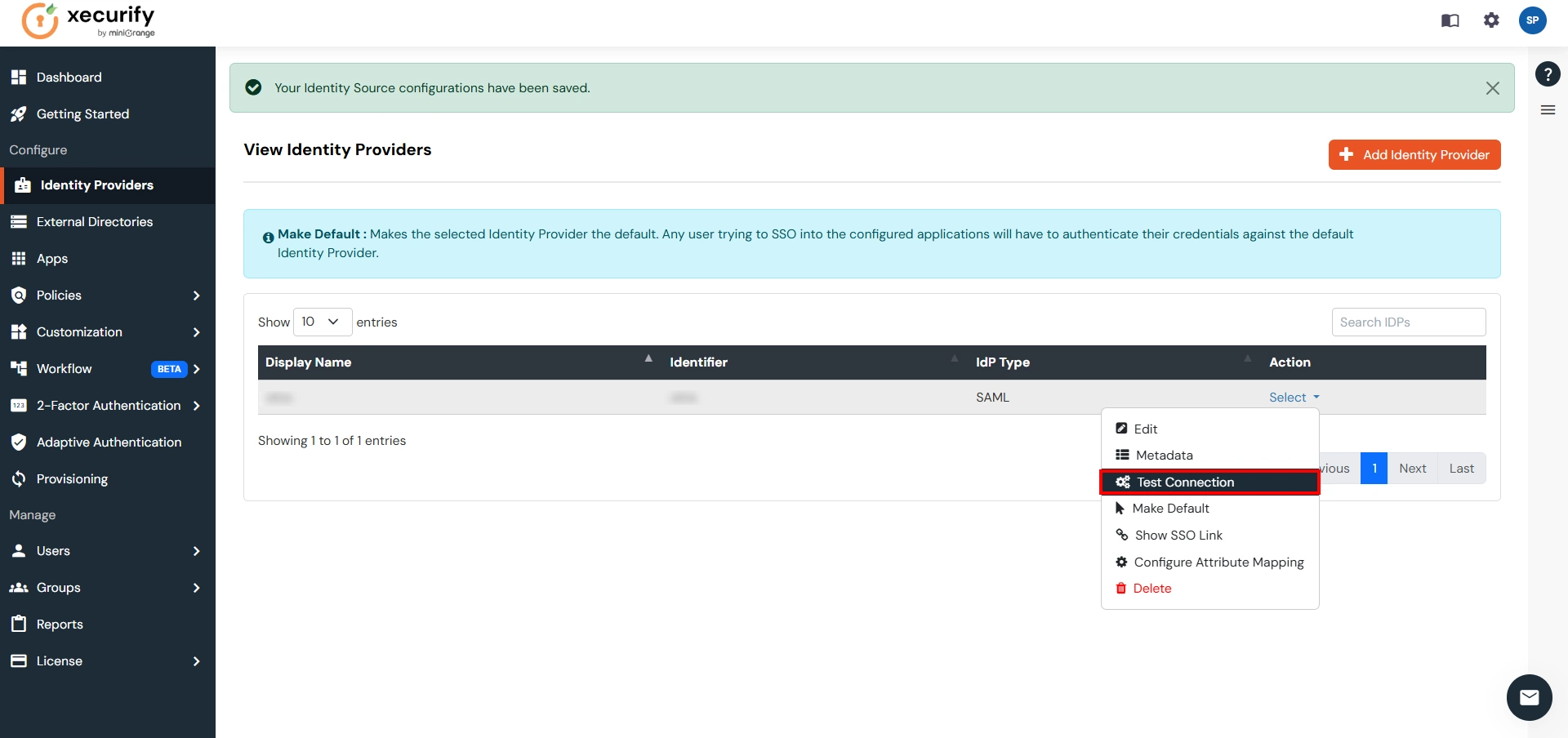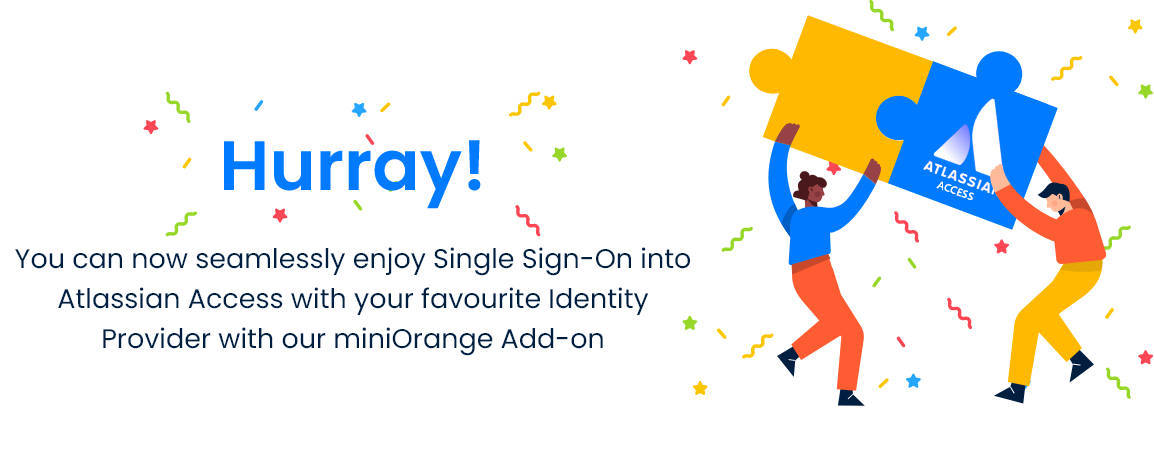Contents
Atlassian Cloud SSO (Single Sign-On) for Google Apps / G Suite using SAML
You can refer the steps to configure Multiple IDPs and Domain Mapping in Atlassian Access from the video or documentation given below
Pre-requisites
1. Atlassian Guard (Atlassian Access) Subscription:
Atlassian Guard is an additional subscription applied across the Atlassian Cloud products like Jira Software, Jira Service Management, Jira Work Management, Confluence, and Bitbucket. It is needed for Single Sign-On (SSO) or any Cloud Service that comes under Atlassian Guard.
2. Domain Verification:
The first step of Atlassian Guard starts with the Domain Verification process to enforce SSO on the managed user accounts. This process verifies that you own a valid domain for managing the user accounts and use the same domain name for the email addresses.
Download And Installation
- Log into your Jira instance as an admin.
- Navigate to Apps → Explore more apps from the header menu.
- Next, search for the miniOrange OAuth/OpenID SSO app.
- Click on Try it free to begin a new trial of the app.
- On the menu bar click on Apps and locate the OAuth/OpenID SSO app and click .
In this document, we will demonstrate the setup in two parts.
Part 1: Configure SAML SSO between Atlassian cloud as SP and miniOrange as IDP
Part 2: Configure SAML SSO between miniOrange as SP and G Suite as IDP
Part 1 + Part 2 : Testing SSO between Atlassian cloud as SP and G Suite as IDP using miniOrange Identity Broker.
Part 1: Setup miniOrange with Atlassian Access
Step 1. Setup miniOrange as an Identity Provider
- Login into miniOrange Admin Console.
- Go to Apps and click on the Add Application button.
- In Choose Application Type click on All Apps dropdown and select SAML/WS-FED application type.
- Search for Atlassian Cloud (SAML) in the list.
- Enter the following values in the respective fields, you will receive these values after creating an app in Atlassian access. Refer this step.
-
Custom Application Name Any name would be fine SP Entity ID or Issuer You will receive after configuring Atlassian Access App ACS URL You will receive after configuring Atlassian Access App - Also make sure that Sign Response & Sign Assertion both options are turned ON. Then click on the Save button.
- Once the App is successfully Created, Select that App and then click on Metadata option to get app’s Metadata.
- Since we are using miniOrange as a Brokering Service in this solution, Go to Information required to authenticate via external idp section as highlighted, and Click on Show Metadata Details.
- After clicking on the Show Metadata Details button you can see the metadata details.
- In the left sidebar hover on Users then click on Users List
- Click on Add User and enter details to enforce Single Sign On(SSO) on that user.
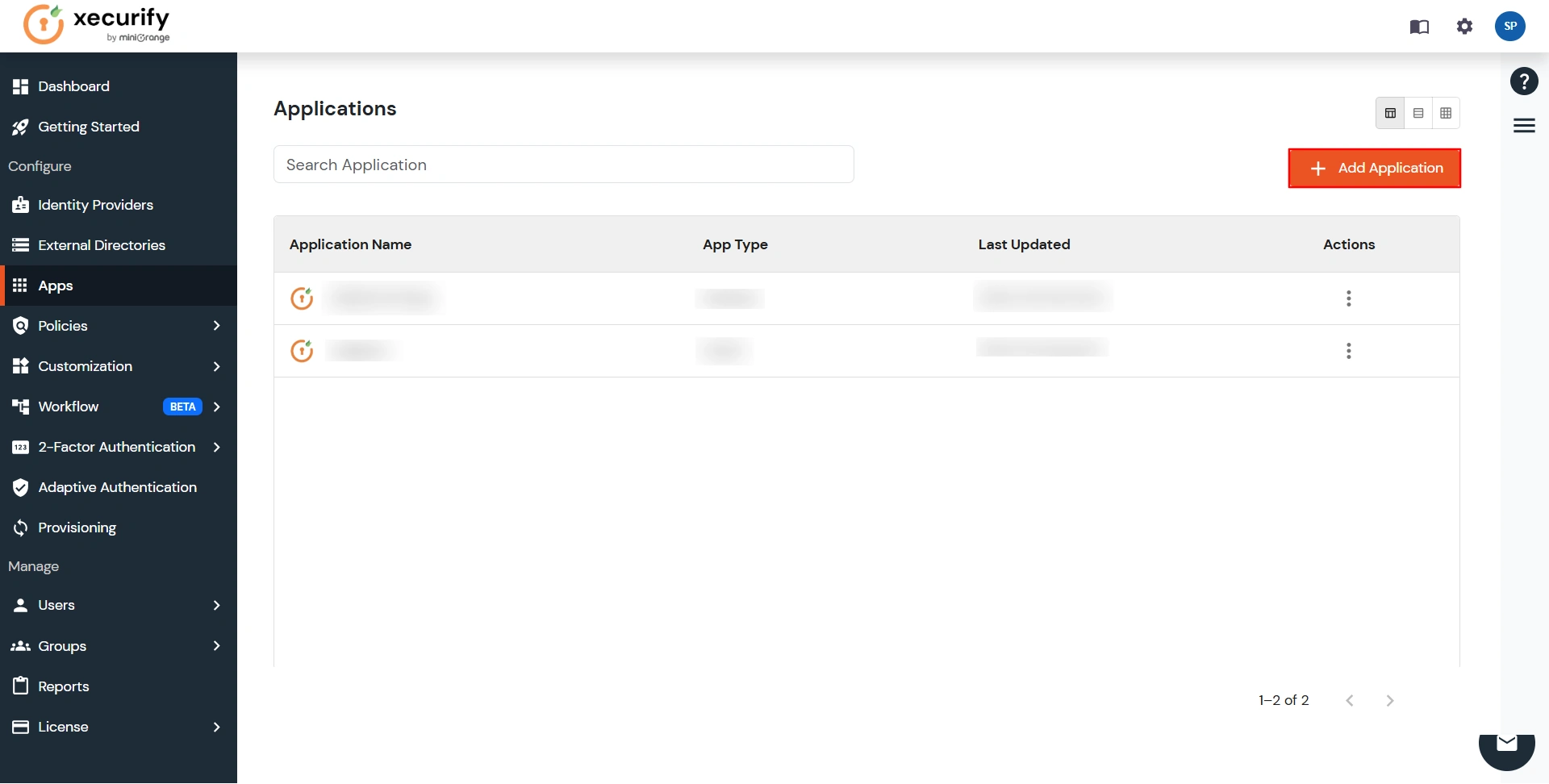
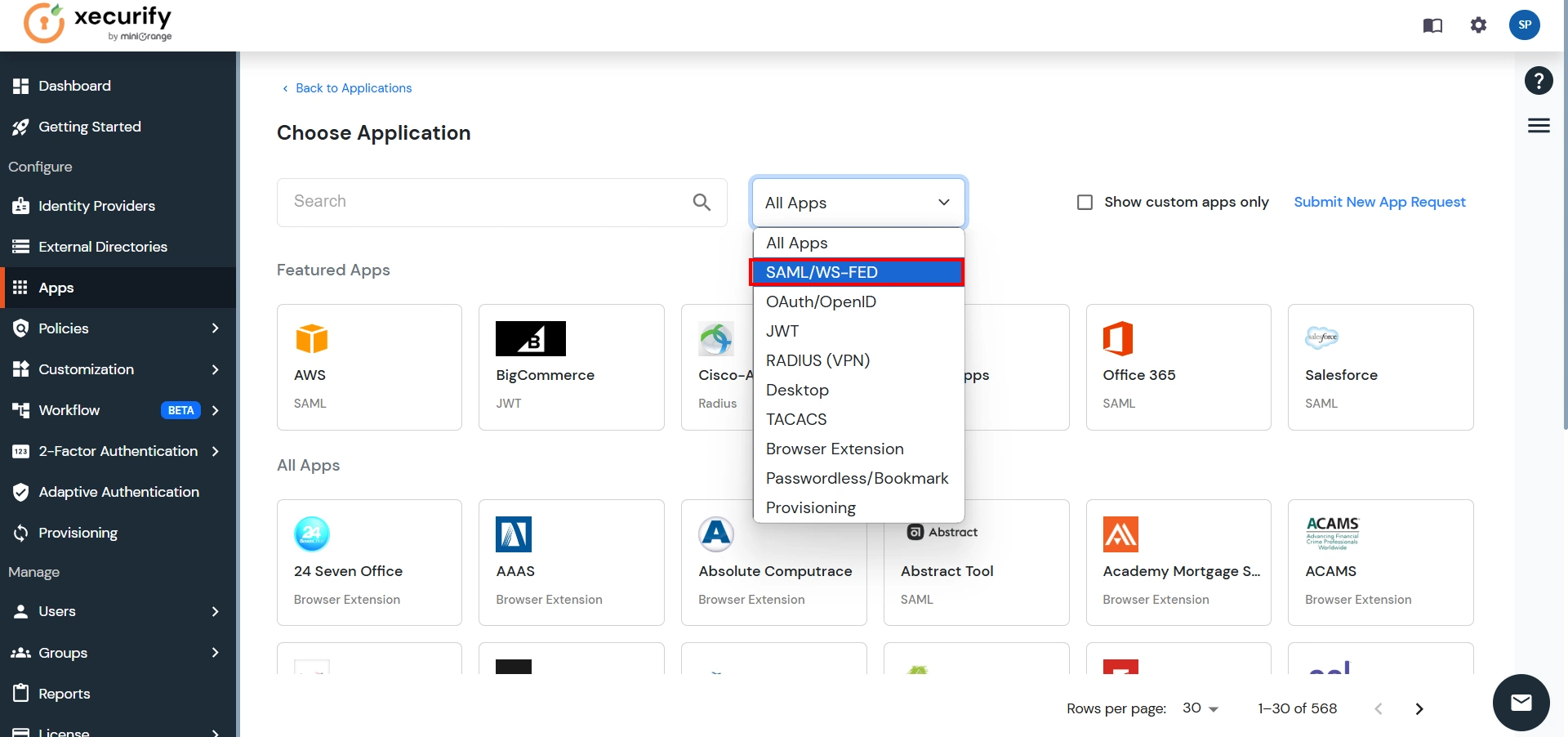
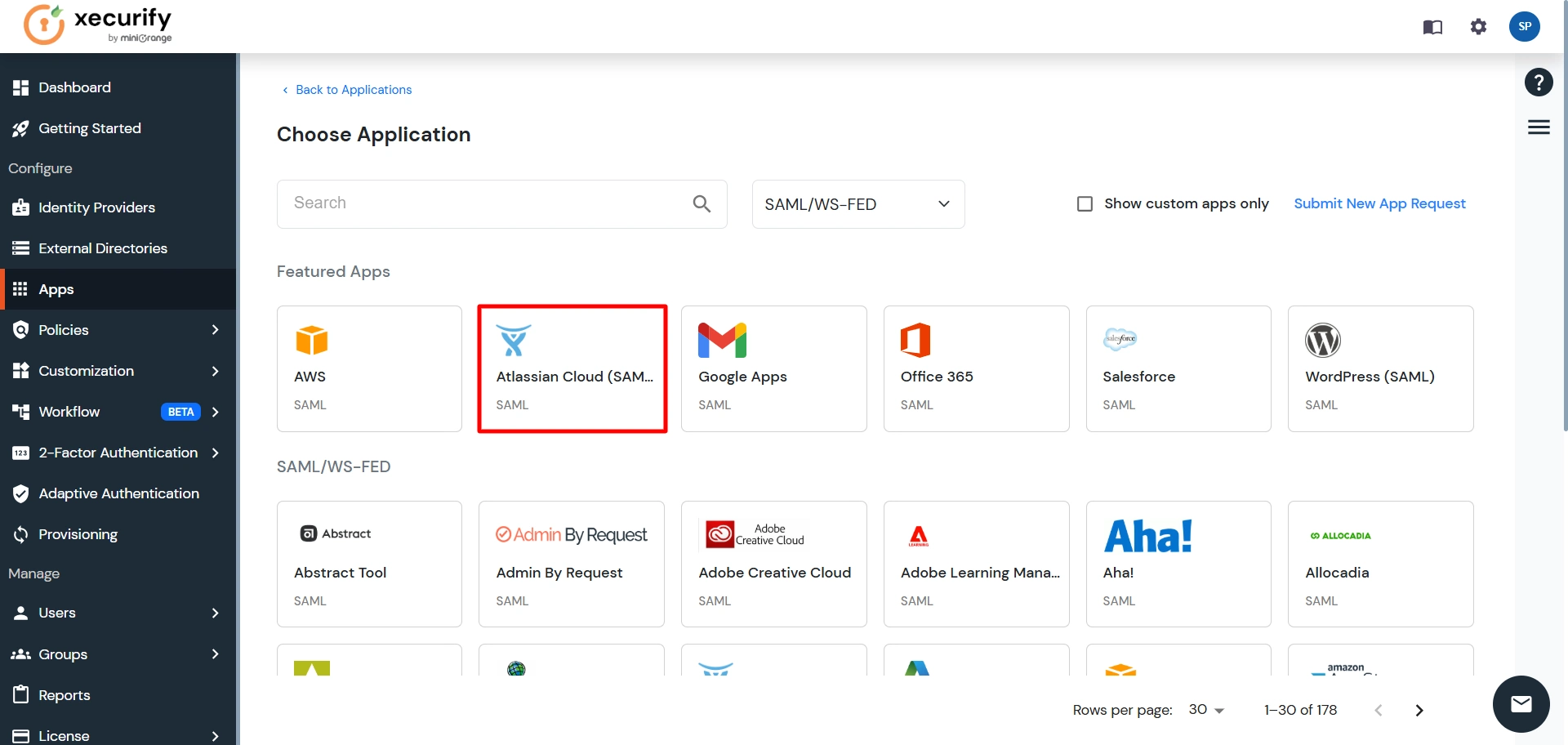
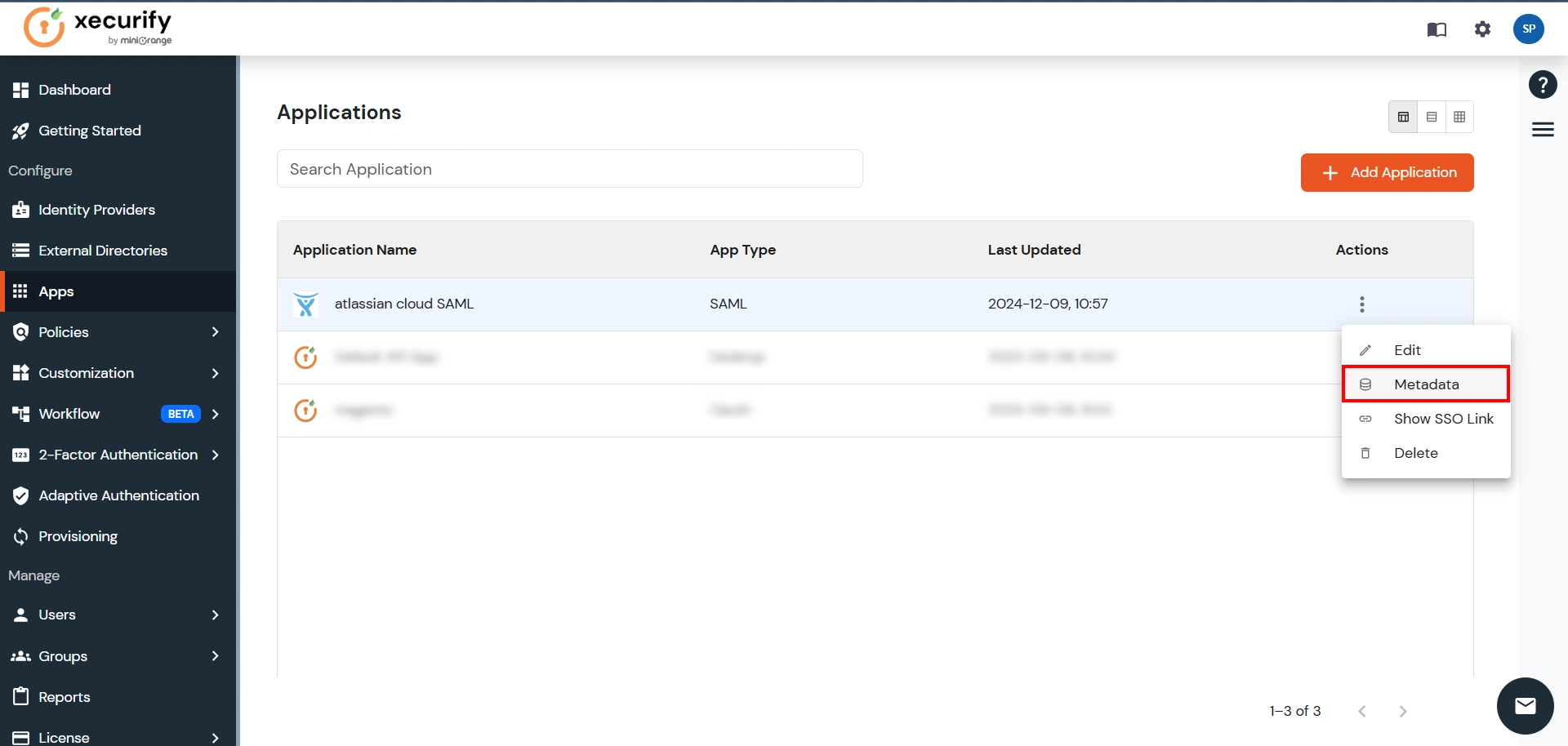
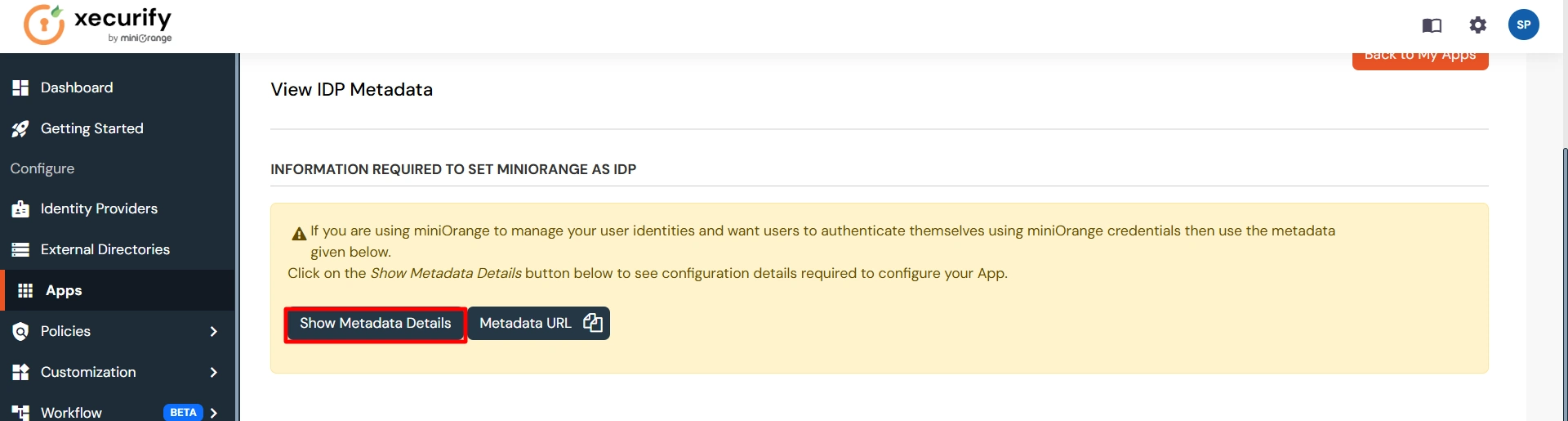
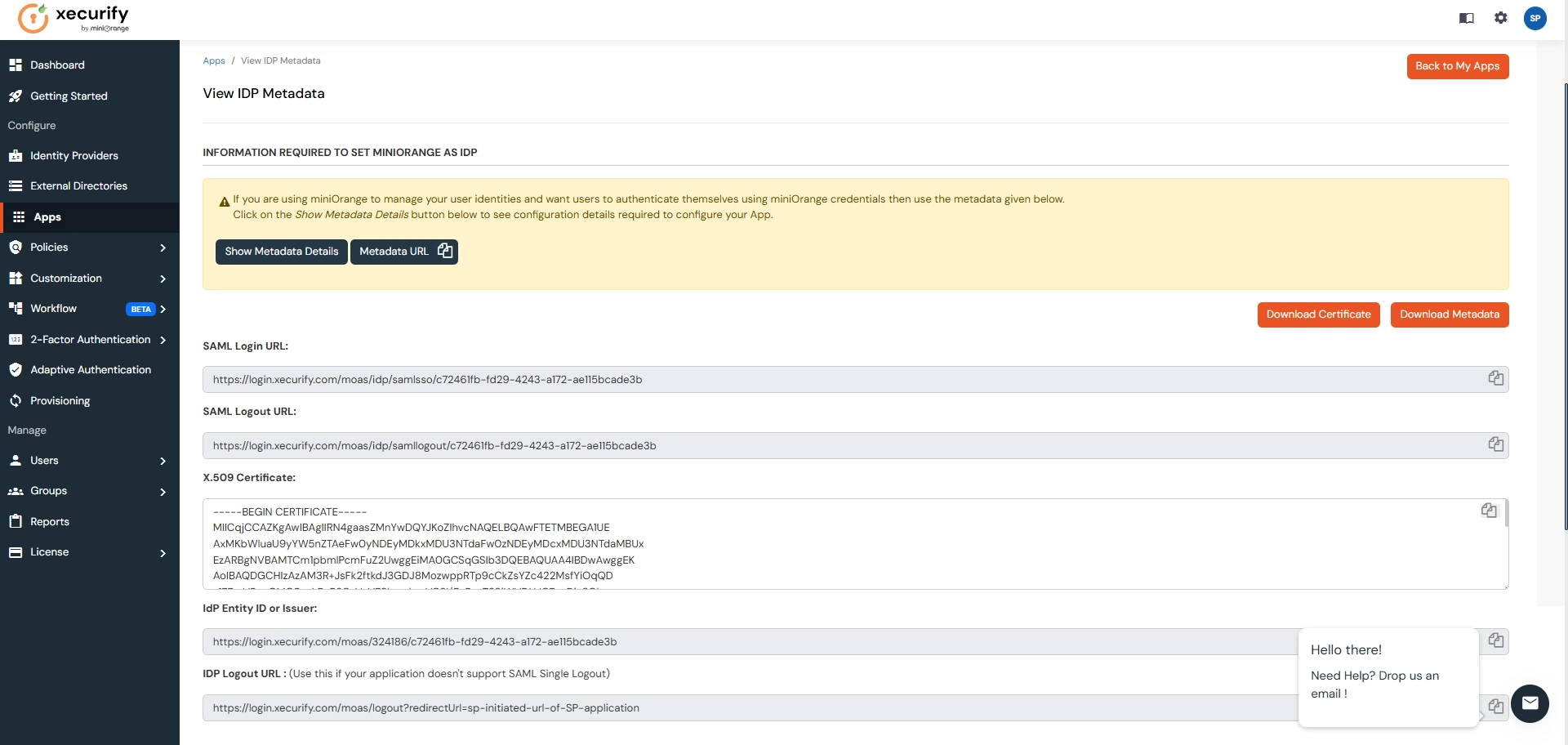
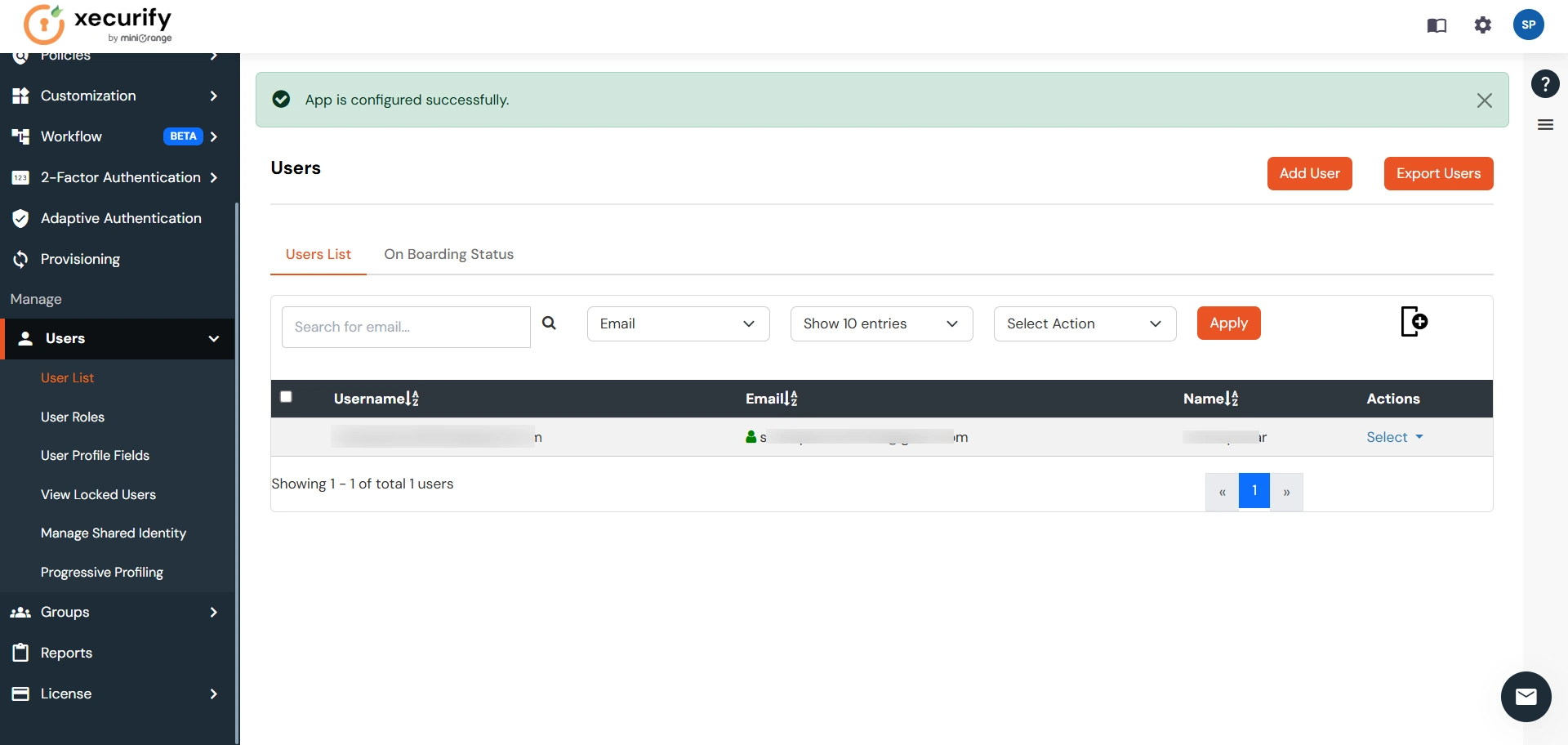
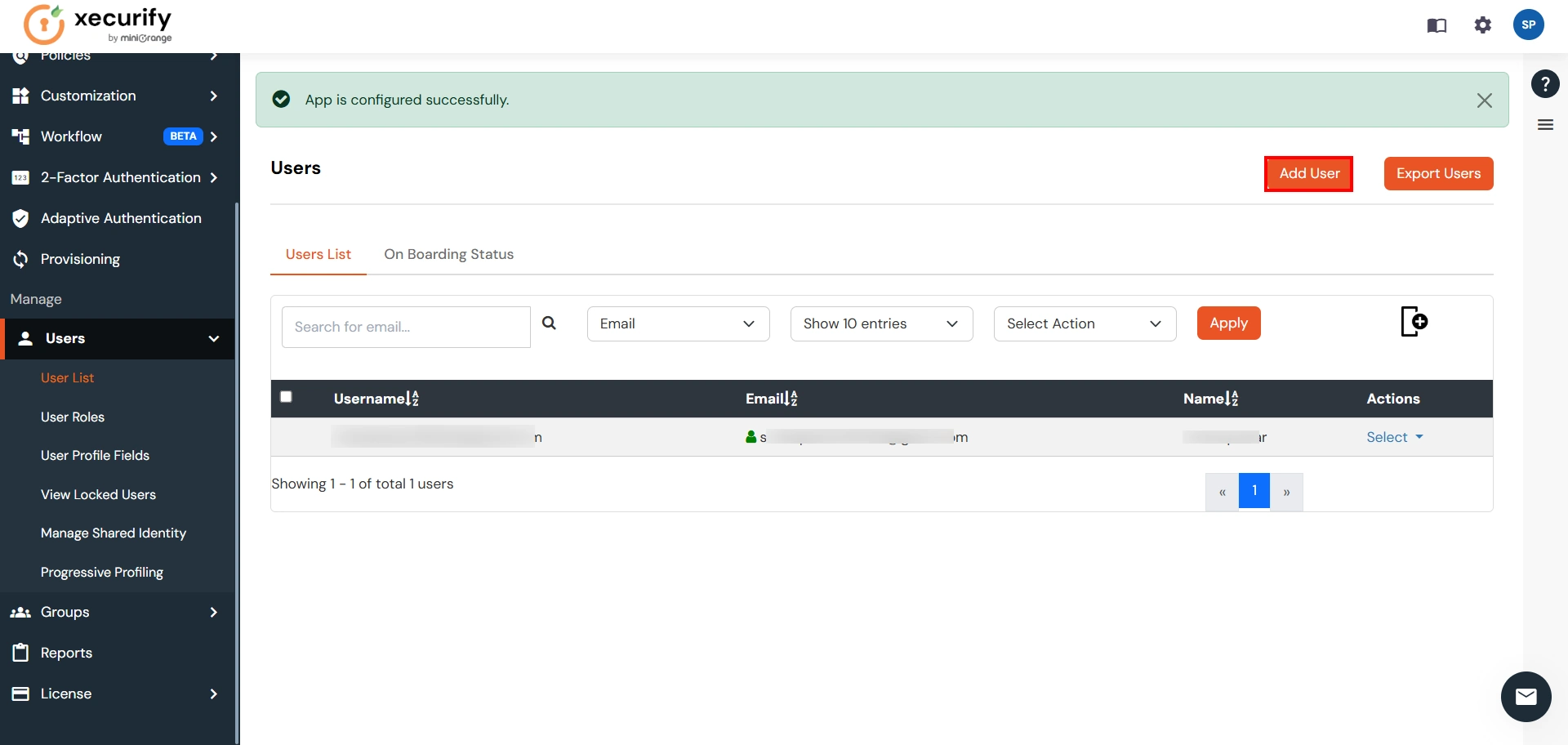
Step 2. Setup Atlassian Cloud
- Now login to Atlassian Cloud Admin Console.
- Select your organization and then select the Security tab. Click on SAML Single Sign-On from the left sidebar.
- You can click on Instructions for different Identity Providers. It provides a help page for specific IDP and Attribute Names for Attribute Mapping.
- Here you will get the SAML Configuration Instructions for different identity providers as listed. Click on Got it.
- Click on Add SAML Configuration.
- You will be redirected to the Add SAML Configuration window. Enter IDP Entity ID, SSO URL and the public certificate. Click on the Save Configuration button.
- Now you will be shown SP Entity ID & SP ACS URL as shown below. These details will be needed in miniOrange app configuration. Now set up the Authentication Policies by clicking on the View Authentication Policies.
- Click on Add Policy.
- Enter the policy name and add the policy.
- Now under Single Sign-On, click on Enable Single Sign-On.
- Then click on the Members tab besides the settings tab and click on Add Members.
- Enter details and click on Add Members.
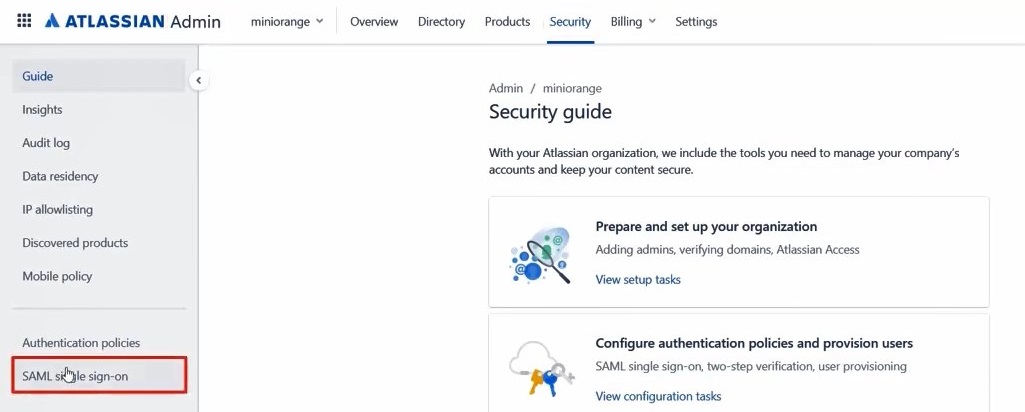
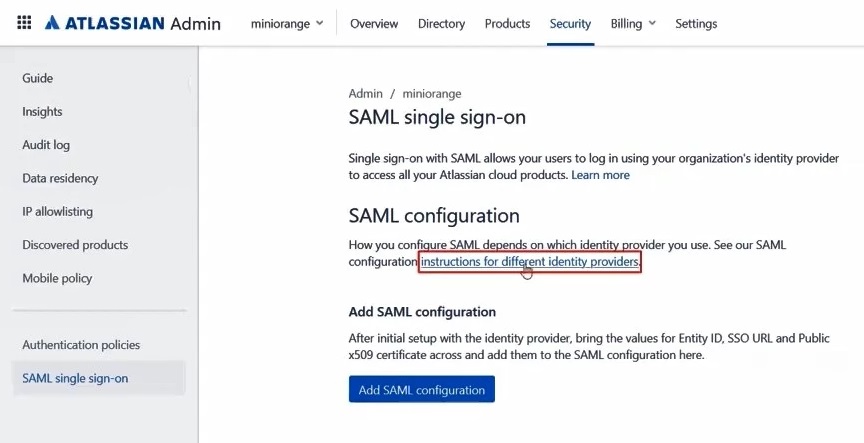
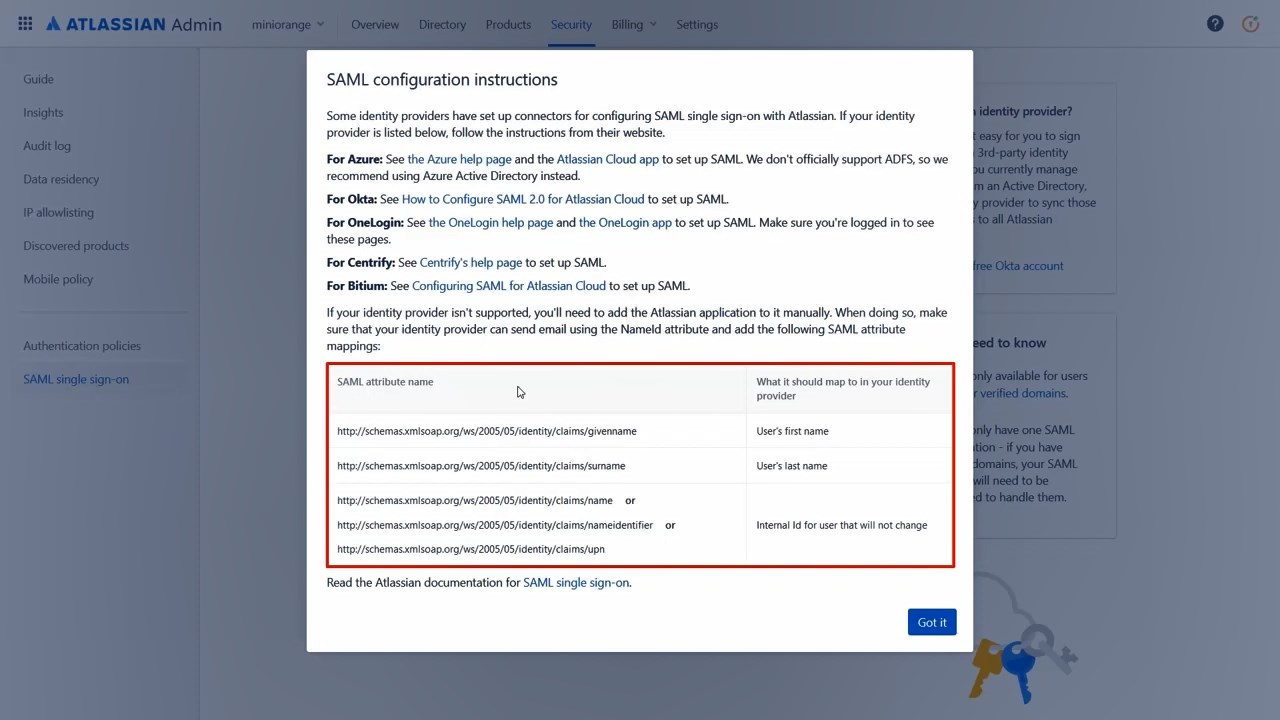
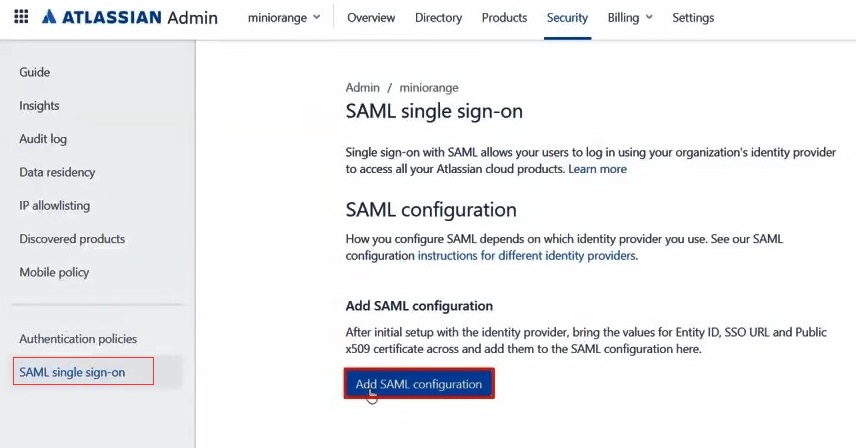
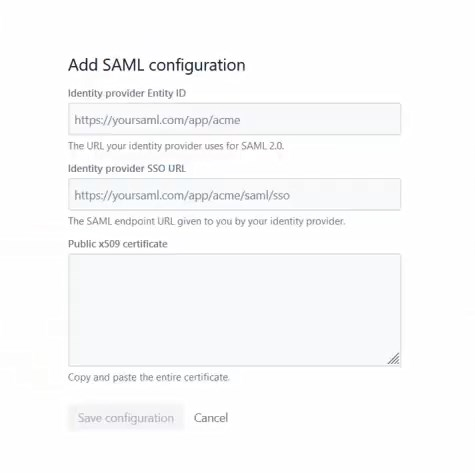
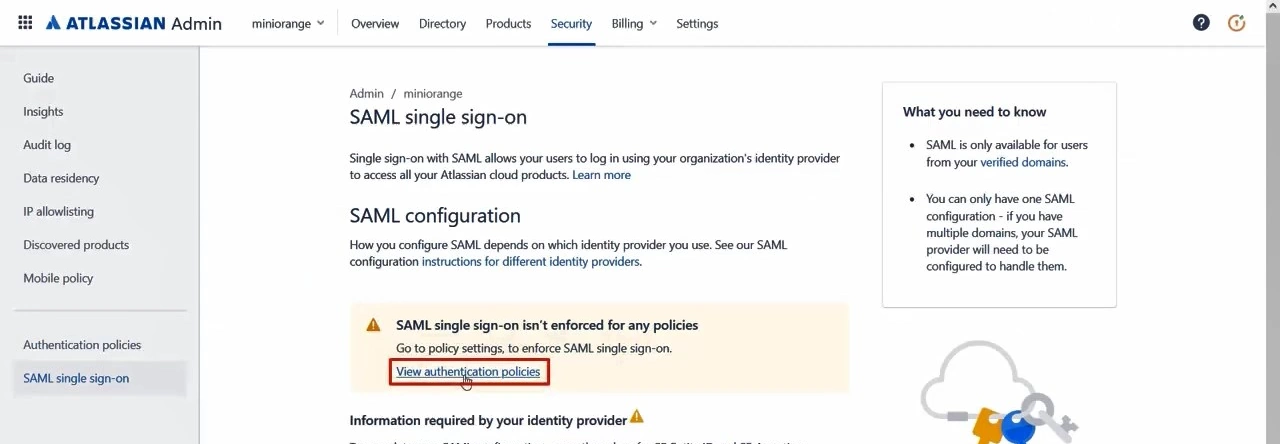
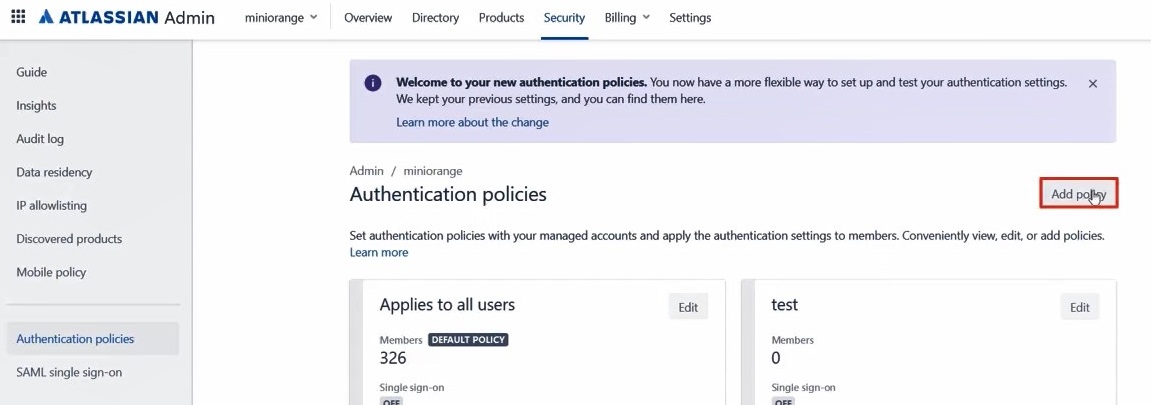
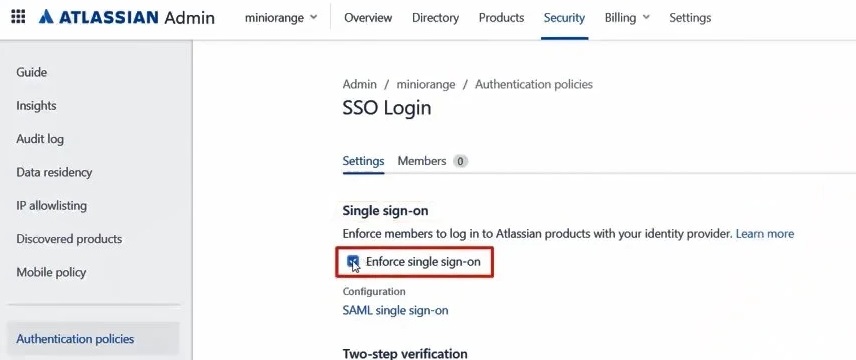
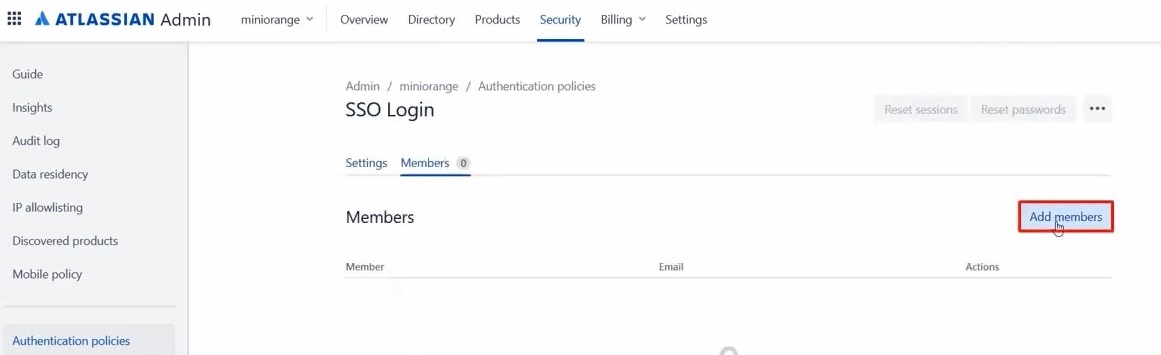
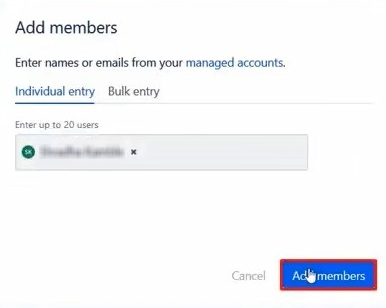
Step 3. Test Atlassian Cloud - miniOrange Configuration
- Go to Atlassian Login Page.
- Enter email and click on Continue. Then you will be redirected to miniOrange Login Page
- After logging into miniOrange, you will be successfully logged into Atlassian Cloud Dashboard
If you do not have any IDP, you can always go with miniOrange IDP.
Part 2: Setup miniOrange with G Suite
Step 1. Setup G Suite as IDP
- Go to https://admin.google.com and login with your G Suite administrator account.
- Go to Apps from the left menu and click SAML Apps.
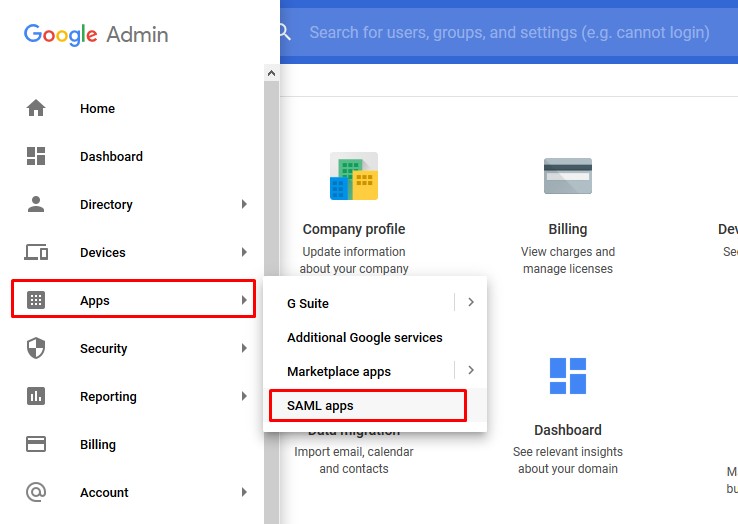
- Click on the “+” button at the bottom right corner to create a new SAML app.
- Select button SETUP MY OWN CUSTOM APP
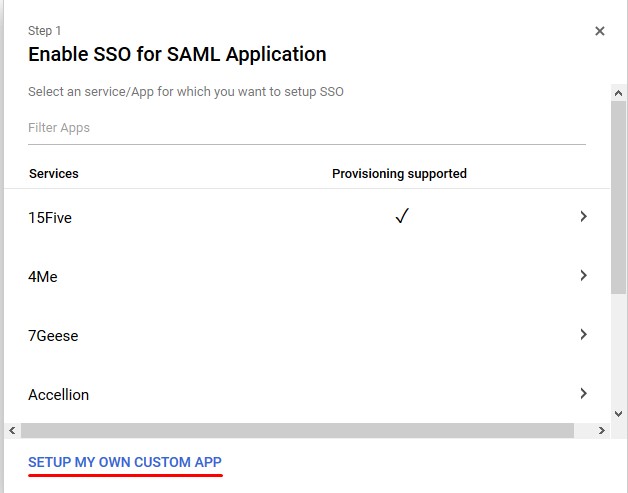
- Copy G Suite details from Option 1 of Step 2 and download the Certificate to configure the add-on manually.
- OR You can also download the IDP metadata from Option 2 of Step 2, and then click Next.
- Fill up the Basic Information for custom App such as Application Name( Eg. SAML App) and Description as per your choice.
- Click Next.
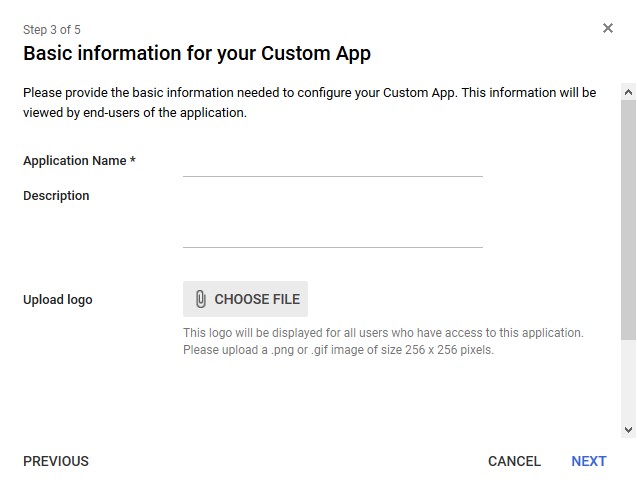
- Enter details from the SP Info tab in the add-on as given below.
- Click Next.
- Click on Add New Mapping
- Add mapping for first name and last name
- Click on Finish
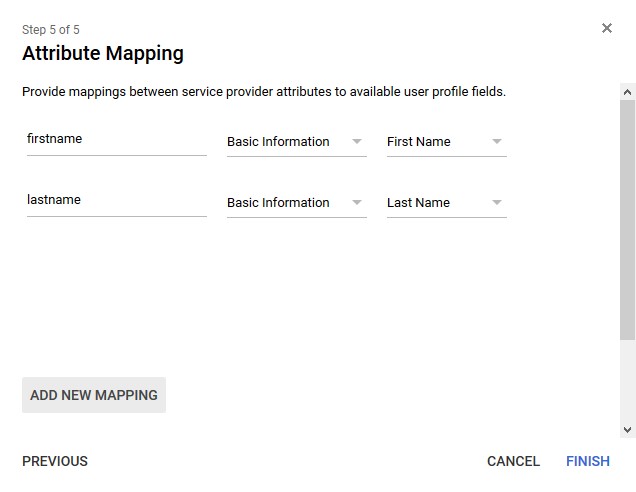
- By Default SAML Apps are turned off for everyone.
- Select Edit Service option.
- Change the setting to select ON for everyone to activate SSO.
- Note: All the users will be asked to SSO to access G Suite Apps and they will not be able to login normally using a username and password.
Follow the following steps to set up Google Apps / G Suite as an Identity Provider
 Login as Administrator
Login as Administrator
 Add a SAML app
Add a SAML app
 IDP Information
IDP Information
 Service Provider Details
Service Provider Details
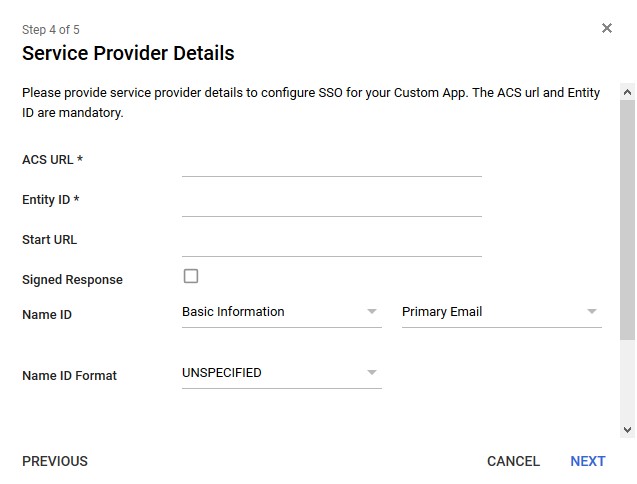
| Information to be entered in G Suite | Information to copy from the add-on in SP Info tab |
| ACS URL | ACS URL |
| Entity ID | SP Entity ID/ Issuer |
| Signed Response | ✓ |
| Name ID Format |
 Attribute Mapping
Attribute Mapping
 Turn on
Turn on
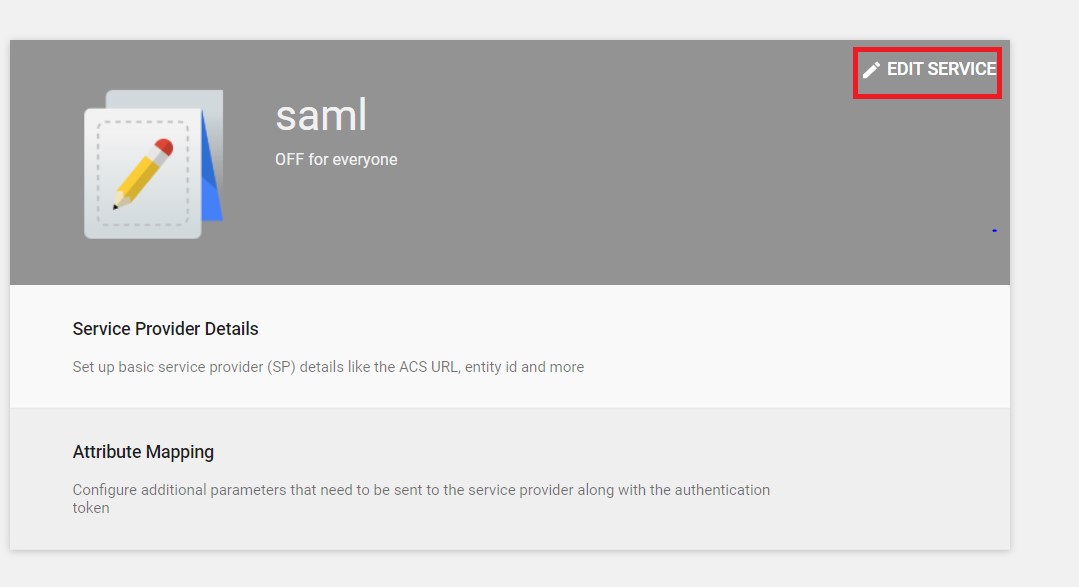
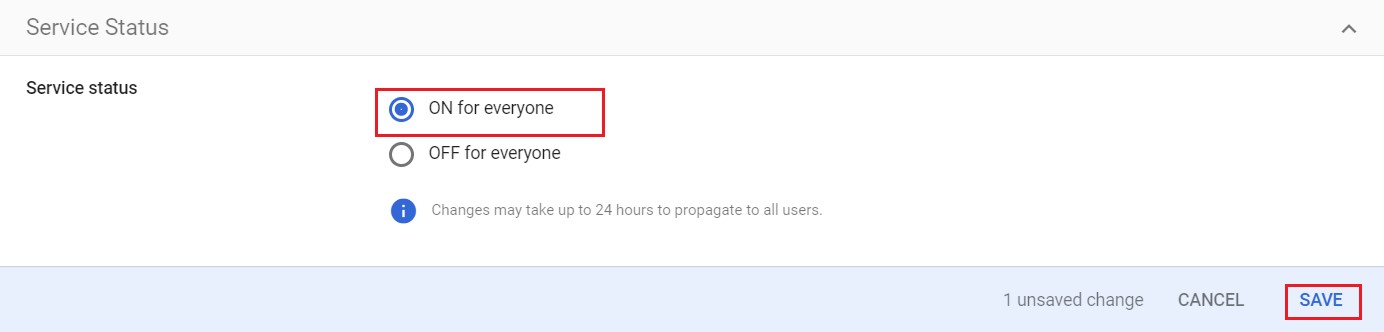
- Go to miniOrange Admin Console.
- From the left navigation bar select Identity Provider. Then click on Add Identity Provider
- Select SAML tab.
- Click on Show Metadata details under For SP - INITIATED SSO. You can either manually enter details or use Metadata URL or File
- Now to create SAML app for Salesforce, go to the Add Identity Provider page and click on Import IDP Metadata. Import the metadata file that you will get from the SAML Login Information section of Salesforce.
- If you don't have a metadata file, you can also provide the details manually. You need to configure following endpoints:
- Few other optional features that can be added to the Identity Provider(IDP) are listed in the table below:
- Click on Save.
Step 2. Setup miniOrange as Service Provider
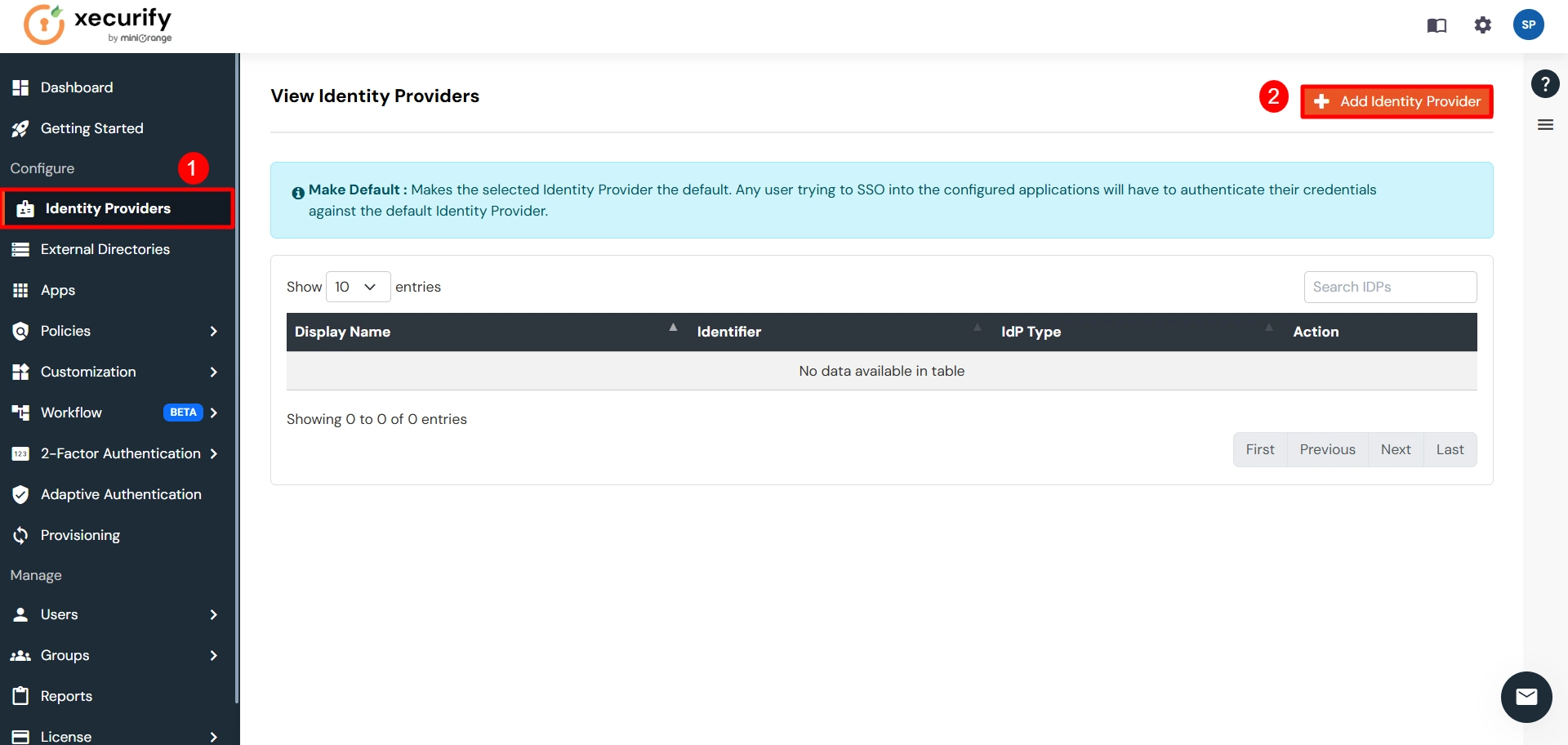
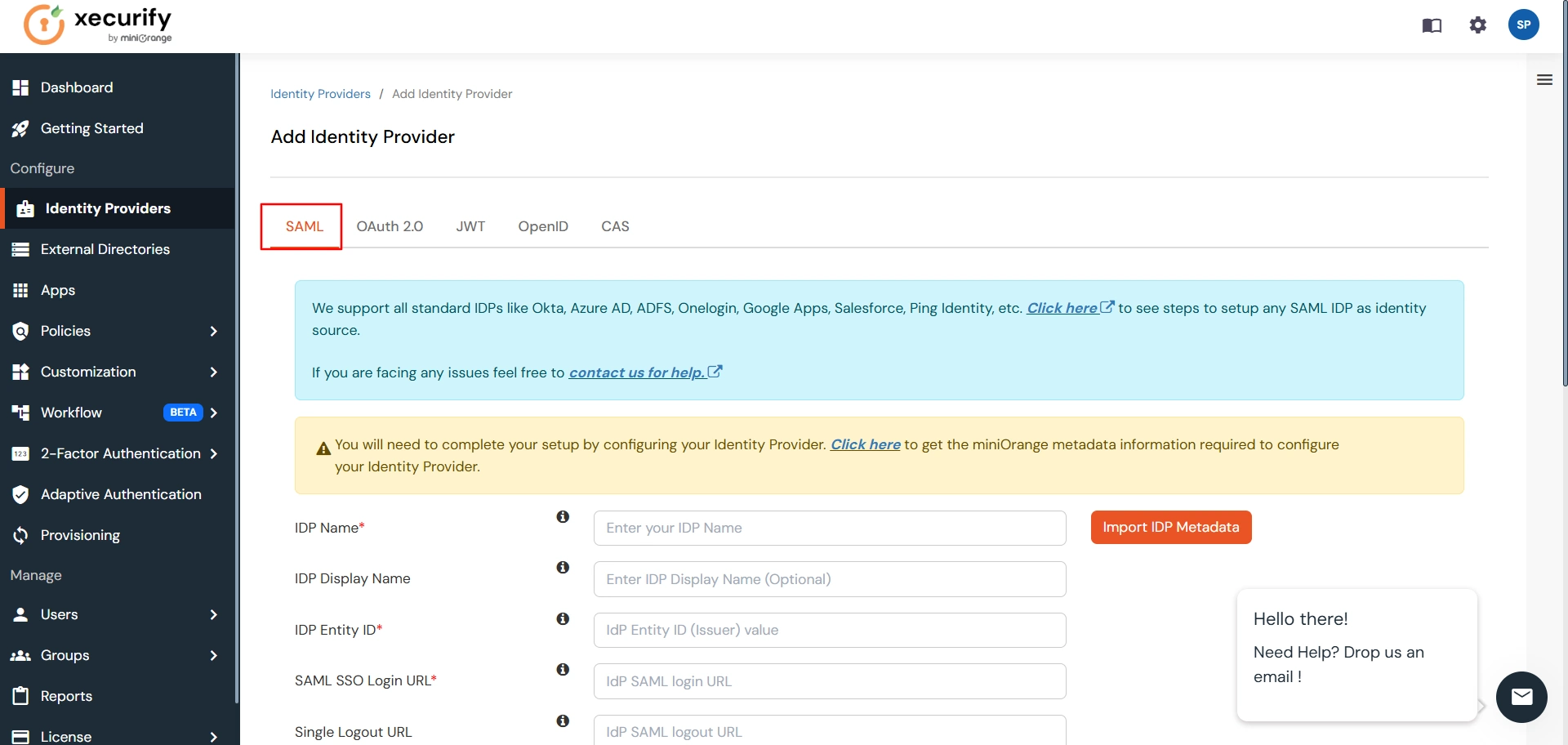
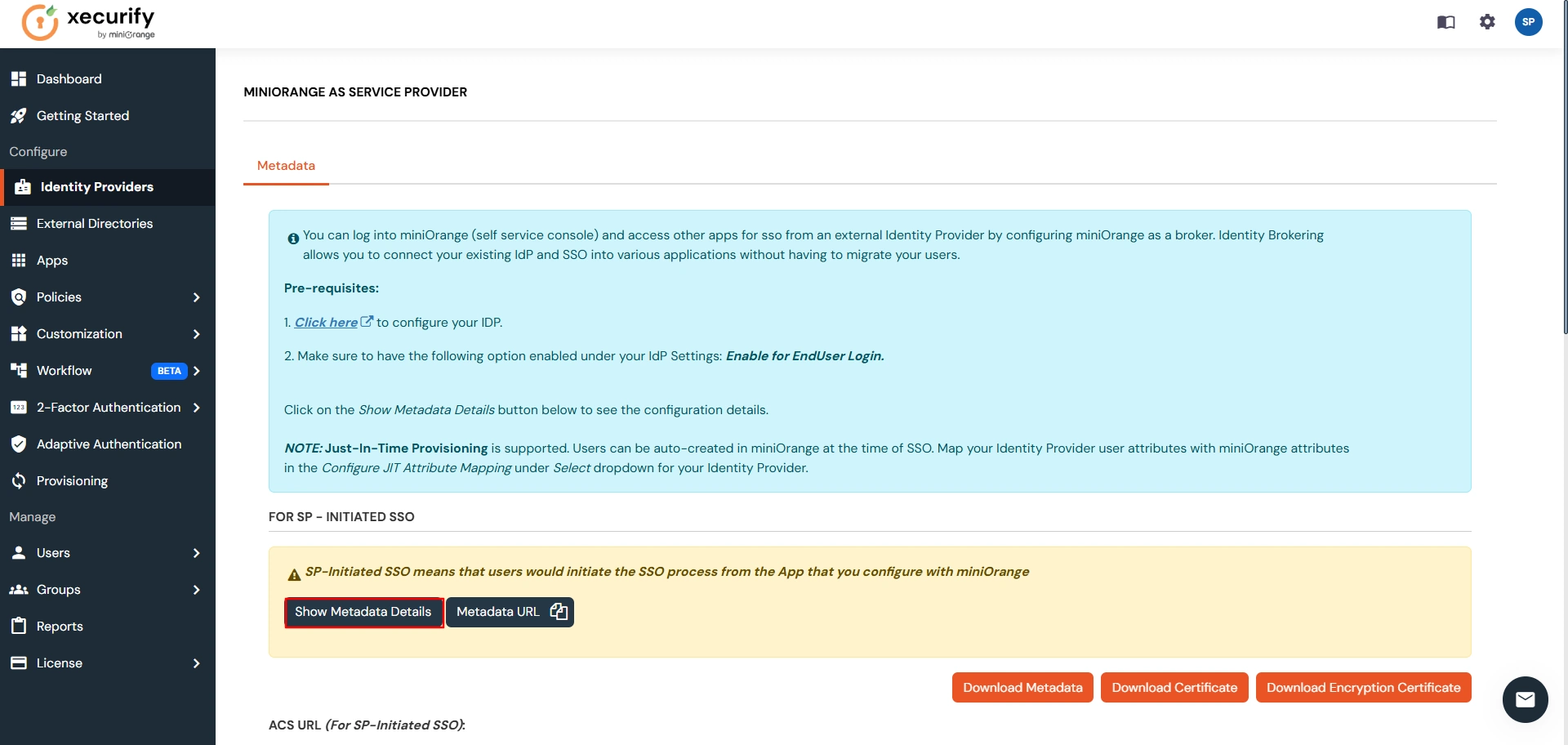

| IDP Entity ID | Entity ID of IDP |
| Single Login URL | Login Url from IDP |
| Single Logout URL | Logout Url from IDP |
| X.509 Certificate | The public key certificate of your IDP. |
| Domain Mapping | Can be used to redirect specific domain user to specific IDP |
| Show IdP to Users | Enable this if you want to show this IDP to all users during Login |
| Send Configured Attributes | Enabling this would allow you to add attributes to be sent from IDP |
Step 3. Test connection between miniOrange and Google Apps/G-Suite
- Go to the miniOrange Admin Dashboard.
- Go to Identity Providers tab. Then click on select button under the app you just created. Then click on Test Connection.
- A new popup login window will open. Enter your credentials and login.
- Now you will see TEST SUCCESSFUL in a new popup window. If not, then check if you have missed any of the above step.