Bitbucket Using SCIM User and Group Provisioning for Okta
User Sync & Group Sync app provisions user and group information from Okta to Jira, Confluence and Bitbucket. Users, groups and directory details can by provisioned using SCIM. SCIM provisioning works based on events performed on IDP. This way the administrator only needs to manage user accounts in Okta.
This reduces the administration time required to create users and groups in Atlassian modules such as Jira, Confluence and Bitbucket.
Download and Installation
- Log into your atlassian instance as admin.
- Navigate to the settings menu and Click Manage Apps.
- Click on Find new apps .
- Locate miniOrange User and Group Sync app.
- Click Try free to begin a new trial or Buy now to purchase a license.
- Enter your information and click Generate license when redirected to MyAtlassian.
- Click Apply license.
Step 1: Get SCIM Client Details
- In the Configuration tab, please select OKTA provider.
- In the popup, please select SCIM method to perform user and group synchronization.
- In SCIM configuration, Please enter App Name and click on Save Settings button. Copy the SCIM Base URL and SCIM Bearer Token, these will be used later to configure SCIM application on OKTA.
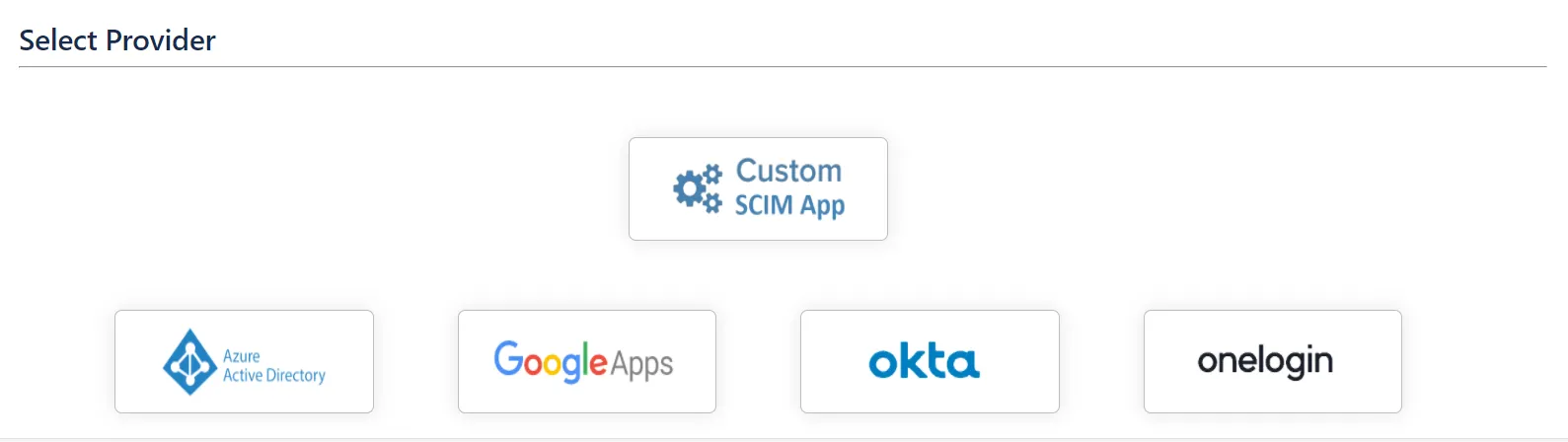
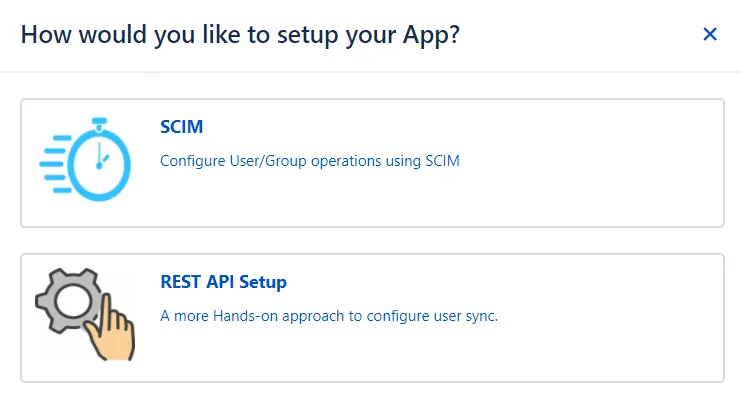
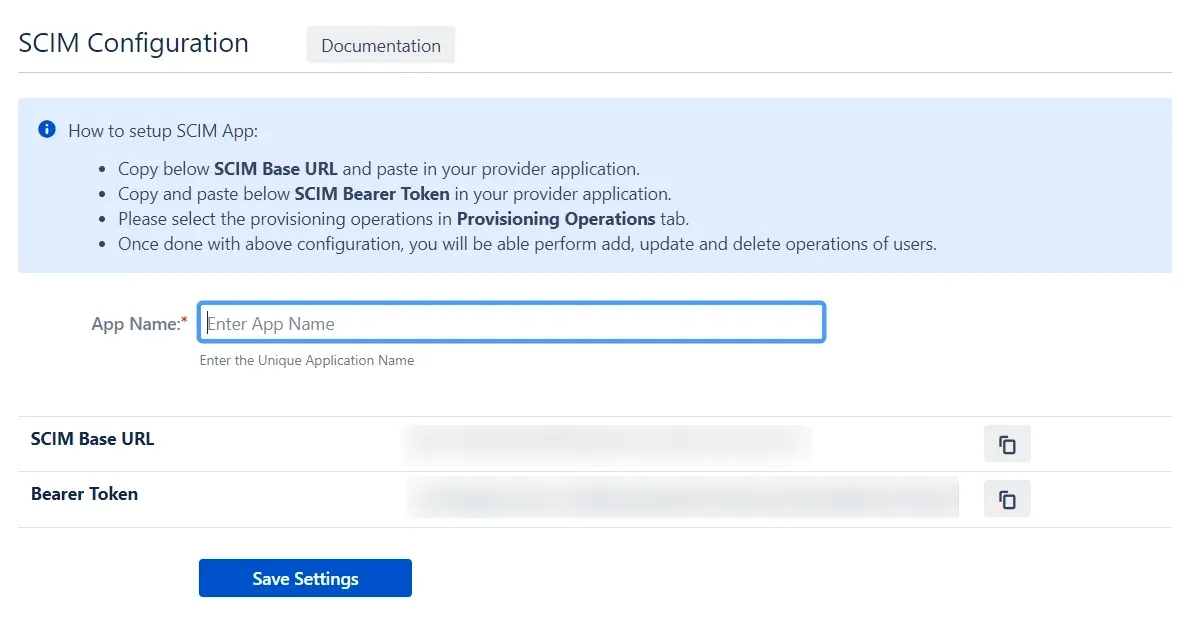
Step 2: Setup Okta SCIM Configurations
- Login to your Okta organisation as a user with administrator privileges.
- Navigate to Admin Portal > Applications. Click on Browse App Catalog.
- Now search for the SCIM. Add the SCIM 2.0 Test App (Bearer Token) application.
- Click on the Add Integration button.
- Once the app is created, go to the Provisioning menu of the application and Click on the Configure API Integration button.
- Now click on the Enable API Integration and enter the SCIM Base URL (as SCIM connector base URL) and SCIM Bearer Token (as Authorization) from the SCIM Configuration tab of the plugin.
- Click on Test API Credentials. If the connection is established, it will show a success message.
- Click on the Save button. After that Click on To App under the Settings option on the left side.
- Click on Edit button and check the Create Users, Update User Attributes and Deactivate Users checkbox and click on the Save button.
- Then go to Assignments menu and add Users that you want to provision into your application. You can also assign groups. Members of the assigned groups will be provisioned to Atlassian module.
- To enable group mapping for a group you will need to add it in the push group section. Go to Push Groups tab and click on Push Groups button. Then click on find the group by name or you can also find it by the group rule. Then you can search and select the group.
- After finding the group you will need to Activate Group Push to start group sync.
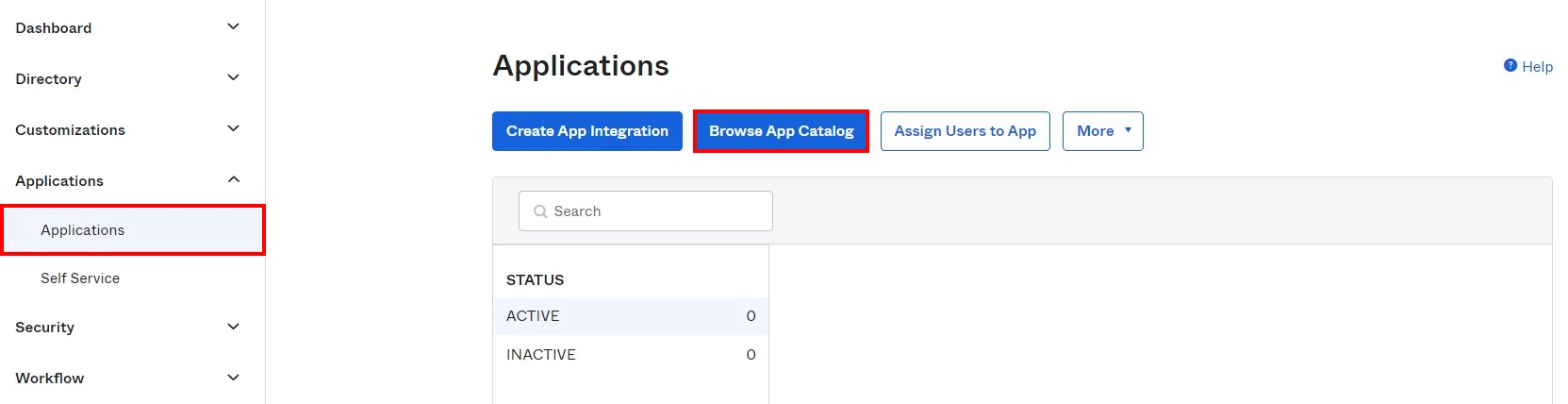
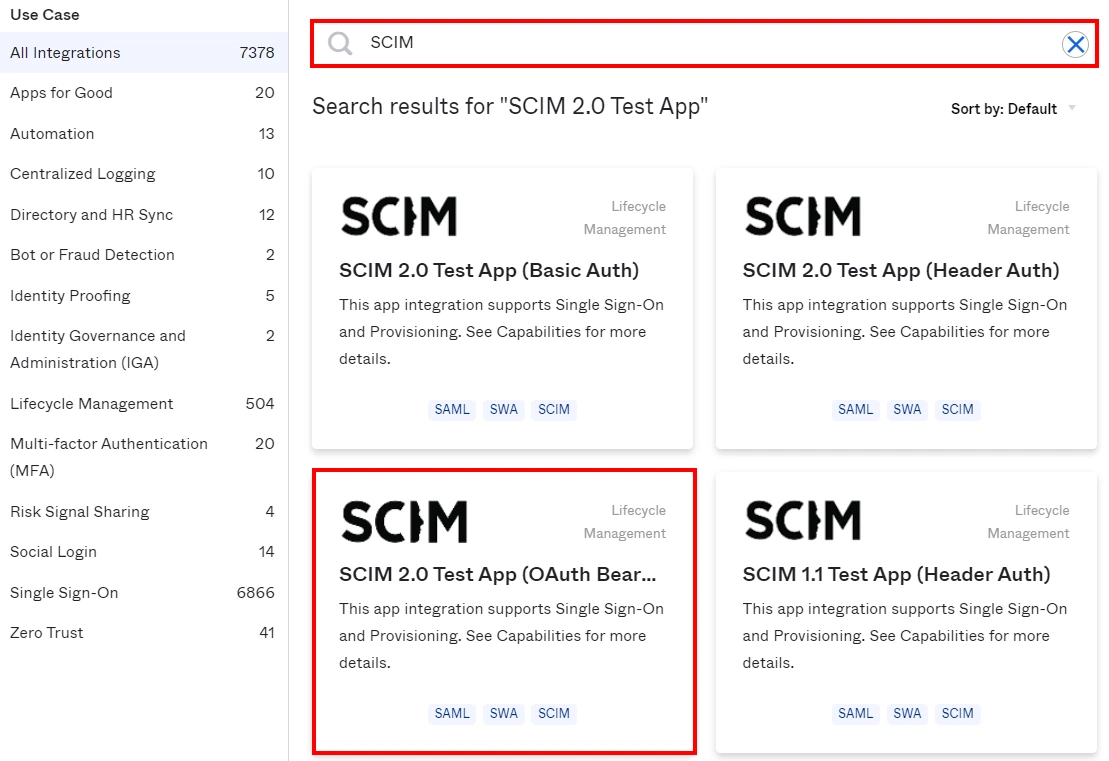
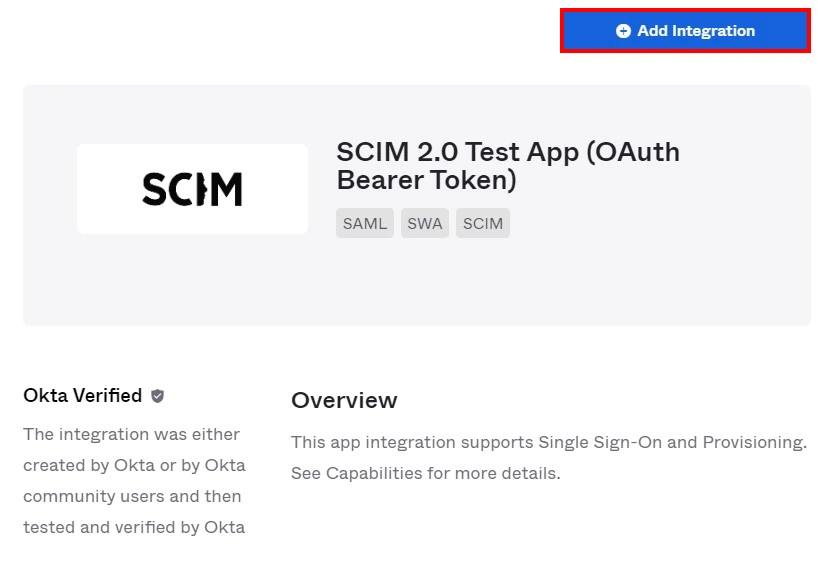
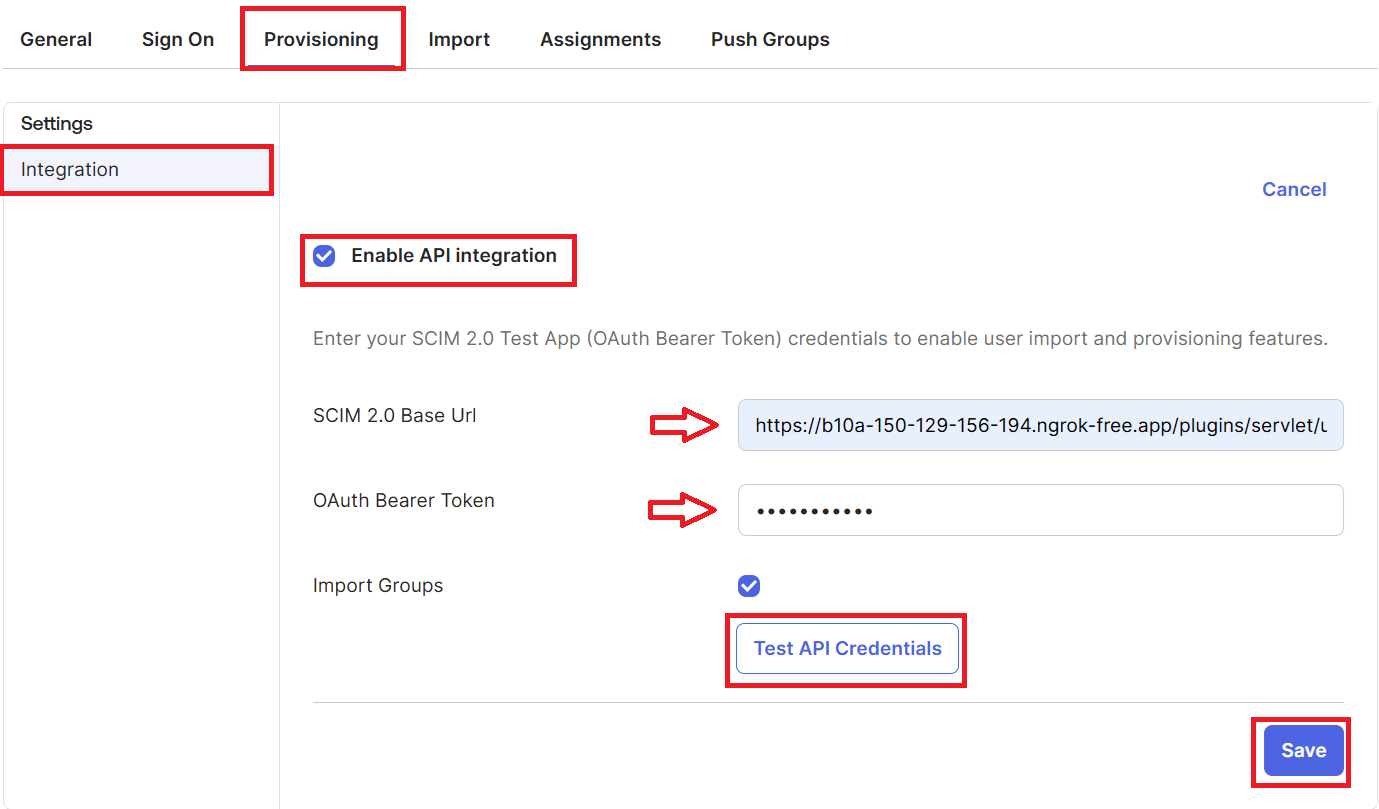
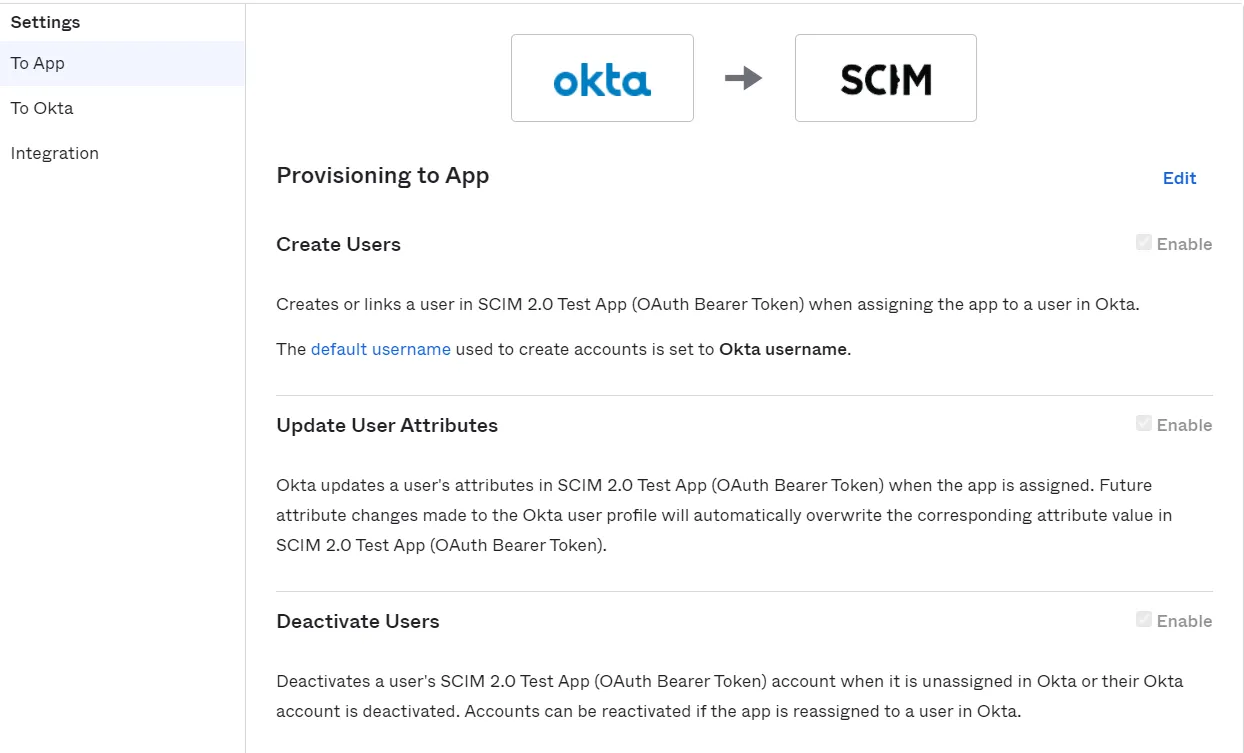
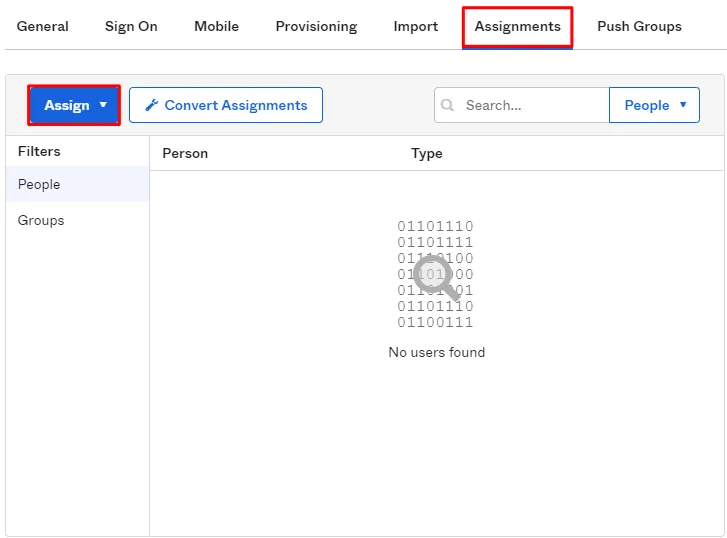
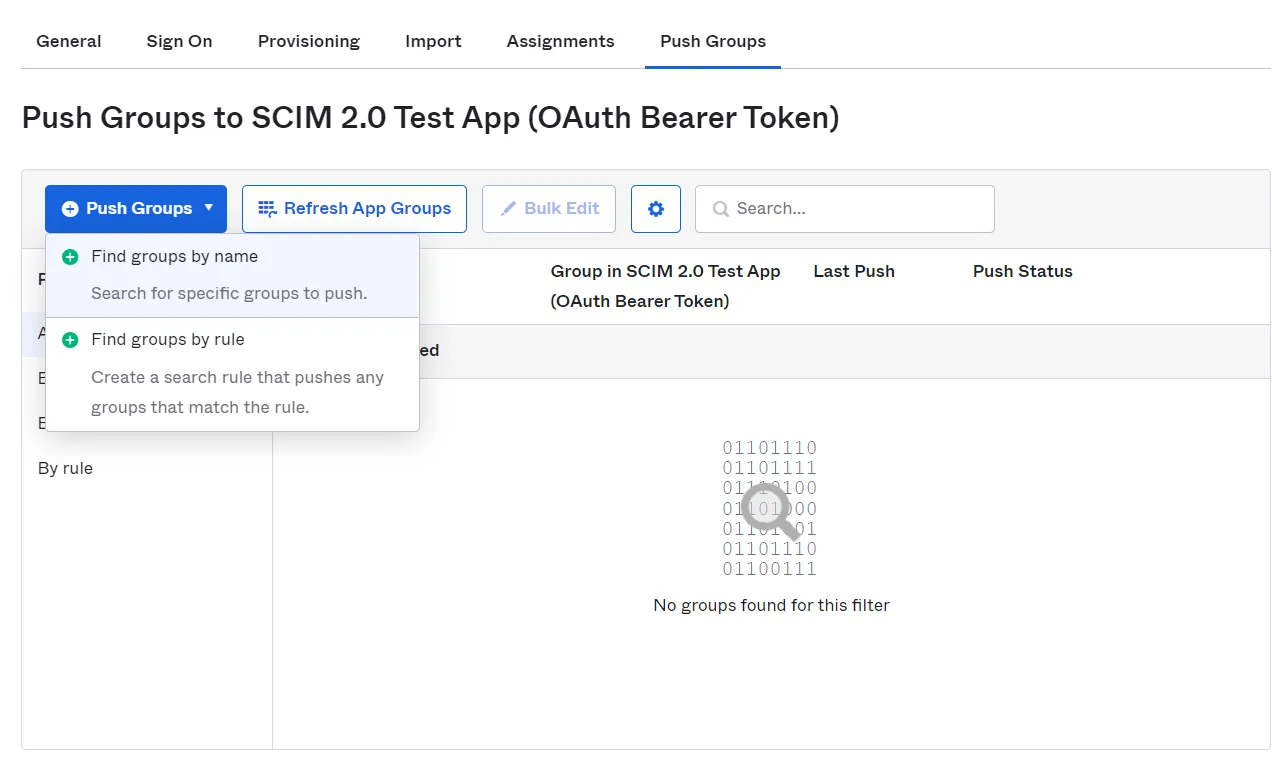
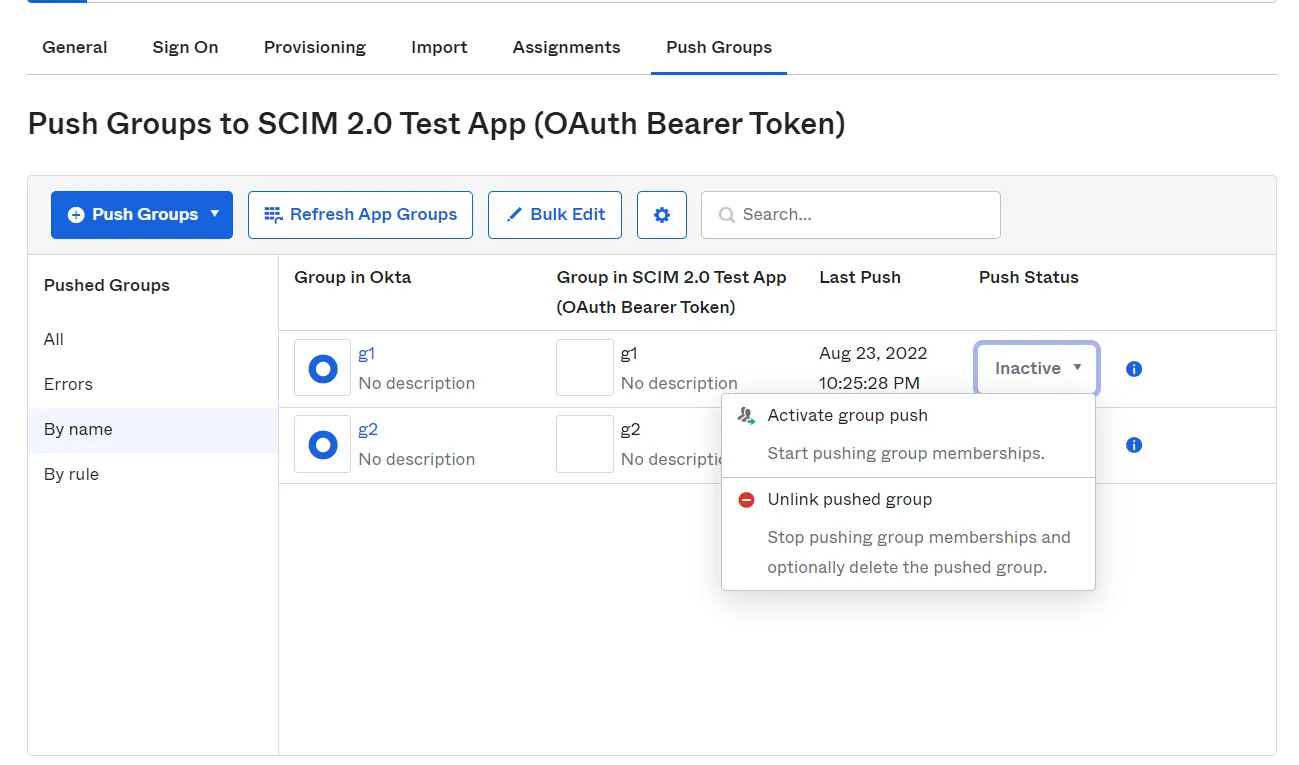
Step 3: Setup Provisioning Options
- In this step,We will proceed with the Provisioning Operations' Configuration in Atlassian module.
- Click on Save Settings.
- Automatic provisioning will work as per events performed on Okta.
| Directory Selection | Select the directory in which you want SCIM Operations to be performed. The Users/Groups from the selected directory will be updated via SCIM. |
| Enable Import Users | To import all active Okta Users. |
| Regex on Username |
Enter the regex and replacement to change the username
received from Cloud application. For eg: To transform demouser@gmail.com to demouser, enter (.*)@.* as regex and $1 as replacement. |
| Enable Update Users | If you wish to update existing User profile in Atlassian module. |
| Enable Users | If you wish to activate existing User in Atlassian module depending upon their status in Okta |
| Disable Users | If you wish to deactivate existing User in Atlassian module depending upon their status in Okta |
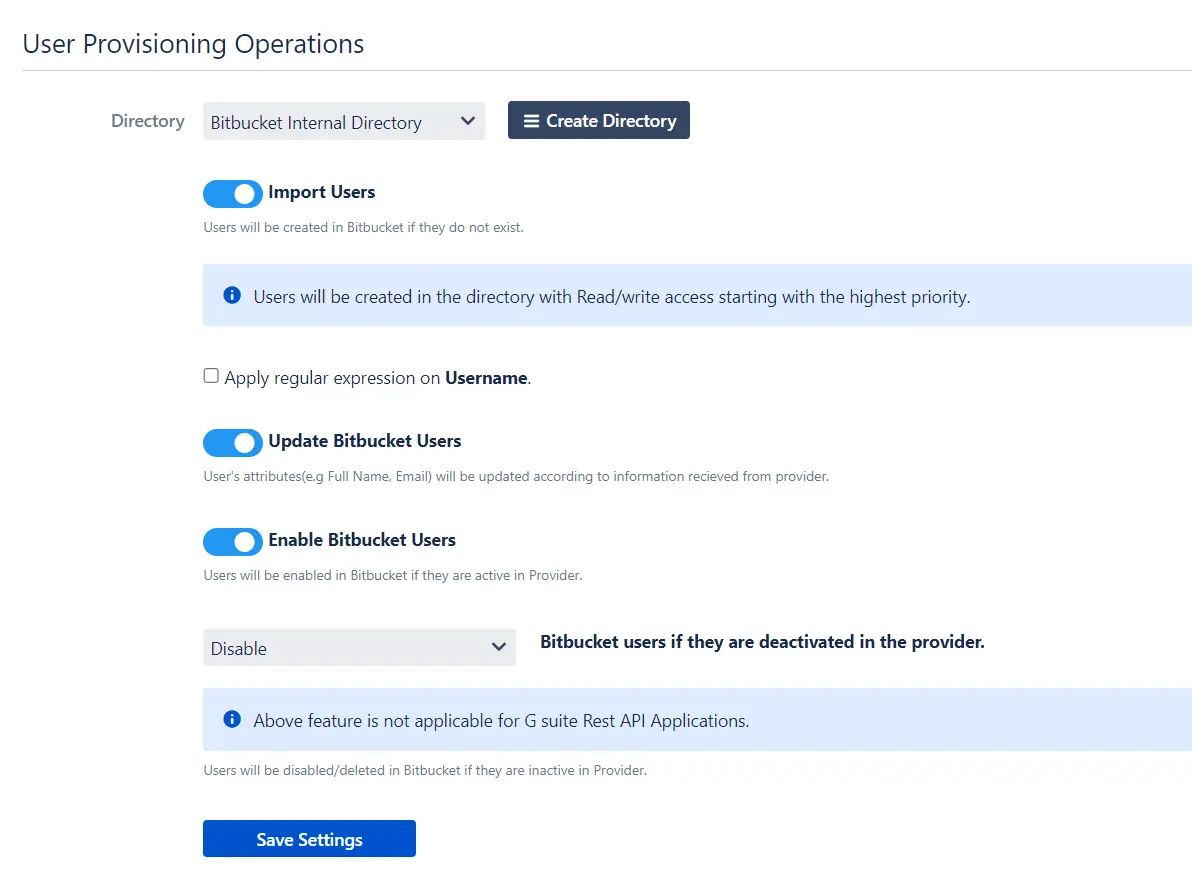
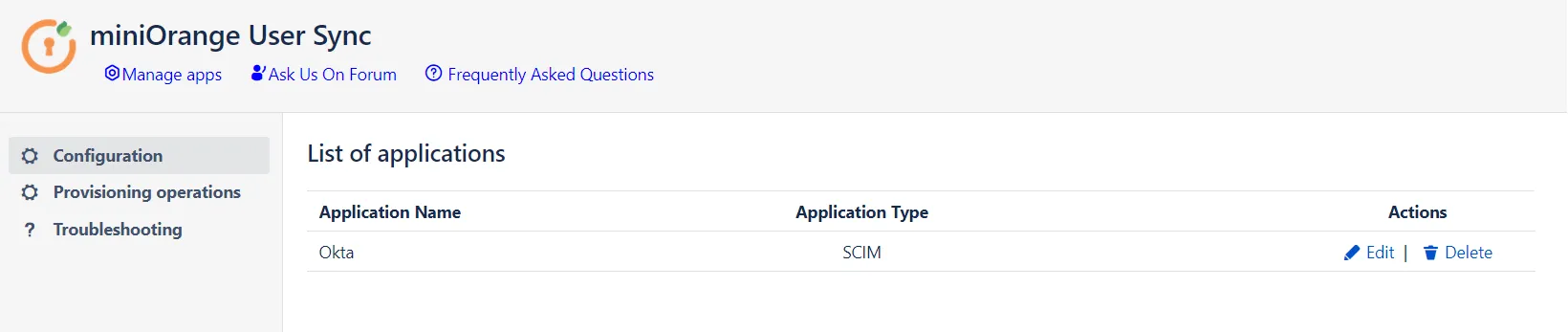
Additional Resources
Did this page help you?


 Try it for free
Try it for free