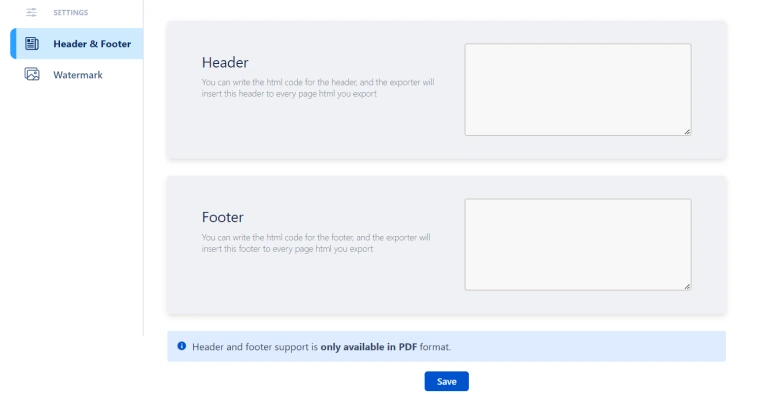PDF & Word Exporter for Confluence Cloud
Using miniOrange Confluence Page exporter for Confluence, you can export Confluence pages in the standard business document format for sharing, printing, emailing, archiving, and reporting. Here is a guide that will help you understand how Confluence Pages Exporter works. At the end of this guide, you will be able to export the Confluence Page in file format Word (.doc) and PDF (.pdf).
Download and Installation
- Log into your Confluence cloud as an admin.
- Click on Apps from navbar, a dropdown will appear.
- Then click on explore more apps.
- Now, Search for miniOrange Confluence page exporter and click on the plugin.
- Here you can click on Try it free to start installing our plugin and get a free trial.
1: How to export Confluence Page
- Go to the Confluence Space and open the Page you want to export.
- Under the "more actions" button , you'll find the miniOrange Exporter option, which opens a dialog box.
- Choose PDF , WORD or HTML as the document format in which you want to export the page.
-
Choose Fields: Select the fields you wish to export in the
selected document format.
- Page Title
- Creator
- Page status
- Images
- Comments - Include Pages: Select desired Child Pages and linked embedded pages for inclusion.
- Margin & Orientation: Specify margin as you require and select landscape orientation for wider tables.
- Documentation: Here you can add front and back covers, along with a suitable Table of Contents.
- Start exporting by clicking the Export button.
- Throughout the process, you can keep track of its progress, and if needed, you can cancel it.
- In the downloads of your browser, you will find the template and format for the exported page, along with the selected fields and scope.
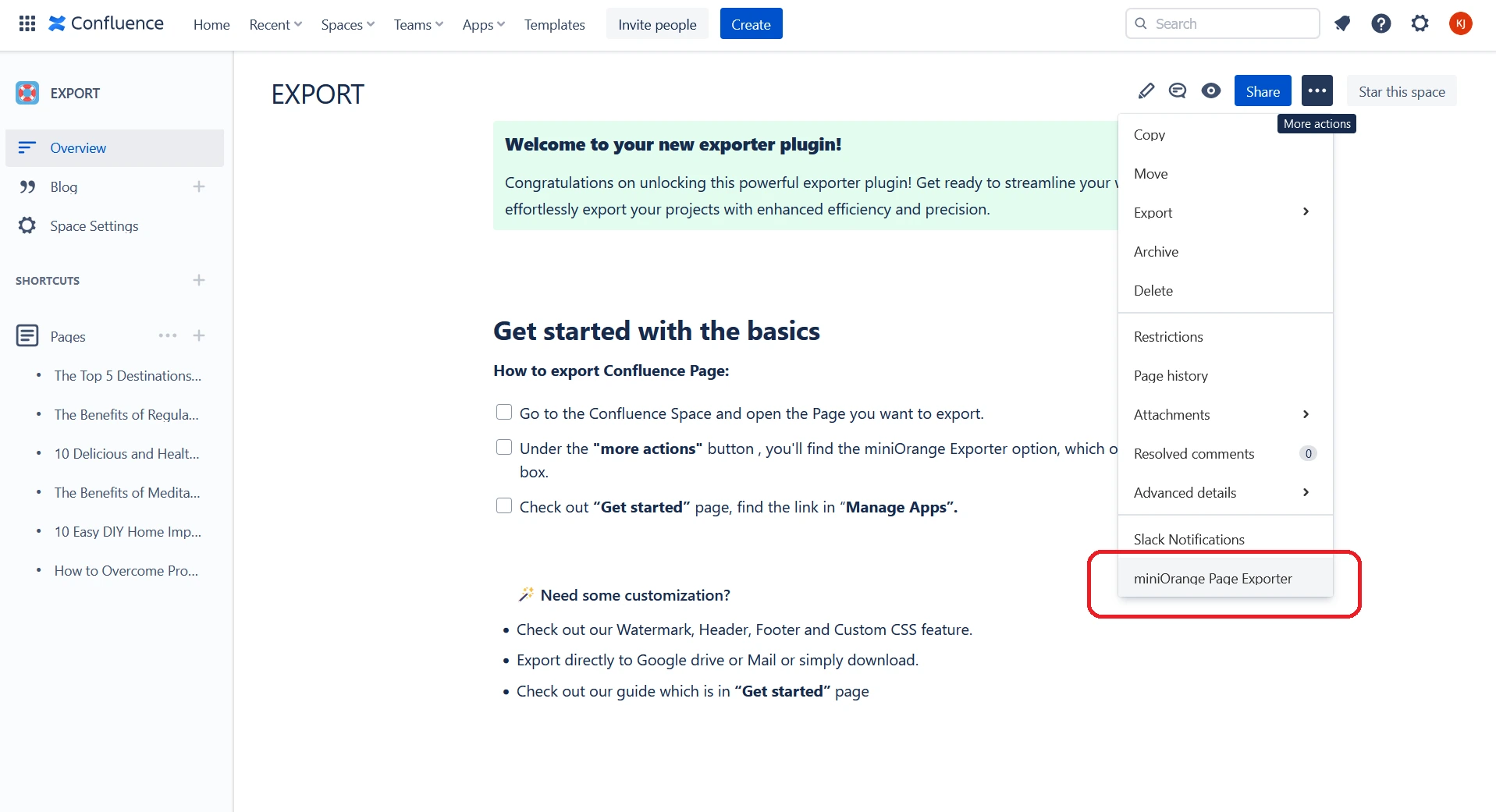
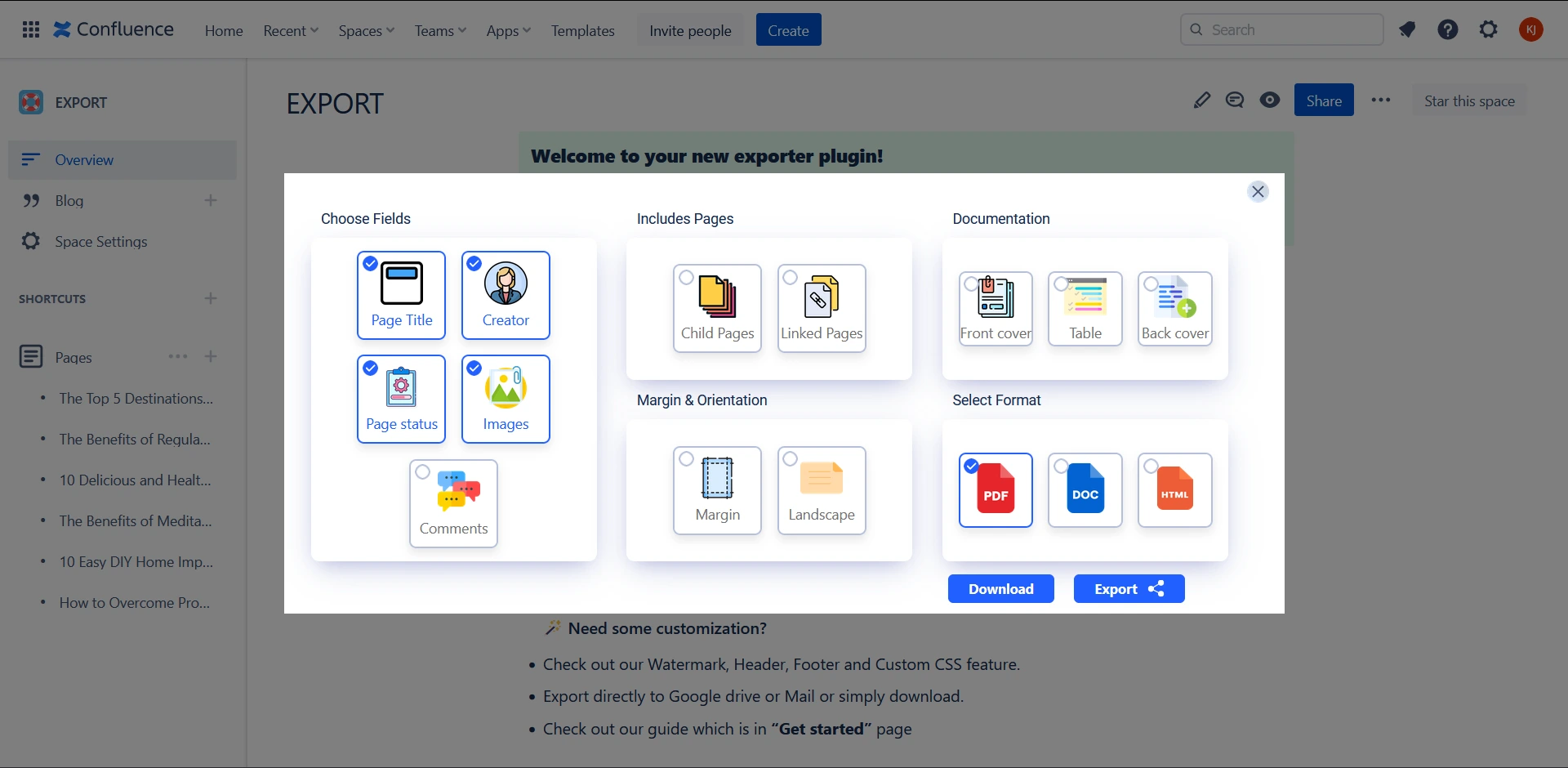
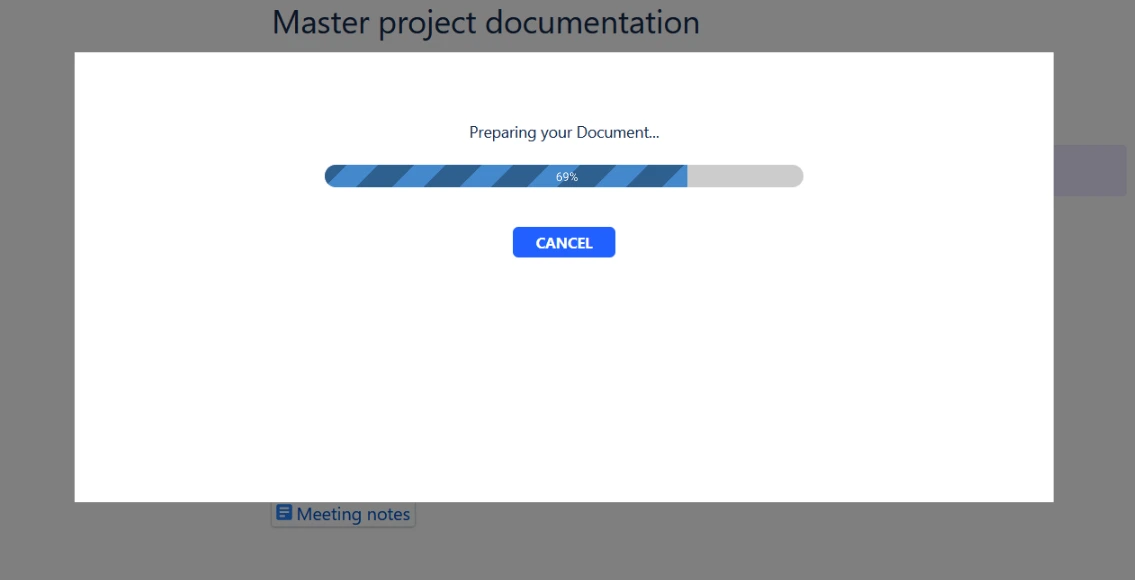
2: Adding Watermark
Confluence PDF/Word Exporter allows you to add a watermark to protect your exported documents. Follow below steps to add a watermark in your document -
- Navigate to Manage Apps and click on the Configure button for the PDF & Word Exporter for Confluence plugin.
- Click on the Watermark tab from the left sidebar.
- Select Enable watermark for PDFs to add watermark in your documents.
- Scroll down and click on Browse and select your png file.
- A preview will be displayed in the blue box. If you want to change it, click on Browse again, otherwise click on Upload to save the image in the database.
Note : Only PNG file is supported at the moment.
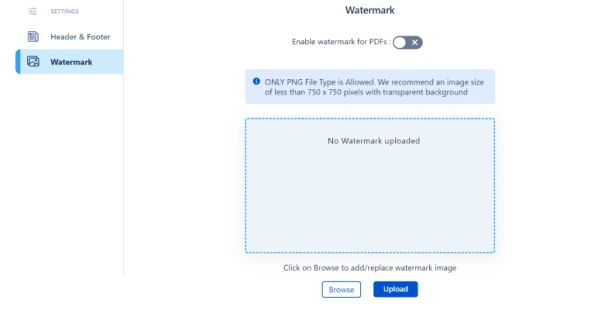
4: Sharing on Email
Exported files can be directly sent over the email with Confluence PDF/Word Exporter. To share exported files directly on the email, follow these steps -
- Click on the three-dot (More Actions) button on your Confluence page.
- Scroll down and click on miniOrange Exporter.
- Select the required fields and click on the Export button.
- Now, click on the Mail button.
- In the next window, to add an email address in the mailing list enter the recipient email address and click on the Mail button to send an email.
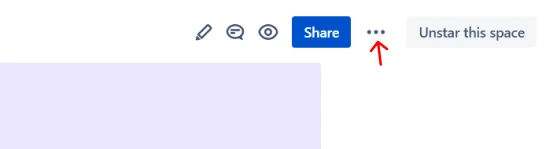
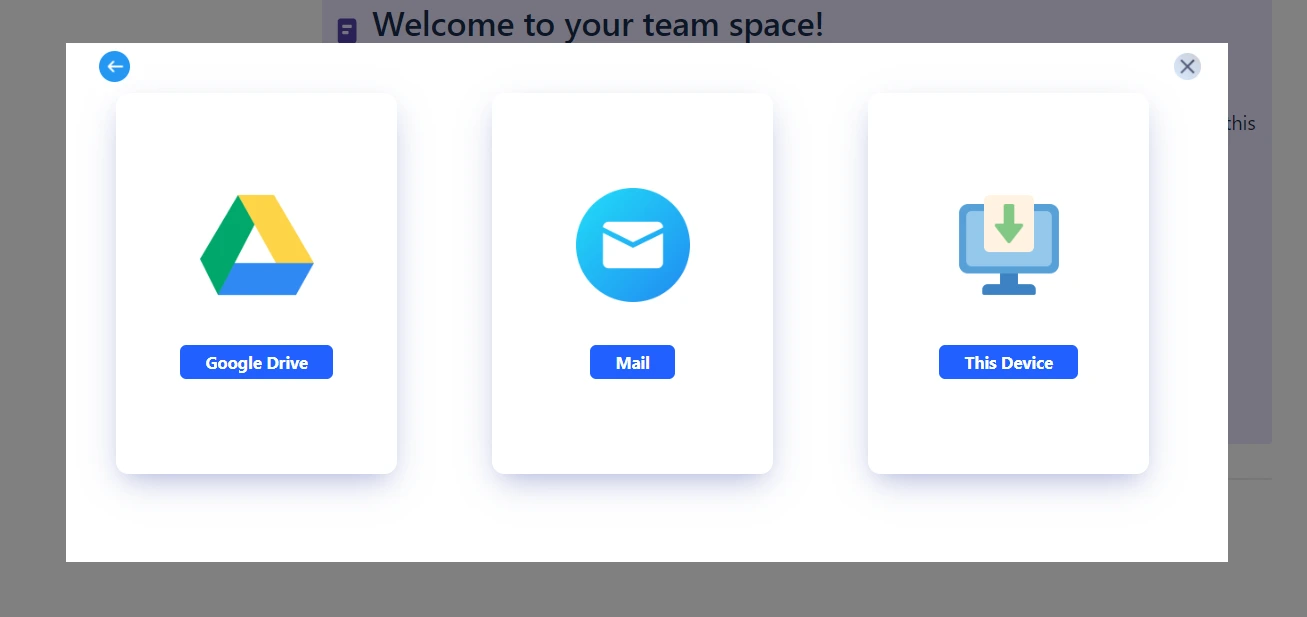
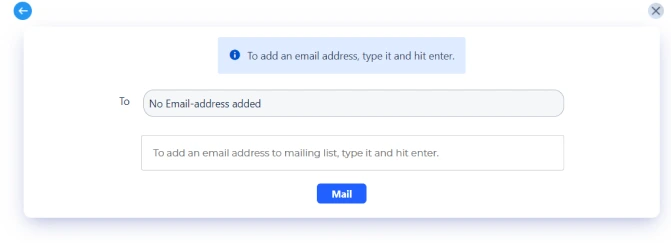
5: Sharing on Google Drive
Confluence PDF/Word Exporter allows you to upload the exported file directly on your Google Drive. Follow the instructions to upload the exported file directly to your Google Drive.
- Click on the three-dot (More Actions) button on your Confluence page.
- Scroll down and click on miniOrange Exporter.
- Select the required fields and click on the Export button.
- Click on the Google Drive button.
- A pop-up window will appear asking for consent, choose your Google Account and sign in to upload the exported file. After signing in, the file will be automatically uploaded in your Google Drive.
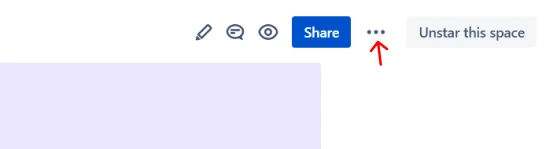
Note : Please make sure that you have enabled popup and redirects otherwise Google’s choose window will not open and file can’t be stored.
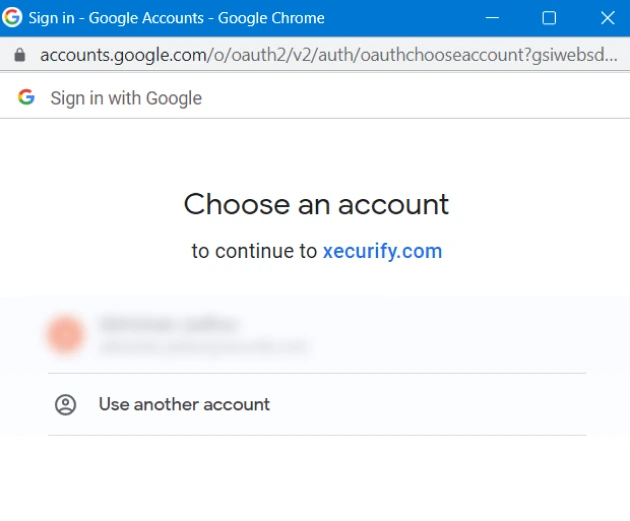
6: Custom stylesheet/CSS
Our export plugin offers a custom stylesheet feature, allowing you to personalize the look and feel of your exported documents. You can create a stylesheet that suits your needs and apply it to your exported pages, giving you greater control over the formatting and design of your documents.
- Navigate to Manage Apps and click on the Configure button for the PDF & Word Exporter for Confluence plugin.
- Click on the Custom stylesheet tab from the left sidebar.
- Now, enter the valid css then click on Save.
Note : Custom stylesheet/CSS is only available in PDF format.
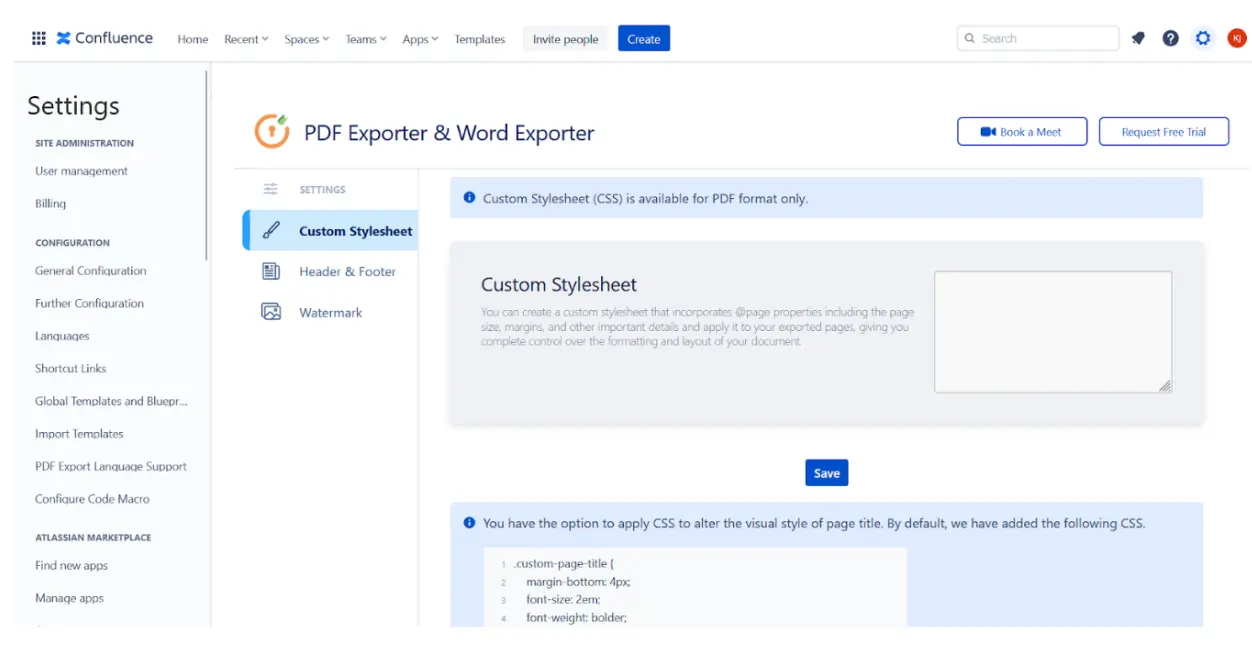
7: Export Multiple page
- Select multiple pages within your Space and export them all at once. This feature saves you time and simplifies the exporting process, making it easier than ever to manage your documents. No more exporting pages one by one or everything at once - with our plugin, you can get the job done in a fraction of the time.
- Our plugin provides a user-friendly interface that enables you to select pages from public spaces and export them with ease. You can easily navigate through all the public spaces available and select the specific pages you need to export. This feature allows you to quickly access the pages you need and export them all at once, eliminating the need for multiple exports. Whether you need to export a single page or several pages from different public spaces, our plugin makes it easy to do so in just a few clicks.
- Our multi-page export provides the same set of features for exporting multiple pages as it does for exporting a single page. This means that you can still choose the file format, page orientation, and other settings for selection of pages you choose to export. The interface is designed to be intuitive and easy to use, allowing you to quickly set your desired options and export your pages in just a few clicks. With our plugin, you get the same level of control and customization whether you're exporting a single page or multiple pages at once, making it a versatile and efficient tool for managing your documents.
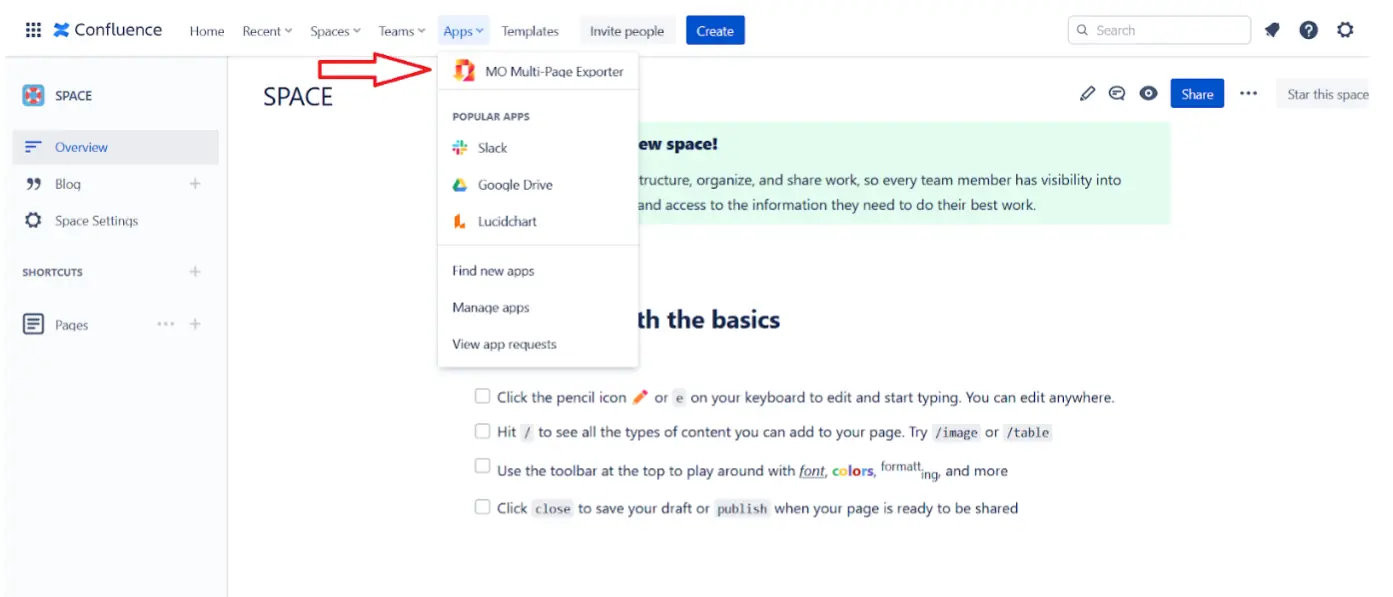
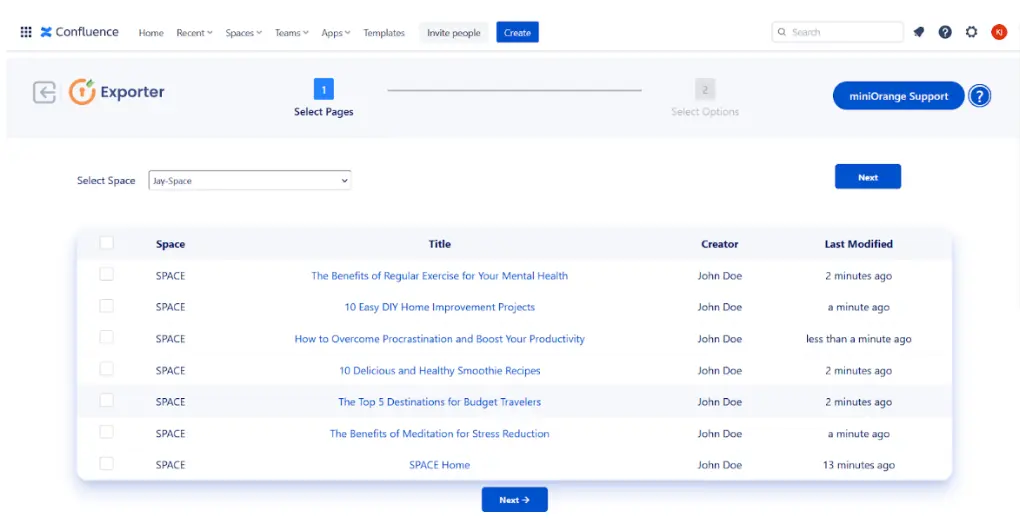
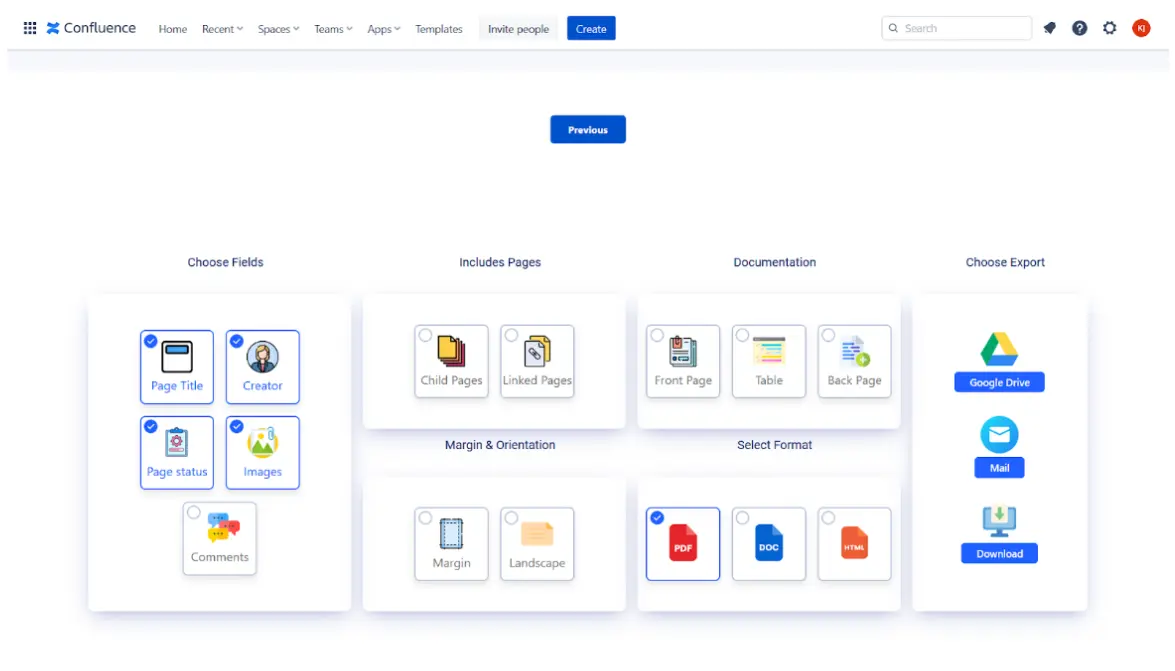
Did this page help you?


 Try it for free
Try it for free