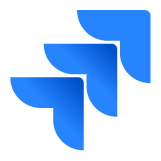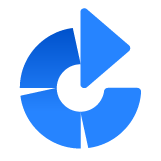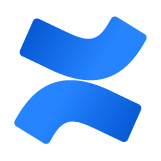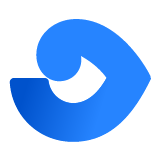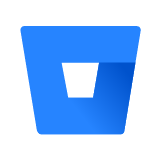SAML Single Sign On (SSO) Into Crowd Using OneLogin
Crowd SAML app gives the ability to enable SAML Single Sign-On for JIRA, Confluence, Bitbucket, Bamboo, Fisheye, and other connected applications from any SAML Identity Providers. Here we will go through a guide to configure SSO between Crowd and Identity Provider. By the end of this guide, your users will be able to SSO into Crowd.
Pre-requisites
To configure Bulk User Management for Crowd, you need the following items:
- Crowd should be installed and configured.
- Admin credentials are set up in Crowd.
To configure your Identity Provider integration with Crowd SAML SSO, you need the following items:
Pre-configurations to make SSO work
- Navigate to Applications->Crowd->Directory and Group and make sure user is allowed to authenticate (This is not needed in the premium plugin).
- Navigate to Application->Crowd->Remote address and make sure Crowd server's IP Address is configured here.
- If you are using Crowd Server/Datacenter version 4.3.0 and above, please navigate to Applications->Crowd->Options. Select Allow to generate user tokens option and Save it.
Download and Installation
- Log into your Crowd instance as an admin.
- Navigate to the Administration menu and Click Manage Apps.
- Click Find new apps or Find new add-ons from the left-hand side of the page.
- Locate SAML Single Sign-On for Crowd via search and click on install.

- Login to miniOrange Admin console.
- Navigate to License > Manage License > Release and Download .
- Download the jar file from the Download link.
- Now, click on the View License button to get the license key.
- Log in to the Crowd Admin console.
- Navigate to Administration > Manage Apps.
- Click on the Upload App and upload the jar file.
- Now, click on the Configure button. You will be asked to verify the miniOrange credential and license key.
Plugin Activation
C.a Plugin Activation with Online License- Navigate to Crowd Admin Console → Manage Apps.
- Click on the Configure button of the miniOrange Crowd SAML SSO plugin.
- Log in with your miniOrange account. Once authenticated, you will be prompted to enter the license key.
- Enter the license key and click on the verify button.
- You will be provided license for activation.
- Navigate to Crowd Admin Console → Manage Apps.
- Click on the Configure button of the miniOrange Crowd SAML SSO plugin.
- Click on Choose File button under the Upload your license File here section.
- Upload the license key and click on the Verify button.
Step 1: Set Up OneLogin as Identity Provider
- Go to https:// <your_domain>.onelogin.com and login into OneLogin.
- Log into OneLogin as an Administrator and go to Apps Company Apps Add Apps from the Navbar.
- In the search box, type SAML Test Connector (Advanced) and click on the App to add it.
- Enter the display name and click Save.
- In Info enter App Name and click on Next.
- After saving, go to Configuration Tab and enter the following:
- Go to SSO tab. Note down the URL/Endpoints. These will be required while configuring the plugin.
- Select SAML metadata options from More Actions dropdown list.
- Download this metadata or Copy the URL and provide it in plugin settings.
- You can also copy the URL's from SSO tab
- Save all the Settings.
Follow the steps below to configure OneLogin as an Identity Provider
 Configuring OneLogin as IdP
Configuring OneLogin as IdP
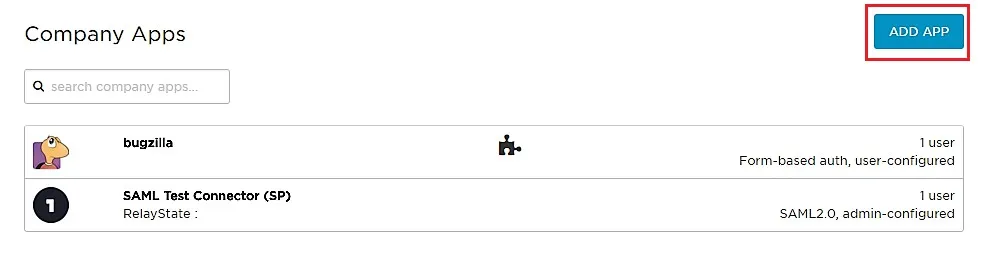
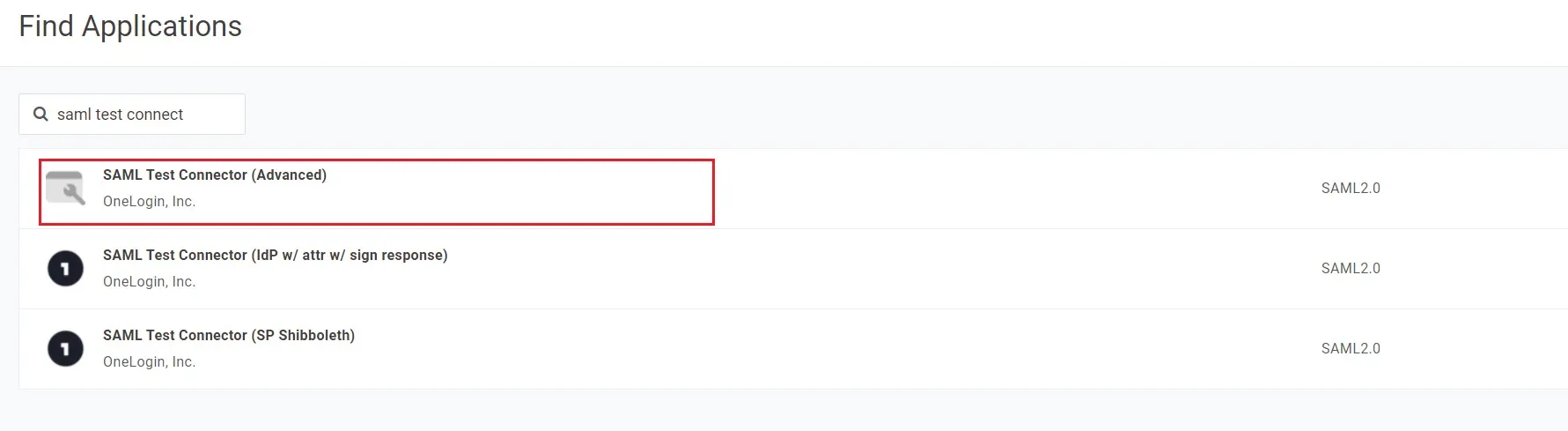
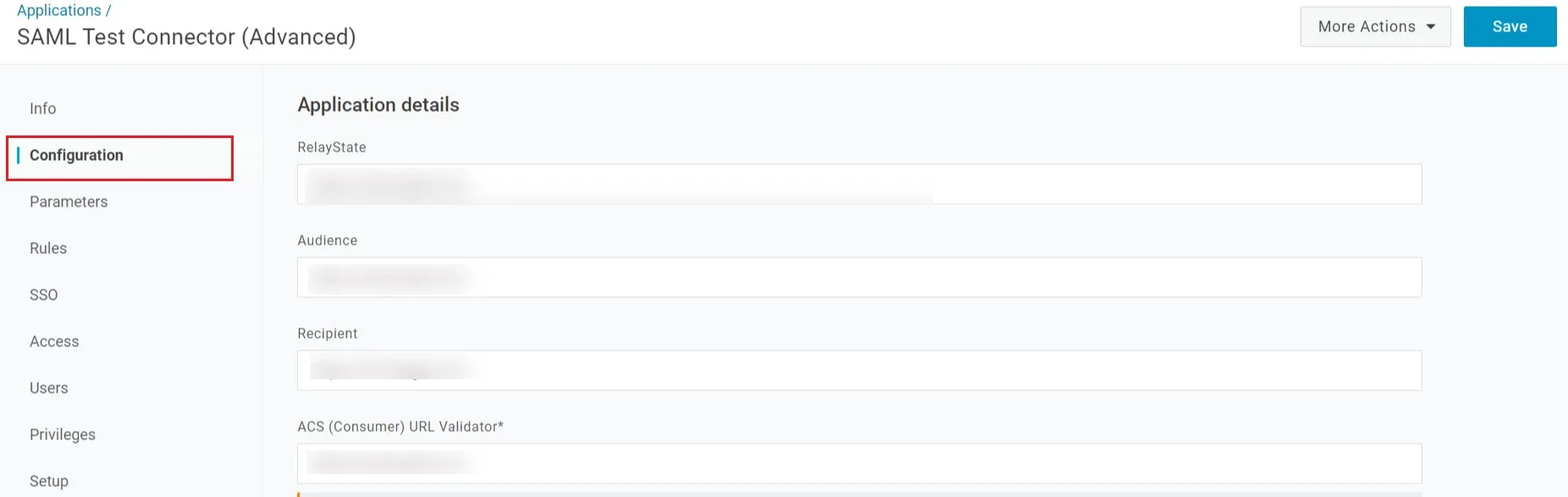
| Audience | Audience URI from plugin under Service Provider info Tab. |
| Recipient | Recipient URL from plugin under Service Provider info Tab. |
| ACS (Consumer) URL Validator | ACS (Assertion Consumer Service) URL from plugin under Service Provider info Tab. |
| ACS (Consumer) URL | ACS (Assertion Consumer Service) URL from plugin under Service Provider info Tab. |
| Single Logout URL | Enter Single Logout URL from the Service Provider info tab of the module. |
 Assigning Groups/People
Assigning Groups/People
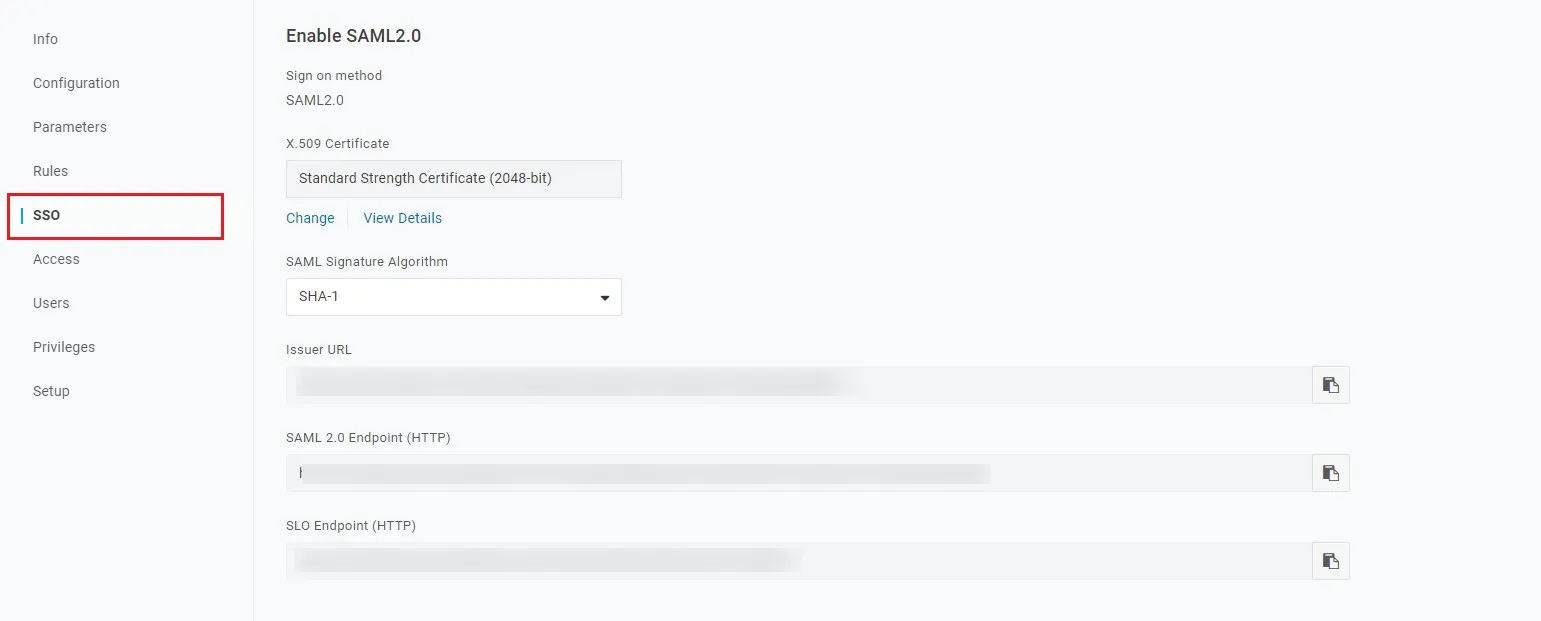
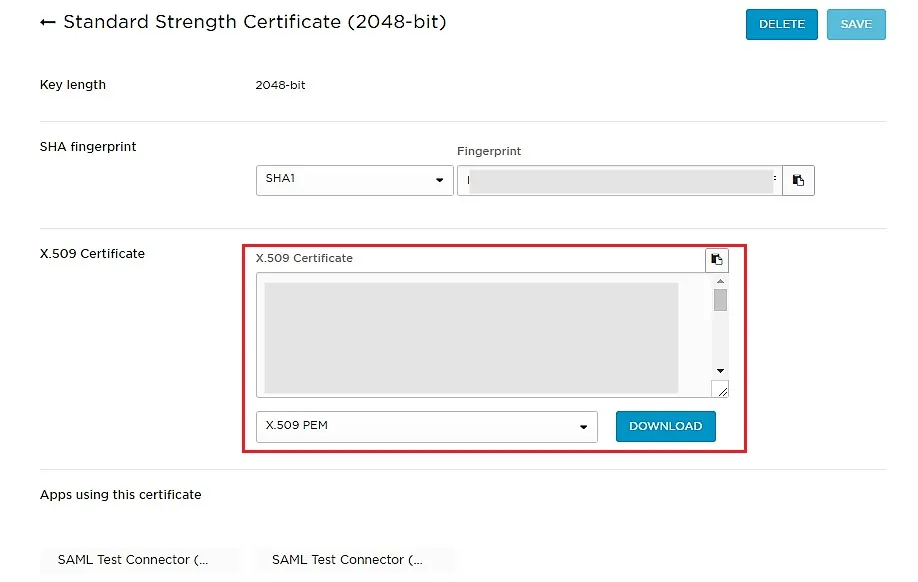
 Import IDP Metadata
Import IDP Metadata
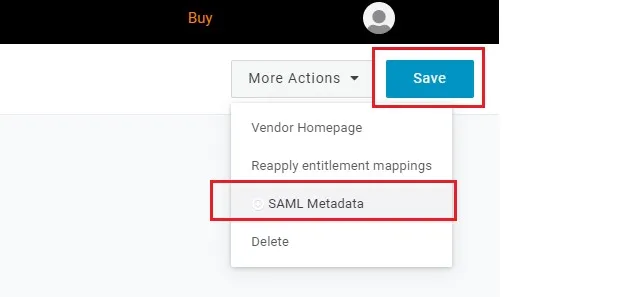
Step 2: Set Up Crowd as Service Provider
With the information you have been given by Your IDP team, you can configure IDP settings in 2 ways:
- By Metadata URL
- Manual Configuration
- Click on Import from Metadata in Configure IDP tab
- Give IDP Name that you want to.
- Enter IDP metadata URL: Enter your metadata URL
- Click Import

B. Manual Configuration
Go to Configure IDP tab and enter the following details
- IDP Entity ID
- Single Sign On URL
- Single Logout URL
- X.509 Certificate

If you already have one IDP & you are looking to add Second IDP then you can do it by performing the following steps.
- Navigate to Configure IDP tab.
- Click on Add new IDP.
- It will present a blank form & you can configure new IDP using steps from Single IdP Setup.

Configure multiple IDPs
If you have configured more than two IDPs then it will show you the list of IDP that you have configured with Crowd.
Click on Add new IdP button for adding new IDP on Crowd. The steps for adding new IDP will remain the same.

An operation that you can perform with List of IdPs page.
- Add / delete Identity Provider.
- Test Connection between Crowd & IdP by click on Test button for respective IDP.
- Edit the IdP configuration by clicking on the Edit button.
- You can allow an only specific set of users to access Crowd by using Domain Mapping.
Single Sign-On with Multiple Identity Provider(IDP)
Select your IdP from the list. It will redirect you to selected IdP login page.

Step 3: Setting up Crowd user profile attributes
We will be setting up user profile attributes for Crowd. If your users are stored in a directory that is Read Only, please check Disable Attribute Mapping in User Profile tab and follow steps given in Matching a User.
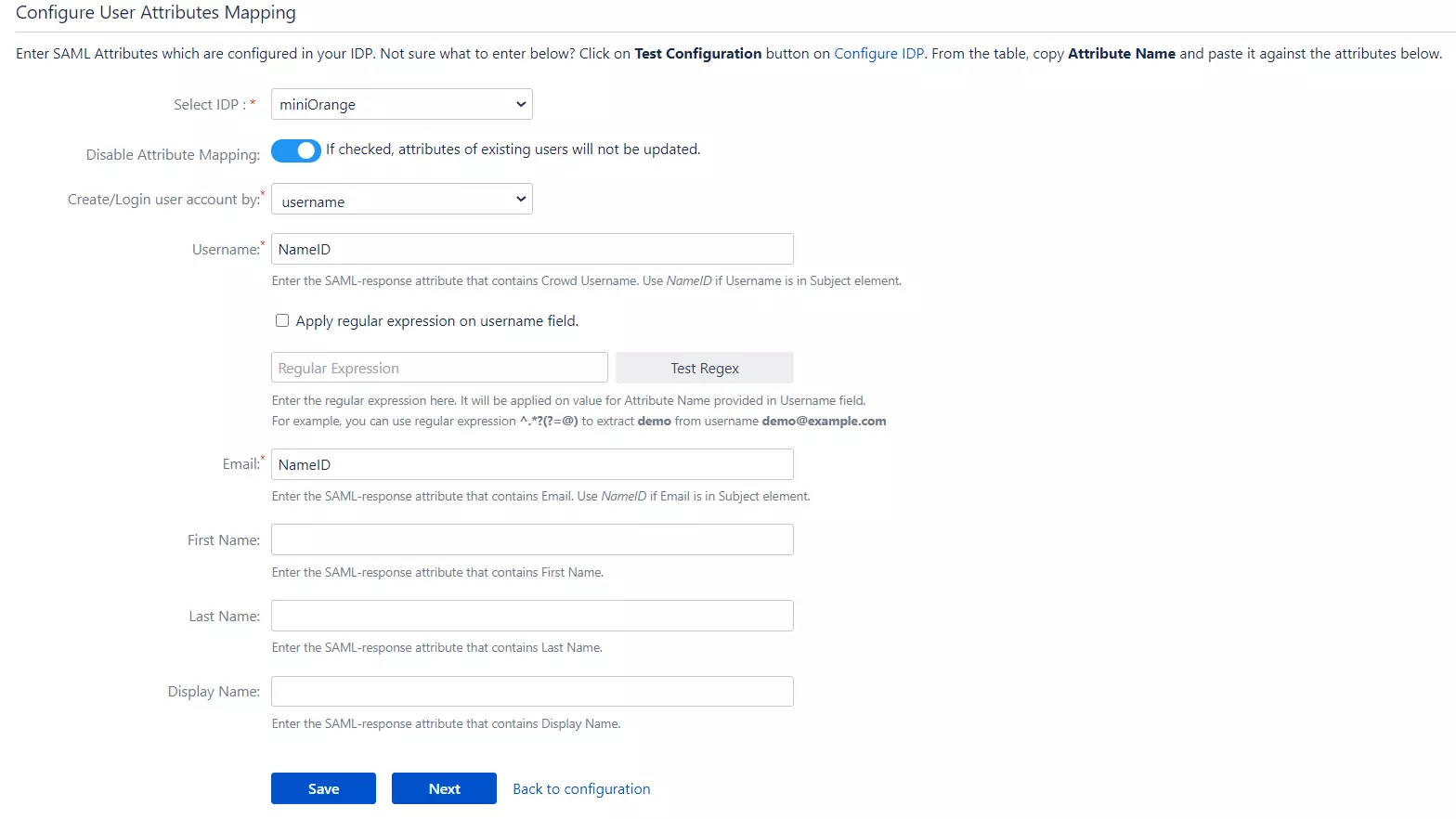
a. Finding correct attributes
- Go to Configure IDP tab. Scroll down and click on Test Configuration.
- You will see all the values returned by your IDP to Crowd in a table. If you don't see value for First Name, Last Name, Email or Username, make the required settings in your IDP to return this information.
- Once you see all the values in Test Configuration, keep the window open and go to User Profile tab.
b. Setting profile attributes
- In this tab, fill the values by matching the name of the attribute. For instance, if the Attribute Name in the Test Configuration window is NameID, enter NameID against Username
- Setting up both Username and Email is required if you want to let users register. If you want existing users to only login, configure the attribute using which you will match the user in Crowd.
c. Matching a User
When the user logs into
Crowd, one of the user's data/attribute coming in from the IDP is used to search the user in Crowd. This is used to detect the user in Crowd and log in the user to the same account.
You can configure it using steps given below:
- Go to User Profile tab
- Select Username or Email for Login/Search Crowd user account by
- Enter the attribute name from IDP which corresponds to Username or Email using Finding Correct Attributes
Step 4: Assigning groups to users
We will be setting up user group attributes for Crowd. If your users are stored in a directory that is Read Only, please check Disable Group Mapping in User Groups tab and skip to Setting default group.
a. Setting default group
- Select the users' Default Group in the tab User Groups. If no group is mapped, users are added by default to this group.
- You can enable default groups for All Users or New Users using the option. Select None if you don't want to assign any default group to SSO users, using the option Enable Default Groups for.
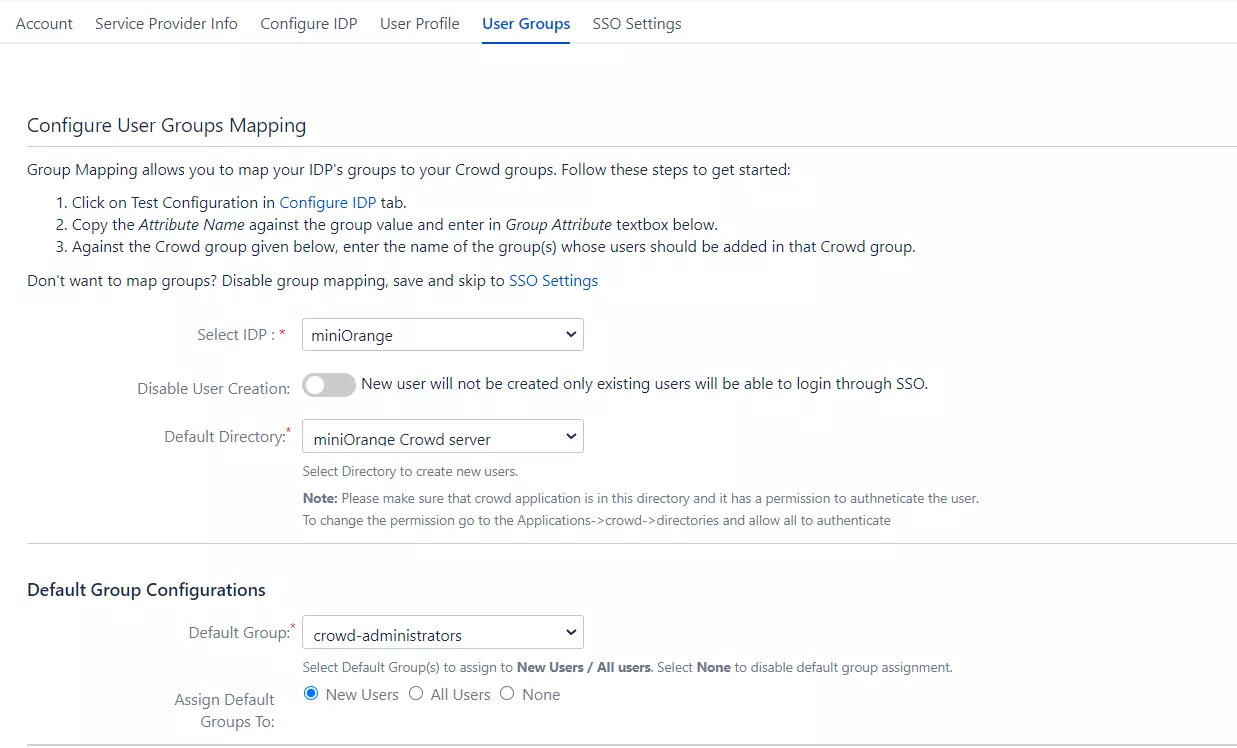
b. Finding Group Attribute
- Just like we found Attribute Name for User Profile attributes, we find group attribute.
- Go to Configure IDP tab. Scroll down and click on Test Configuration.
- You will see all the values returned by your IDP to Crowd in a table. If you don't see value with groups, make the required settings in your IDP to return group names.
- Once you see all the values in Test Configuration, keep the window open and go to User Groups tab.
- Enter the Attribute Name of group against Group Attribute.
- Check Disable Group Mapping option if you don't want to update groups of existing users.
c. Group Mapping
Group Mapping can be done in following way:Manual group mapping: If the names of groups in Crowd are different than the corresponding groups in IDP, you should use Manual group mapping
- Check Restrict User Creation Based on Group Mapping option if you want new users to be created only if at least one of the user's IDP groups is mapped to a group in the application.
- For mapping, first select a Crowd group from the dropdown which lists all groups present in Crowd and then enter the name of the IDP group to be mapped in the textbox beside
- For example, if you want all users in 'dev' group in IDP to be added to app-user, you will need to select app-user from the dropdown and enter 'dev' against app-user.
- Use '+1' and '+10' buttons to add extra mapping fields.
- Use '-' button next to each mapping to delete that mapping.
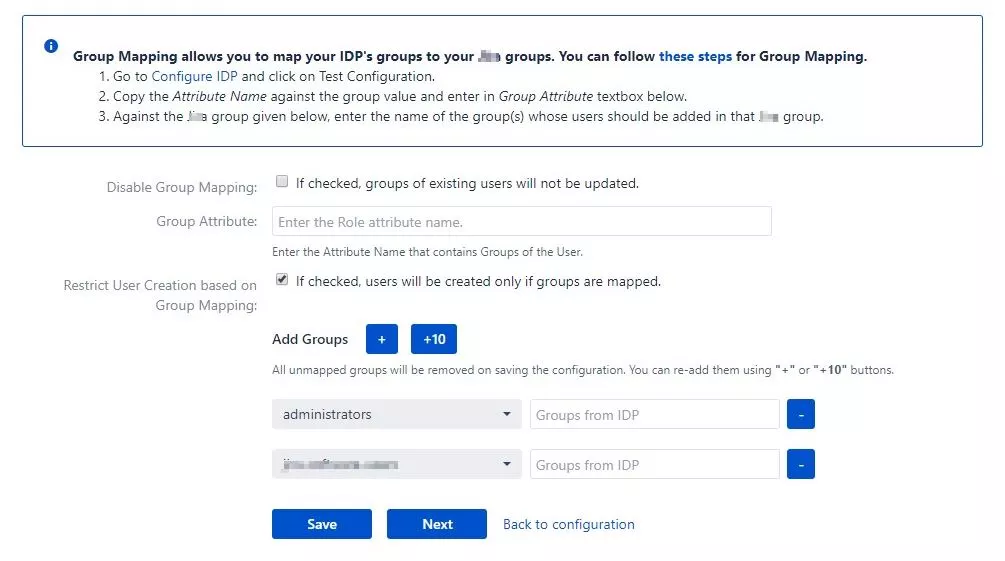
Step 5: SSO Settings
The settings in SSO Settings tab define the user experience for Single Sign On.
- Go to SSO Login Template. Design your own login template that will be used to initiate SSO.
- Set redirect URL after login using Relay State. Keep this empty for coming back to the same page user started from
- Enable Auto-redirect to IDP if you want to allow users to login only using IDP. Enable backdoor for emergency
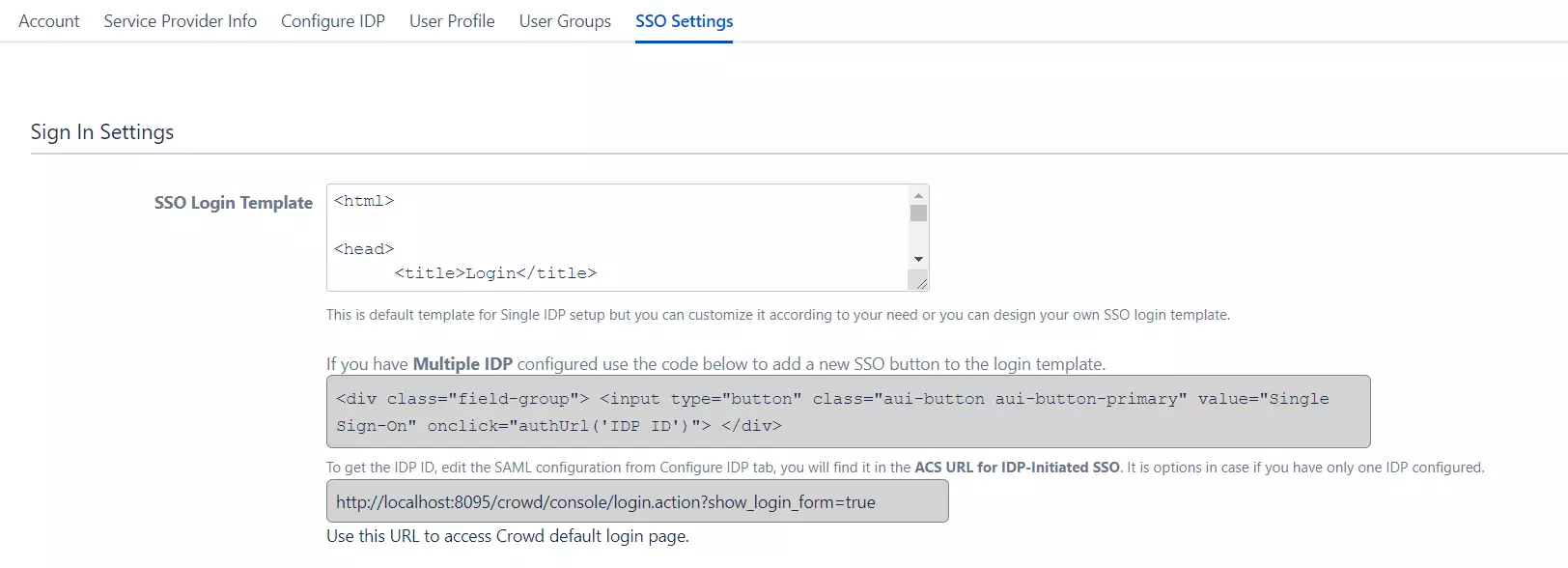
Step 6: Crowd Connectors
The Crowd SSO connector expands the SAML SSO functionality from Crowd to its connected Atlassian applications where it allows users to login to their applications such as Jira, Confluence, Bitbucket, Bamboo, Fisheye while maintaining the users in Crowd.
Note: Click on the icons to view the SSO Connector guide for the application.
Crowd Troubleshooting
Additional Resources
Did this page help you?


 Try it for free
Try it for free