Automated User Management & Auto-deactivation for Jira Cloud
Introducing "Automated User Management" - the ultimate app for efficient user management in Jira Cloud. With this app, administrators can easily handle multiple user accounts simultaneously, streamlining the user management process for your Jira Cloud instance. saving time and optimizing license costs. With Automated User Management, handling user accounts becomes a hassle-free task. Whether you need to temporarily suspend a group of users, reactivate multiple inactive accounts, or remove multiple users from your system, this app offers a seamless and intuitive interface to perform these actions efficiently.
Download and Installation
- Log into your Jira instance as an admin.
- Navigate to the settings menu and Click Manage Apps.
- Click on Find new apps .
- Locate Automated User Management app.
- Click Try free to begin a new trial or buy now to purchase a license.
- Enter your information and click Generate license when redirected to MyAtlassian.
- Click Apply license.
1: Setup Bulk User Management
- To access all the features of the Automated User Management plugin, you need to configure the plugin first.
- Get started by navigating to the Configure Token Tab and provide the following details:
- Once the tokens are configured, all plugin functionalities will start working.
- By default, only 200 Jira users are displayed. To view more users, click on the "Next" button above the user table.
- Admin Email
- Admin API key (See the following instructions to set up the Admin API key: >> link )
- API Token (To configure the API token: >> link)
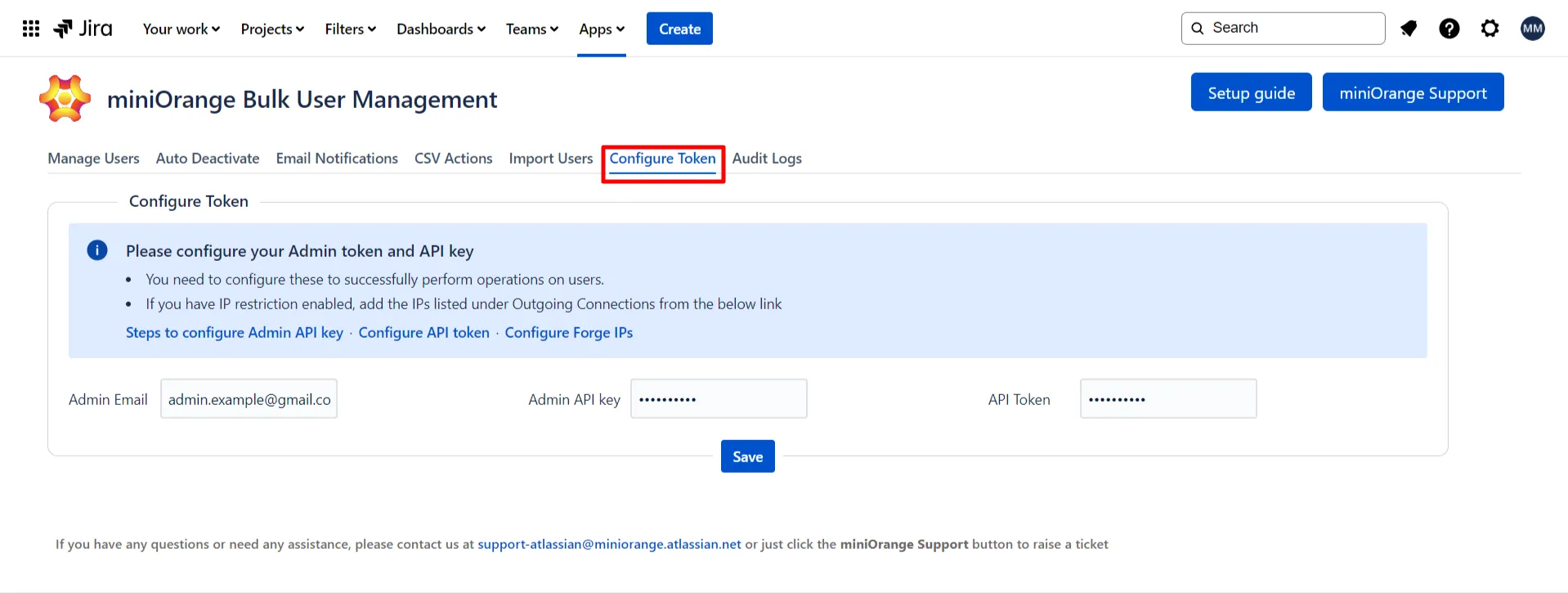
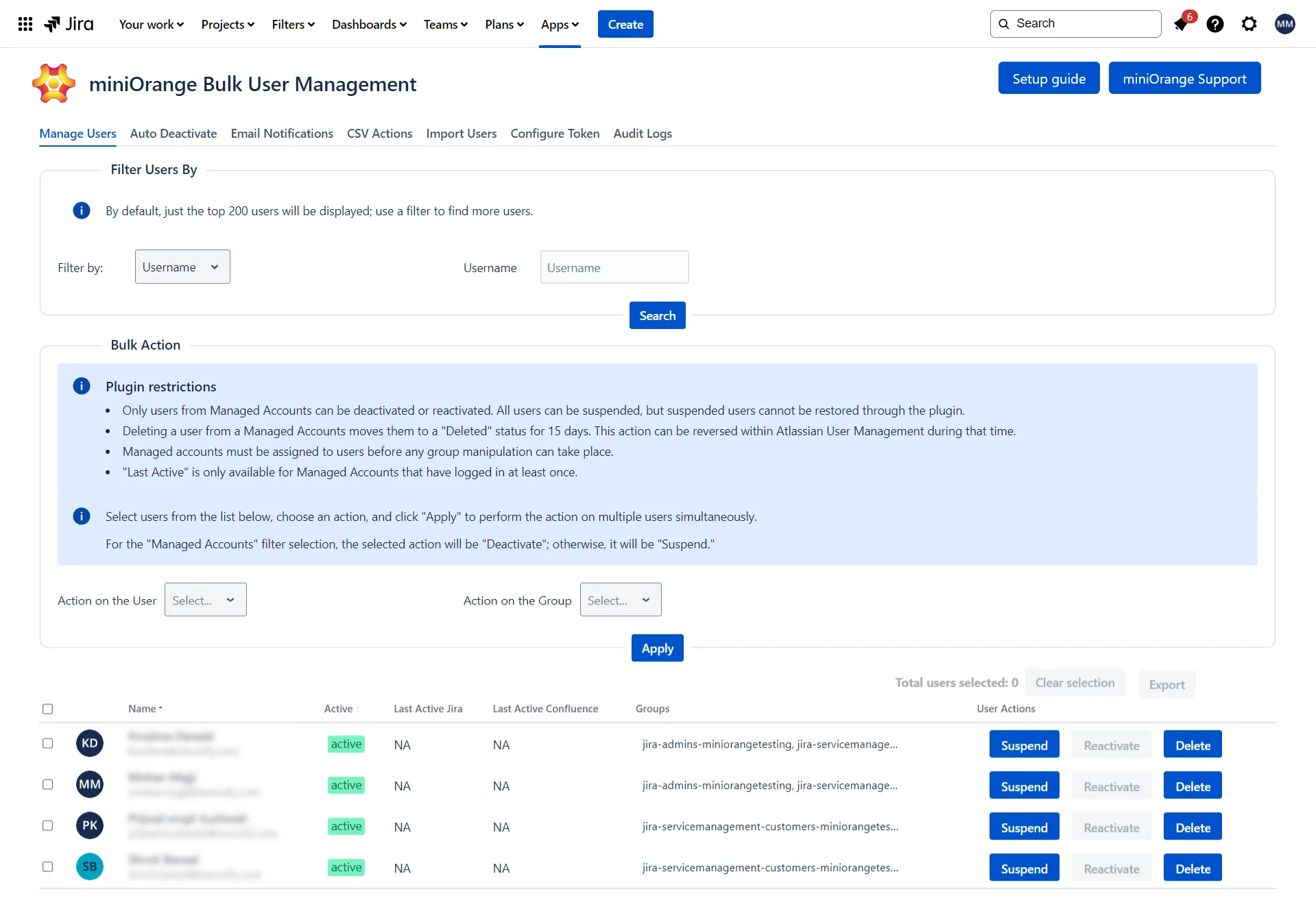
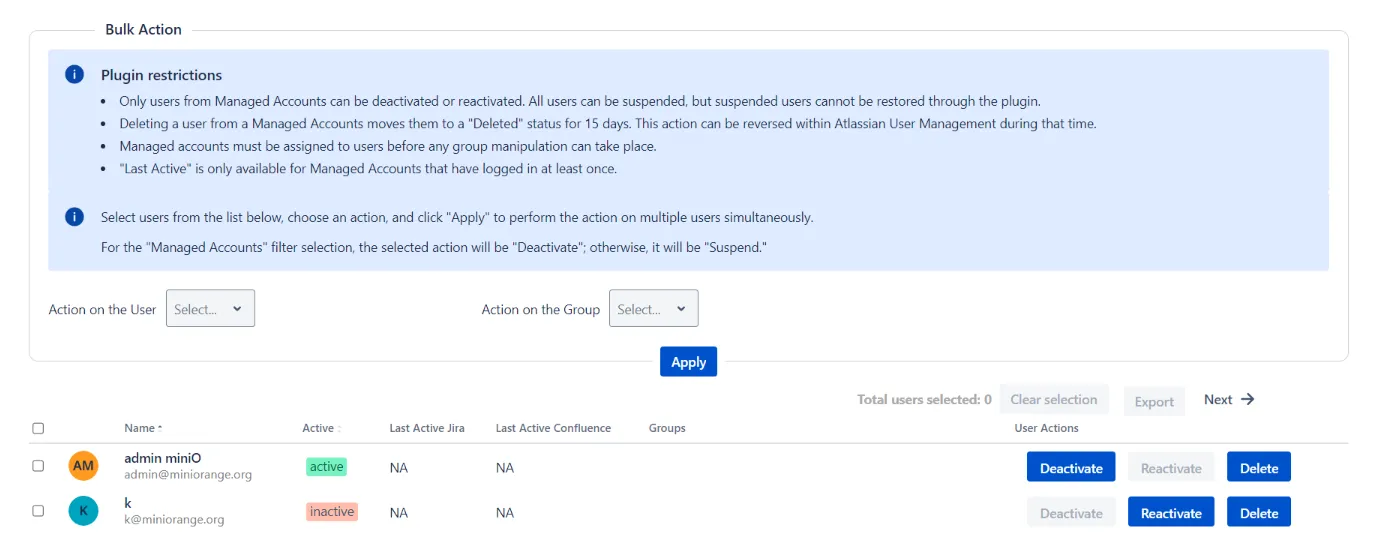
2: Filter Users
For filtering users, navigate to the Manage Users tab, where you will find filter users by section.
- To view a list of all default users (the first 200 users will be listed, at most), choose the user option and click search.
- Only active users will be listed.
- Click on the next button to get that group's next list of users.
- Enter a letter or string that matches the username in the “Username” textbox section.
- Allowed action: suspend, delete, add to a group, remove from a group.
- Select a group to fetch its users.
- Only the first 200 users in that group will be listed.
- Click on the next button to get the next list of users of that group.
- Allowed action: suspend, delete, add to a group, remove from a group.
- Will list all Managed Accounts (users from all verified domains).
- List active/inactive users from the user state dropdown list to filter users accordingly.
- Allowed action: Deactivate, Reactivate, delete, add to a group, remove from a group.
A. To filter users based on their username:
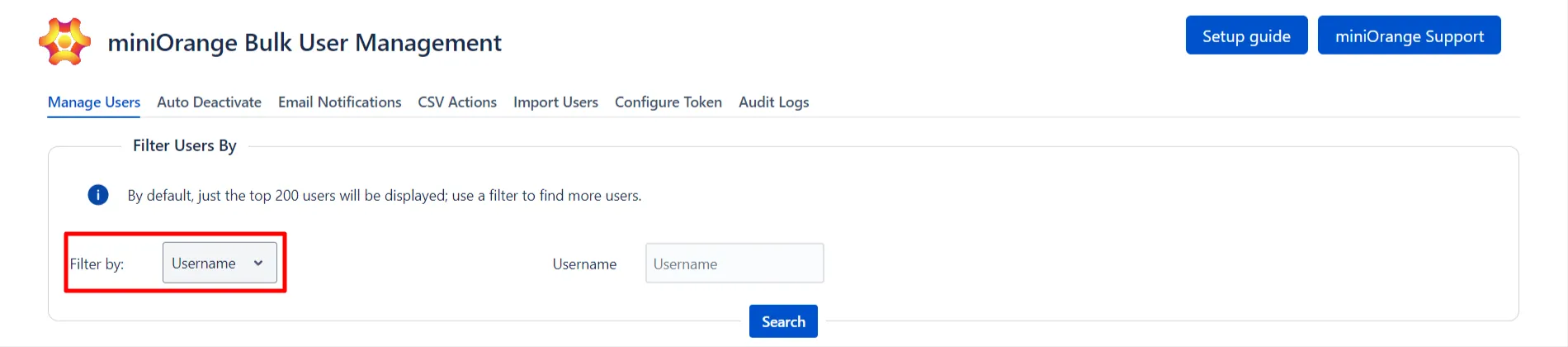
B. To filter users based on their group:
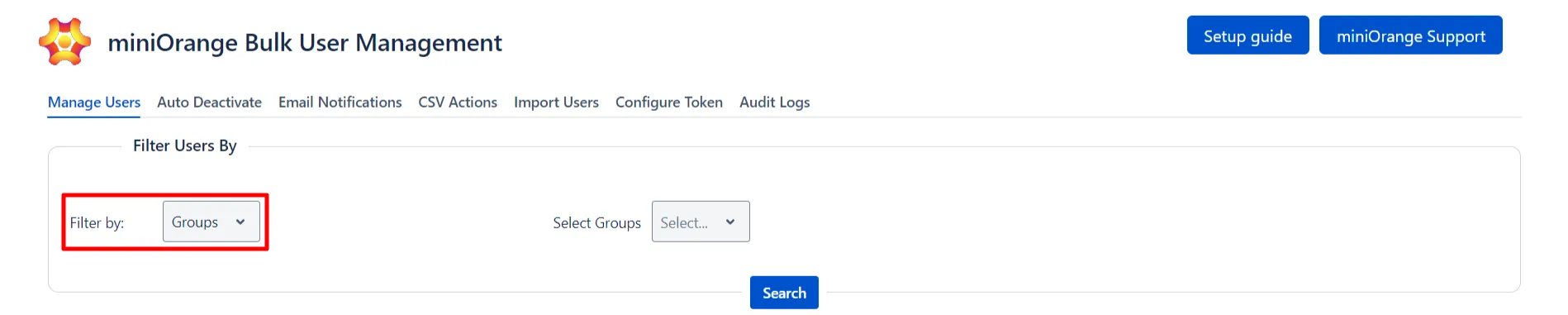
C. To filter by verified users(Managed accounts):
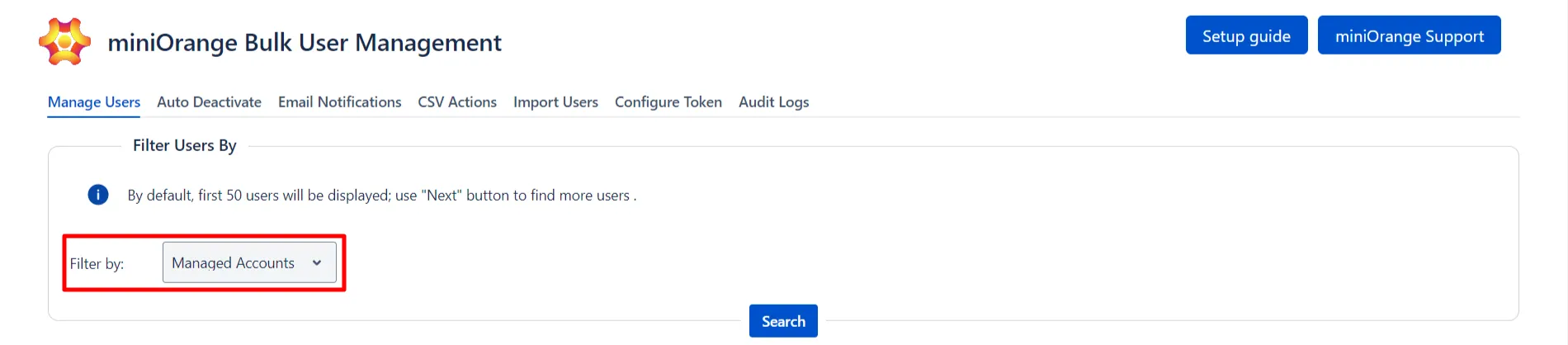
3: Bulk Action on Users
To perform bulk action on users under the same Manage Users tab you will find the Bulk Action Section.
A. To add or remove users:
- Select all users to act on.
- Select the bulk action to perform - Reactivate, Deactivate/Suspend, or Delete.
- Deactivation will happen in the selected filter is Managed accounts, otherwise Suspension will take place.
- Click on the "Apply" button to start the action.
- Select action on the group - Add to the Group/ Remove from the group.
- Select all the groups on which you want to perform the action.
- Click on the "Apply" button.
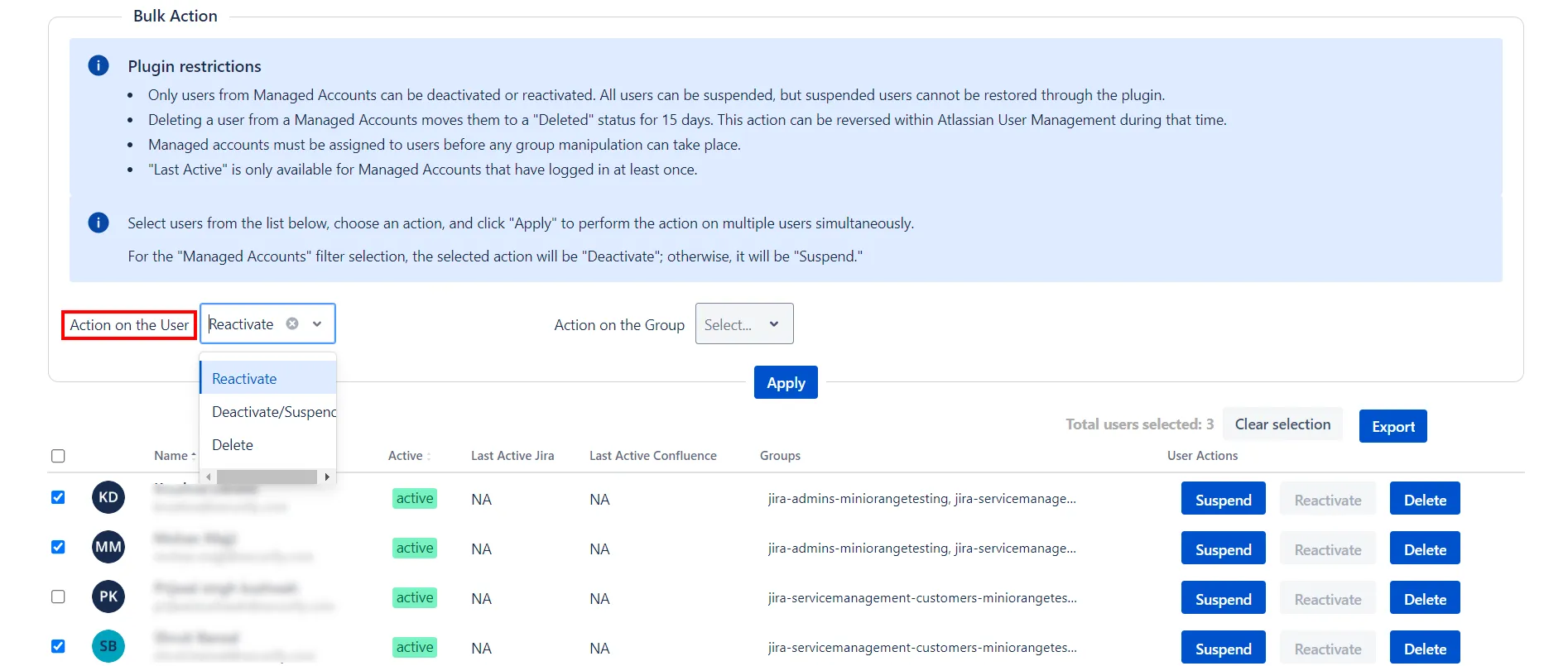
B. To add or remove users from group(s):
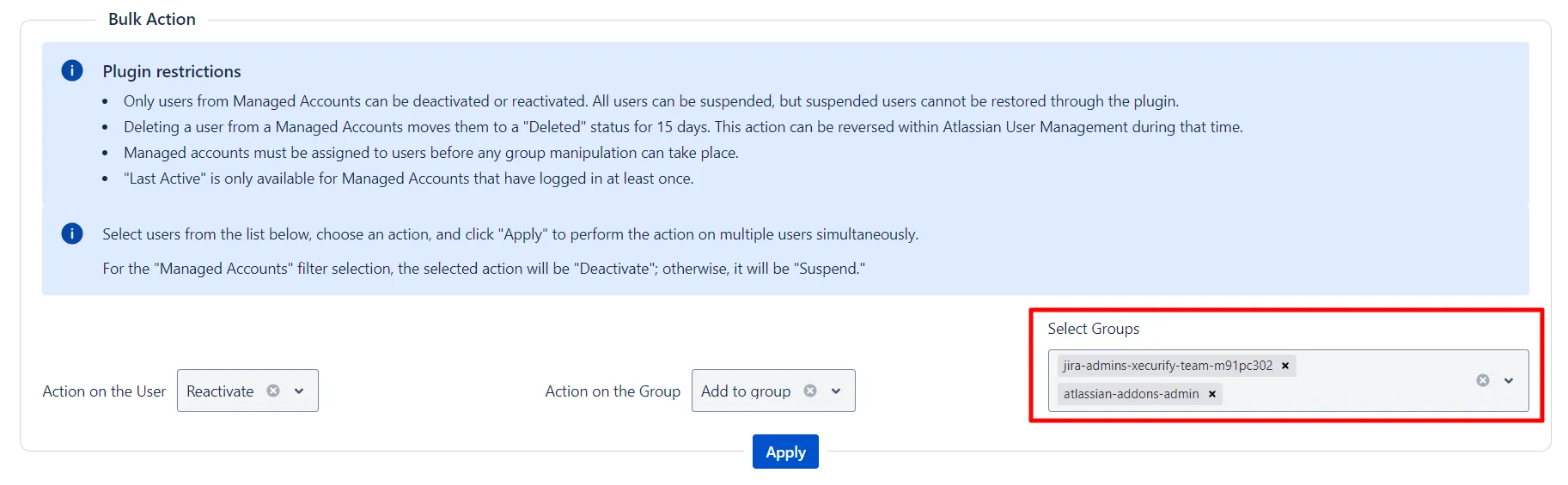
NOTE:
- Deleting multiple users may require more time than other operations.
- Verified users(Managed accounts) will not be immediately deleted; instead, they undergo a 15-day deletion period during which they remain visible in the user list but cannot be re-enabled.
- Non-verified users cannot be disabled directly; they can only be suspended, preventing access to any resources and freeing up their license.
- All users have the option to be suspended, but once suspended, they cannot be restored or re-enabled within the plugin.
- Deactivation is only possible for managed accounts, which are typically verified users.
- Group management is restricted to users who have logged in at least once.
4: Auto Deactivation, Auto Suspension and Application Access Removal
To perform the mentioned actions navigate to the Auto Deactivate tab in the plugin.
A. To Auto Remove Application Access For Jira Service Desk, Jira, Confluence, or bitbucket users:
- Set inactivity interval for “n” days and select groups to remove users from.
- If the user has not logged in to Jira/JSD/Confluence/Bitbucket for “n” days, it will be removed from selected groups.
- To Remove users that never logged in to the specified product, turn on the toggle “ Remove never logged in users”.
- Turn on the section toggle and click on “submit” to save the changes.
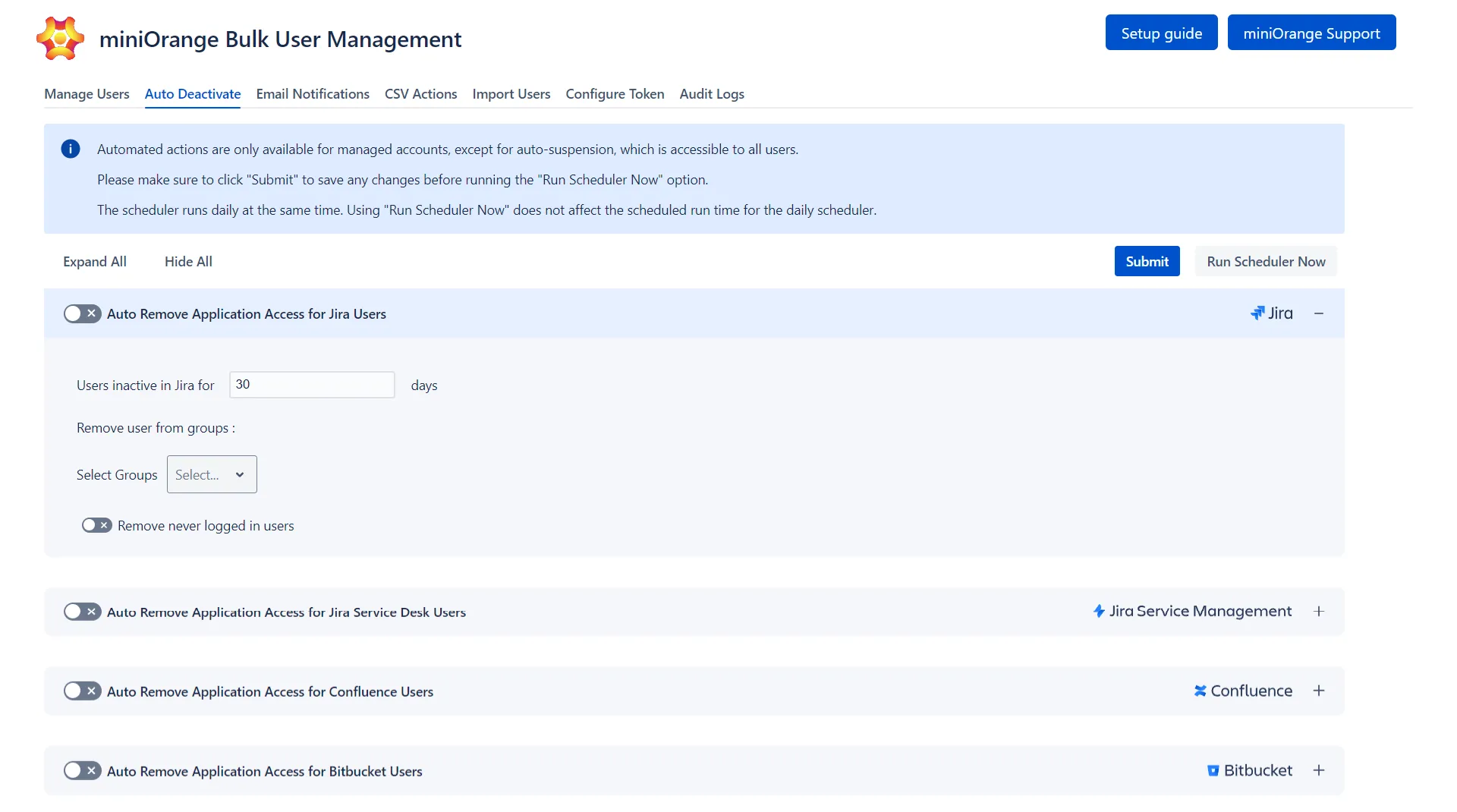
B. To Auto De-Activate users:
- Check the “Auto De-Activate Users” toggle.
- Set days for inactivity interval. - Any users who have not logged in over set days will be automatically deactivated.
- To exclude specific groups from deactivation, toggle on the “Exclude groups for auto deactivation” and select all required groups.
- To deactivate never logged-in users, check “Deactivate never logged-in users”.
- Specify frequency to either “Daily” or “weekly”. ( suggested: weekly )
- All Managed accounts are considered for automated deactivation if not excluded through “exclude groups”.
- The global last login date is considered for deactivation. I.e, if a user logged in to Jira 50 days ago and in confluence 30 days ago, the deactivation will be based on 30 days (latest) of inactivity.
- A user is considered deactivated if he has logged in to any of the connected products.
- If the user has only logged in to Bitbucket or Trello and does not have Jira access, they will still be considered for deactivation.
- ***Make sure to exclude admin groups for auto-deactivation to avoid admin deactivation***
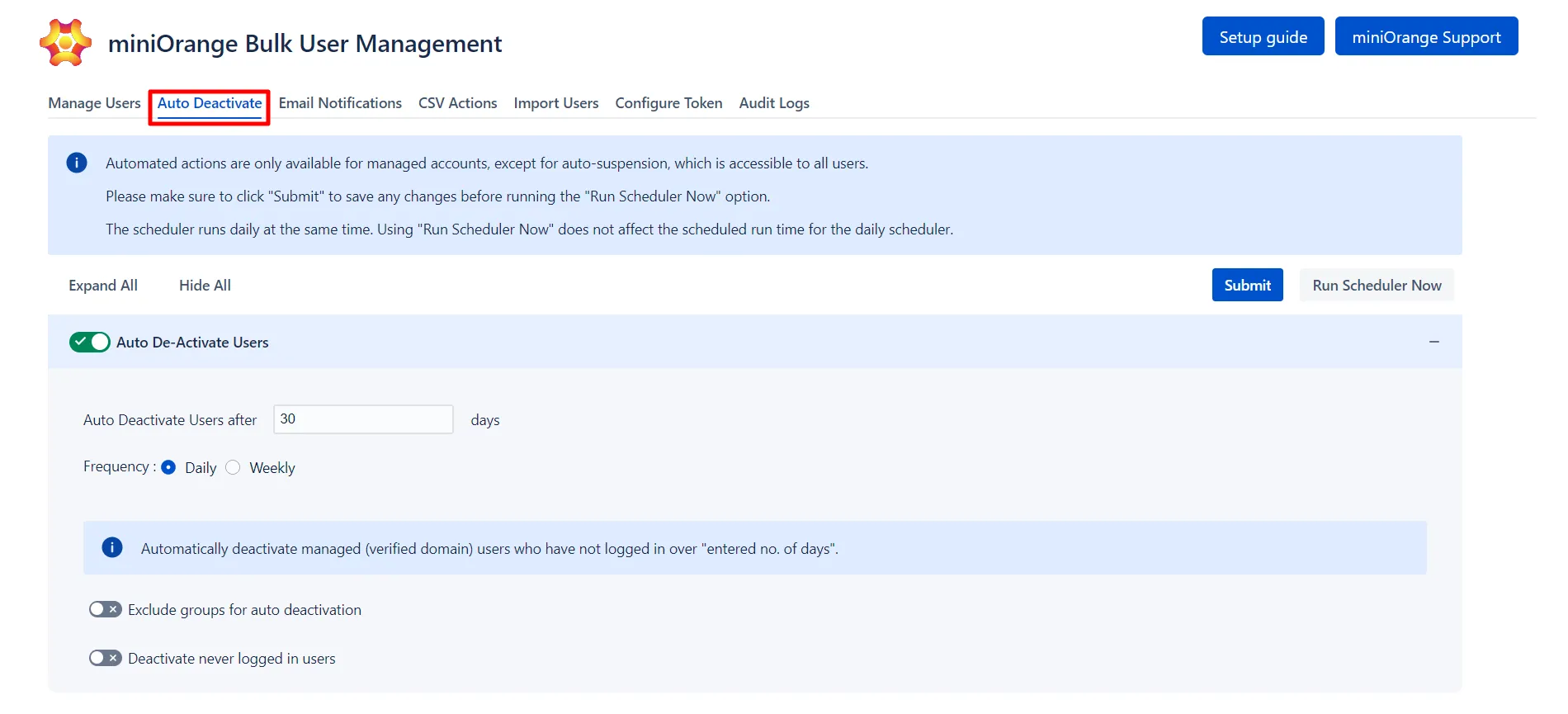
NOTE:
C. To Auto Suspend users:
- Check the “Auto Suspend Users” toggle.
- Set days for inactivity interval. - Any users who have not logged in over set days will be automatically suspended.
- To exclude specific groups from suspension, toggle on the “Exclude groups for auto suspend” and select all required groups.
- To suspend never logged-in users, check “Suspend never logged-in users”.
- If needed check the “Auto Delete Suspended Users” toggle and set the frequency of days, So after a user suspended he will be automatically be deleted after the number of days configured.
- Take action against users based on their invitation time. Suspend a user if they haven't logged in to any product since they were invited more than "x" days ago, or remove the user from specific groups based on their logins to particular products.
NOTE: All logs related to automation along with each user action will be available on the “audit logs” screen.
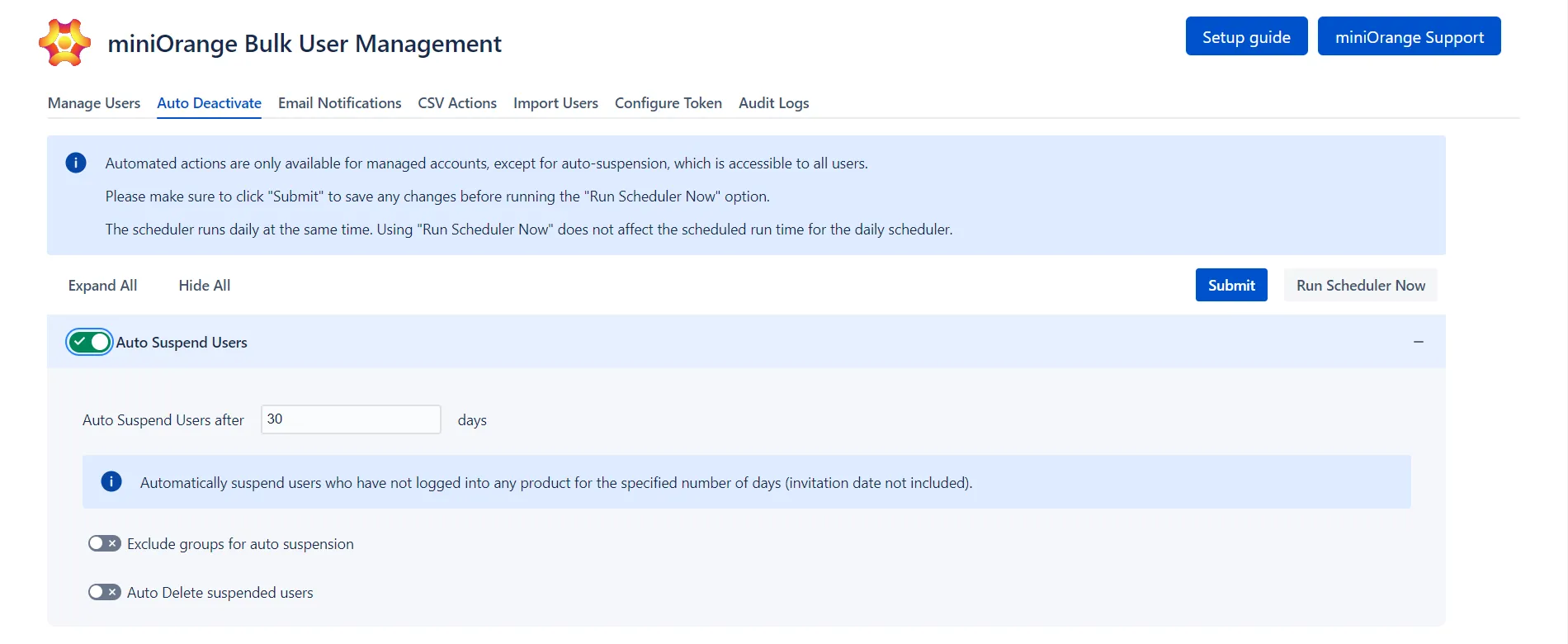
D. Group Removal or User Suspension based on invitation date:
5: Import Users
- To import users, Navigate to the “Import Users” tab within the plugin.
- Upload or drag and drop CSV in the “Import CSV” tab.
- You can now map email addresses and user groups to their respective CSV columns.
- After column mapping, check the configurations that are required and click on the “Update/Create Users” button.
- The import process will run in the background. To view newly added users, simply search for them on the "Manage Users" screen.
- Comma-separated CSV file with email and group column.
- DC and cloud-exported CSV are supported.
The Import CSV feature allows for the easy addition of new users to the system. This can be done by uploading a CSV file that contains the email addresses of the new users as well as any group assignments they may have. Additionally, existing users can have their group memberships updated by making the necessary changes in the CSV file and re-uploading it. If a specified group does not currently exist within the system, the import process includes the ability to create a new group based on the information provided in the CSV file.
Admins :
NOTE: The group column is not required to be mapped if you do not wish to do group updates for newly created users.
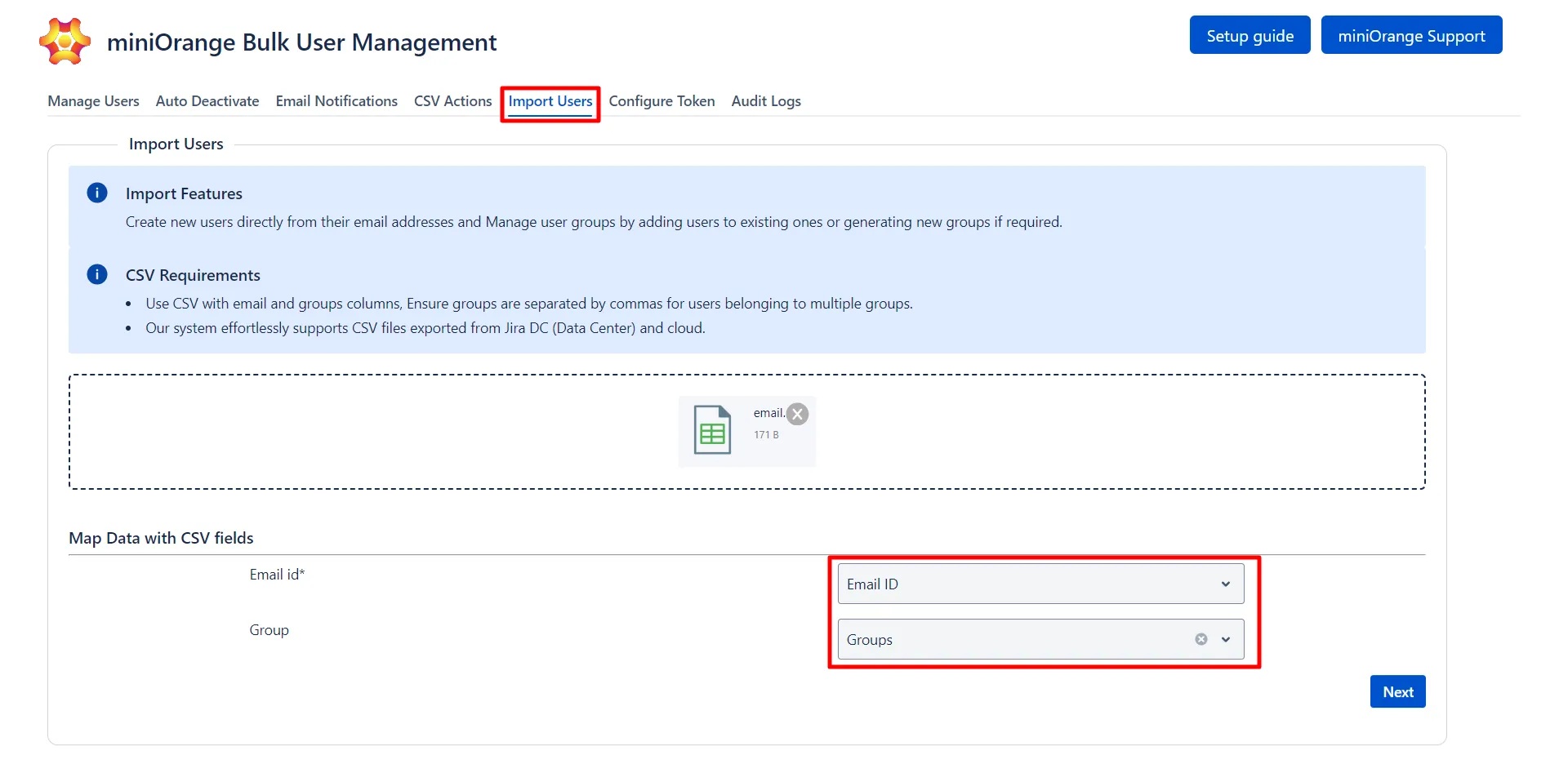
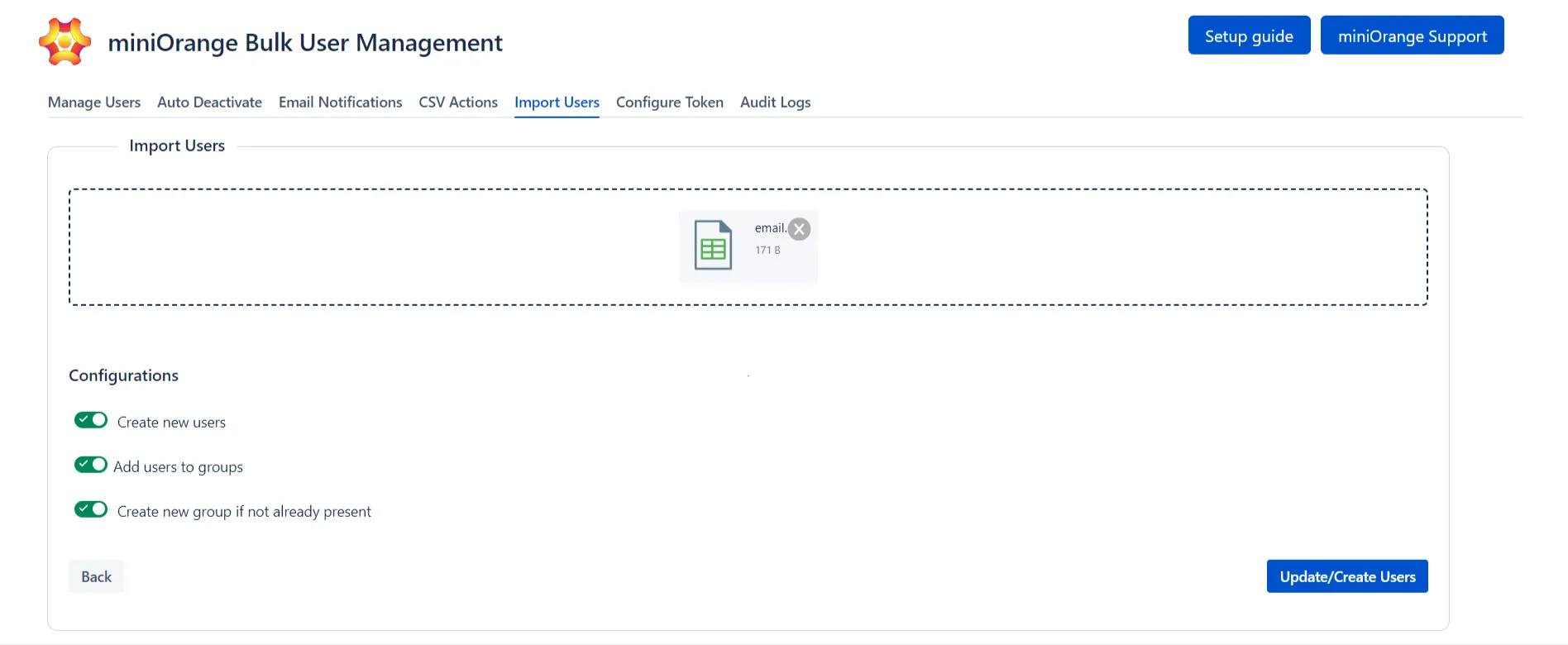
Supported CSV format:
6: CSV Actions
- Go to the Atlassian user management screen from Atlassian Admin, then select "Directory".
- From the user's section, go to the top right corner, click on the 3 dots, and click on "Export users".
- Export after selecting active users and the "Product access and role" checkbox.
- After completing the above steps, you’ll receive an email with the download link in the email. Use that link to download the CSV file.
- Inside the miniorange Bulk User management plugin, open the tab “CSV Actions”.
- Upload the above downloaded CSV file.
- Change the configuration according to your requirements in the plugin.
- In “Users invited before”, add the number of days "x" before which the user was invited and action needs to be taken on that user.
- On turning on the toggle “Suspend if never logged in any products”, any users that were invited before "x"days(as specified above) and have not logged in to any product would be suspended.
- For a product, If a user was invited before "x"days, and has not logged in to the specific product, eg: Jira software, the user will be removed from the specified groups.
- After specifying all the configurations, Click on the "Suspend" button.
A.How to get the CSV for your instance:
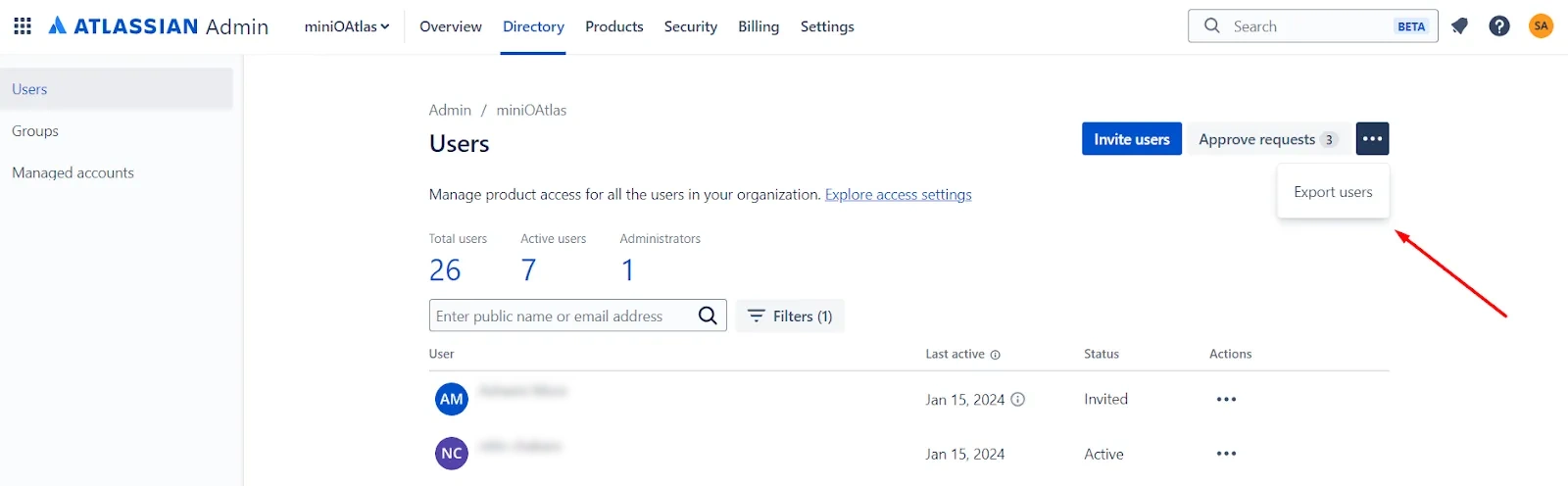
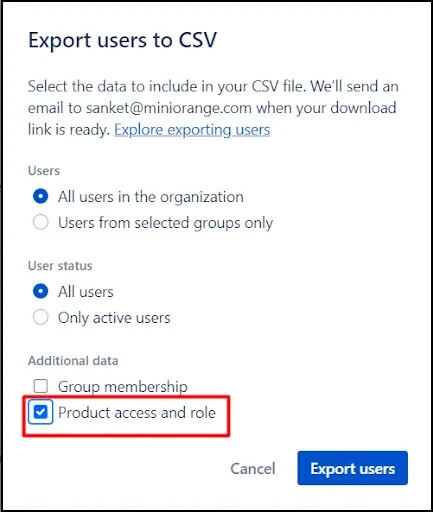
B. For Product specific:
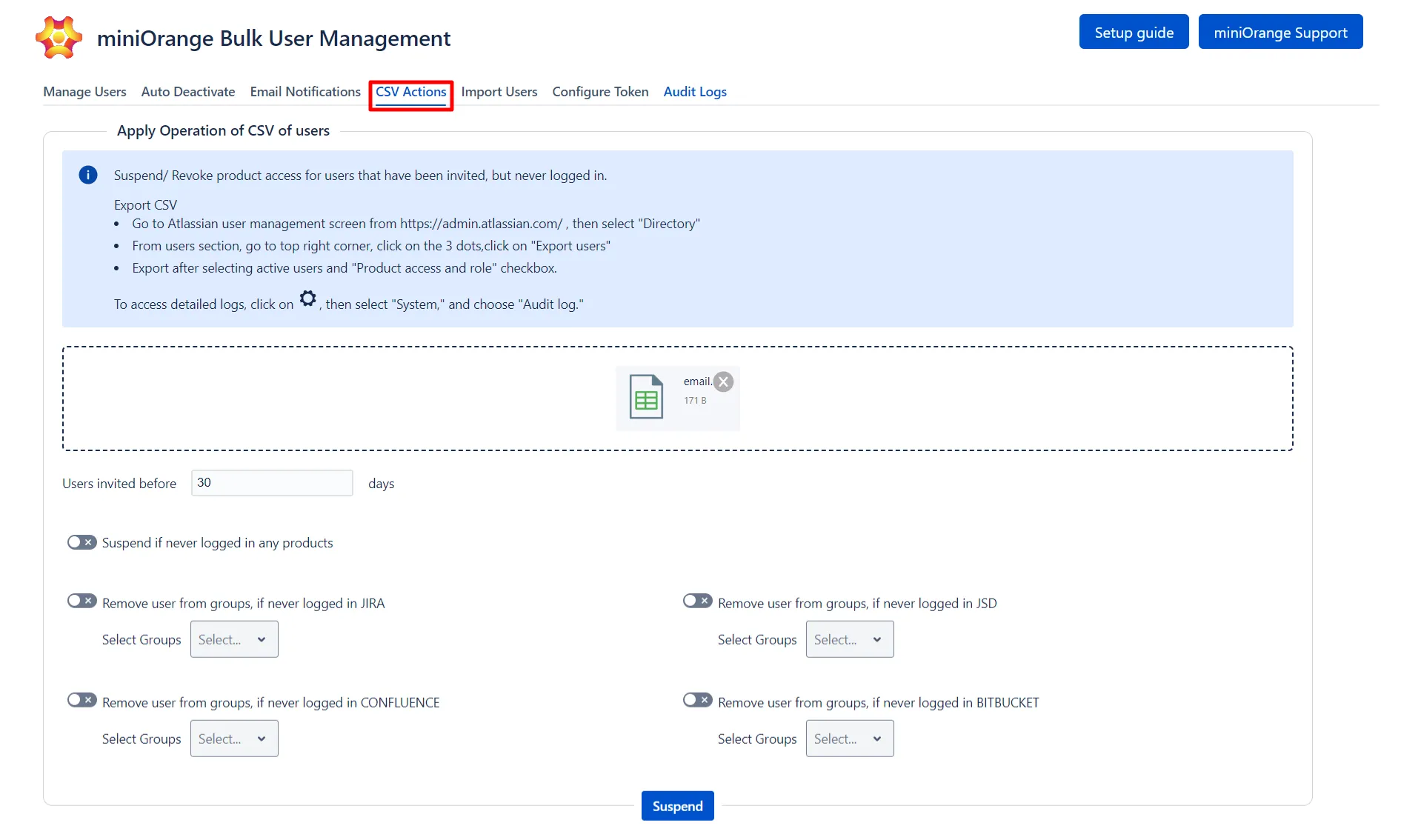
NOTE: You will be notified about the count of users suspended and for each user removed from a group.
7: Audit Logs
- Logs of all automation activities are available in the plugin which includes: Auto deactivation, auto suspension, and auto group removal.
- To get more detailed logs, Click on the settings icon on the top right, then select “System”.
- Click on “Audit Log” under the “TROUBLESHOOTING AND SUPPORT” section.
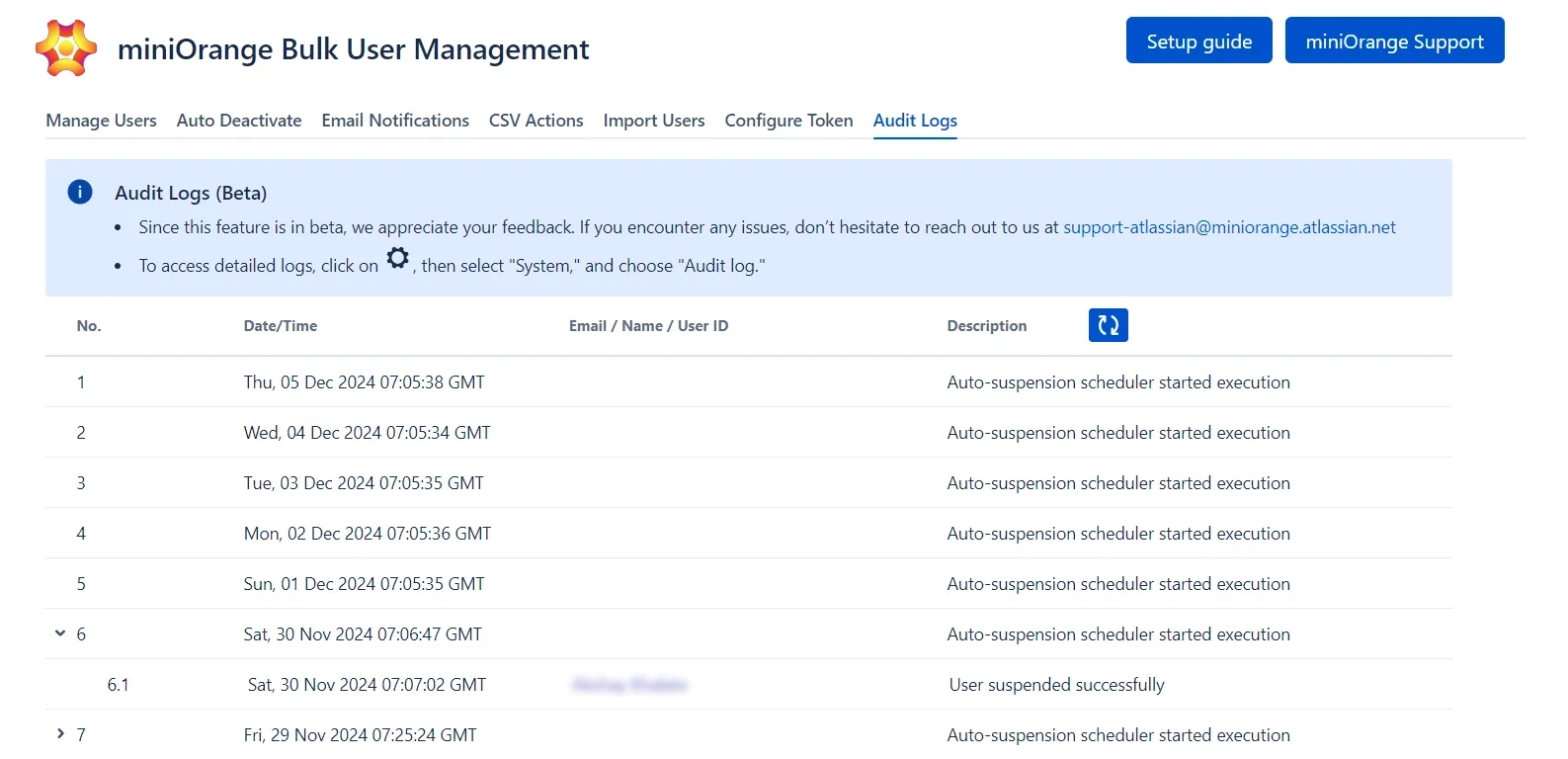
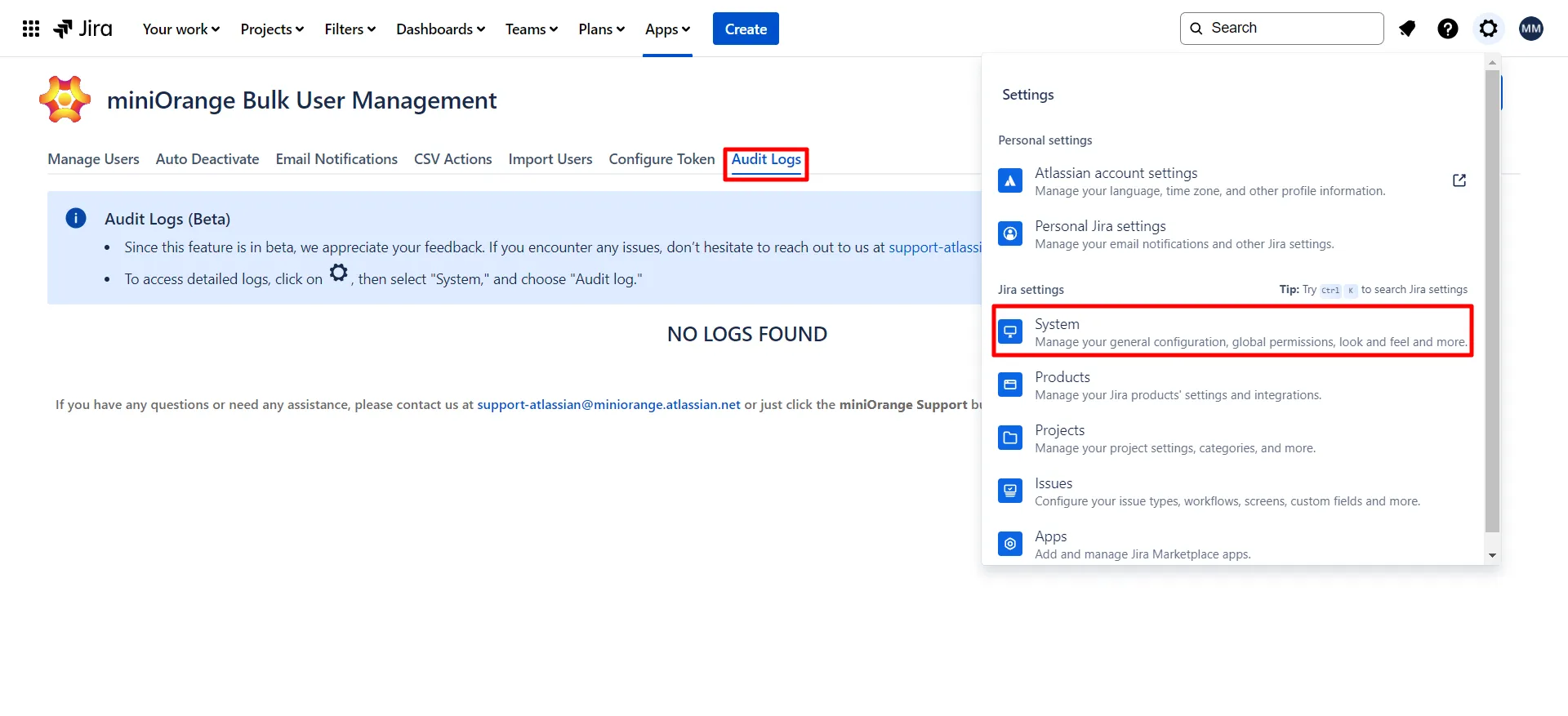
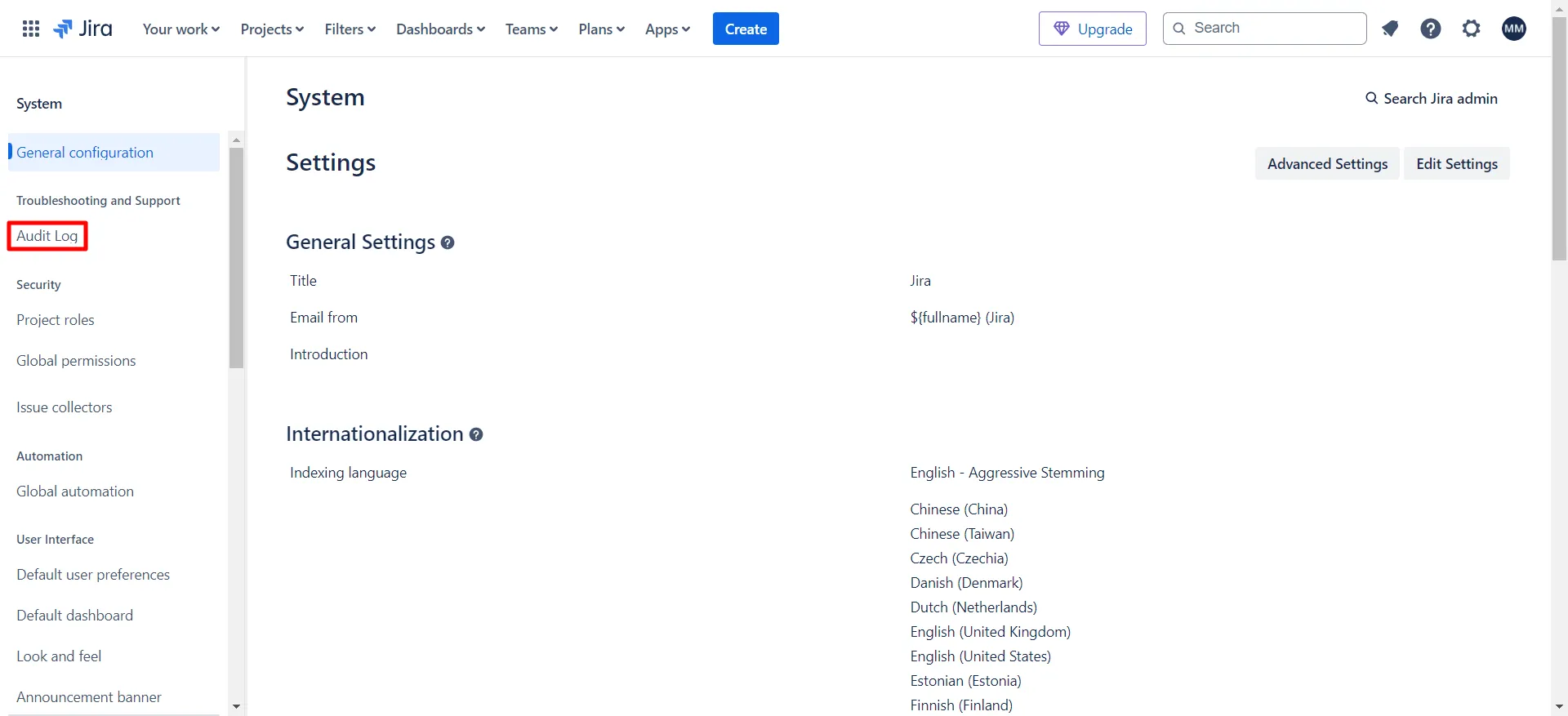
8: Email Notifications
- Turn the toggle on and set the inactive since days information. Edit the email subject and content as required.
- Any user who has not logged in to any product in the last "x"days as specified will be notified via email. To change the email content, simply change the subject and Mail body.
- Currently, there are no variables supported in the deactivation mail.
- Keep the number of days after which the mail is sent to be less than the number set in the “Auto deactivation” setting.
- This feature is available for Jira, Jira service desk, confluence, and bitbucket.
- The same email subject and Mail body would be used for the specified products. In the select product section, select the products for which “Application access removal” is turned on.
- The variable $Product$ can be used to specify the name of the product in the mail body template.
- Keep in mind that the inactivity internal needs to be less than the interval specified for all the products for which application access removal is turned on.
Enable email notifications from the “Email Notifications” tab to notify users who are inactive for a specific amount of time. Only enable notifications if the receptive automated functionality is turned on.
A. For Deactivation:
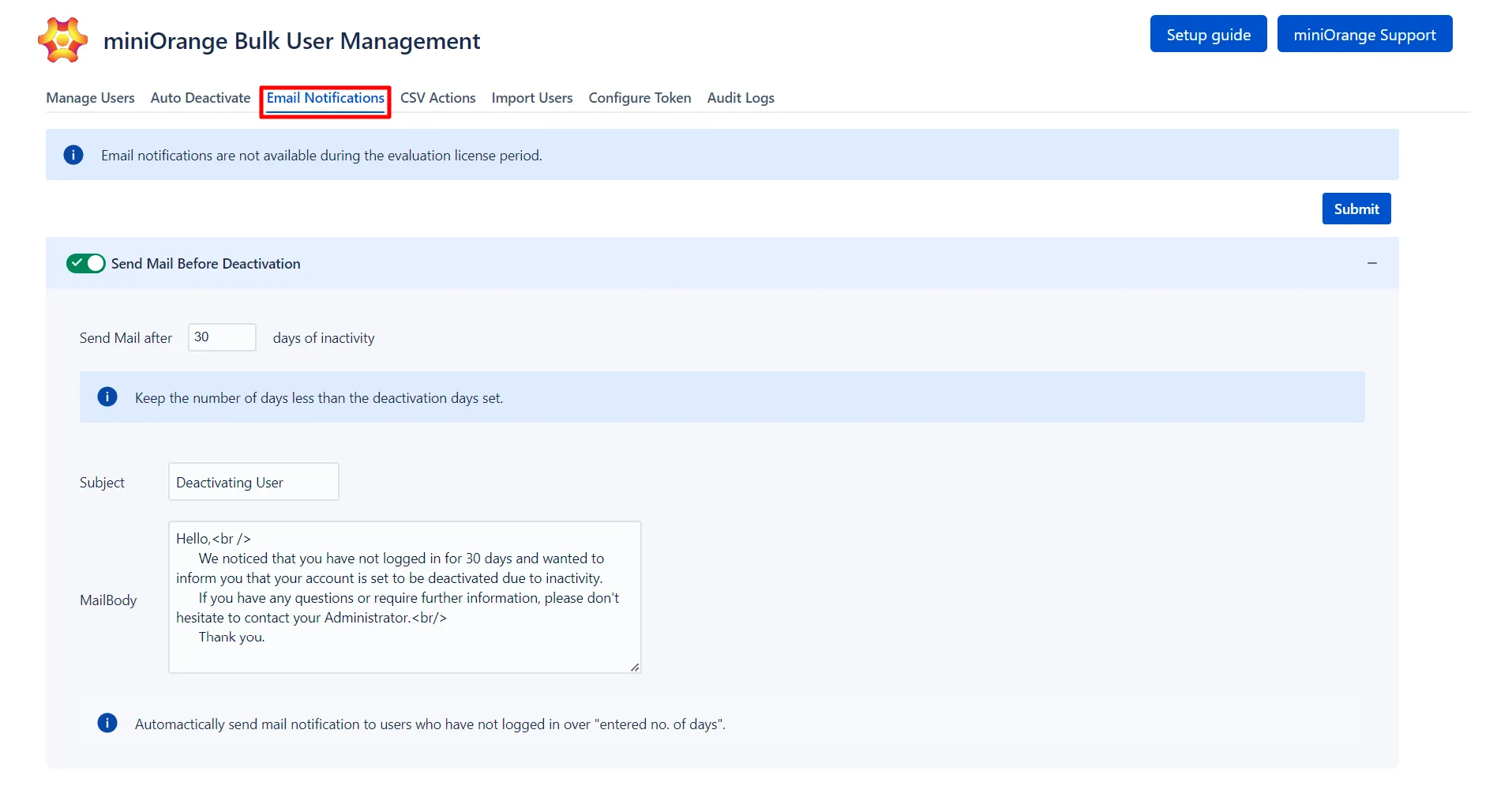
B. For Application access removal:
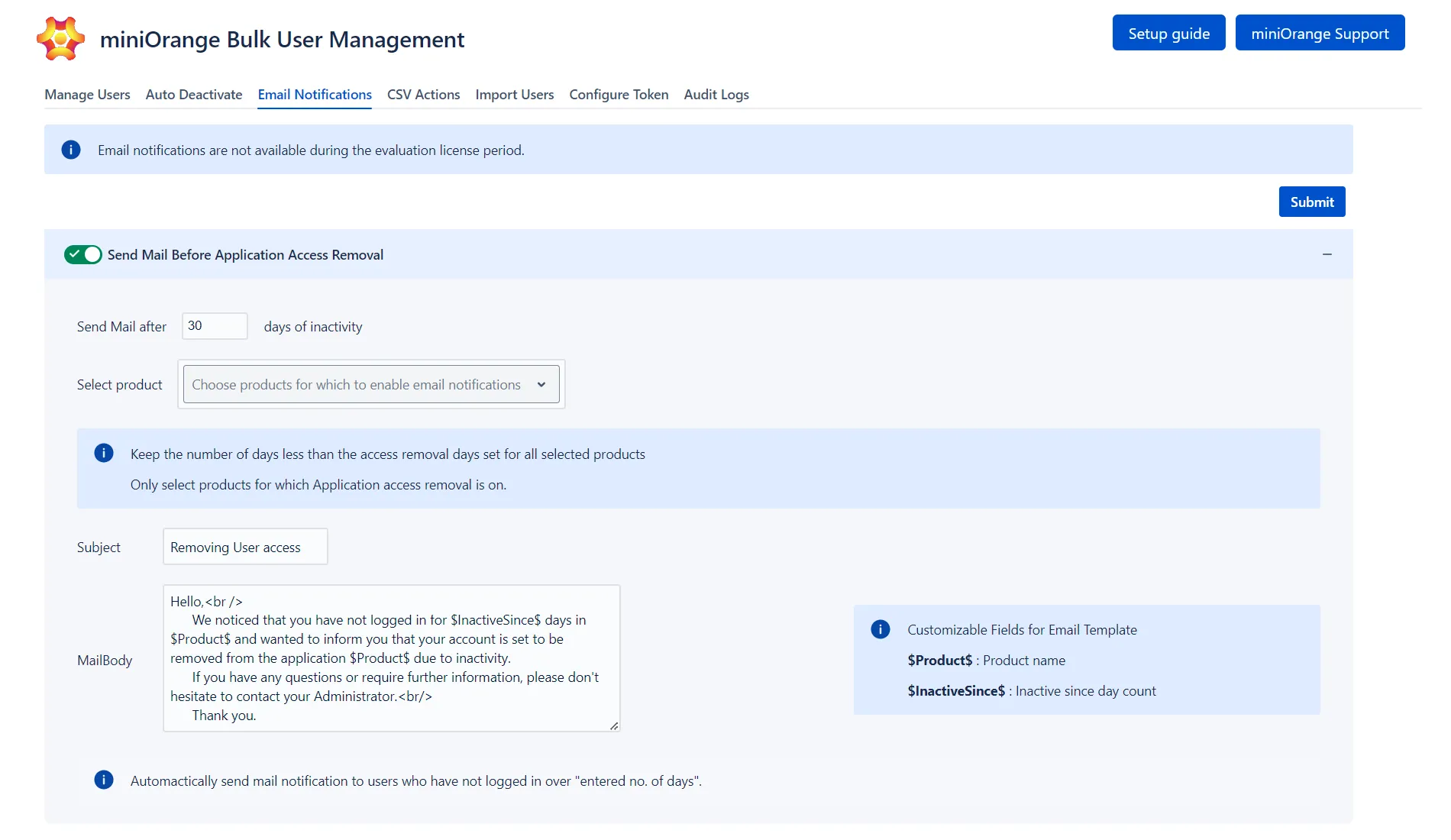
Additional Resources
Did this page help you?


 Try it for free
Try it for free