OAuth/OpenID Single Sign On (SSO) into Bamboo using AWS Cognito
Bamboo OAuth app gives the ability to enable OAuth Single Sign On for Bamboo Software. Bamboo OAuth app is compatible with all OAuth OAuth/OIDC providers. Here we will go through a guide to configure SSO between Bamboo and your OAuth/OIDC providers. By the end of this guide, users from your OAuth/OIDC providers users should be able to login and register to Bamboo Software.
Pre-requisites
To integrate your OAuth/OIDC providers with Bamboo, you need the following items:
- Bamboo should be installed and configured.
- Bamboo Server is https enabled (optional).
- Admin credentials are set up in Bamboo .
- Valid Bamboo Server or data center Licence.
Download and Installation
- Log into your Bamboo instance as an admin.
- Navigate to the settings menu and Click Manage Apps.
- Click Find new apps or Find new add-ons from the left-hand side of the page.
- Locate mO OAuth/OpenID Connect (OIDC) for Bamboo SSO via search.
- Click Try free to begin a new trial or Buy now to purchase a license for mO OAuth/OpenID Connect (OIDC) for Bamboo SSO.
- Enter your information and click Generate license when redirected to MyAtlassian.
- Click Apply licence.
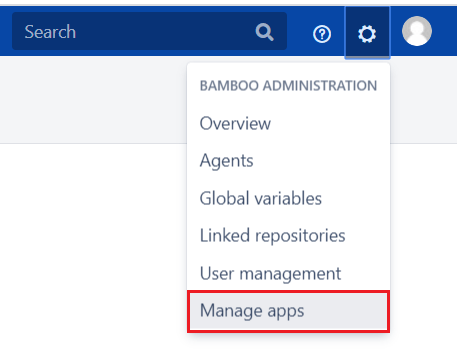
Step 1: Set Up AWS Cognito as OAuth Provider
- Navigate to the plugin configuration page, click the "Add New Provider" button (located either in the middle or top-right corner), select AWS Cognito as the application, and copy the callback URL from the plugin and keep it handy, as you'll need it to configure AWS Cognito as the OAuth provider.
- Go to Amazon Console and sign up/log in to your account to Configure AWS Cognito.
- Search for Cognito in the AWS Services search bar as shown below.
- Click on Create a User Pool button to create a new User Pool.
- Select the Application type as a Traditional web application. Provide a name for your application and choose the attributes in your user pool to be used during the sign-in process. Select the attributes that you require during the sign-up process from the Required attributes for the sign-up section.
- Add callback URL in the Return URL field under the Add a Return URL section. You will get this callback URL from the plugin. Click on the Create button.
- Scroll down and click on the Go to Overview button.
- To configure how your user pool sends email messages to users, navigate to the Authentication methods under the Authentication tab and click on Edit under the Email section.
- Here you can add email address from which your user pool sends email messages to users. Click on Save Changes.
- Navigate to the App Clients tab under the Applications section, and select your App Client. If you don't have an app client, then click on Create app client button.
- Copy the Client ID and Client Secret and keep them handy as they will be used in further steps.
- Go to the Attribute permissions tab. Click on the Edit and select the attributes that you want during the sign-up process. Click on Save.
- Now go to the Login pages tab and click on the Edit button as shown in the below image.
- Verify that the Callback URL is added to the URL field under the Allowed Callback URLs section and under the Identity Provider section, the Identity Provider selected is the Cognito user pool, and select Authorization code grant under the OAuth 2.0 grant types. Under the OpenID Connect scopes section the scopes selected are Email, OpenID, and Profile. (Please refer to the images below) Click on the Save Changes button.
- Go to the Users tab under the User Management section, and click Create user.
- Enter details such as email address, phone number & password. Click on Create user to save the details.

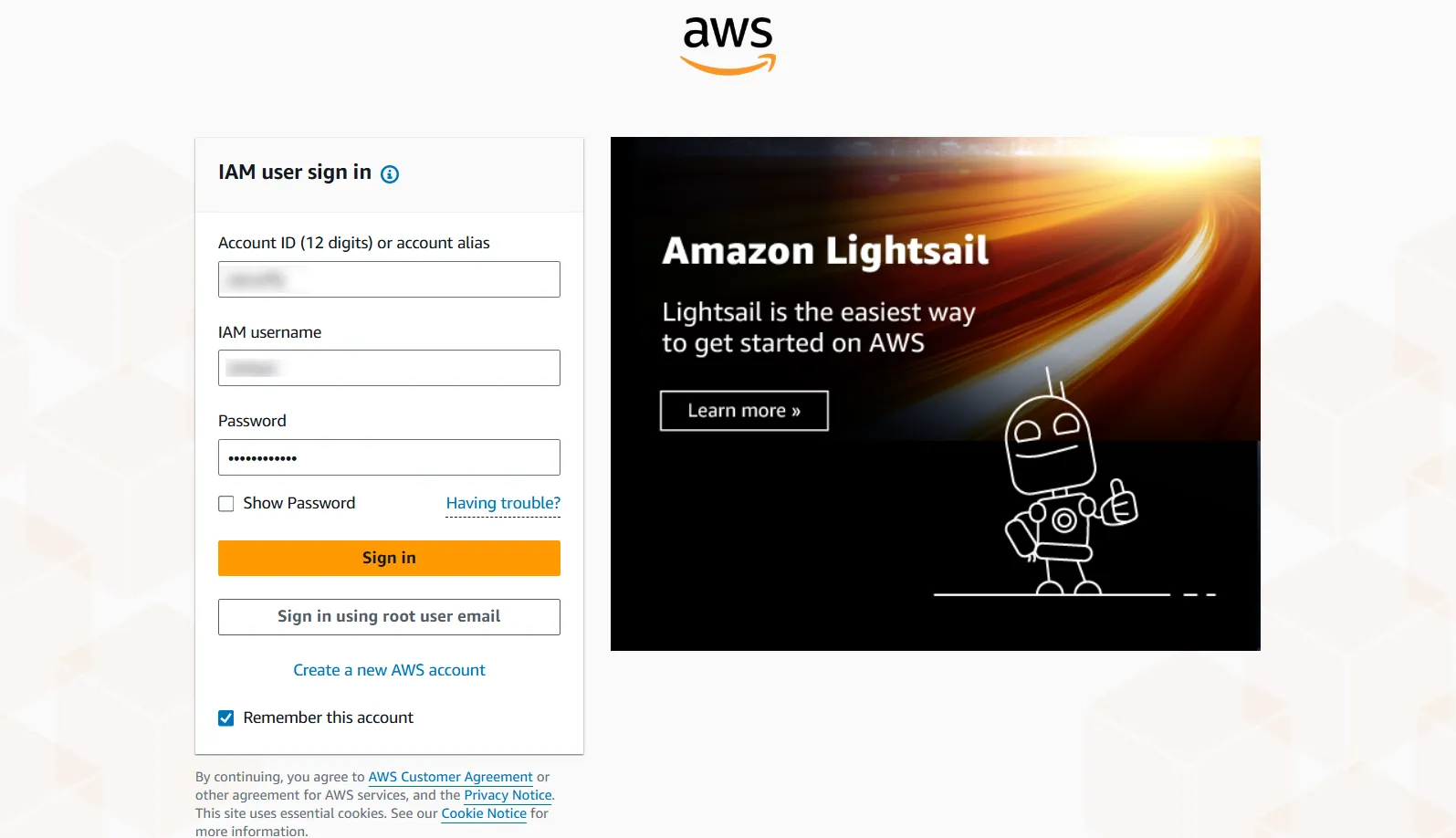
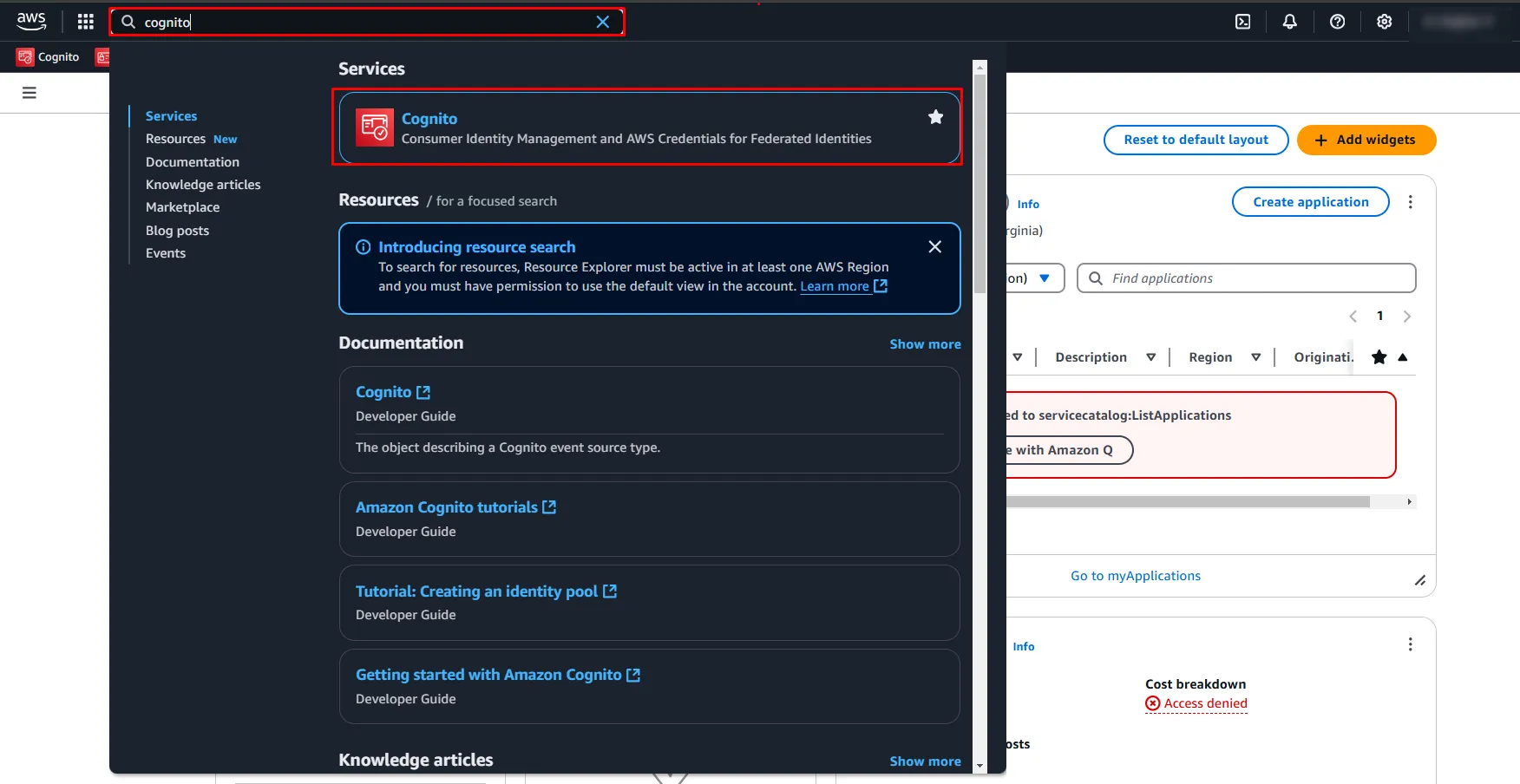
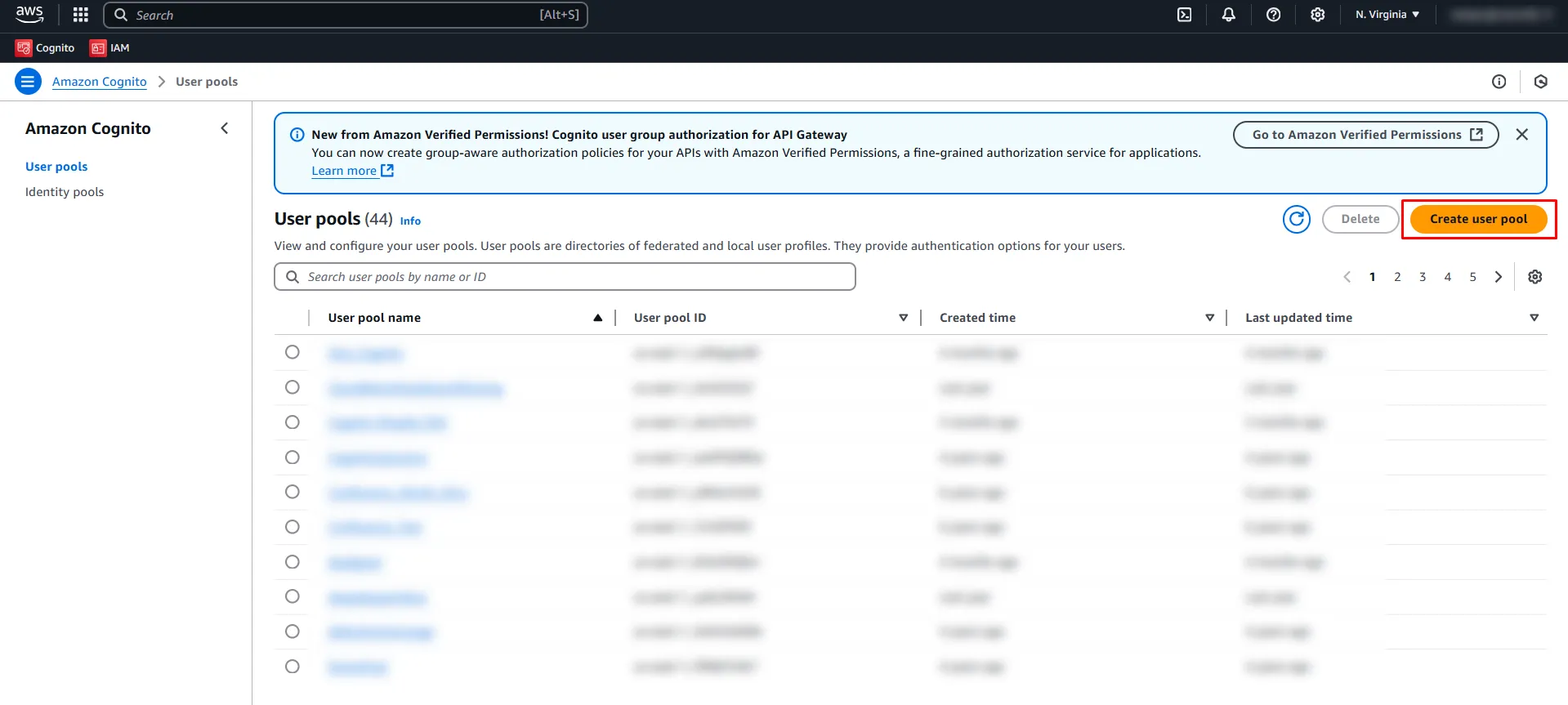
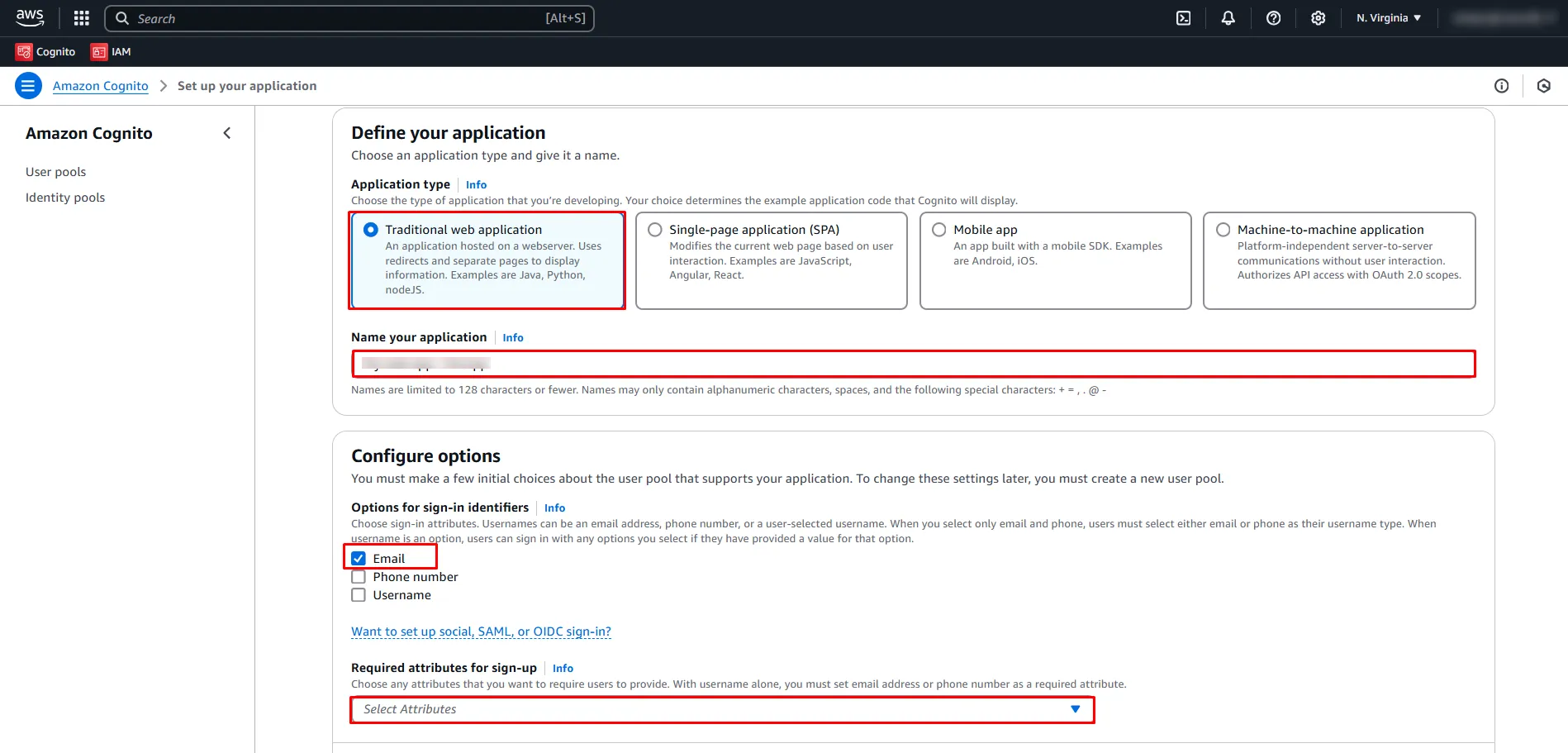
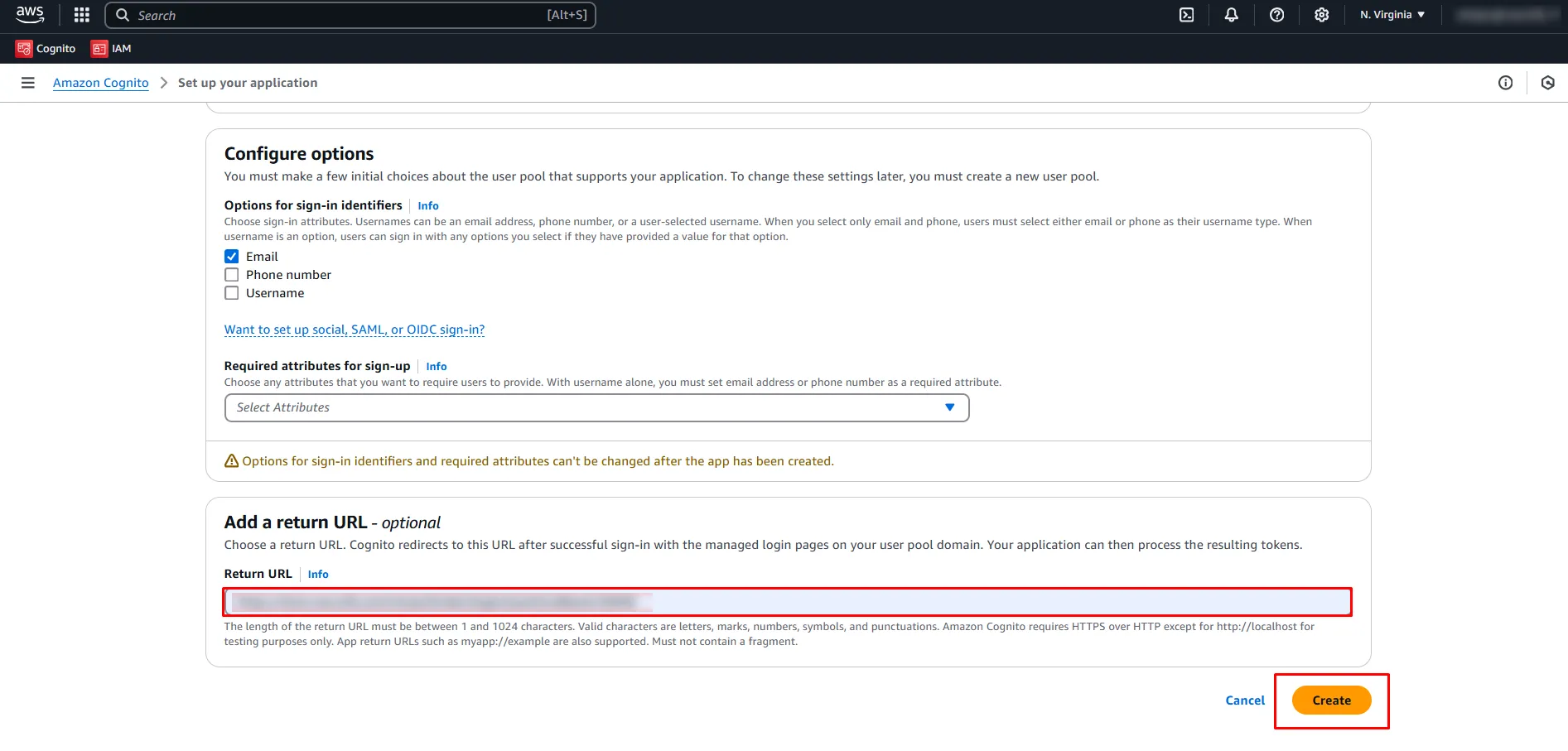
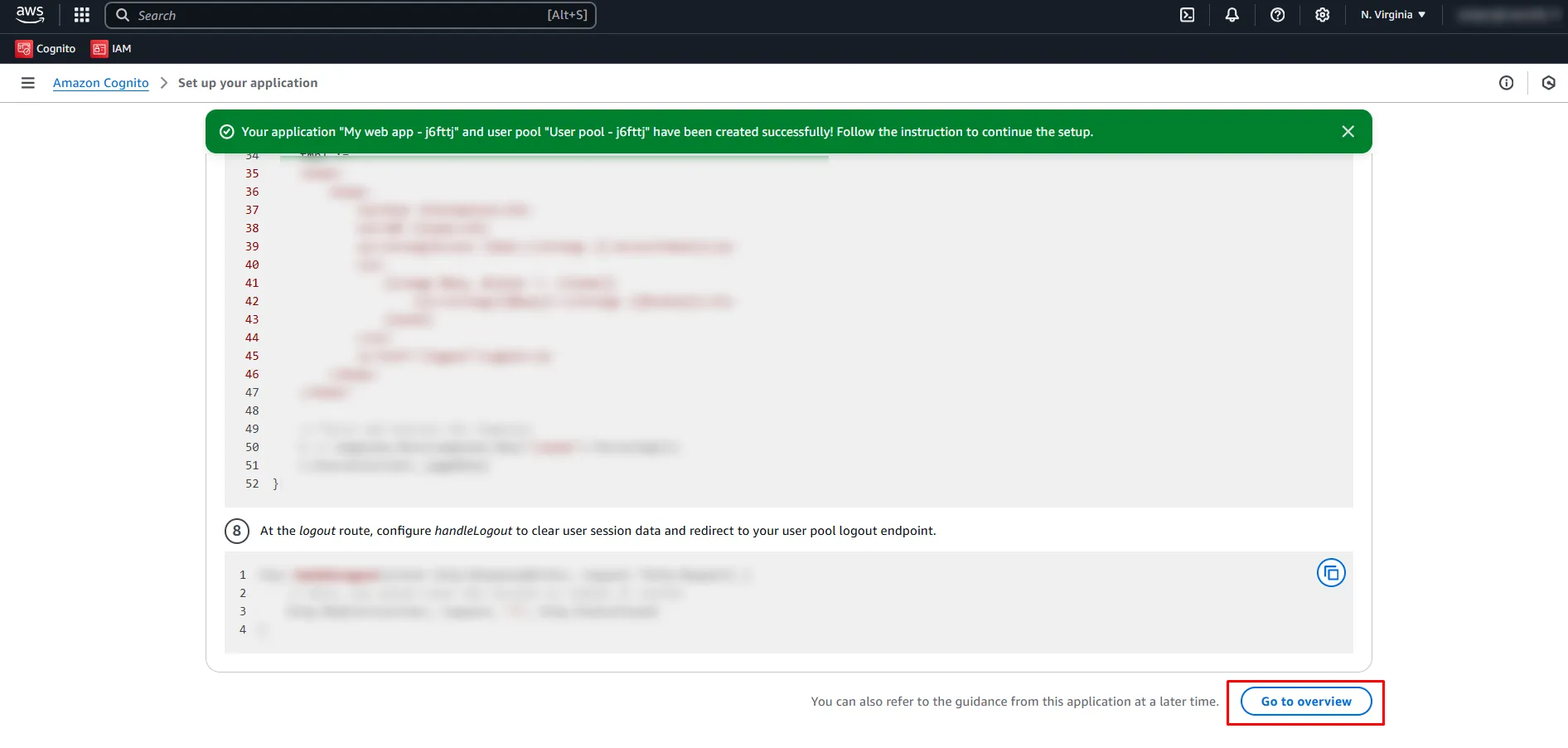
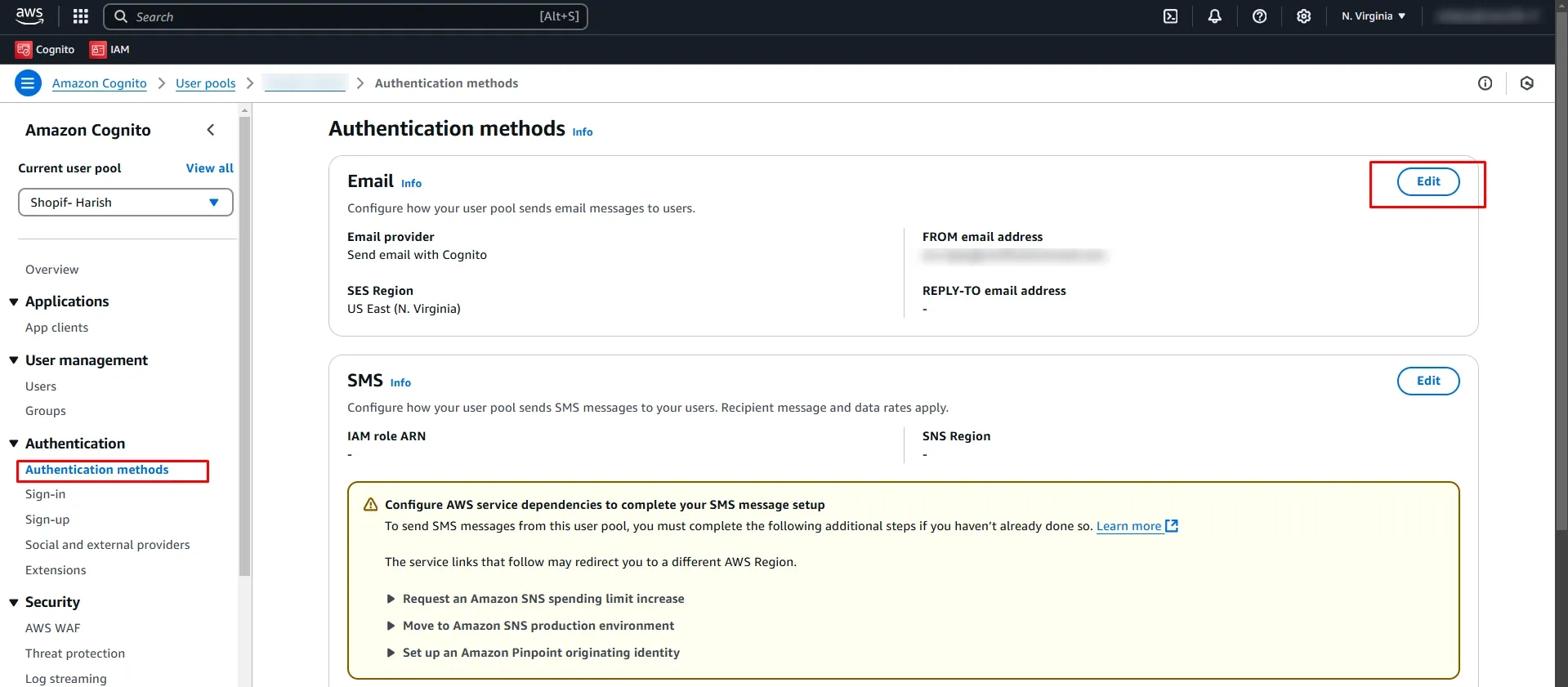
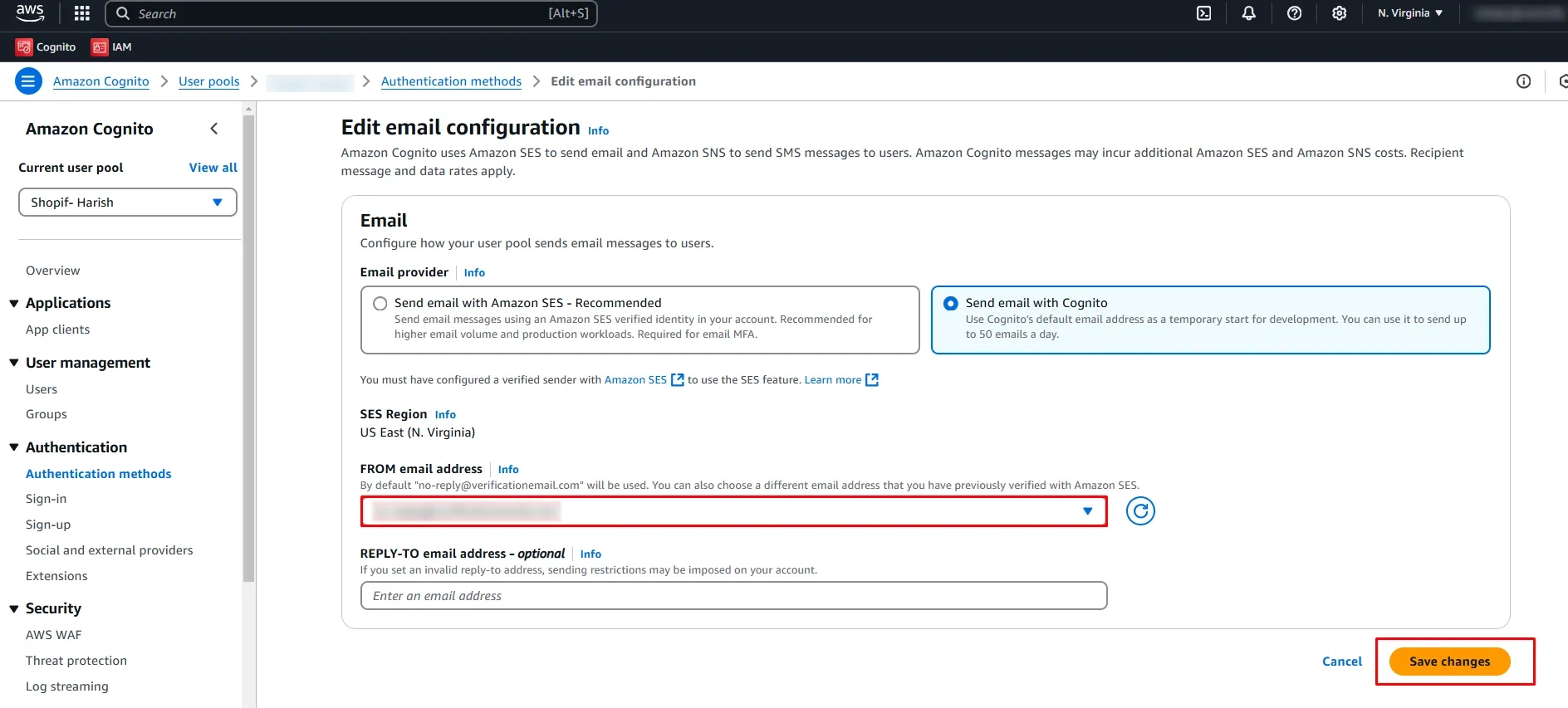
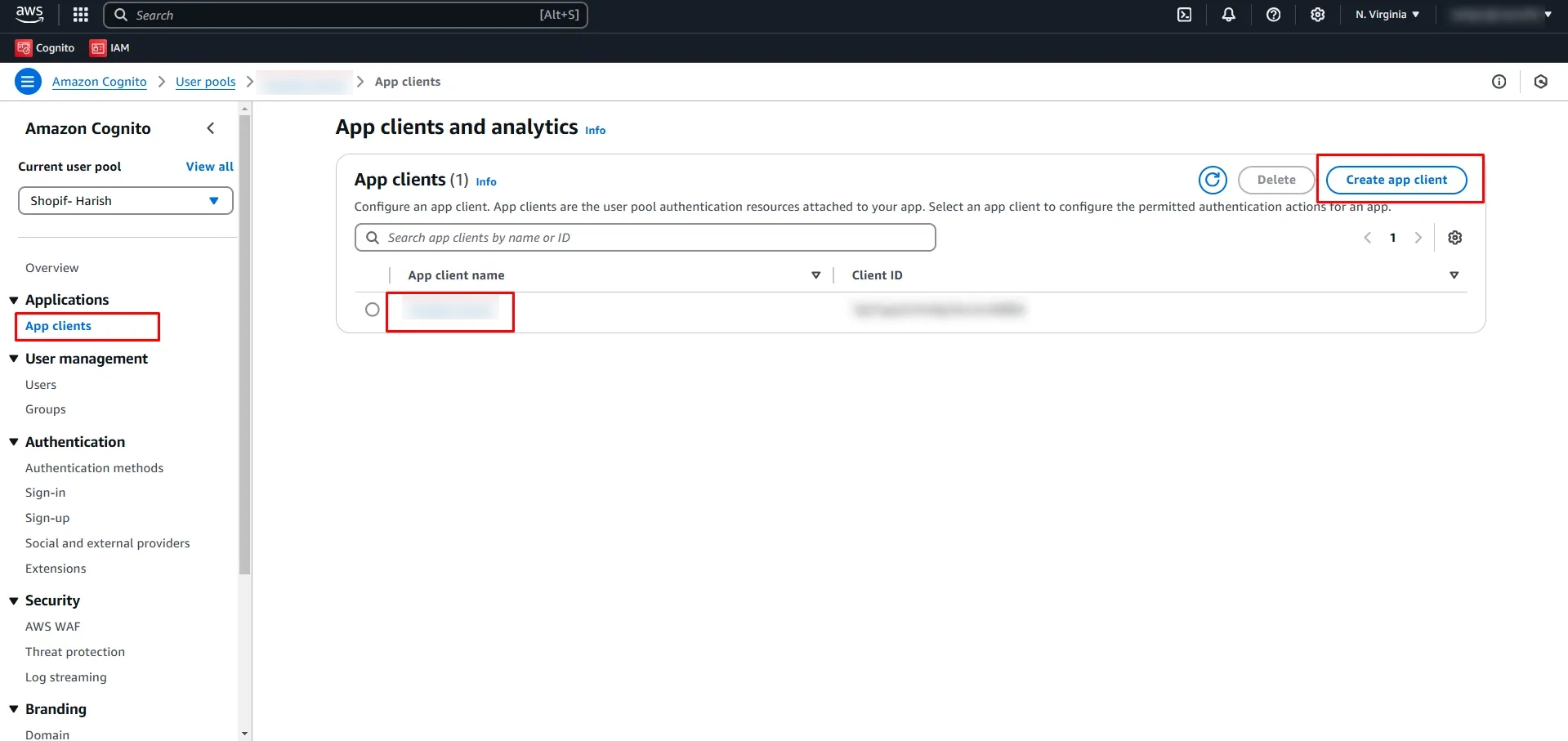
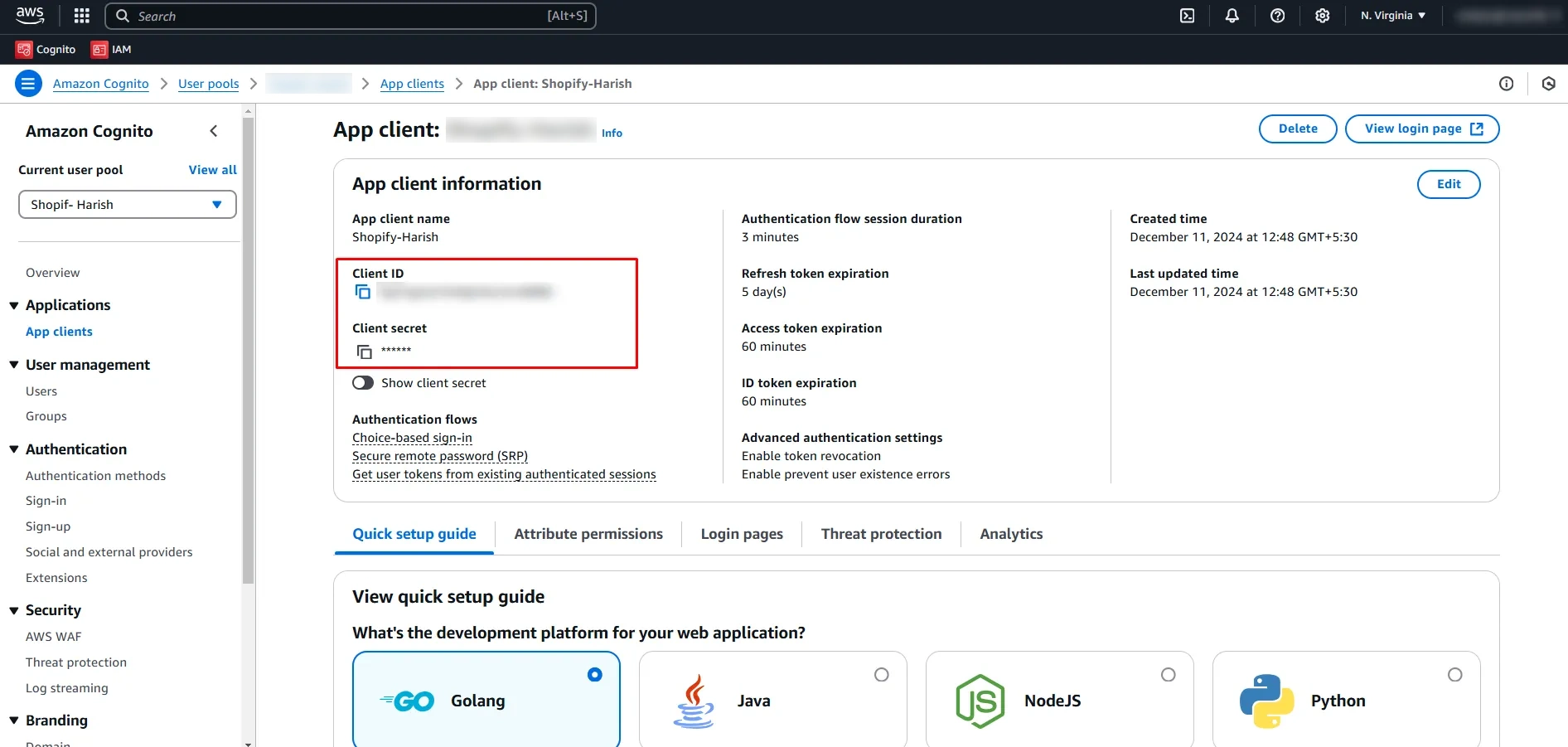
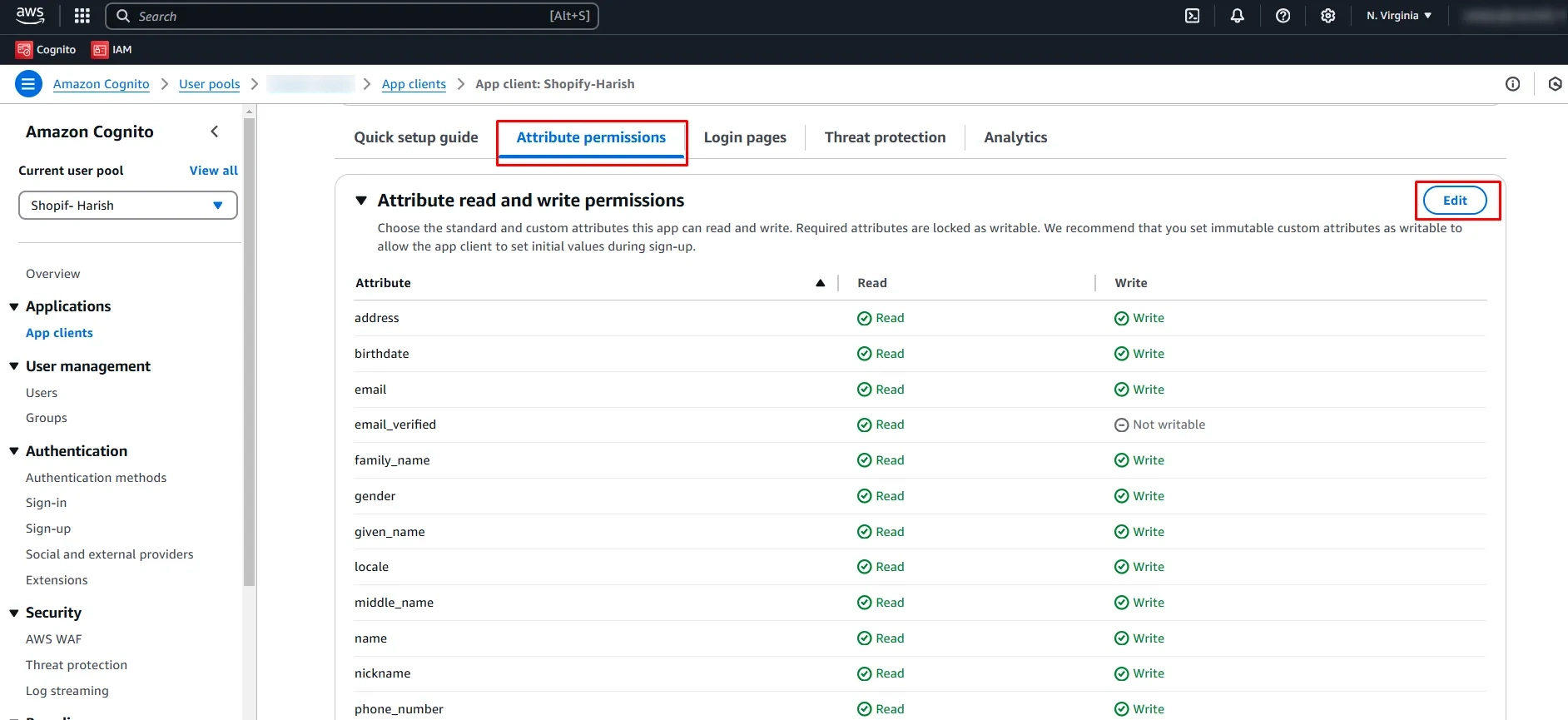
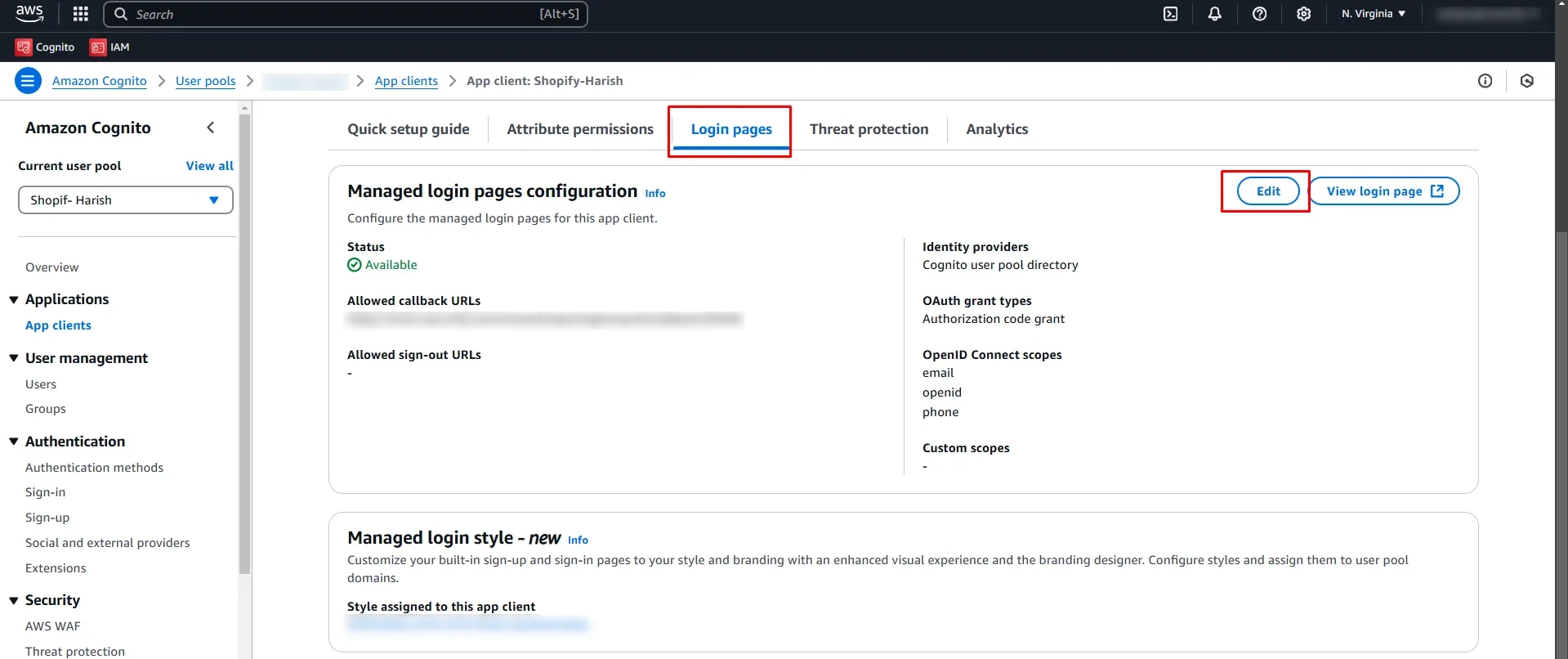
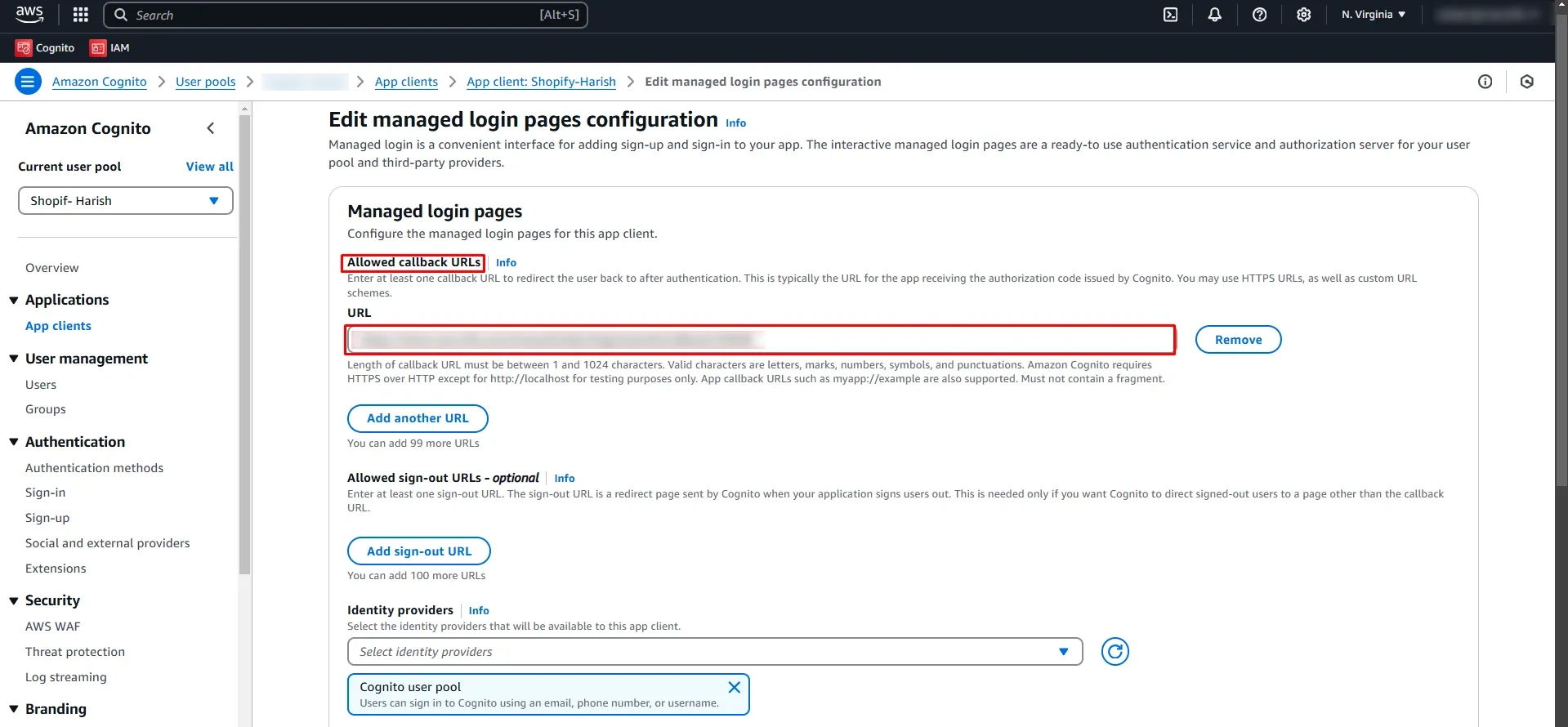
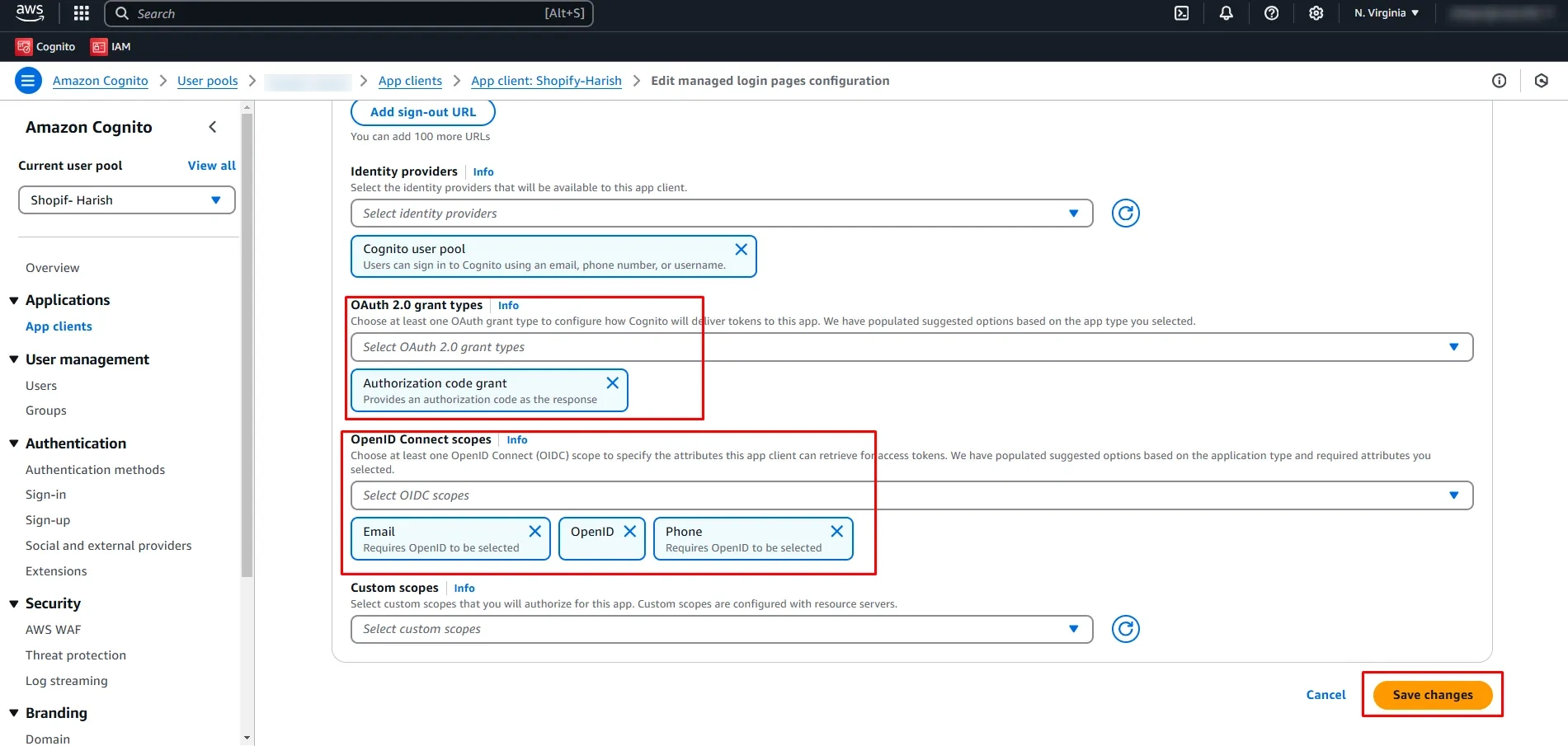
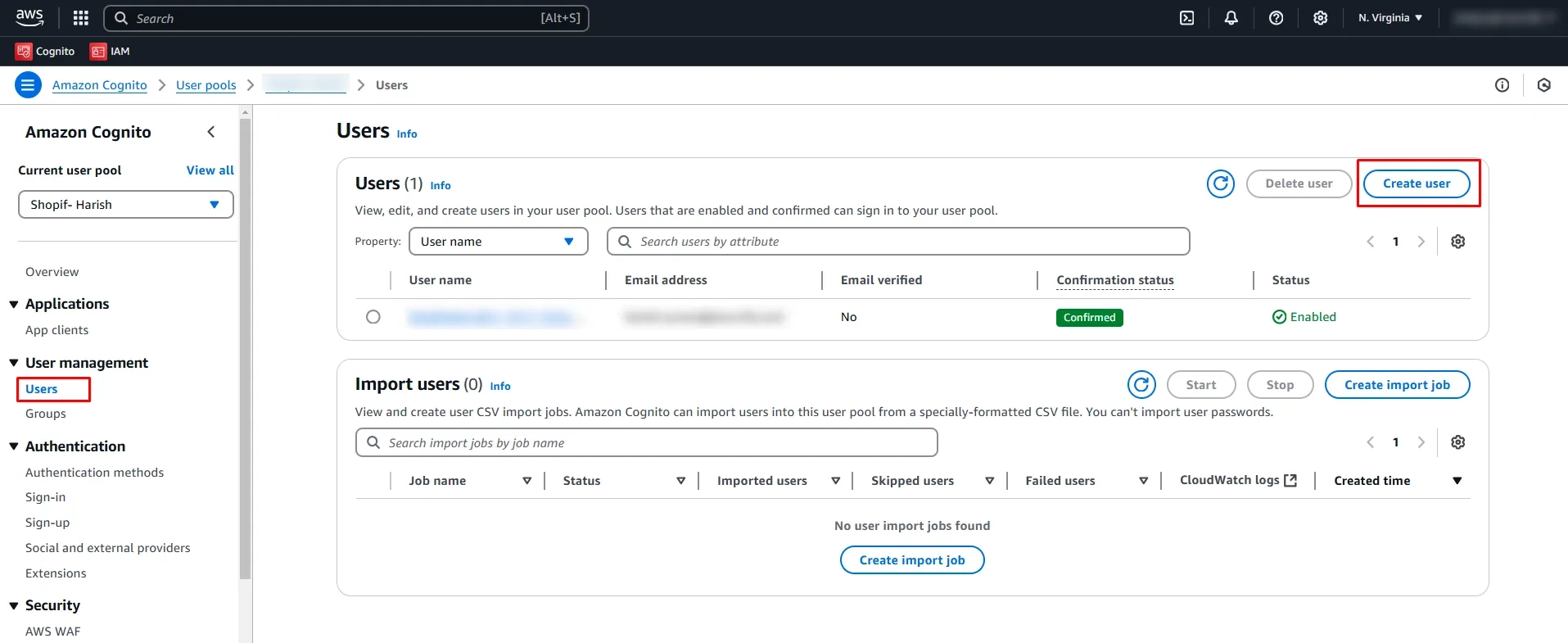
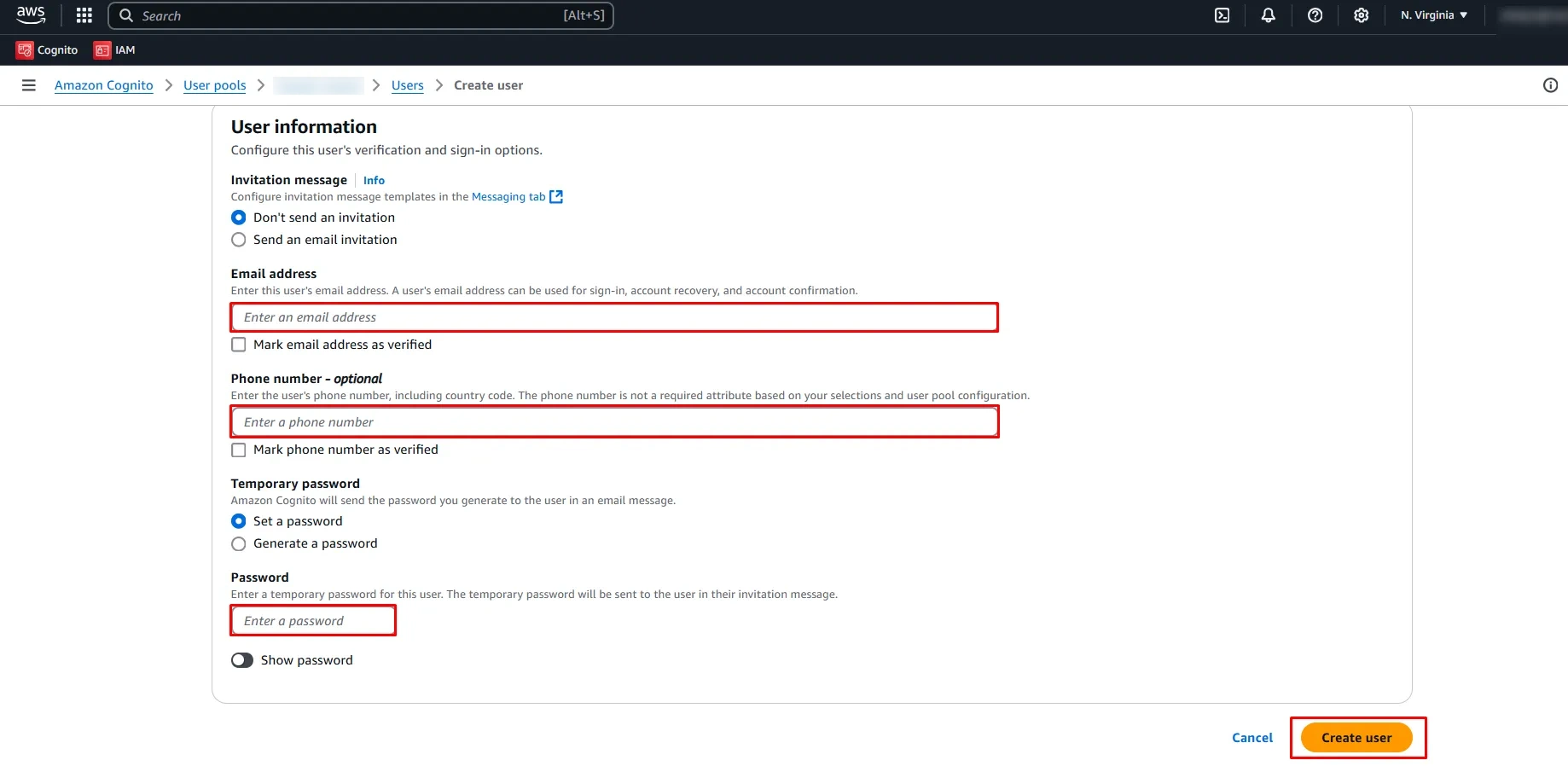
Step 2: Set Up Bamboo as OAuth Client
- Enter Client Id, Client Secret & AWS Cognito domain name.
- Add https://{domainName}/logout?client_id={ClientID}&logout_uri={Sign out URL} in logout endpoint. This endpoint will logout you from cognito when you logout from Bamboo. logout_uri will redirect you to Bamboo login Page.
- Scope in required. Configure Scope as openid.
- Click on Test Configuration for verifying the entered details.
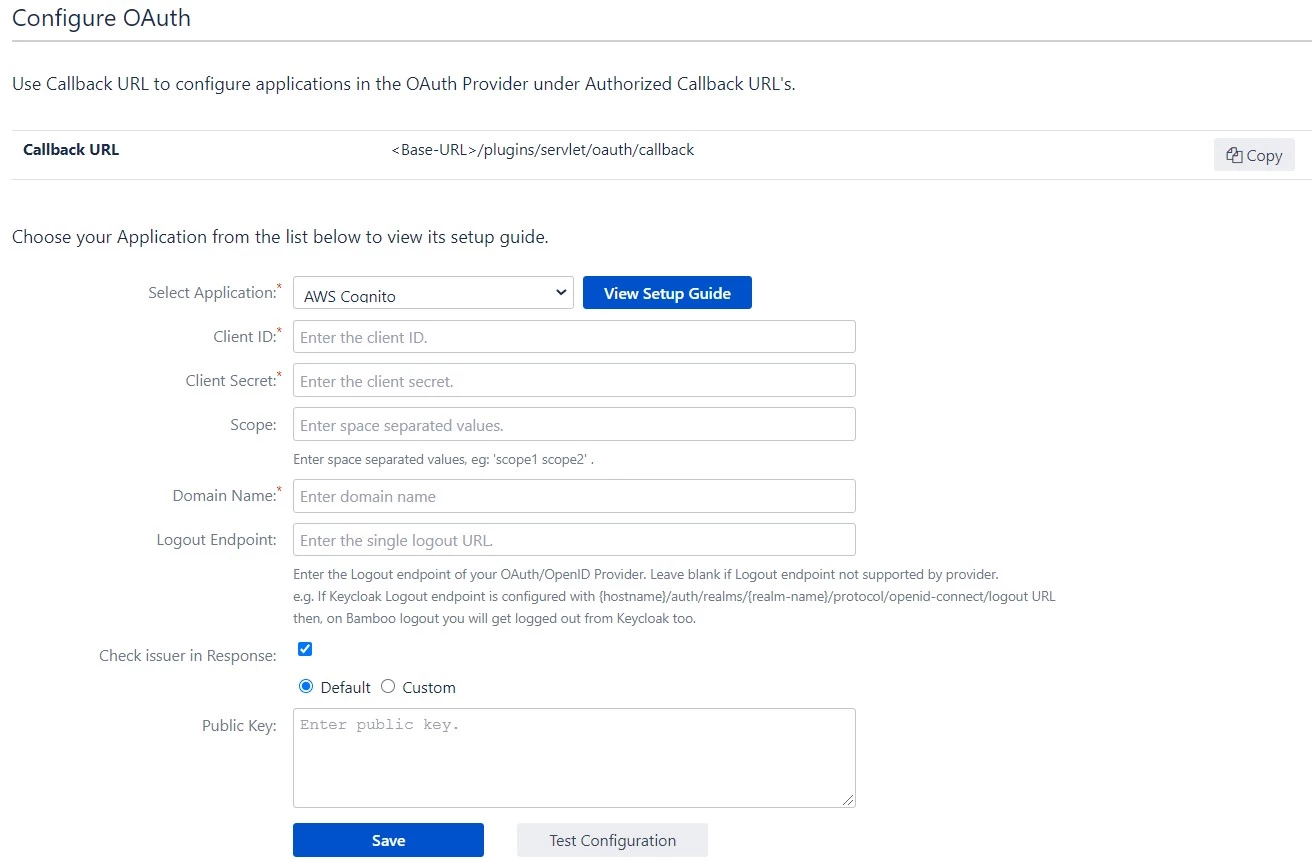
Step 3: User Profile Mapping
- We will be setting up user profile attributes for Bamboo. If your users are stored in a directory that is Read Only, please check Disable Attribute Mapping in User Profile tab and follow steps given in Matching a User.
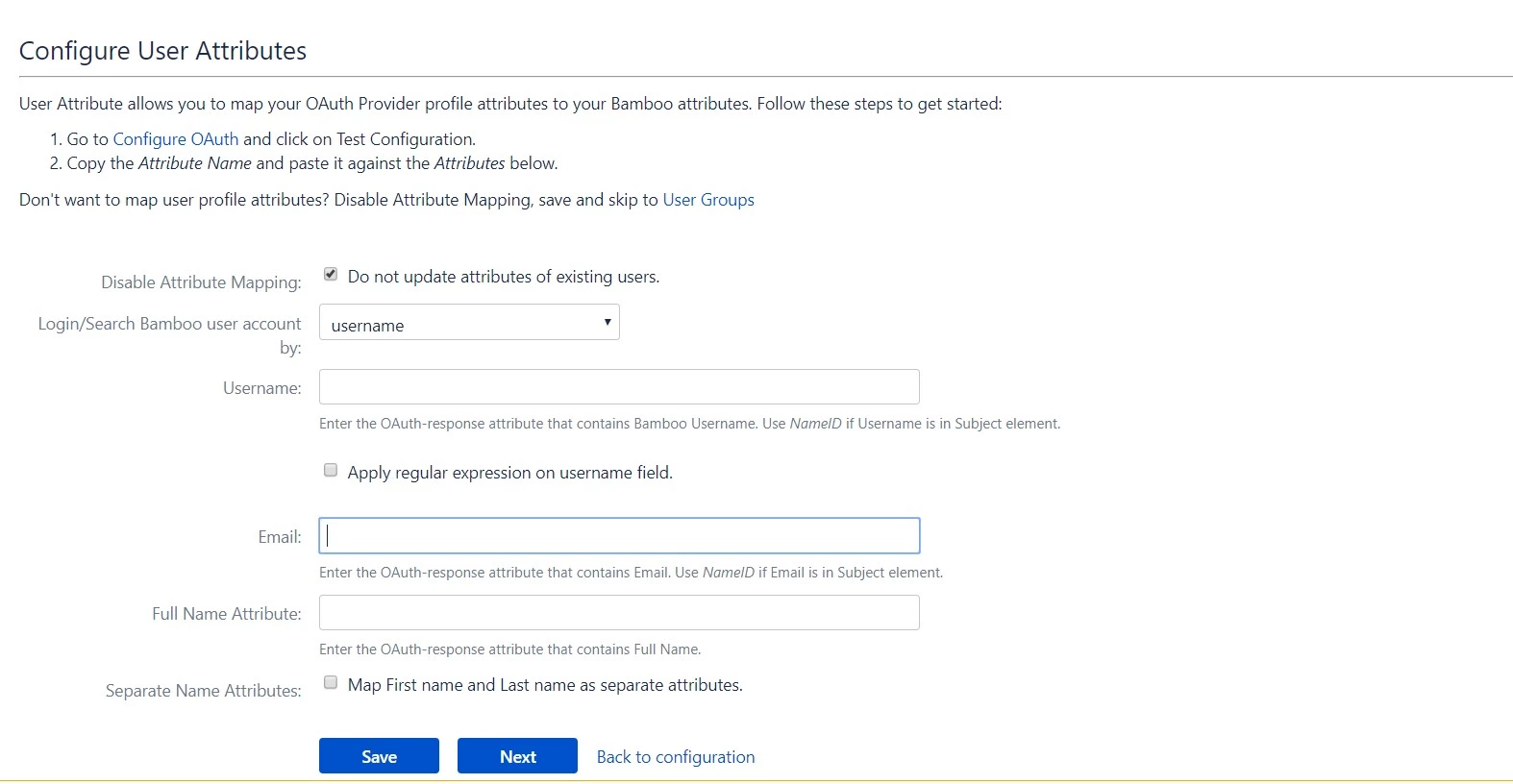
 3.1 Finding correct attributes
3.1 Finding correct attributes
- Go to Configure OAuth tab. Scroll down and click on Test Configuration.
- You will see all the values returned by your Provider to Bamboo in a table. If you don't see value for First Name, Last Name, Email or Username, make the required settings in your Provider to return this information.
- Once you see all the values in Test Configuration, keep the window open and go to User Profile tab.
 3.2 Setting profile attributes
3.2 Setting profile attributes
- In this tab, fill the values by matching the name of the attribute. For instance, if the Attribute Name in the Test Configuration window is Email, enter Email against Username.
- You can configure Email and Username here, otherwise it will create a new user with email address returned in Test Configuration window. If you want only existing users to login, configure the attribute using which you will match the user in Bamboo.
 3.3 Matching a User
3.3 Matching a User
When the user logs into Bamboo, one of the user's data/attribute coming in from the Provider is used to search the user in Bamboo. This is used to detect the user in Bamboo and log in the user to the same account.
- Go to User Profile tab.
- Select Username or Email for Login/Search Bamboo user account by.
- Enter the attribute name from Provider which corresponds to Username or Email using Finding Correct Attributes .
Step 4: User Group Mapping
We will be setting up user group attributes for Bamboo. If your users are stored in a directory that is Read Only, please check Disable Group Mapping in User Groups tab and skip to Setting default group.
 4.1 Setting default group
4.1 Setting default group
- Select the users' Default Group in the tab User Groups. Users are added by default to this group.
- You can enable default groups for All Users or New Users using the option. Select None if you don't want to assign any default group to SSO users. Using the option Assign Default Group.
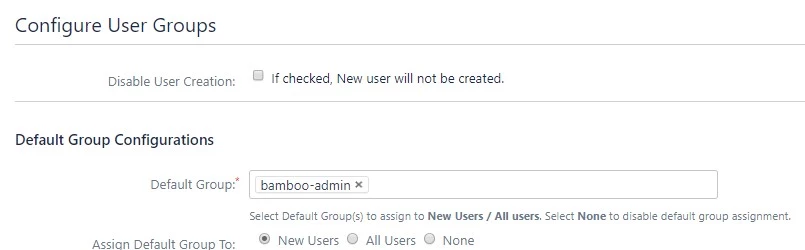
 4.2 Finding Group Attribute
4.2 Finding Group Attribute
- Just like we found Attribute Name for User Profile attributes, we find group attribute.
- Go to Configure OAuth tab. Scroll down and click on Test Configuration.
- You will see all the values returned by your OAuth Provider to Bamboo in a table. If you don't see value with groups, make the required settings in your OAuth Provider to return group names.
- Once you see all the values in Test Configuration, keep the window open and go to User Groups tab.
- Enter the Attribute Name of group against Group Attribute.
- Check Disable Group Mapping option if you don't want to update groups of existing users.
 4.3 Group Mapping
4.3 Group Mapping
Group mapping can be done manually or on the fly:
- Manual group mapping: If the names of groups in Bamboo are different than the corresponding groups in OAuth Provider, then you should use Manual group mapping.
- On-The-Fly group mapping: If the names of groups in Bamboo and OAuth Provider are same, you should use On-The-Fly group mapping.
I. Manual Group Mapping
- Check Restrict User Creation Based on Group Mapping option if you want new users to be created only if at least one of the user's OAuth Provider groups is mapped to a group in the application.
- For mapping, first select a Bamboo group from the dropdown which lists all groups present in Bamboo and then enter the name of the OAuth Provider group to be mapped in the textbox beside
- For example, if you want all users in 'dev' group in OAuth Provider to be added to bamboo-admin, you will need to select bamboo-admin from the dropdown and enter 'dev' against bamboo-admin.
- Use '+1' and '+10' buttons to add extra mapping fields.
- Use '-' button next to each mapping to delete that mapping.
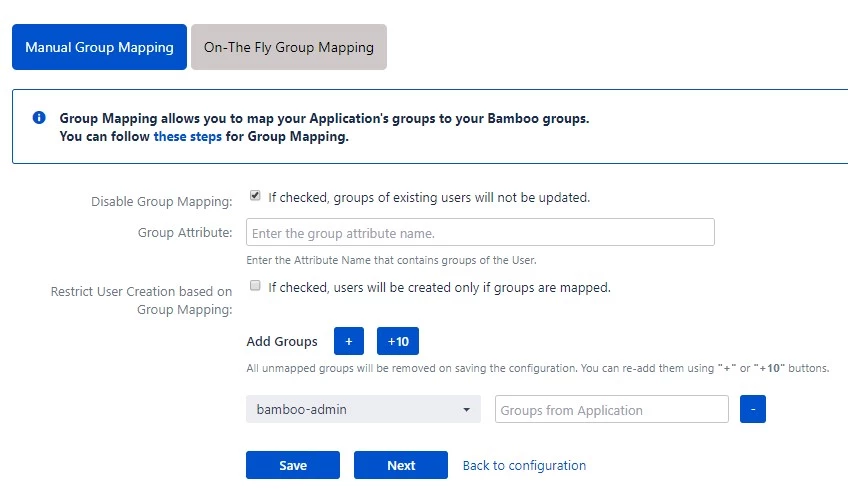
II. On-The Fly Group Mapping
- Check Create New Groups option if you want new groups from OAuth Provider to be created if not found in Bamboo.
- If the user is part of some group in Bamboo and that group is not present in the OAuth/OpenID response returned by OAuth Provider, then the user will be removed from that group in Bamboo.
- If you don't want On-The-Fly group mapping to affect Bamboo groups which are managed locally then add those groups in Exclude Groups field.
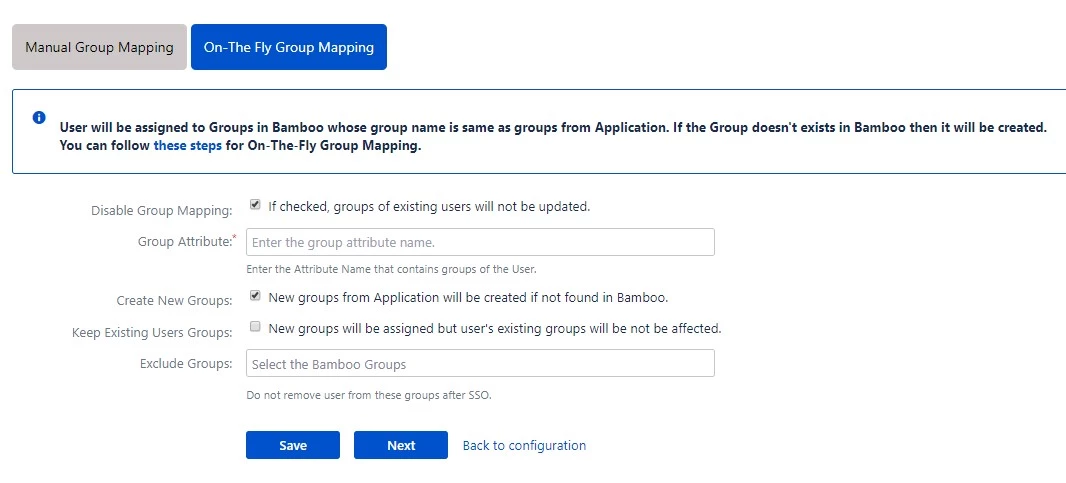
Step 5: SSO Setting
The settings in Sign In Settings tab define the user experience for Single Sign On.
- Change the text on the SSO button on the login page using the Login Button Text option.
- Set the Relay State to the URL to which the users would be redirected after login. Keep this empty to redirect users to the same page they started with.
- Enable Auto-redirect to OAuth/OpenID Provider if you want to allow users to login only using OAuth/OpenID Provider. Enable backdoor for emergency.
- Backdoor/Emergency URL: Backdoor/Emergency URL gives access to the Application’s default login page. This allows users to log in directly into the application using their local credentials. This will be useful in case the Provider is under maintenance or inaccessible.
- Use Domain Restriction to allow login to only a specific set of users. You can configure multiple domains (semicolon-separated).
- For example, if only 'miniorange.com' and 'gmail.com' domains are allowed then, the user test@miniorange.com and test@gmail.com will be able to log in and user test@yahoo.com will not be able to login.
- When enabled, the plugin's APIs will not be accessible form outside this Bamboo instance.
On enabled, It allows end-users to reset their local application password as they can access change password, and forget password link . if disabled, only the system admin can reset their password.
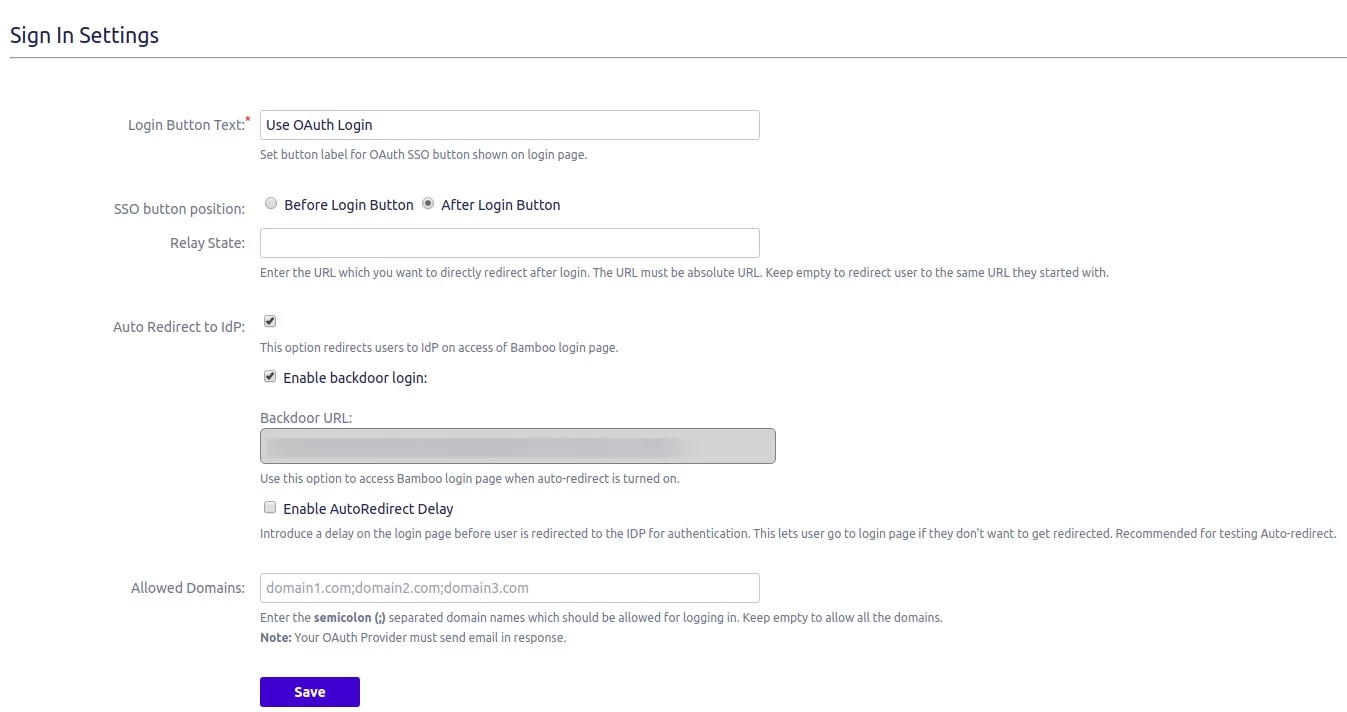

Additional Resources
Did this page help you?


 Try it for free
Try it for free