SAML Single Sign On (SSO) into Jenkins using Google Apps / G-Suite as IDP
Jenkins SAML SSO app gives the ability to enable SAML Single Sign-On (SSO) for Jenkins. Here we will go through a guide to configure Single Sign On (SSO) between Jenkins and Google Apps / G Suite. By the end of this guide, Google Apps / G Suite users should be able to log in and register to Jenkins.
Video Setup Guide
You can refer to the steps to configure Jenkins SSO using Google Apps / G-Suite from the video or documentation given below.
Pre-requisites
To integrate your Identity Provider (IDP) with Jenkins, you need the following items:
- Jenkins should be installed and configured.
- Jenkins Server is https enabled (optional).
- Admin credentials are set up in Jenkins.
Download and Installation
- Login to your Jenkins Admin Account.
- Go to Manage Jenkins option from the left pane, and open Plugins tab.
- Search for SAML Single Sign On (SSO) in the available plugins tab.
- Download and install with a restart.
- After restarting Jenkins, navigate to Manage Jenkins and select Security.
- Under the Security Realm dropdown, choose miniOrange SAML 2.0, then click the Save button.
- Once saved, click on miniOrange SAML SSO under the Security section and go to the Plugin settings.
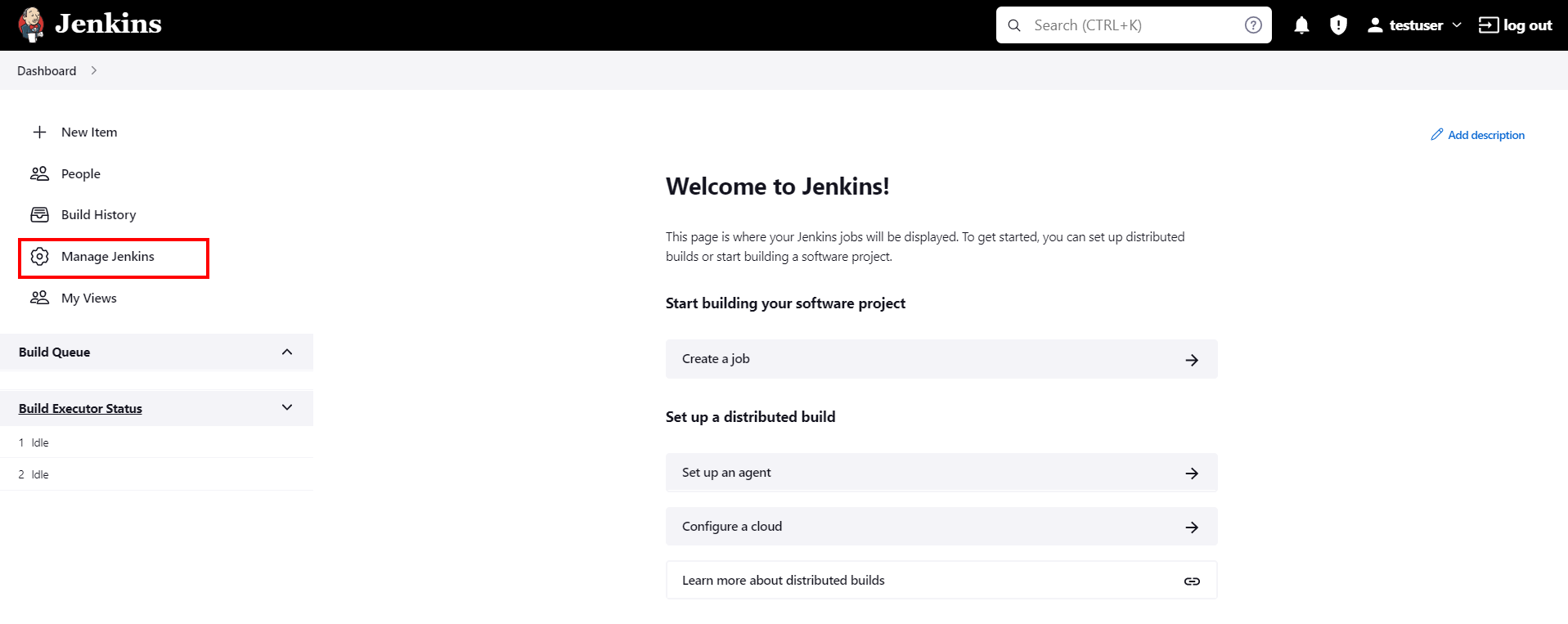
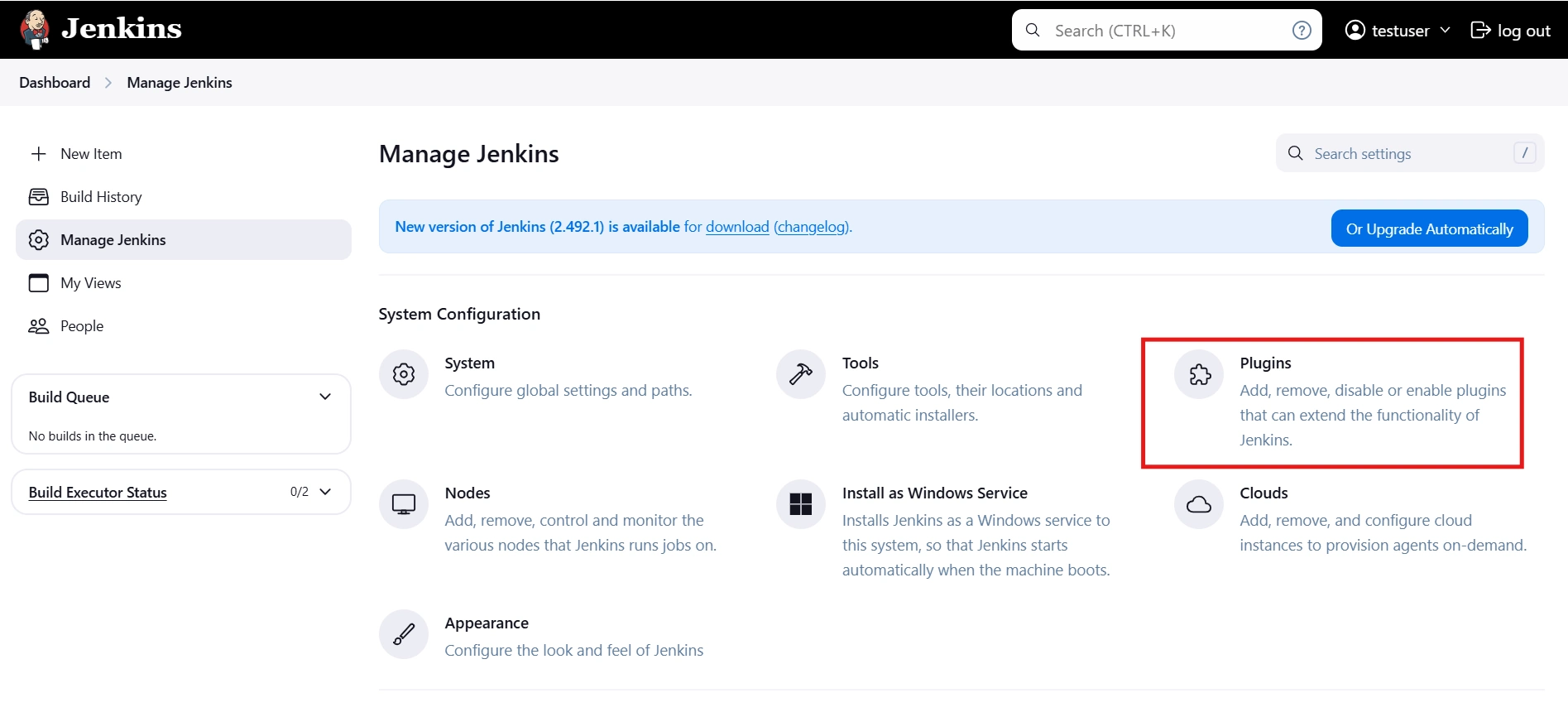
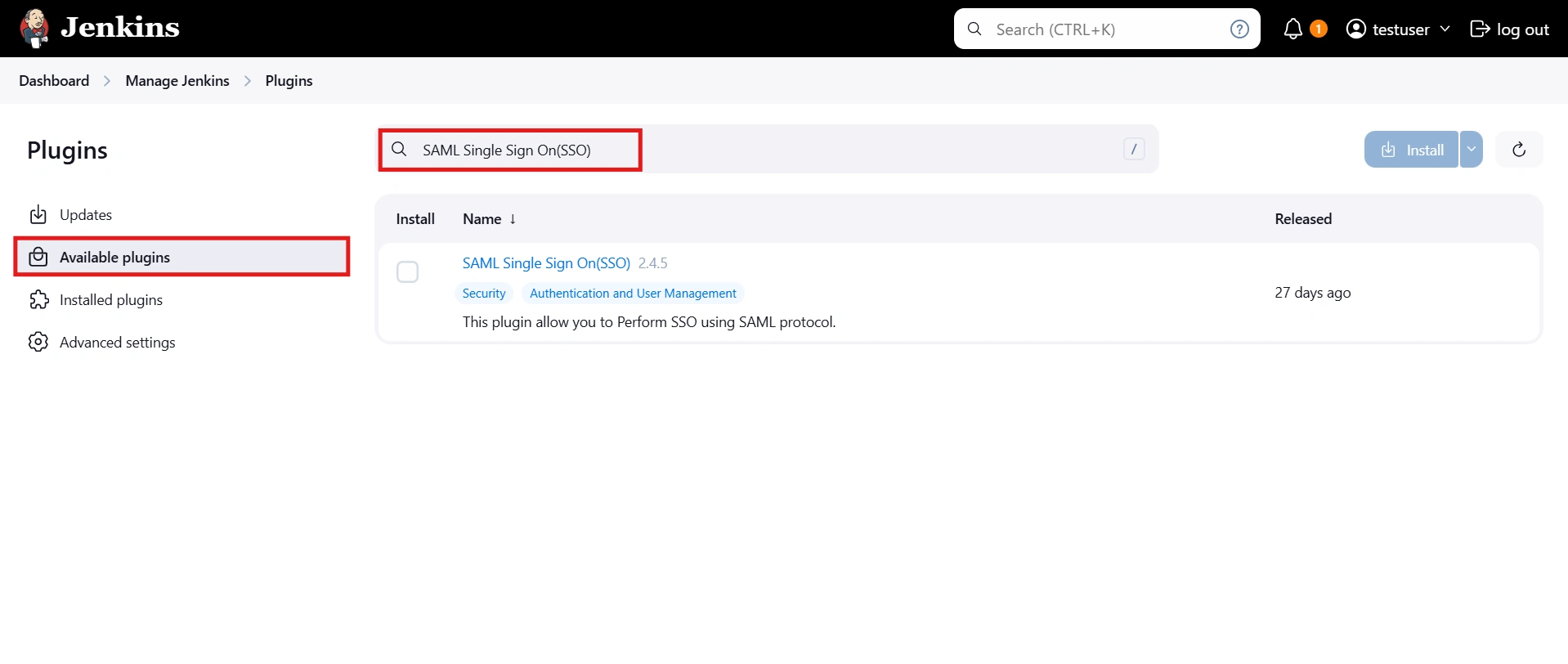
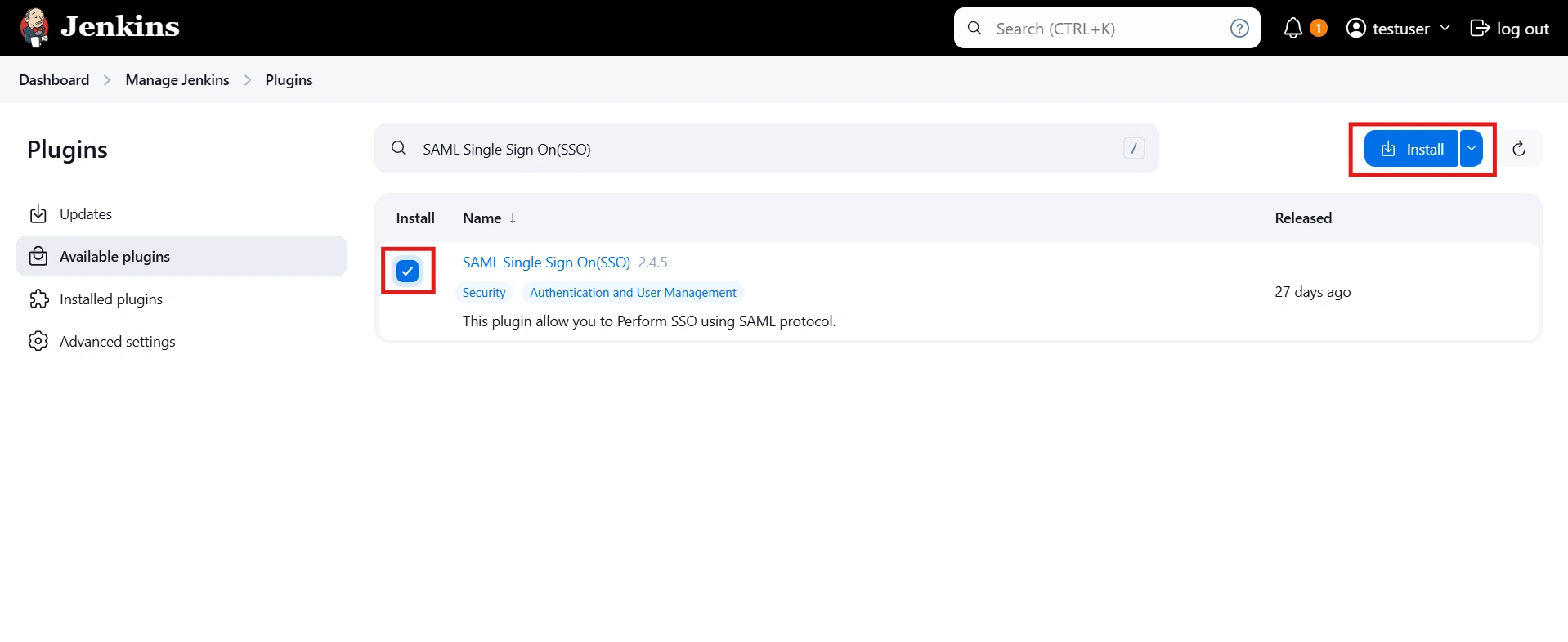
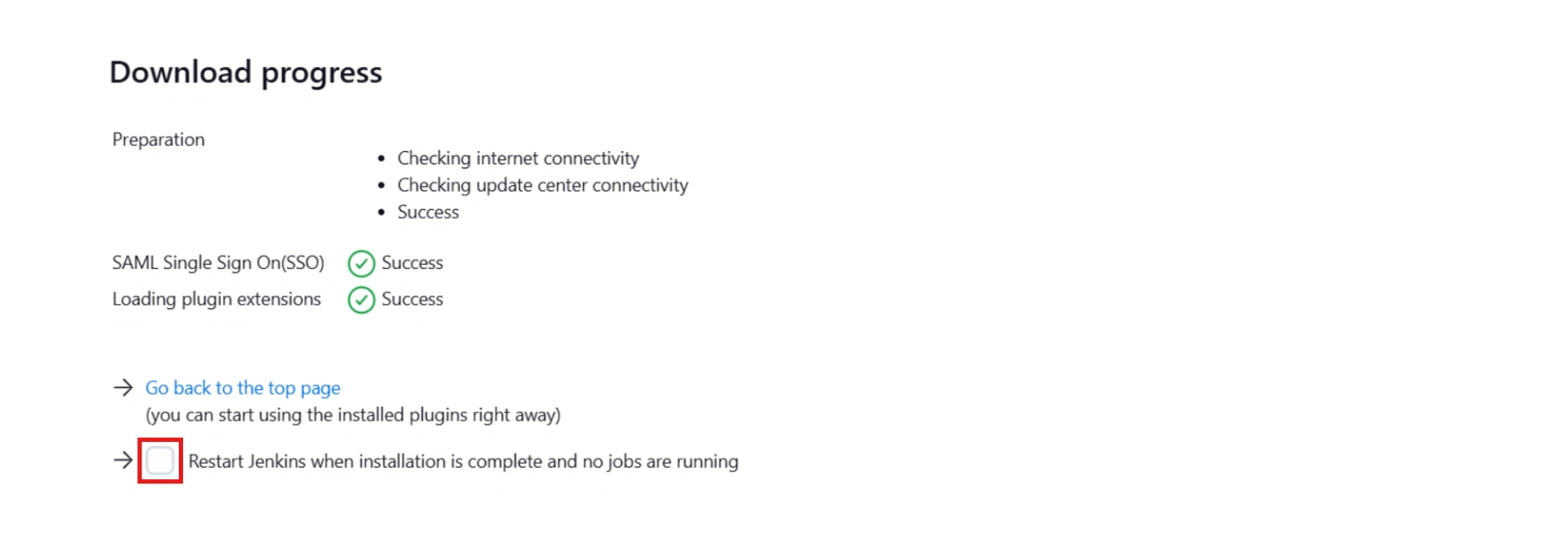



Step 1: Set Up Google Apps as Identity Provider
- Go to Google Admin Console and log in with your G Suite administrator account.
- Navigate to the Apps tab in the left menu and click on Web and mobile apps.
- Click on the Add App, then select Add Custom SAML app from the dropdown to create a new SAML app.
- Enter the details for your custom SAML app and click Continue.
- On the next screen, click on Download Metadata to retrieve data needed to configure your Service Provider.
- Alternatively, you can copy GSuite details like SSO URL, Entity ID and Certificate to configure the Service Provider manually.
- Click Continue once you’re done.
- Enter details from the Service Provider Metadata tab in the SAML SP plugin.
- Click Continue once you’re done entering the details.
- Click on Add Mapping to add and select user fields in Google Directory.
- Next, map them to Service Provider attributes and click Finish once done.
- Go to SAML Apps again and click on OFF for everyone .
- Then, select ON for everyone to activate SSO.
- Note: After activating SSO, you can specify which users it applies to. For instance, if you choose organizational units, all users within that unit will be required to use SSO to access G Suite Apps. Likewise, you can choose to enforce SSO for specific groups or all users in the account.
Follow these steps to set up Google Apps/GSuite as an Identity Provider:
 1.1 Login as Administrator
1.1 Login as Administrator
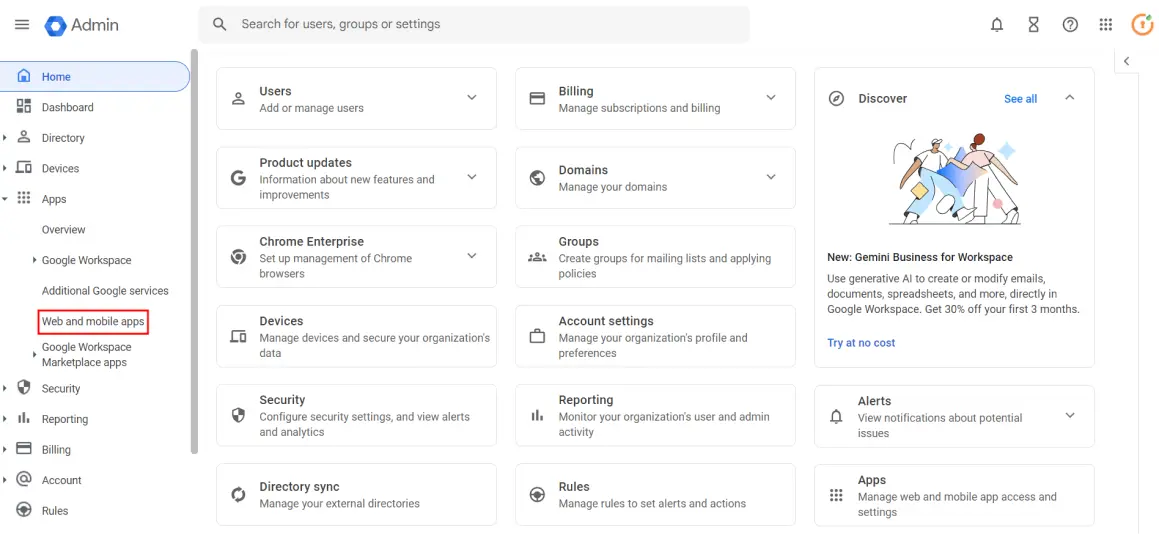
 1.2 Add a SAML app
1.2 Add a SAML app
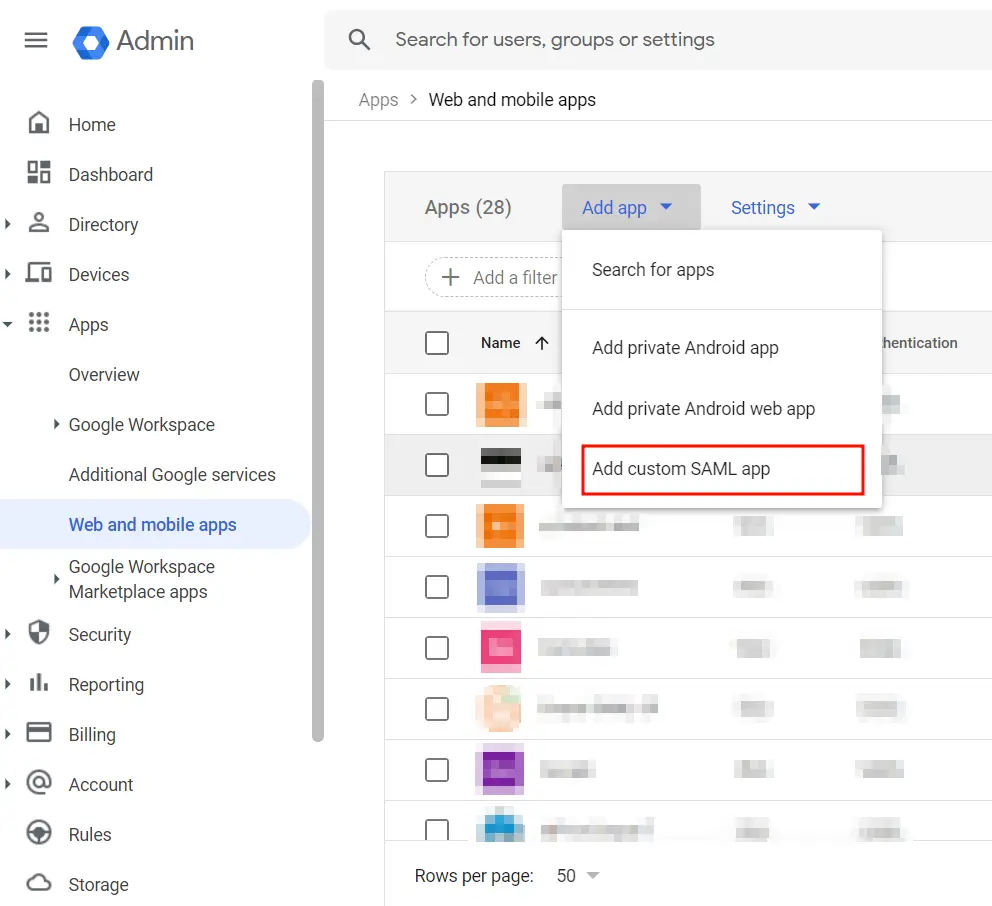
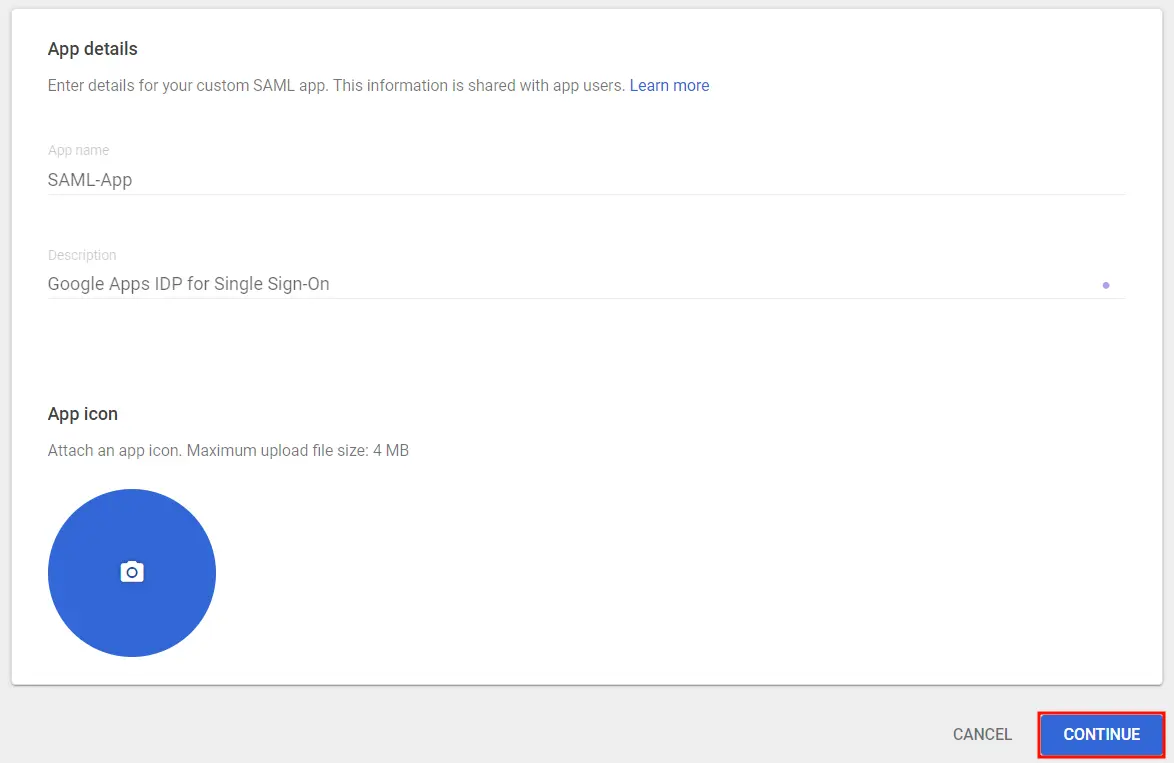
 1.3 IDP Information
1.3 IDP Information
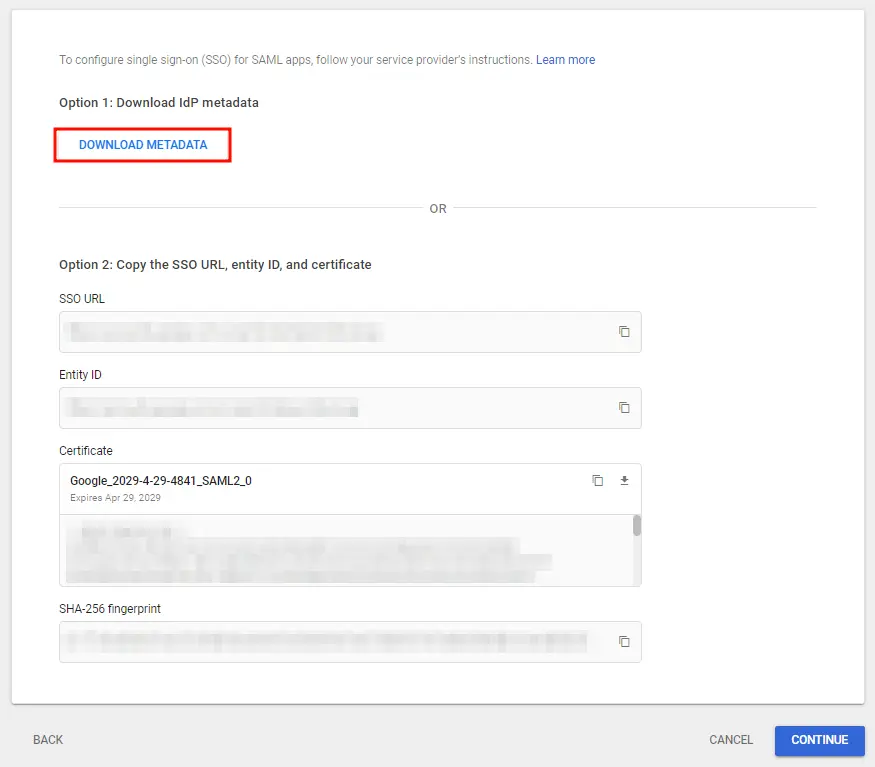
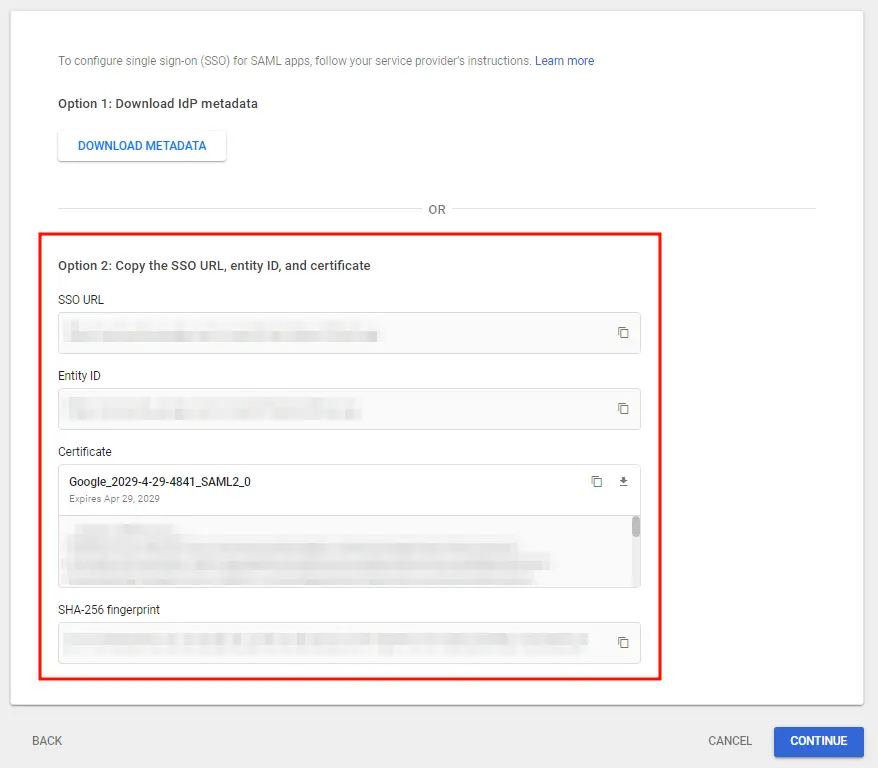
 1.4 Service Provider Details
1.4 Service Provider Details
| ACS URL | Copy and paste the ACS URL from the plugin. |
| Entity ID | Copy and paste the SP Entity ID/ Issuer from the plugin. |
| Signed Response | Check Signed Response ✓ |
| Name ID Format |
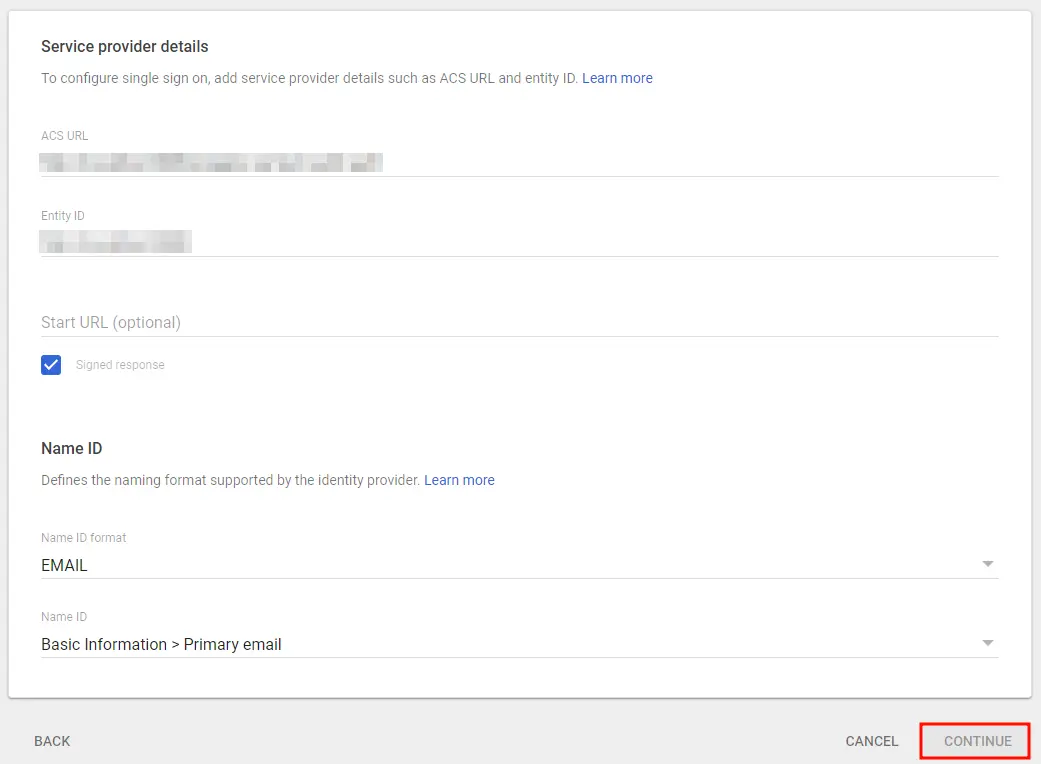
 1.5 Attribute Mapping
1.5 Attribute Mapping
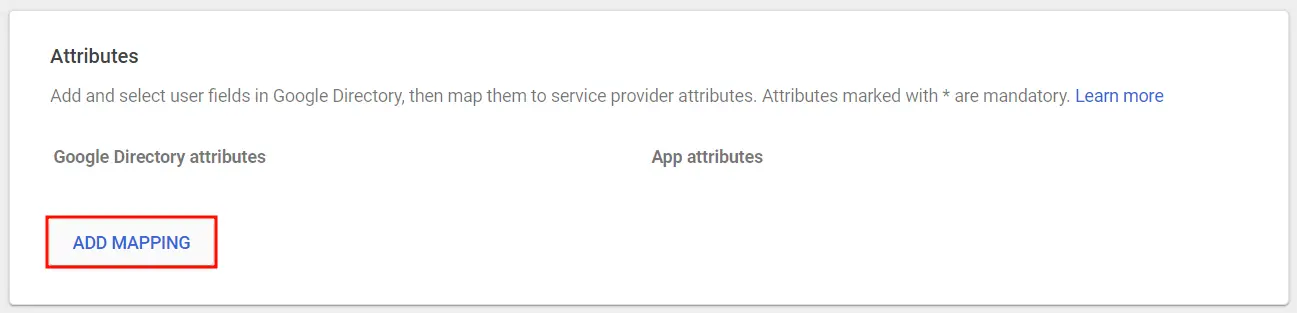
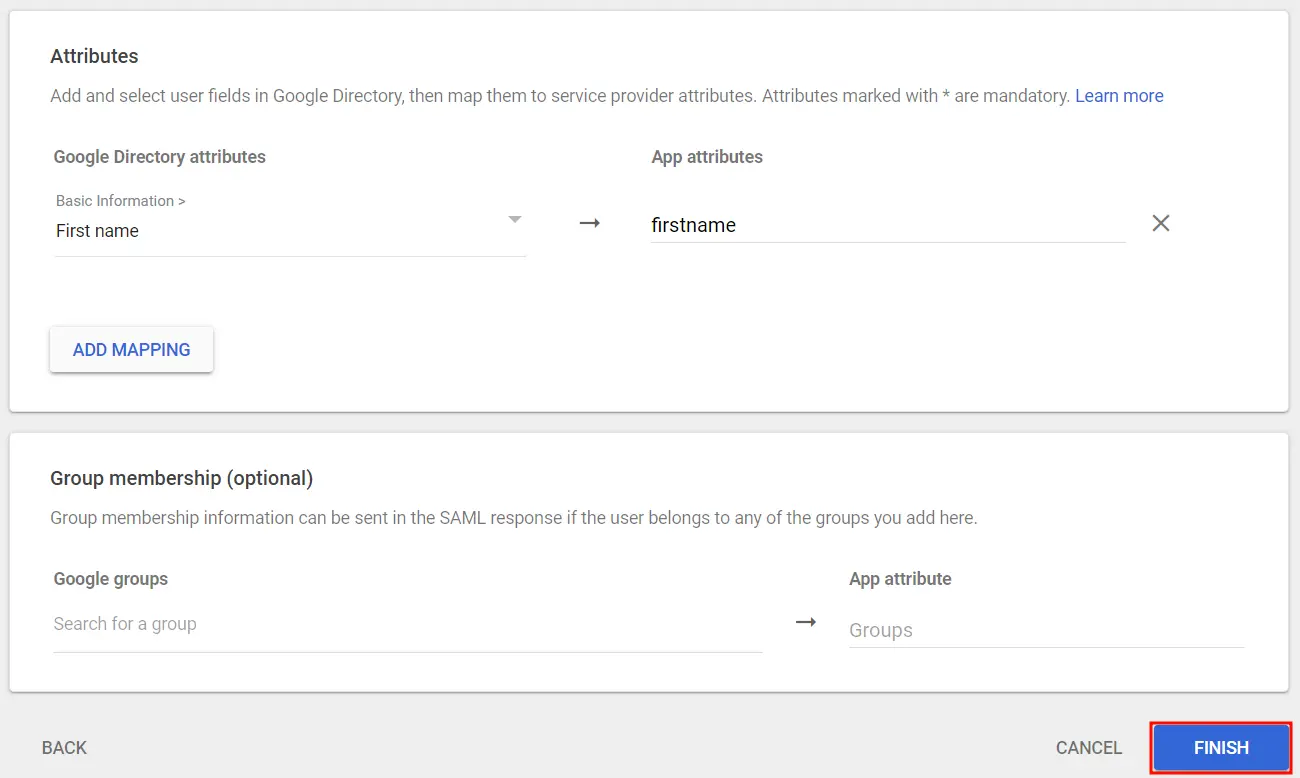
 1.6 Turn On SSO
1.6 Turn On SSO
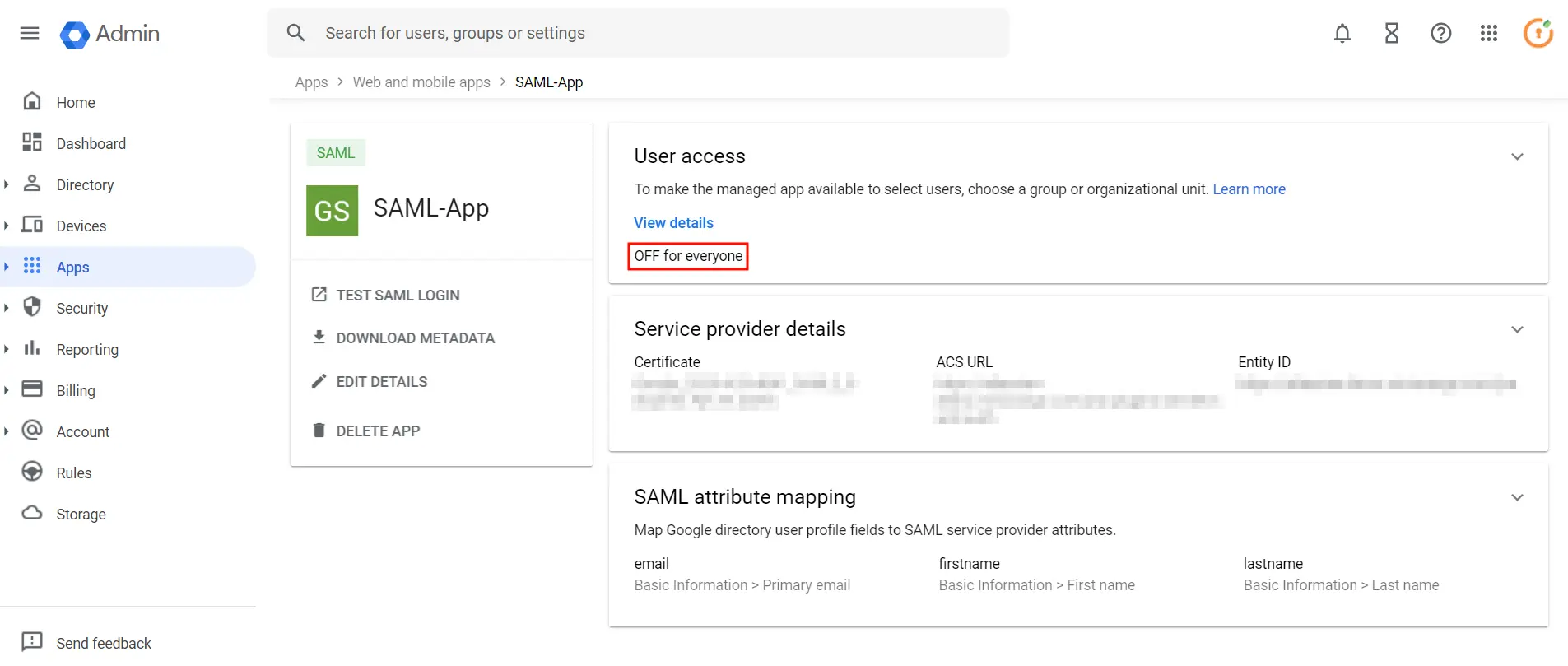
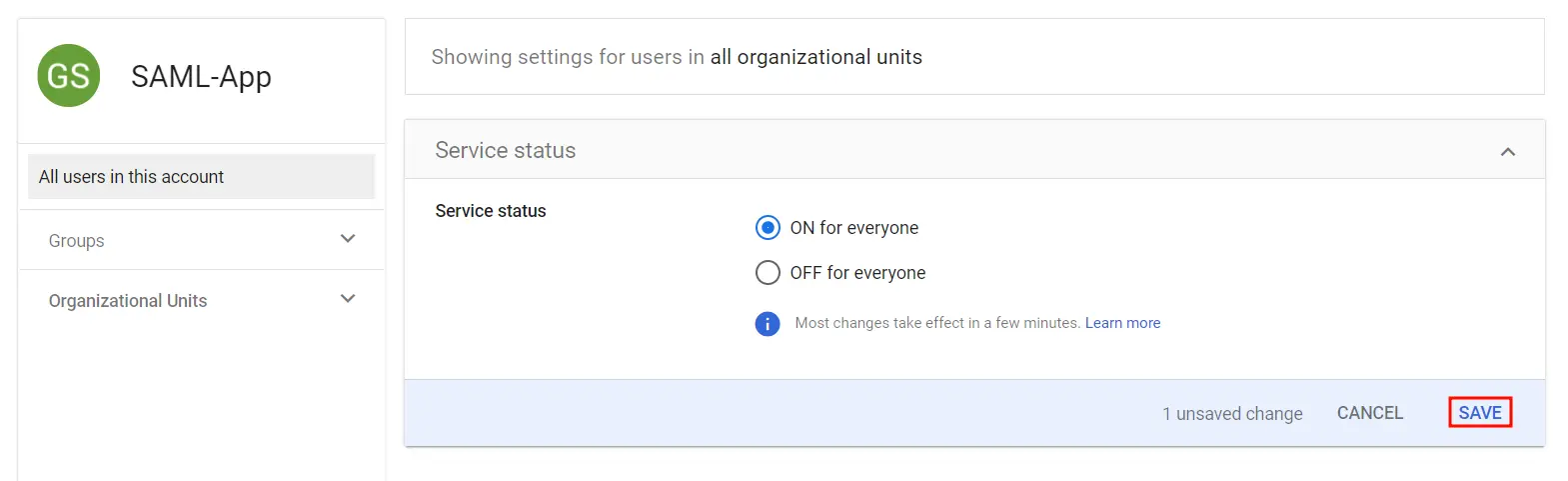
Step 2: Setup Jenkins as Service Provider
- Open Manage Jenkins and select Security.
- Under the Security Realm dropdown, choose miniOrange SAML 2.0, then click the Save button.
- Make sure that Enable Security checkbox is checked.
- Choose miniOrange SAML SSO from the manage Jenkins tab.



 SP Configurations
SP Configurations
You can configure SP settings in IDP in 2 ways:
- By uploading Metadata XML file
- Click on Service Provider Metadata in SP Configuration section.
- Metadata xml file will be downloaded.
- Use this file to setup IDP.
- Manual Configuration
- To Configure SP Settings at IDP copy below URL and paste in respective fields at IDP end.
- SP Entity ID: https://your-jenkins-domain
- Audience URI: https://your-jenkins-domain
- ACS URL: https://your-jenkins-domain/securityRealm/moSamlAuth

 IDP Configuration
IDP Configuration
To Configure IDP enter the following details and press apply and save the settings.
- IDP Entity ID
- Single Sign On URL
- Name ID Format
- X.509 Certificate
- You can either enter the metadata URL or the metadata file path.


 User Profile Configuration
User Profile Configuration
- Select Username Case Conversion.
- Enter the attribute name from IDP which corresponds to Username in Username Attribute textbox.
- Enter the attribute name from IDP which corresponds to Email in Email Attribute textbox.
- Select the checkbox Apply regex Pattern to the UserName if the userID returned from SAML is not same as username of Jenkins.
- Enter the regular expression in REGEX Pattern textbox. It will be applied on user ID from SAML Response and will convert it into the username same as Jenkins. For example, you can use regular expression ^.*?(?=@) to extract demo from username demo@example.com

 Advanced Configurations
Advanced Configurations
- Select the SSO Binding Type.
- Select the Create new user after SSO? to allow user creation through SAML.
- Select Force Authentication.
- To Add custom Attributes select Add option.
- Set Attribute Name as the one set in IDP eg. lname
- Set display name in user proprties as one you want it appear in jenkins user's config.xml file and in user's configure tab.
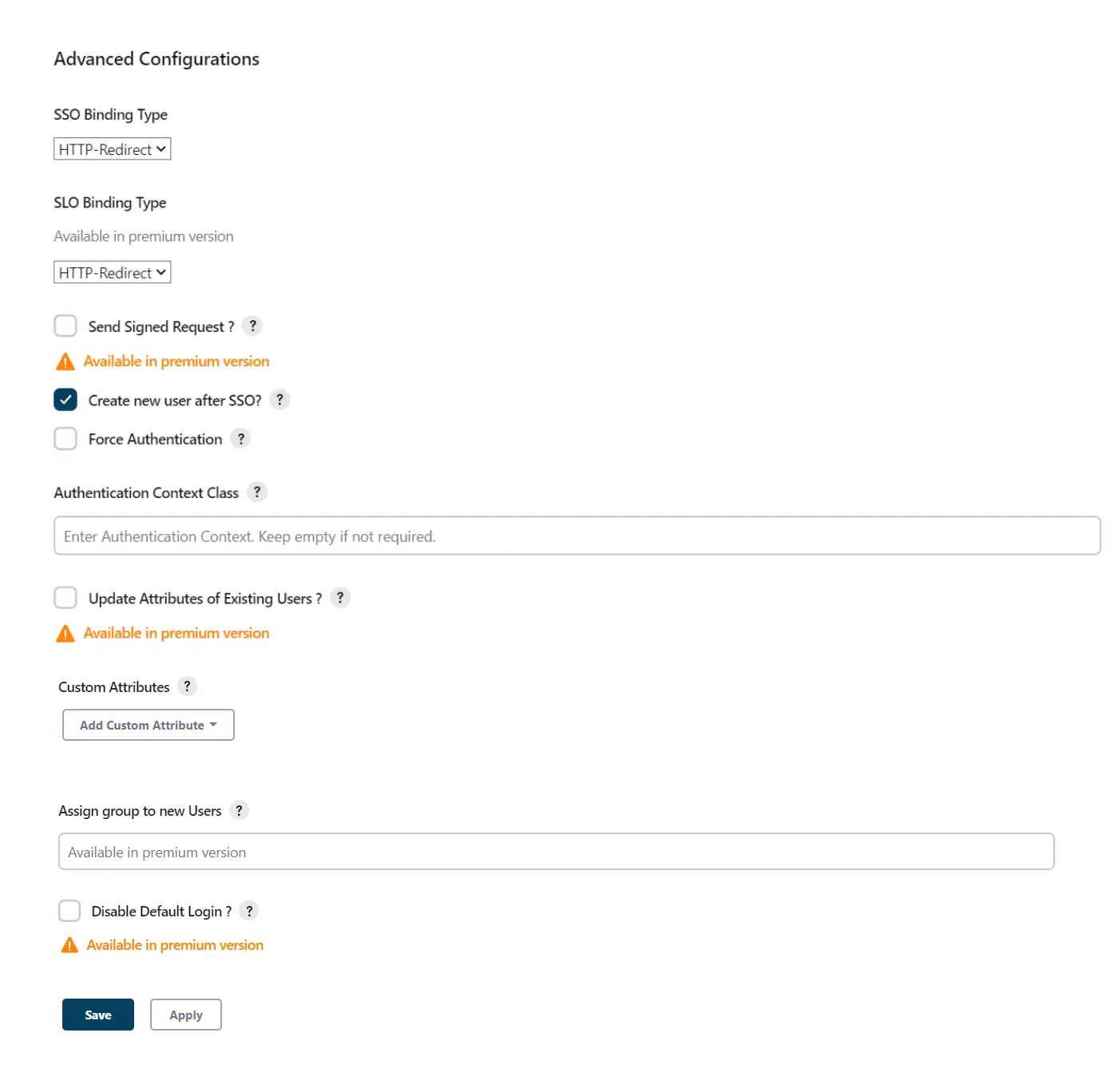
 SP Configurations
SP Configurations
You can configure SP settings in IDP in 2 ways:
- By uploading Metadata XML file
- Click on Service Provider Metadata in SP Configuration section.
- Metadata xml file will be downloaded.
- Use this file to setup IDP.
- Manual Configuration
- To Configure SP Settings at IDP copy below URL and paste in respective fields at IDP end.
- SP Entity ID: https://your-jenkins-domain
- Audience URI: https://your-jenkins-domain
- ACS URL: https://your-jenkins-domain/securityRealm/moSamlAuth

 IDP Configuration
IDP Configuration
To Configure IDP enter the following details and press apply and save the settings.
- IDP Entity ID
- Single Sign On URL
- Single Logout URL
- Name ID Format
- X.509 Certificate
- You can either enter the metadata URL or the metadata file path.


 User Profile Configuration
User Profile Configuration
- Select Username or Email for Login Jenkins account by:
- Select Username Case Conversion.
- Enter the attribute name from IDP which corresponds to Username in Username Attribute textbox.
- Enter the attribute name from IDP which corresponds to Email in Email Attribute textbox.
- Enter the attribute name from IDP which corresponds to full name in Full Name Attribute.
- Select the checkbox Apply regex Pattern to the UserName if the userID returned from SAML is not same as username of Jenkins.
- Enter the regular expression in REGEX Pattern textbox. It will be applied on user ID from SAML Response and will convert it into the username same as Jenkins. For example, you can use regular expression ^.*?(?=@) to extract demo from username demo@example.com

 Advanced Configurations
Advanced Configurations
- Select the SSO Binding Type.
- Select the SLO Binding Type.
- Select the Send Signed Request ? to send signed login and logout requests. Requests will be signed using public certificate from option Download SP Certificate in SP Configuration section.
- Select the Create new user after SSO? to allow user creation through SAML.
- Select Force Authentication.
- Select the Update Attributes of Existing Users ? to update attributes of existing user's each time they sign in Jenkins through SSO.
- To Add custom Attributes select Add option.
- Set Attribute Name as the one set in IDP eg. lname
- Set display name in user proprties as one you want it appear in jenkins user's config.xml file and in user's configure tab.
- If Disable Default login option is enabled, any unauthenticated user trying to access the default Jenkins login page will get redirected to the IDP login page for authentication. After successful authentication, they will be redirected back to the Jenkins base URL.
- Copy backdoor URL and save it for emergency.
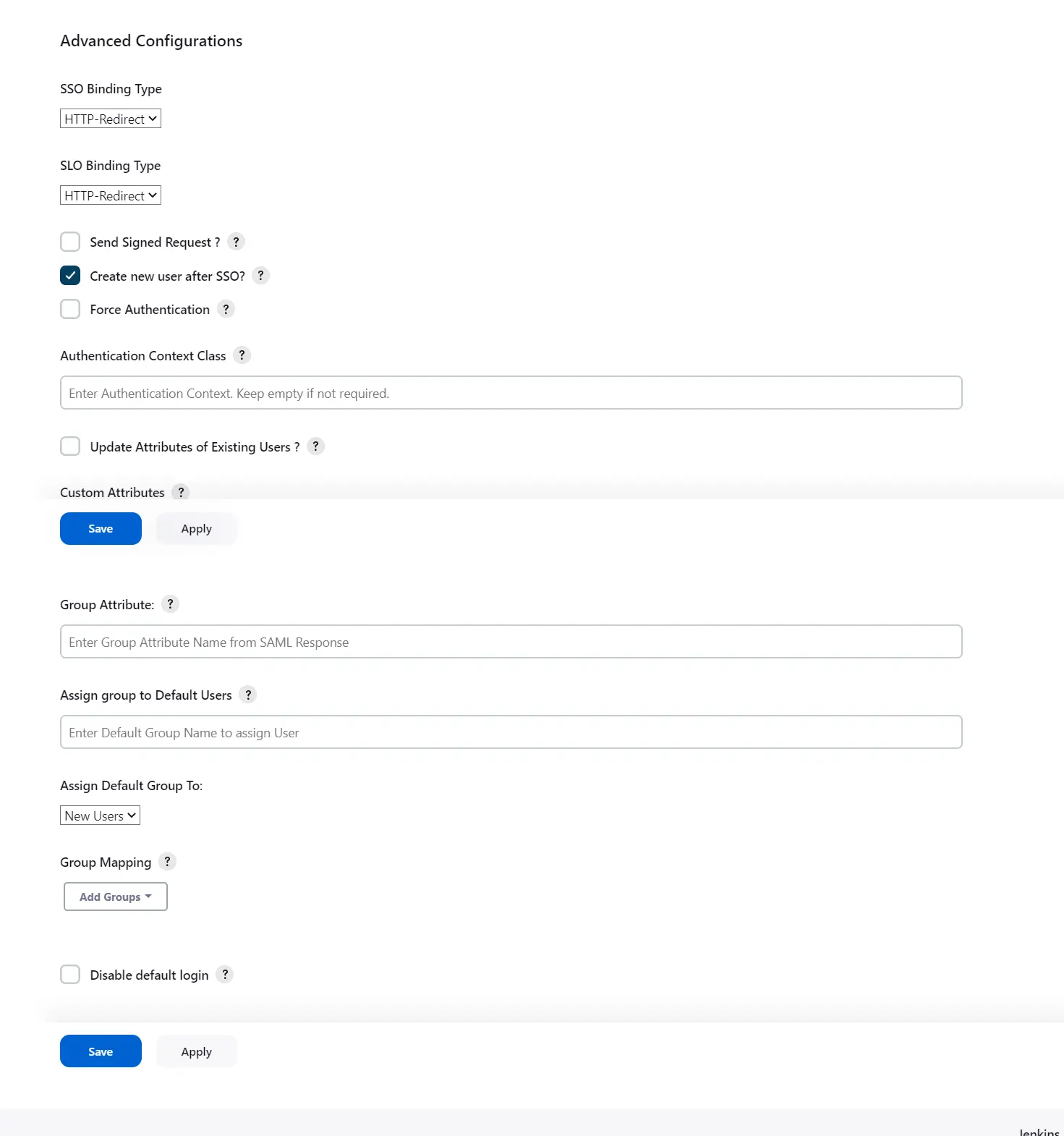
Step 3: Manage permissions/Groups
Click on the Group Configuration tab from the left panel.
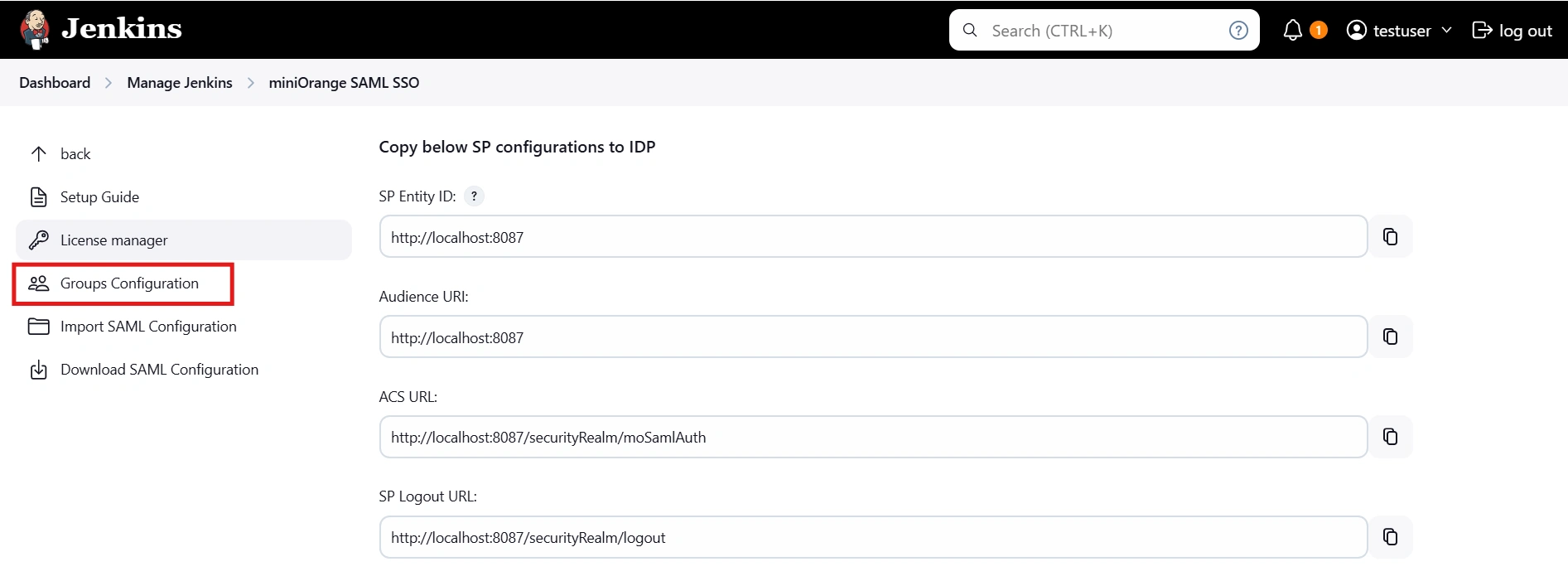
 3.1 Sync groups from IDP
3.1 Sync groups from IDP
- You can assign groups from IDP to users created through SSO by adding the name of the group attribute that contains the IDP groups in the SAML response in the Group Attribute field in the plugin configuration. You can find out the group attribute name by performing the test configuration from the test configuration button under the I will do manual configuration tab.
- To assign a default group to users created through SSO add the group name in the Assign group to new Users option. Multiple groups can be added using a comma (,) separator.
- Group Mapping allows you to align user groups from your identity provider (IdP) with the corresponding groups in Jenkins. This is especially useful when the group names in your IDP differ from those in Jenkins. By configuring group mappings, you can ensure that users are assigned the correct roles and permissions within Jenkins based on their IdP group membership.
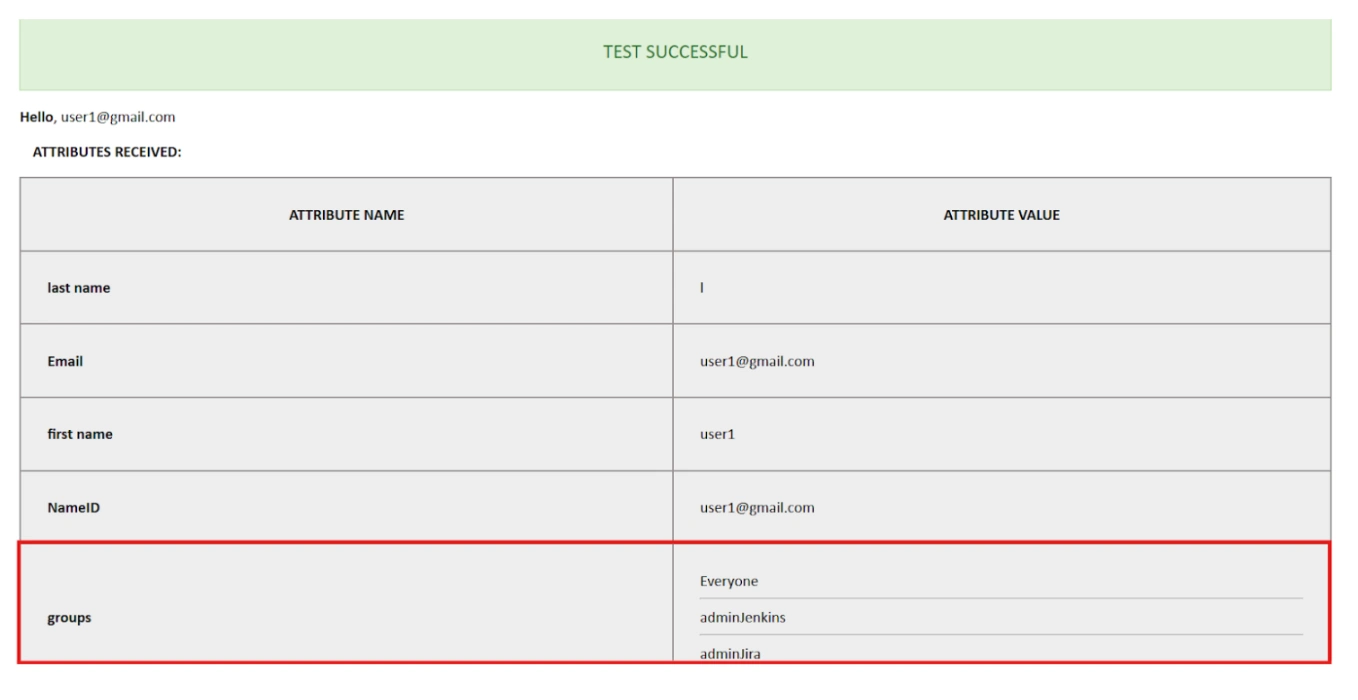
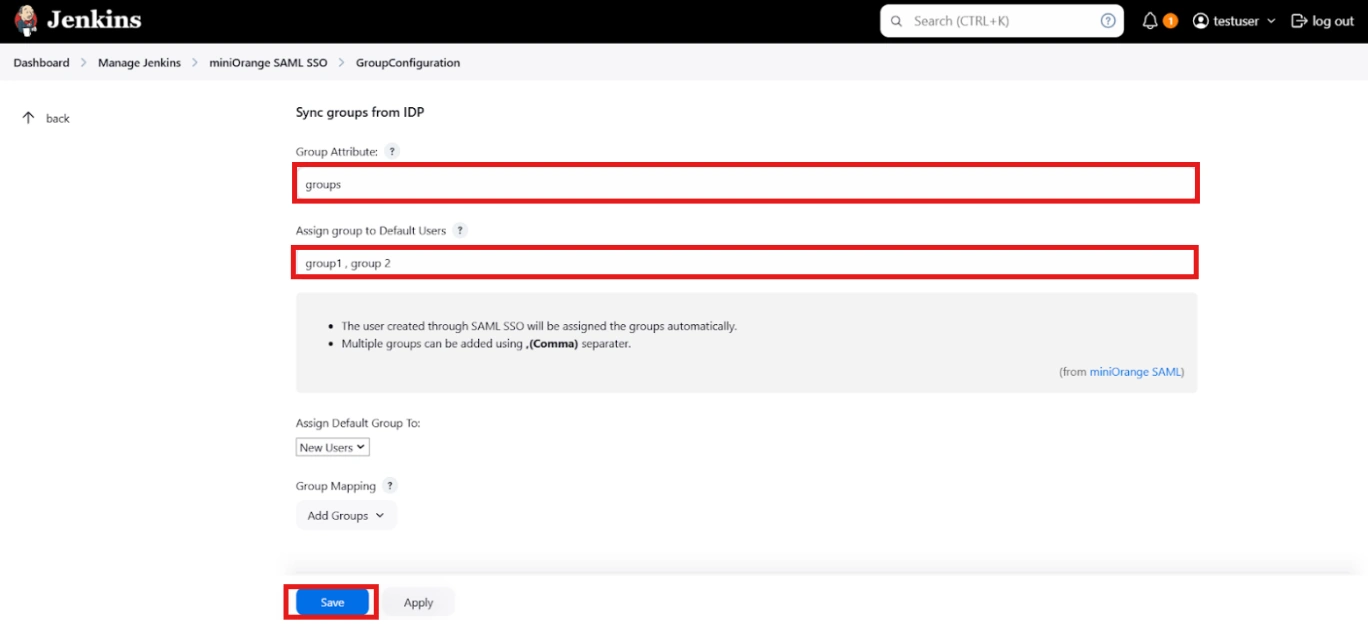
For example, if your IdP group is named "idpGroupName" but the corresponding group in Jenkins is "jenkinsGroup", you can map idpGroupName to jenkinsGroup to maintain consistent access control.
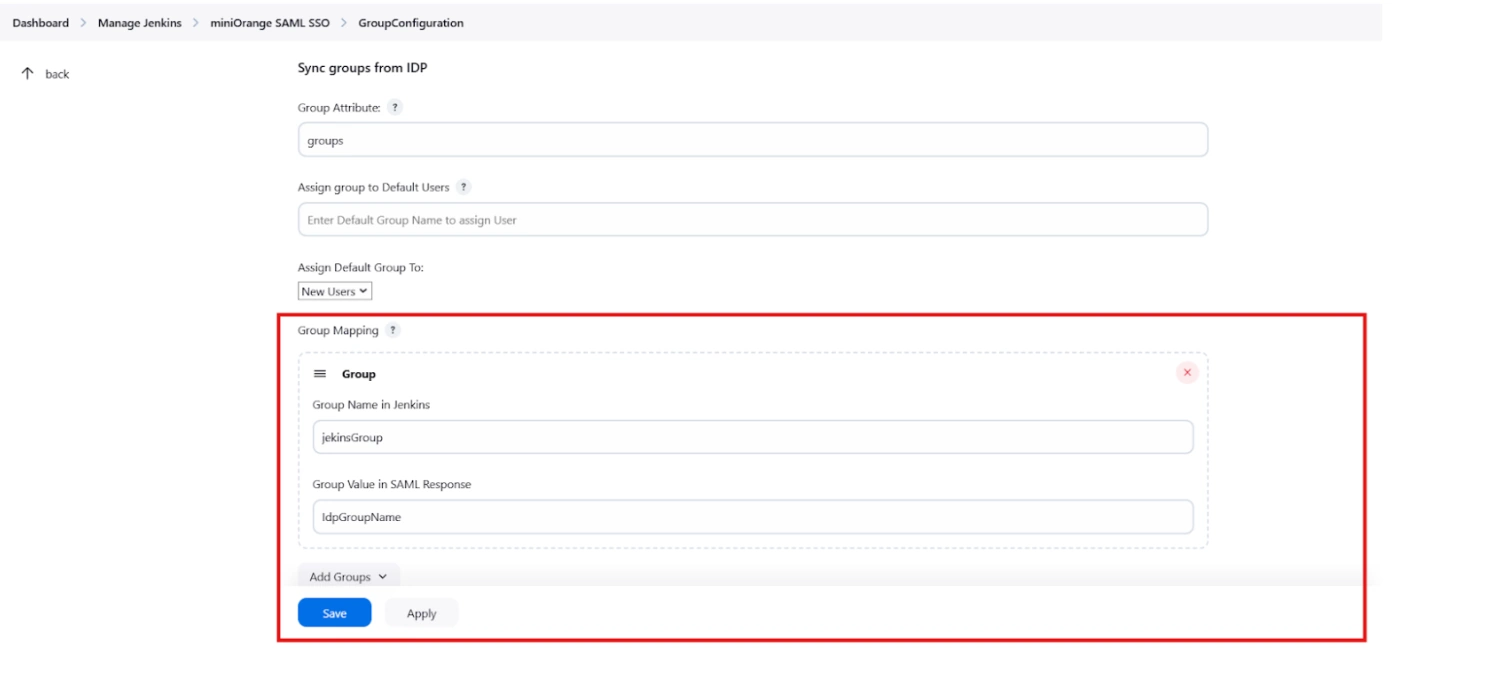
 3.2 Sync groups from crowd
3.2 Sync groups from crowd
- To Assign groups from the crowd just enter your crowd instance url and crowd application name and password as shown below.
- You can refer to this guide to add a jenkins application to your crowd instance.
- If you want to update user details or want to fetch groups or nested groups check the options accordingly.
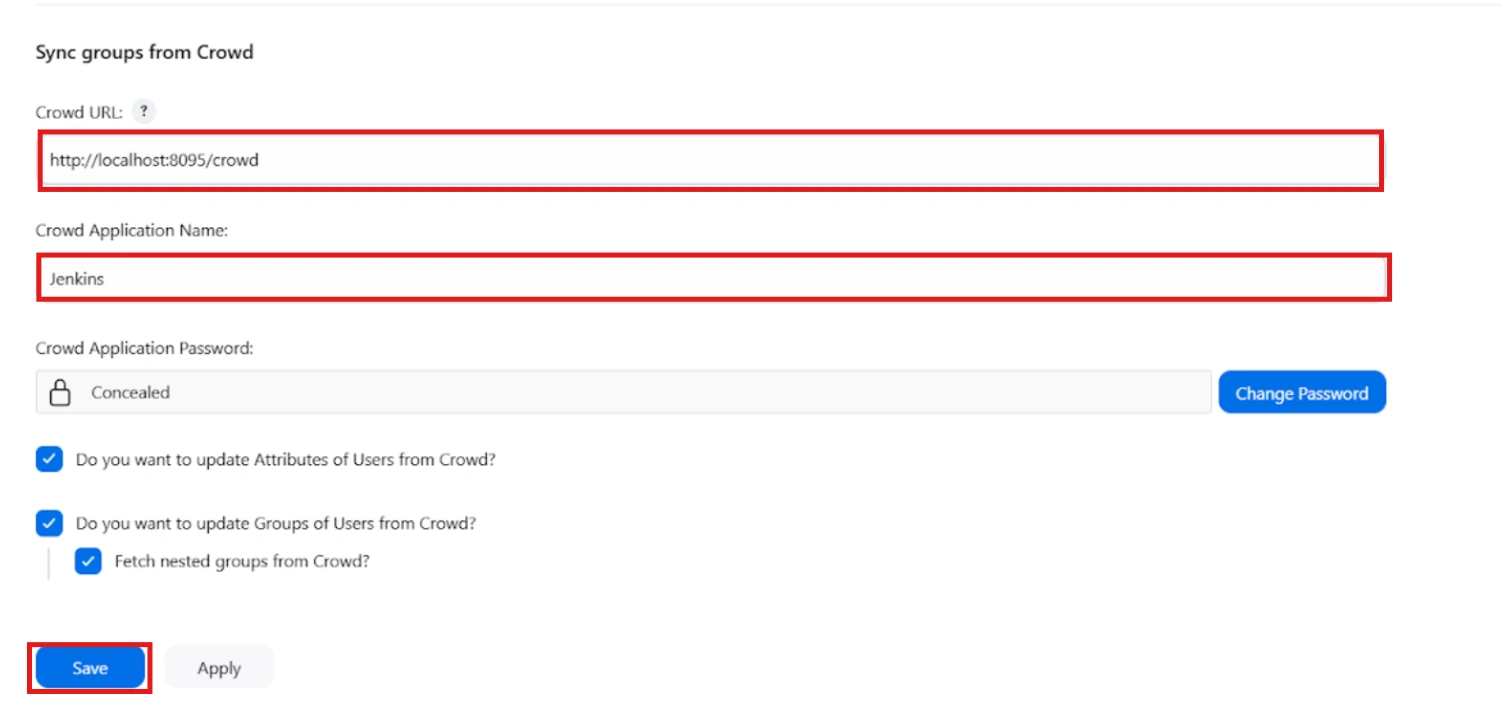
Additional Resources
Did this page help you?


 Try it for free
Try it for free