Share Issue for Jira
The Jira Share Issue app lets you share Jira issues with Non-Jira users by generating an anonymous access link for the issue. It allows to set permissions to view/add comments and attachments, set expiry over the access link. By the end of this guide, you will be able to share your Jira issues with non-licensed users as per your needs.
Video Setup Guide
You can refer the steps to configure Jira Secure Share from the video or documentation given below
Pre-requisites
To configure share issue in Jira, you need the following items:
- Jira should be installed and configured.
- Jira Server is HTTPS enabled (optional).
- Admin credentials are set up in Jira.
- Valid Jira Server and Data center Licence.
Download And Installation
- Log into your Jira instance, as an admin.
- Navigate to the settings menu and click Manage Apps.
- Click Find new apps or Find new add-ons from the left-hand side of the page.
- Locate Share Issue for Jira via search.
- Click Try free to begin a new trial or Buy now to purchase a license for Share Issue for Jira.
- Enter your information and click Generate license when redirected to MyAtlassian.
- Click Apply license.
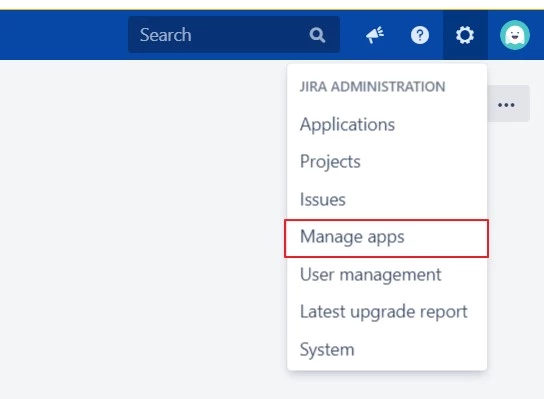
1: Create & Share Anonymous Access Link
- Browse the Jira issue you want to share.
- Click on Share Issue under Activity.
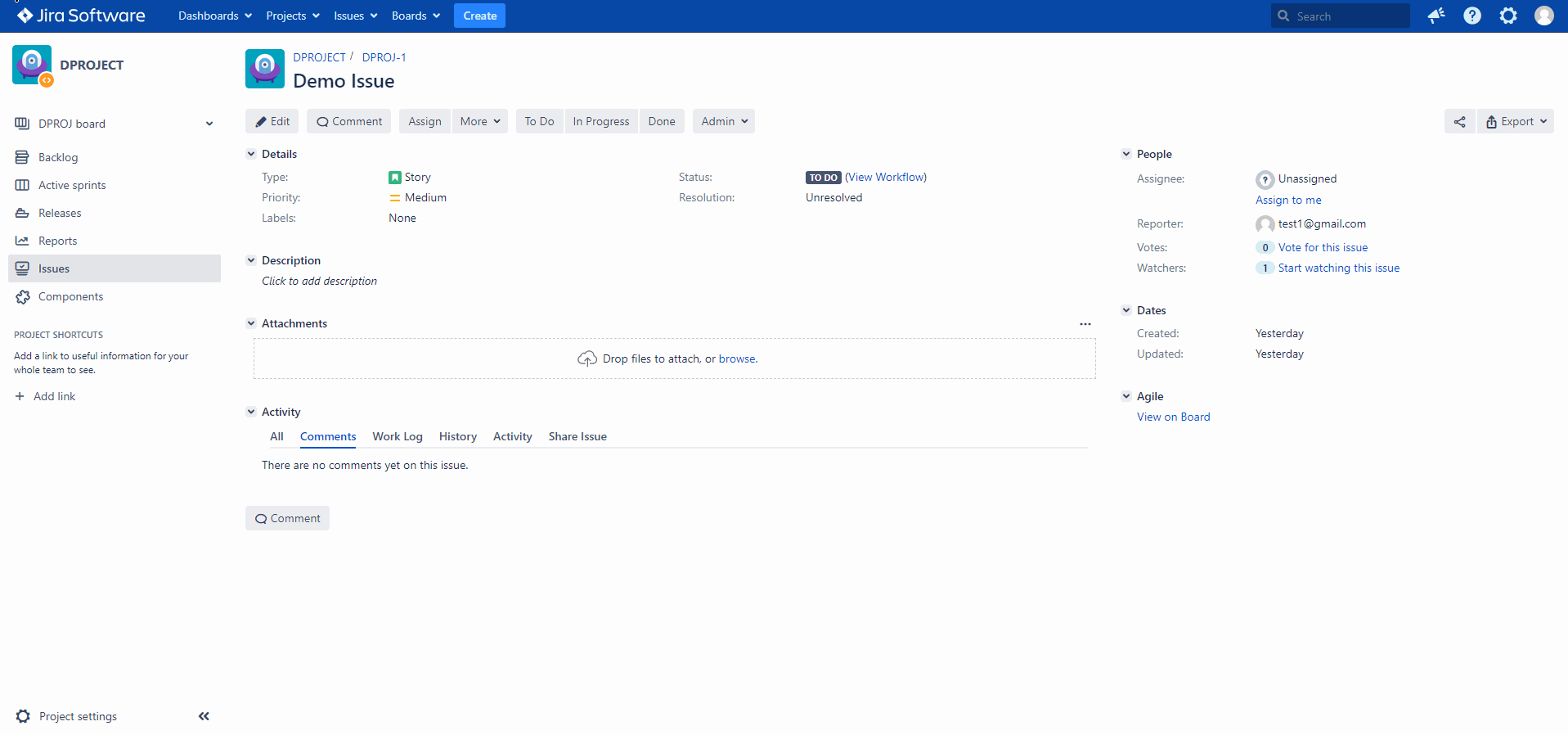
2: Configure the Link
- Click on Create & Share Secure Link for configuring the link to be shared.
- Refer the following table to configure the access link:
- Assignee
- Description
- Priority
- Reporter
- HOURS
- DAYS
- WEEKS
- MONTHS
- Click on Save to save your link configurations.
| Feature | Description |
|---|---|
| Activate/Deactivate |
Activates/deactivates the link. You can find this besides the heading of the dialog. |
| Link Name | Provides a name for the link. |
| Link Description | Provides a description for the link. |
| View Comments | Allows end user to view comments of the Jira issue via this link. |
| Add Comments | Allows end user to add comments in the Jira issue via this link. |
| View Attachments | Allows end user to view attachments of the Jira issue via this link. |
| Add Attachments | Allows end user to add attachments in the Jira issue via this link. |
| Configure Fields |
Select those fields that you want your end user to access
in the shared issue.
These are the configurable fields: |
| Expires In |
Set the duration by choosing the duration type from
the dropdown. The link will expire and won't be accessible after this duration. |
| Duration Type |
These are the available duration types to set link expiry.
|
| Protect link with password | Allows setting password over the link. |
| Password | Set your password for the link here. |
| Generate Random Password | Auto fills the password field with a random password. |
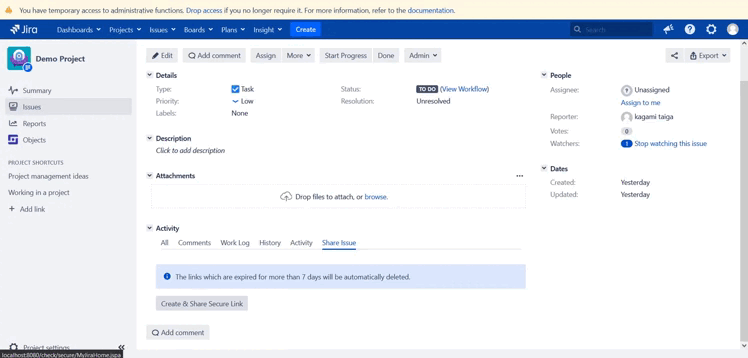
3: Share configured link
You could share any configured access link by any of the following methods:
- Copy URL and password (if set) to share from the list of configured links. You can find the list in Share Issue tab under Activity of the issue.
- Share the link on the fly just after successful configuration using Save & Share button.
- Share the link from the list of configured access links from Share Issue tab.
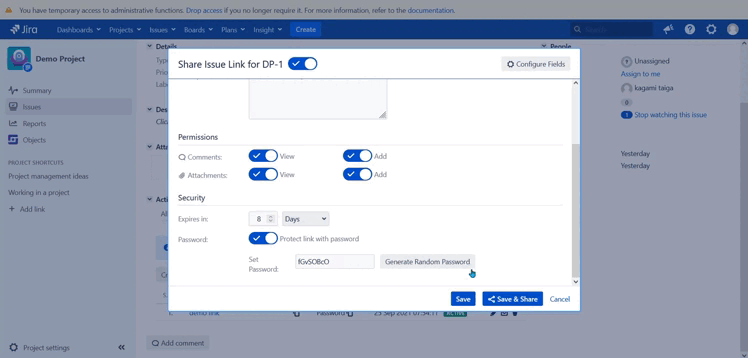
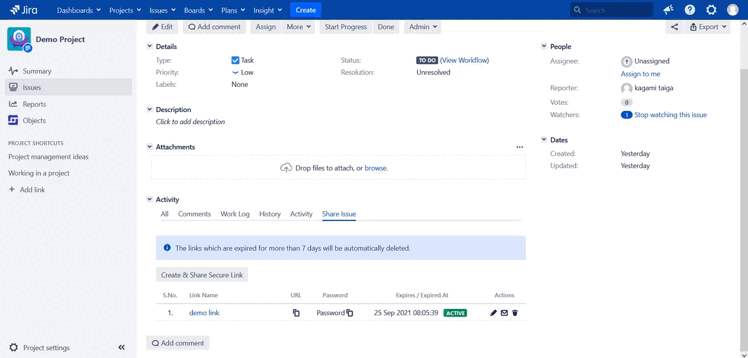
Did this page help you?


 Try it for free
Try it for free