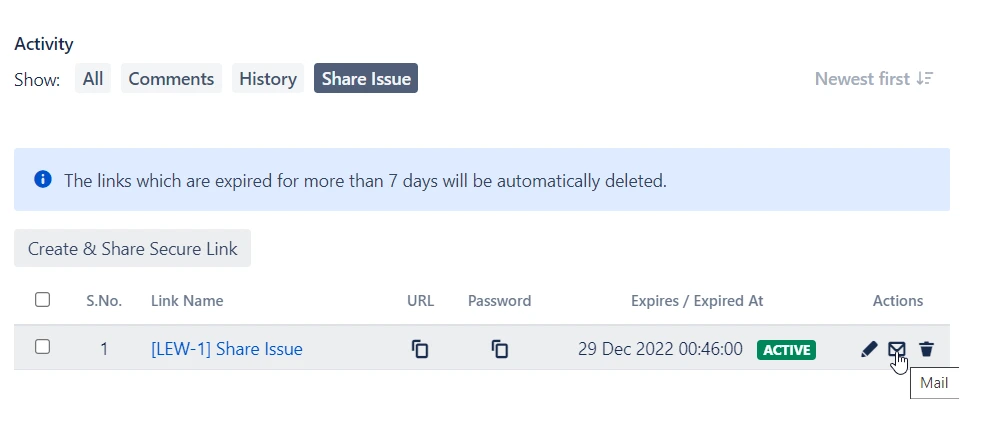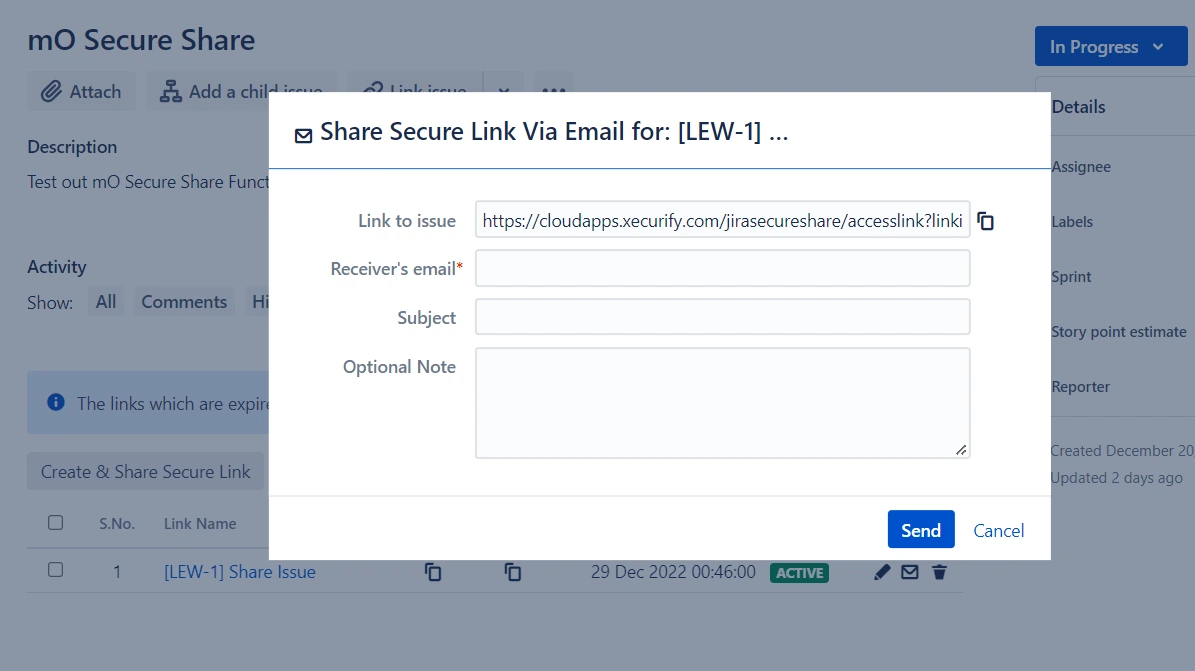Secure Share Jira Cloud
Sharing Jira issues in the cloud is incredibly simple. The Jira Secure Share Cloud app lets you share Jira issues with external/Non-Jira/unlicensed users by generating an anonymous access link for the issue. You can set permissions for viewing/adding comments and attachments, as well as set an expiration date for access links. The Jira Secure Share Cloud add-on provides you with advanced features like password protection and global settings. By the end of this guide, you will be able to share your Jira cloud issues with non-licensed users as per your needs.
Installation
- Log into your Jira instance.
- Navigate to the App menu on the top and click Manage Apps.
- Click Find new apps.
- Locate mO Secure Share Issue for JIRA (External Share) via search and click on the application.
- Click Try free to begin a new trial or Buy now to purchase a license for Share Page for Confluence.
- Enter your information and click Start Free Trial.
- The application will get installed automatically.
1: Share Jira Issue
- Browse the Jira issue you want to share.
- Click on Share Issue under Activity.
- Click on Create & Share Secure Link button under the Share Issue tab to open a popup window.
- For more information about the configurable options, please refer to the table below
- Assignee
- Description
- Priority
- Reporter
- HOURS
- DAYS
- WEEKS
- MONTHS
| Feature | Description |
|---|---|
| Secure Share Link for {ticket-key} |
Activates/ deactivates the shared link. You can find this toggle button beside the heading of the dialog. |
| Link Name | Provides a name for the link. |
| Link Description ( Optional ) | Provides a description for the link. |
| View Comments | Allows end user to view comments on the Jira issue via this link. |
| Add Comments | Allows end user to add comments on the Jira issue via this link. |
| View Attachments | Allows end user to view attachments of the Jira issue via this link. |
| Add Attachments | Allows end user to add attachments in the Jira issue via this link. |
| View Linked Issues | Allows end user to view linked issues in the Jira issue via this link. |
| Access Linked Issues | Allows end user to access linked issues in the Jira issue via this link. |
| View Sub Tasks | Allows end user to view subtasks in the Jira issue via this link. |
| Access Sub Tasks | Allows end user to access subtasks in the Jira issue via this link. |
| Configure Fields |
Select those fields that you want your end user to access
in the shared issue.
These are the configurable fields: |
| Expirable | When enabled, the link can be set to expire automatically after a specific period of time. |
| Valid Till (Select specific date and time) |
When enabled, admin can set the date and time for expiry,
else the link can be set to expire after number of days.
Requires Expirable to be set as true. |
| Expires In |
Set the duration by choosing the duration type from the
dropdown. The link will expire and won't be accessible after this duration. |
| Duration Type |
These are the available duration types to set link expiry.
|
| Protect link with password | Allows setting password over the link. |
| Password | Set your password for the link here. |
| Generate Random Password | Auto fills the password field with a random password. |
2: Share Jira Project
- Access the Jira Project you want to share from the project tab.
- Click on Enable Share Issues from the left sidebar.
- Now, click on Create Link to Share Project button to create a shared link for your project.
- Configure the link and click on Save button.
- You will see newly created link Create and Share Project Link tab.
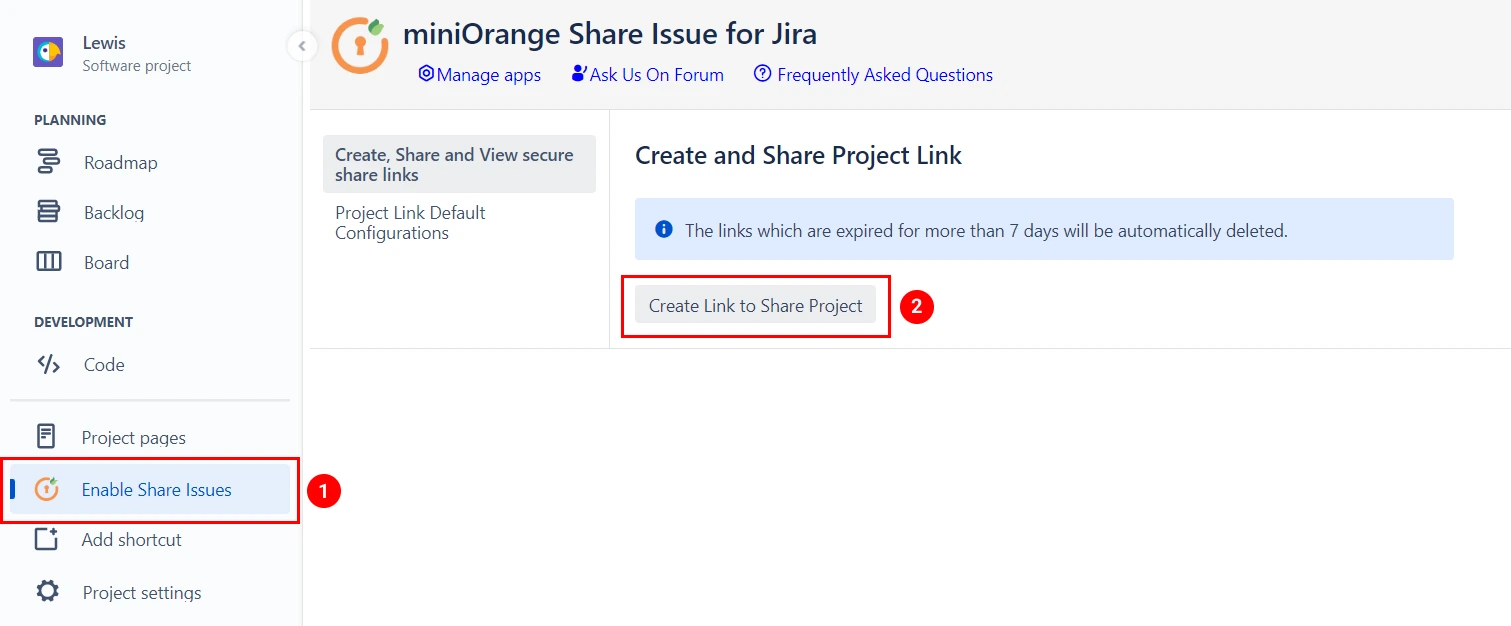
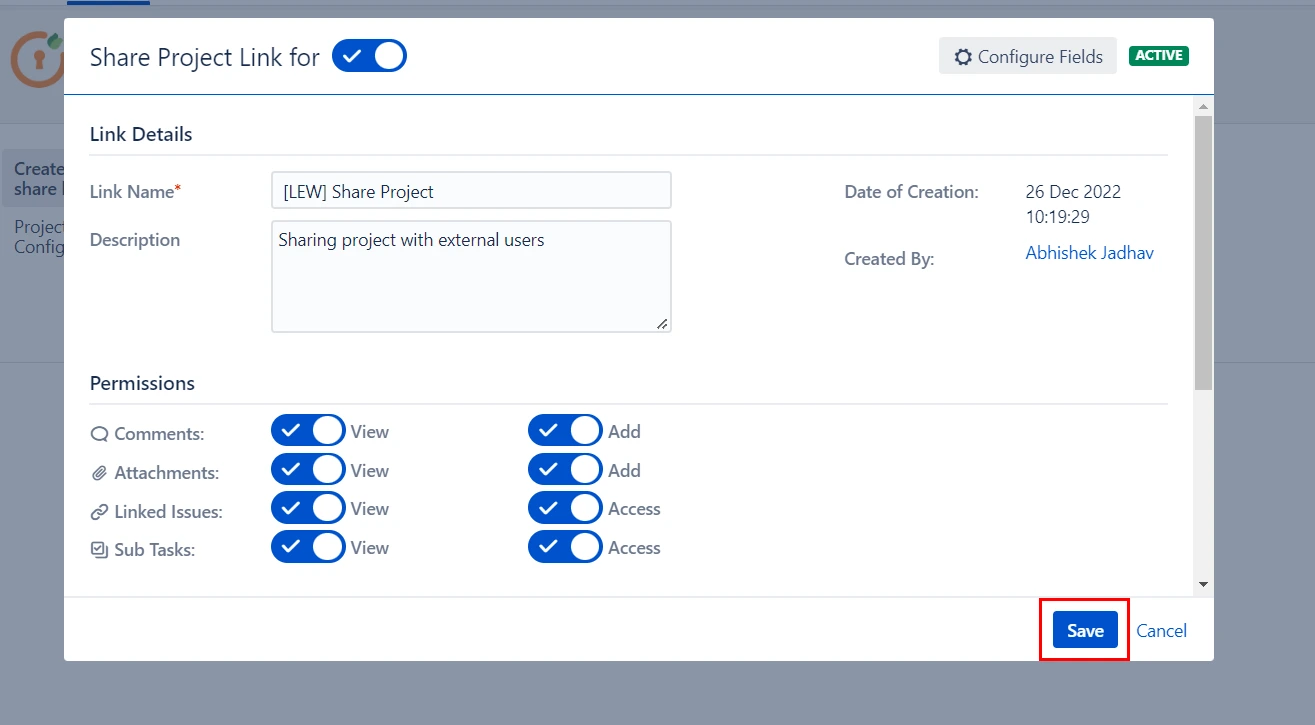
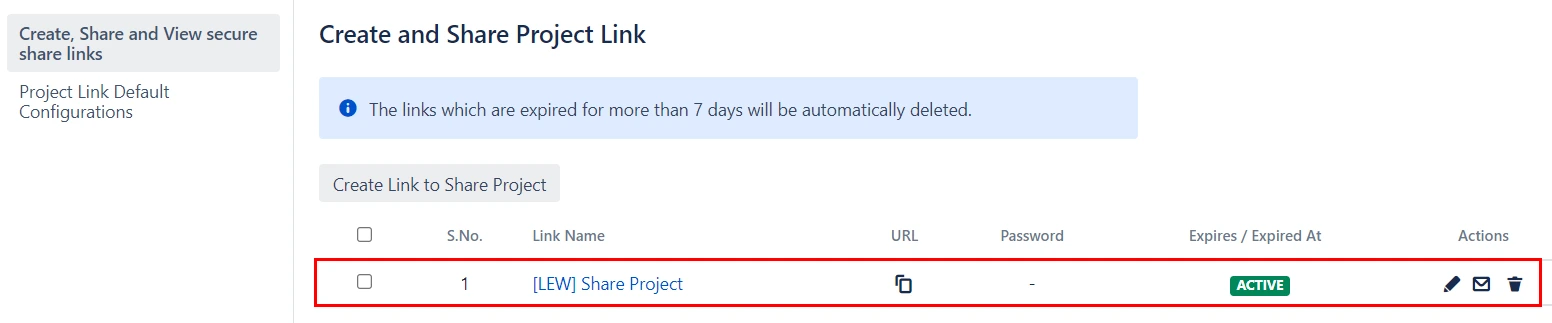
3: Share Jira Board
- Access the Jira Board you want to share.
- Click on the mO Share Board button to open a popup window. Here you can see previously created Jira Board links.
- Now, click on Create and Share Secure Link button to create the link.
- Configure the link and click on Save.
- After creating a link, you will see created board links in the popup.
- Sharing Jira Board also allows following options in addition to the essential features shared with Jira issue -
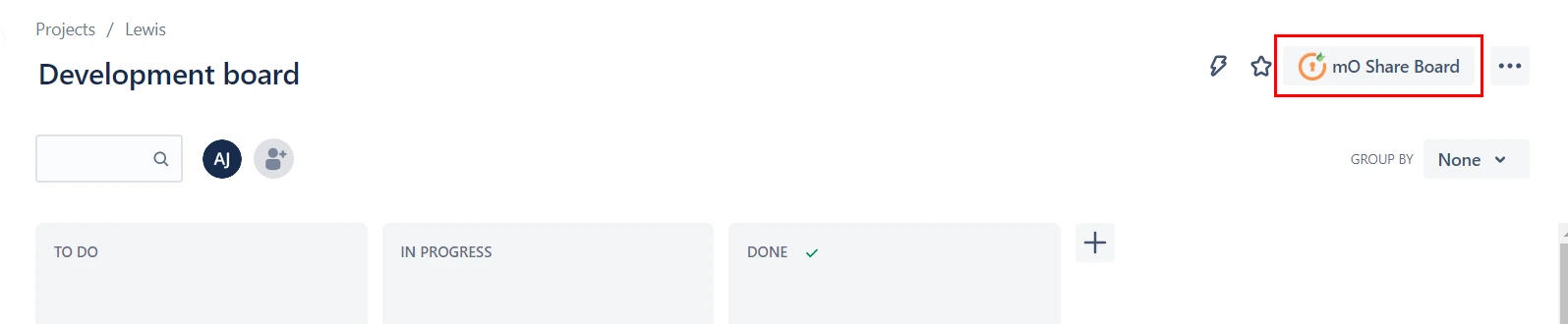
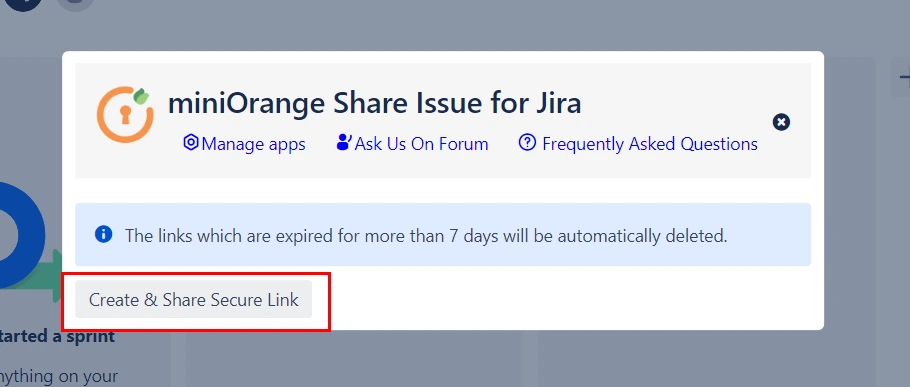
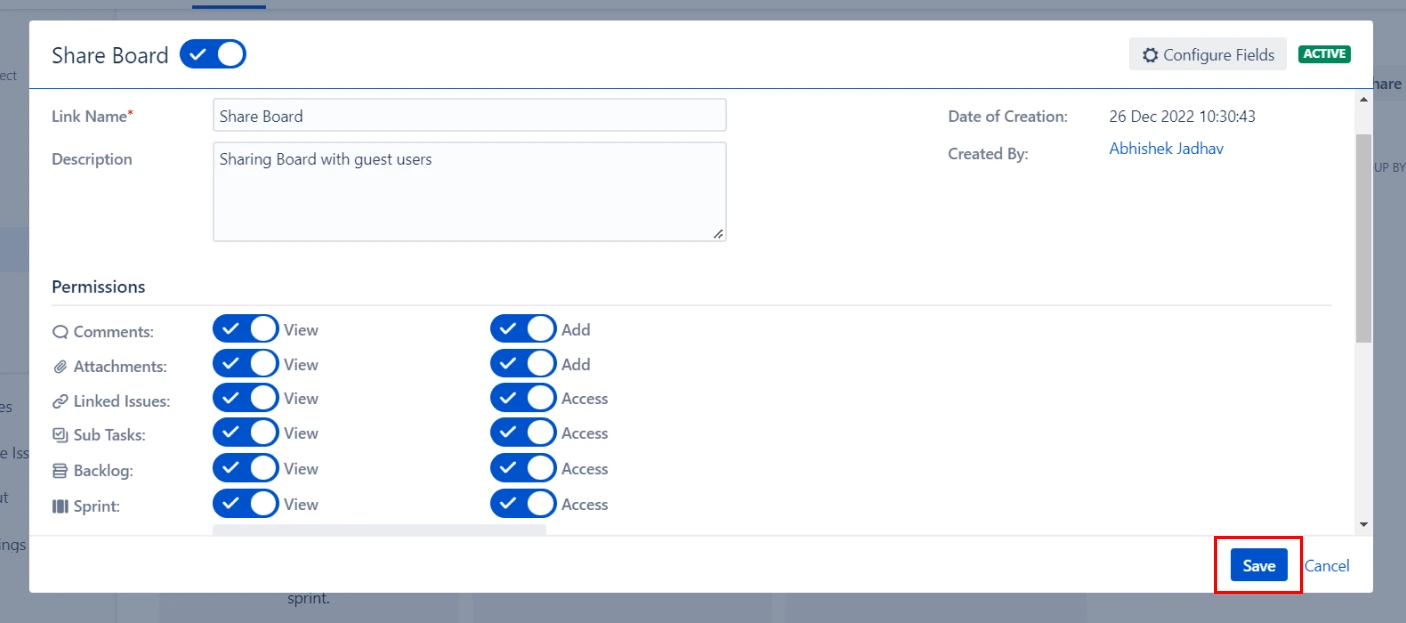
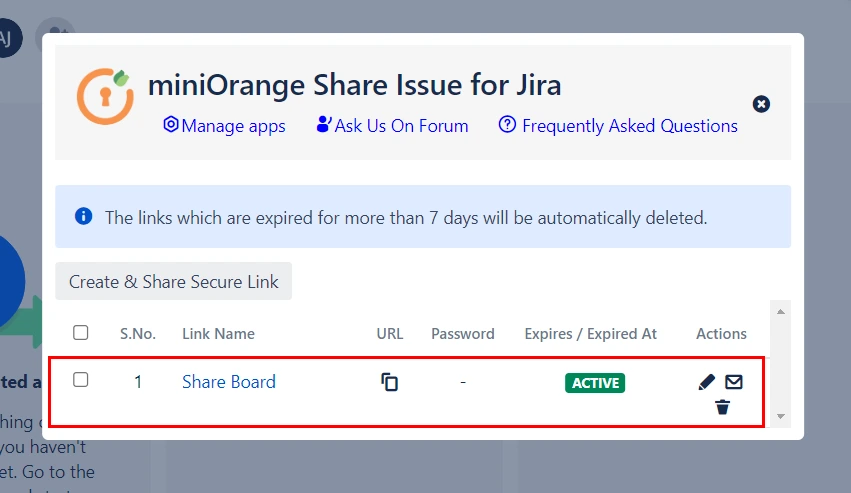
| Feature | Description |
|---|---|
| View Backlog | Allows end user to view issues in backlog. |
| Access Backlog | Allows end user to access issues in backlog. |
| View Sprint | Allows end user to view issues in shared sprints. |
| Access Sprint | Allows end user to access issues from shared sprints. |
| Sprint List | Allows to select the sprint to be shared. |
| Custom Fields | Allows selected custom fields to be shared in jira ticket. |
4: Share Jira Filter
- Navigate to Apps, then select mo Secure Share.
- Now, click on Share filter from the left sidebar.
- Enter custom JQL and search for the results. After searching you can click on Create button to create a link with all the issues appearing as search results.
- Configure the link and click on Save.
- After creating a link, you can click on Your Shared Filter Links from the left sidebar and view the created links.
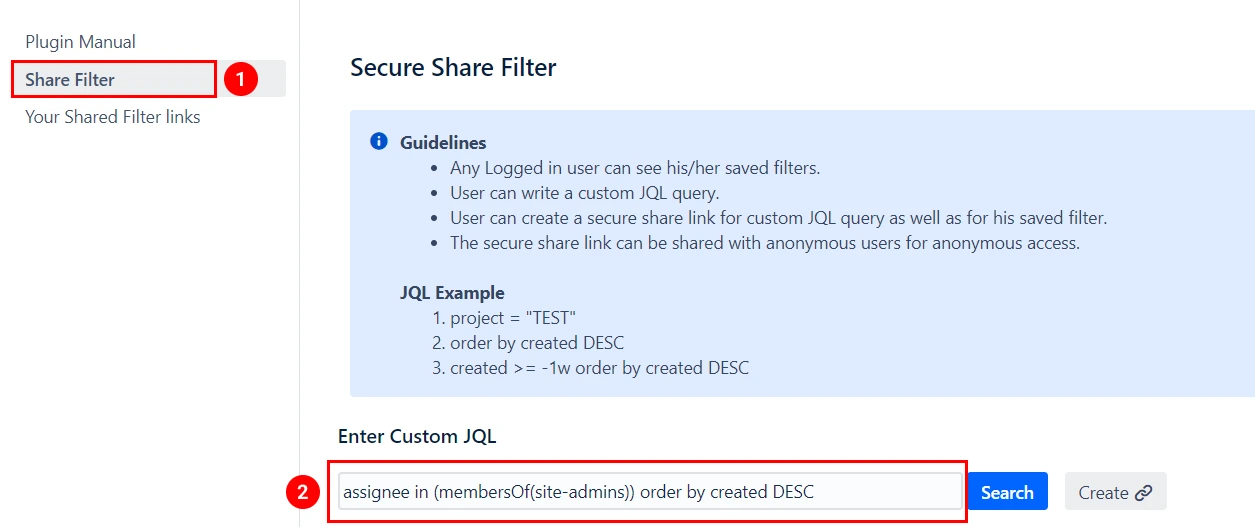
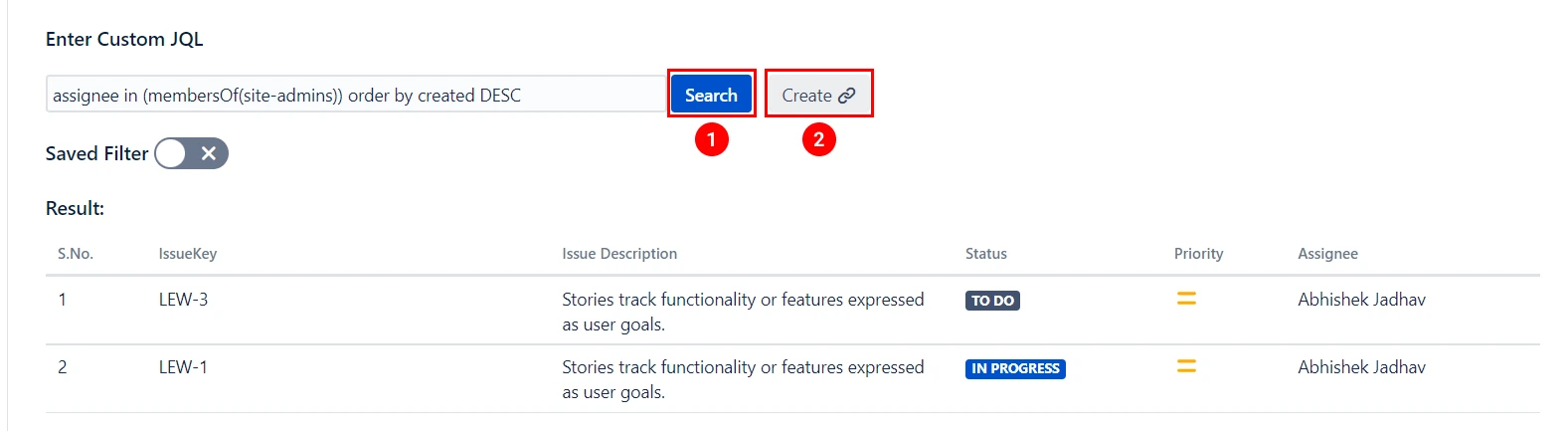
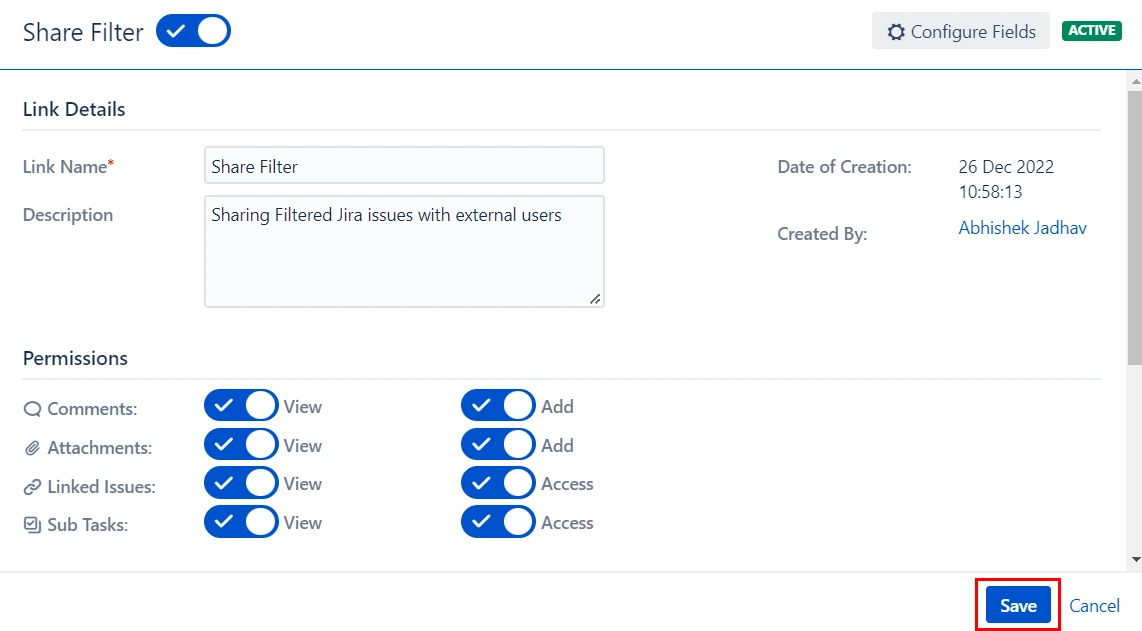

5: Additional Features
 5.2 Permissions
5.2 Permissions
- Enable / Disable plugin - This toggle gives the provision to enable/disable the plugin with a single click.
- Apply on all links - This toggle enforces the settings configured in the default link configuration tab, on all the links and also applies it to project Default configurations.
- Permissions - In permissions, you get the following 3 options 1] Disable - Disabling permissions will prevent anyone from accessing or sharing an attachment, comment, linked issues, and subtasks. 2] View - If you only grant View permission, then the Access/Add option will be disabled for both project and link configurations. In addition, if a shared link had the Access/Add option enabled previously, it will be overridden by the View option. 3] Access - If you select View and Add then full permissions will be given to the project and link configuration to select among all the three options available.
- Security - Security contains the following 2 options 1] Expiry Password - For expiry, you can set up 3 options optional mandatory, or custom based which will be applied to the project and link configurations. 2]Password, you can choose between optional and mandatory, which will be applied to project and link configuration.
- Link Details - You can choose whether the link details as mentioned should be accessible to the end user but switching the toggle appropriately.
a. Default Link Configuration - Default Link Configuration allows you to set default permissions for the whole Secure Share add-on. These settings have the highest priority and can only be accessed by Jira Administrator. The following features are available in the Default Link Configuration.
Features -
b. Project Link Configuration - Project Link Default Configuration allows you to set default permissions for the whole project. If permission is disabled in the Project's Default Configuration, it cannot be activated when sharing any resource, including issues, projects, filters, and boards. It functions as a high-level authorization. For example, If an Attachment is only allowed to view and adding a new attachment is restricted then, while sharing an issue user can only view an attachment but cannot add one.
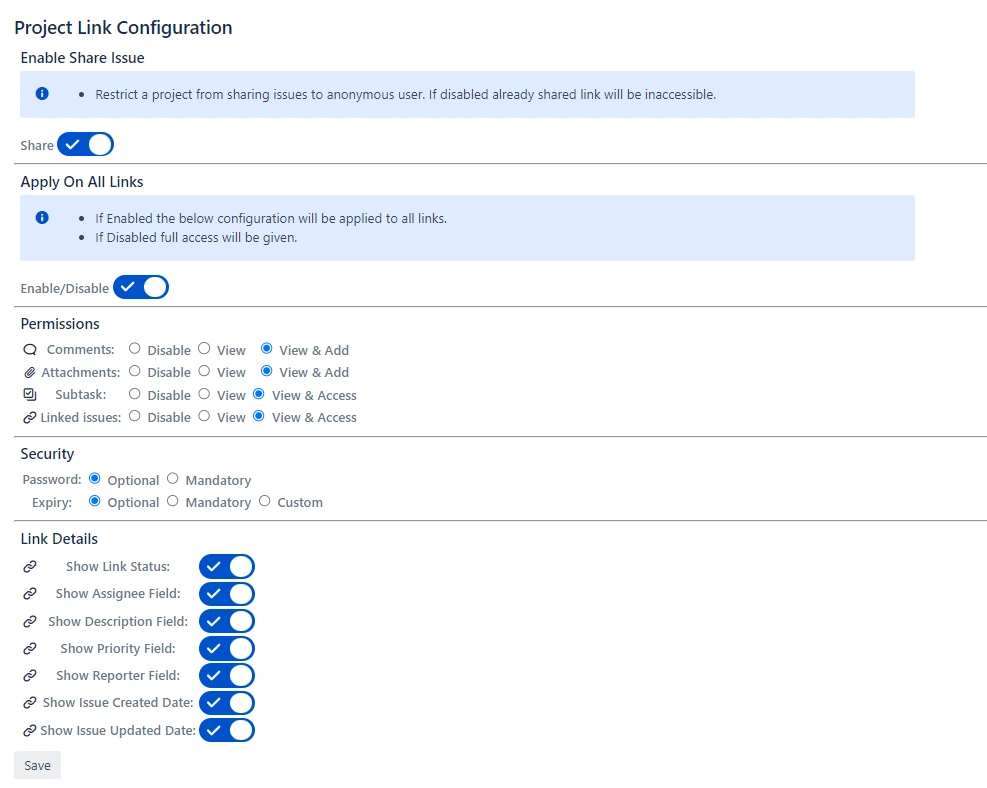
 5.3 Domain configuration
5.3 Domain configuration
- Add a CNAME record in your DNS pointing to cloudapps.xecurify.com
- Enter the domain of the form (abc.xyz.com) under the domain configuration tab, and click on the Save button.
- Your setup for domain configuration is complete, you can now access the secure share links with your domain.
miniOrange creates all the links using the cloudapps.xecurify.com domain by default, but if you want to create links using your own domain instead of cloudapps.xecurify.com, you will need to configure your domain. Follow the below steps to configure your own domain for sharing issues, projects, boards, and filters -
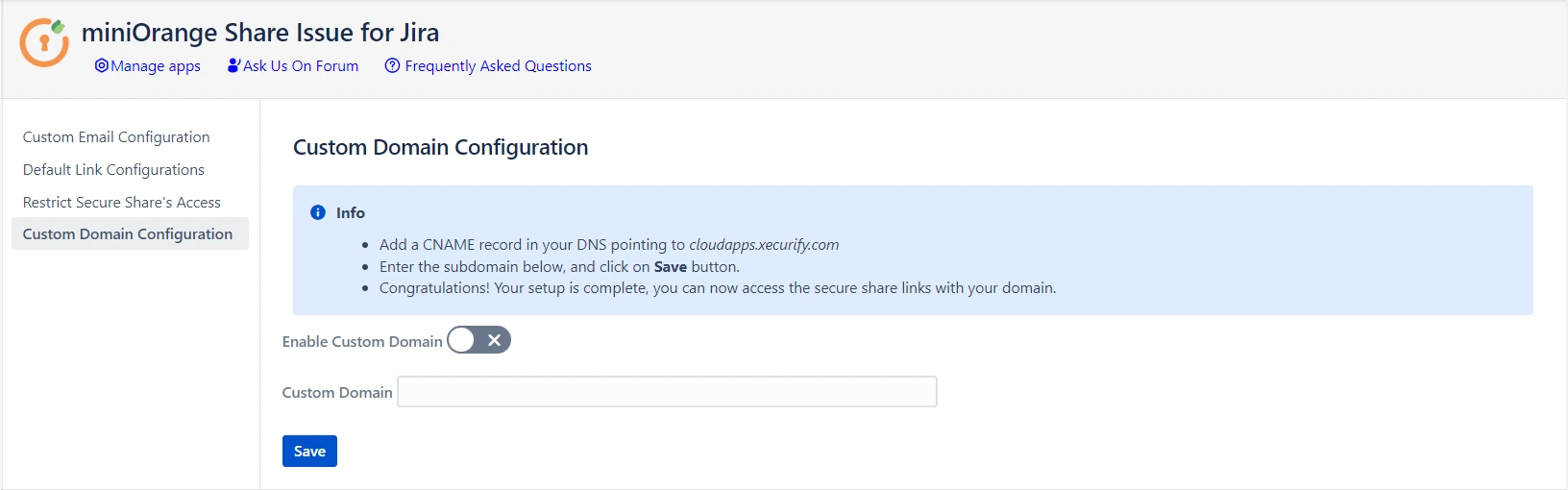
 5.4 Restrict Access Feature Description
5.4 Restrict Access Feature Description
Users can grant access to the plugin, i.e. ability to create, edit and delete the links to certain Jira users according to projects and groups. If both fields are empty, all the Jira users will have access to the plugin.
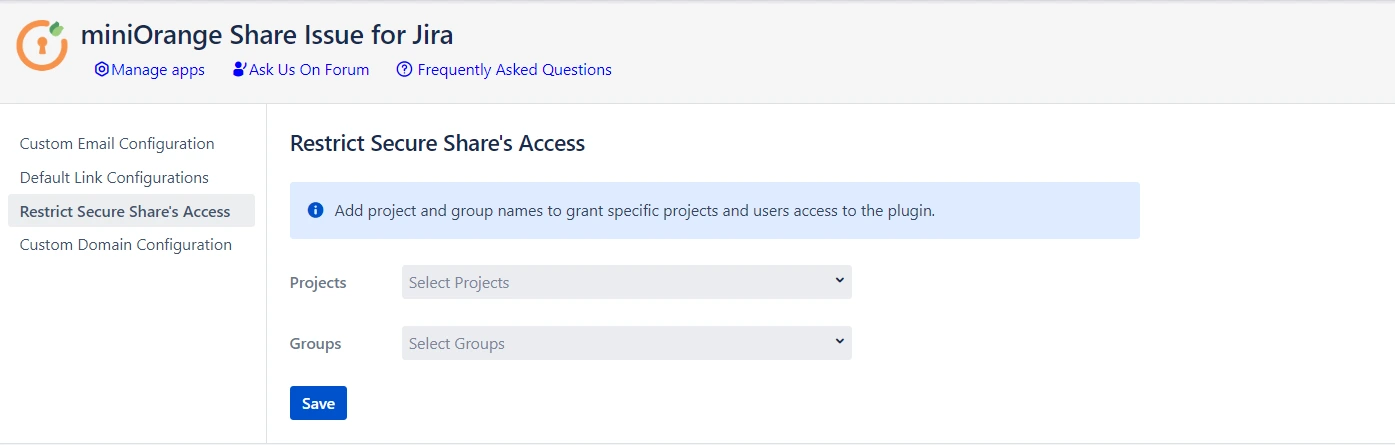
 5.5 Subscribe to The Link
5.5 Subscribe to The Link
- Click on the subscribe button on the top right in the anonymous link.
- Enter a valid email address to get notifications.
- Click on Submit
End users can subscribe to the link to get an email notification for changes in the issue. The end user will get a notification for comments, attachments, changes in status, reporter, and assignee. Link creators can decide if a certain link is open to subscription or not.
Follow the below steps to subscribe to a link -
Exclusive features other miniOrange cloud app provides
- Multiple Identity Providers(IDPs) to authenticate different types of users with different IDP.
- Multiple Department Based Login to force the users to authenticate via a specific IDP based on the users' department.
- Domain Mapping that allow users to redirect to their IDP based on their email departments.
- Custom Attribute Mapping to update the user profile attributes in the application with the user attributes received from the IdP.
- Signed Request and Response to secure your SSO with signed requests and encrypted SAML assertions.
- Username Transformation to extract the required username from the received attribute using Regular Expression.
- Group Mapping allows mapping user’s Identity Provider(IdP) groups to application groups. The user groups are updated on SSO.
- User Store to integrate your application with multiple user stores like AD, LDAP, external database, etc. to easily manage your users.
- Server to Cloud Migration to easily migrate your server SSO settings into Cloud.
Additional Resources
Did this page help you?


 Try it for free
Try it for free