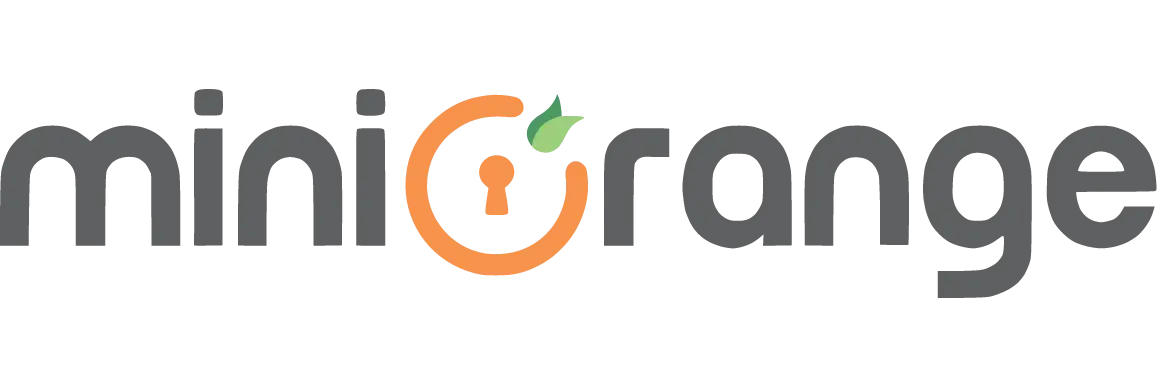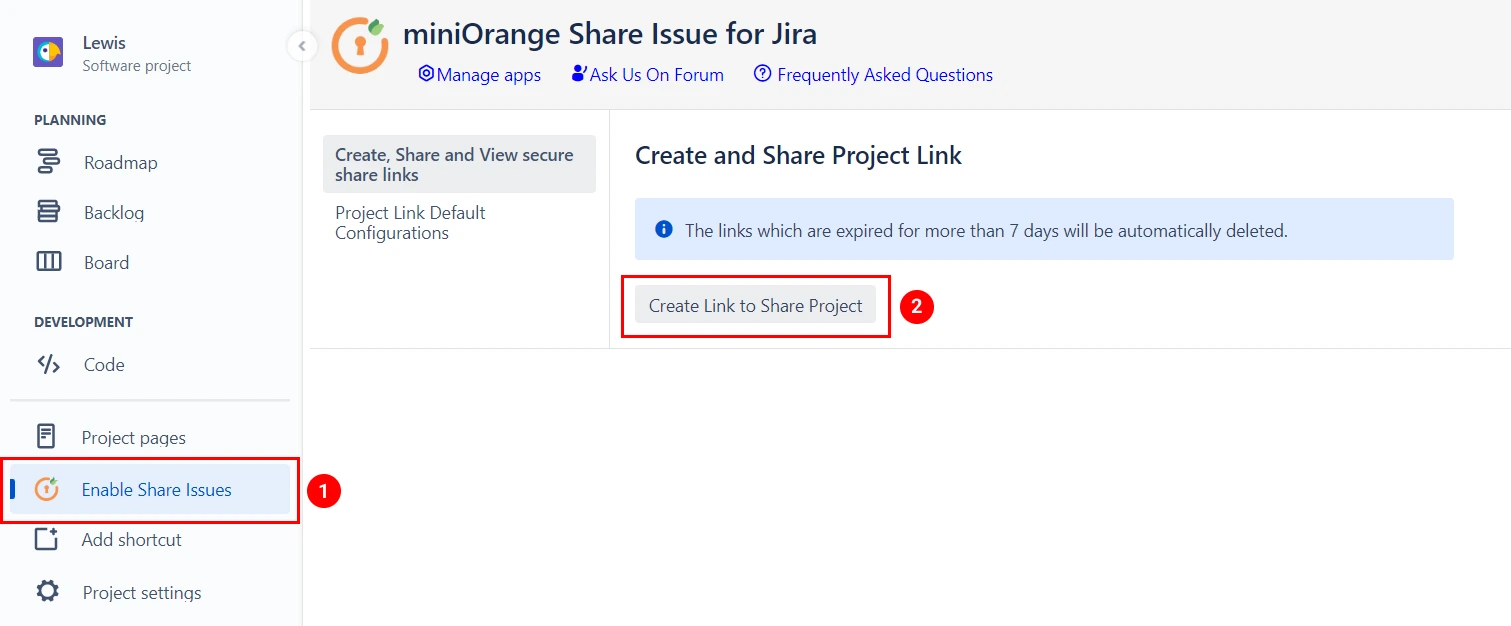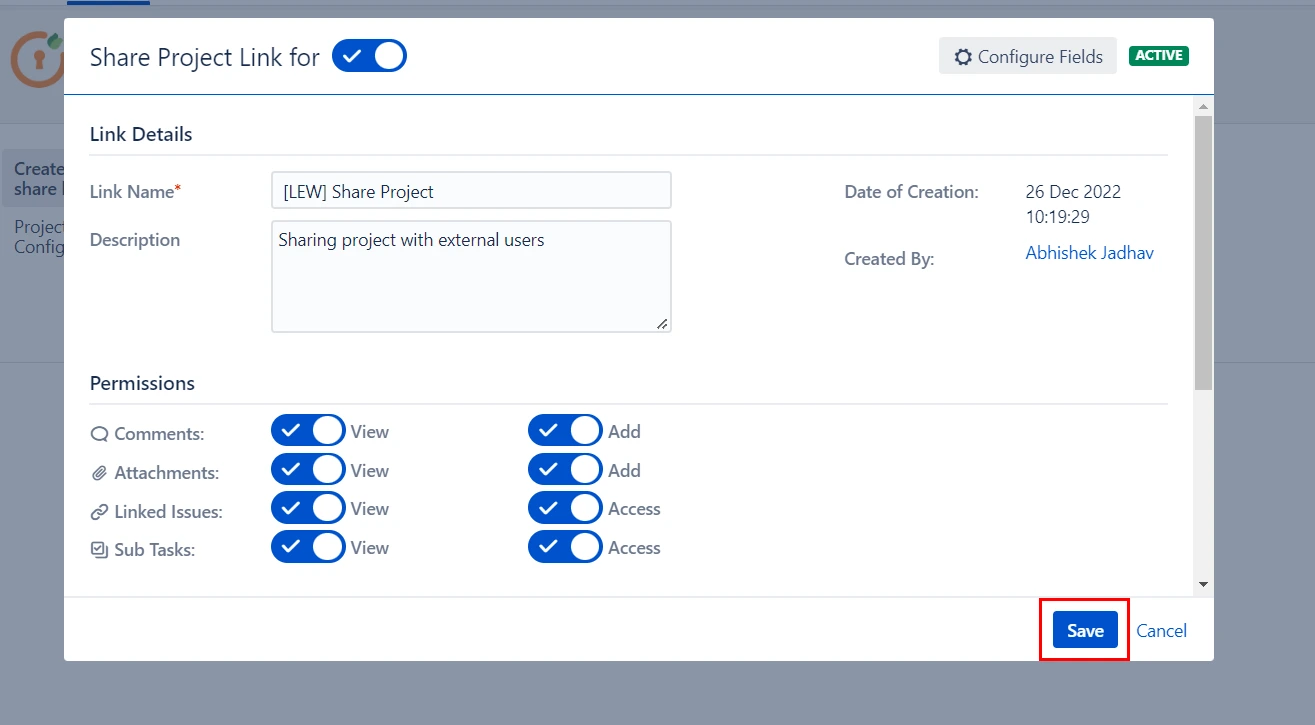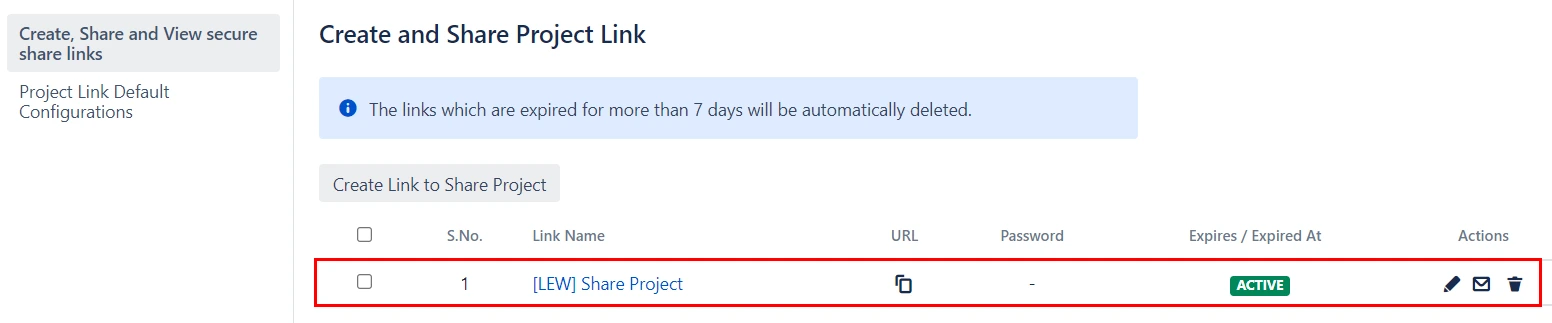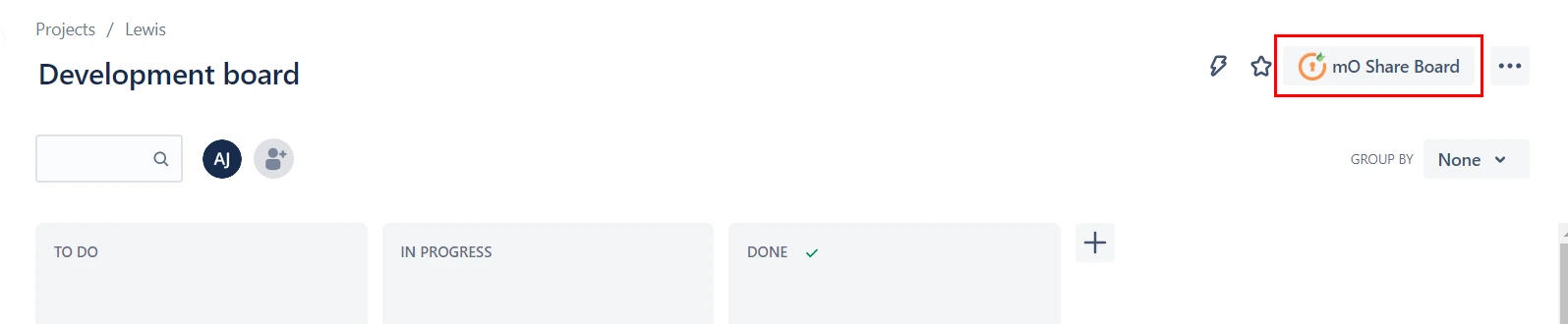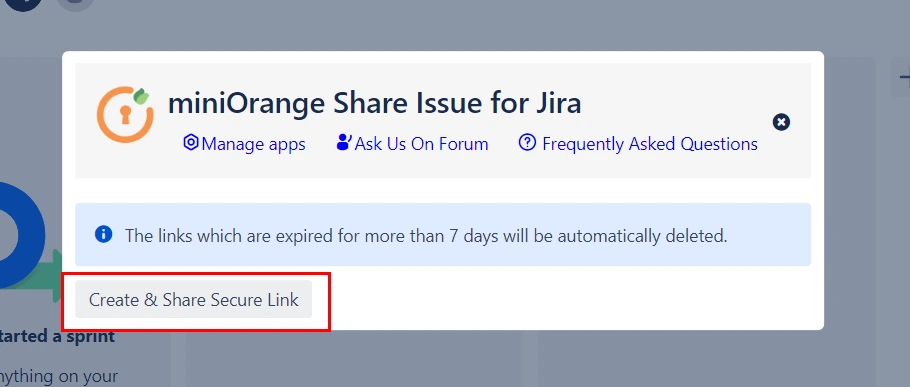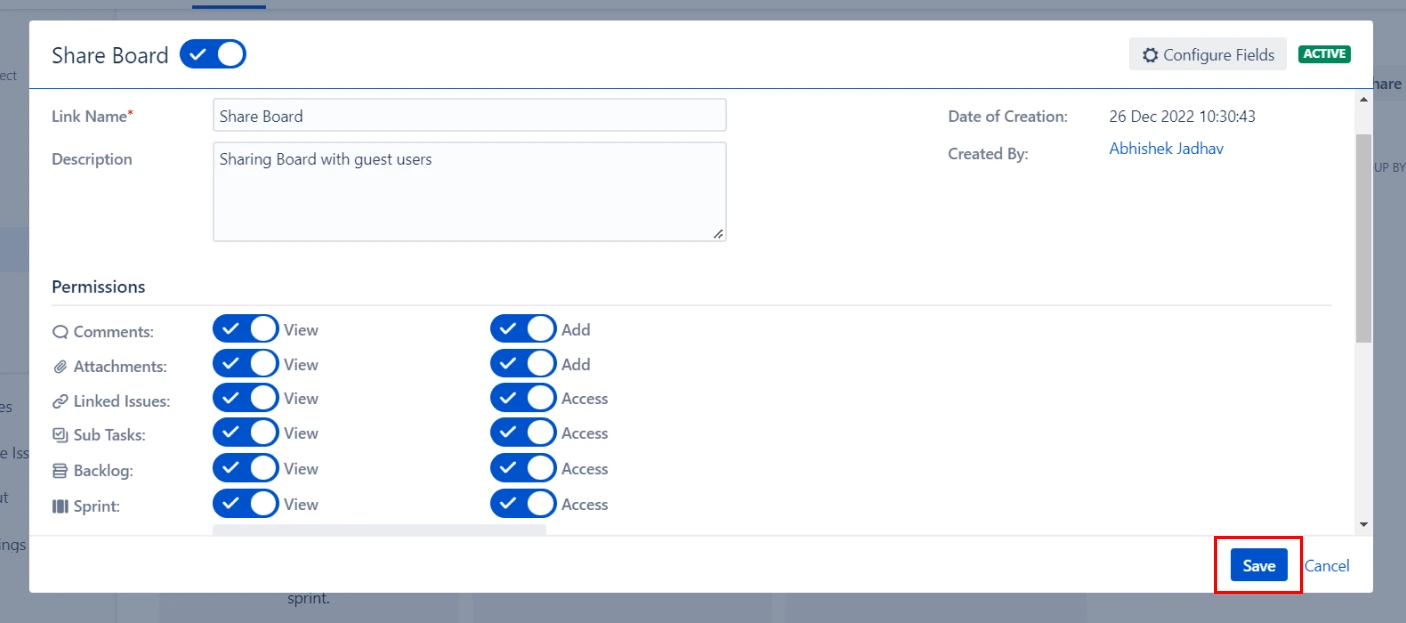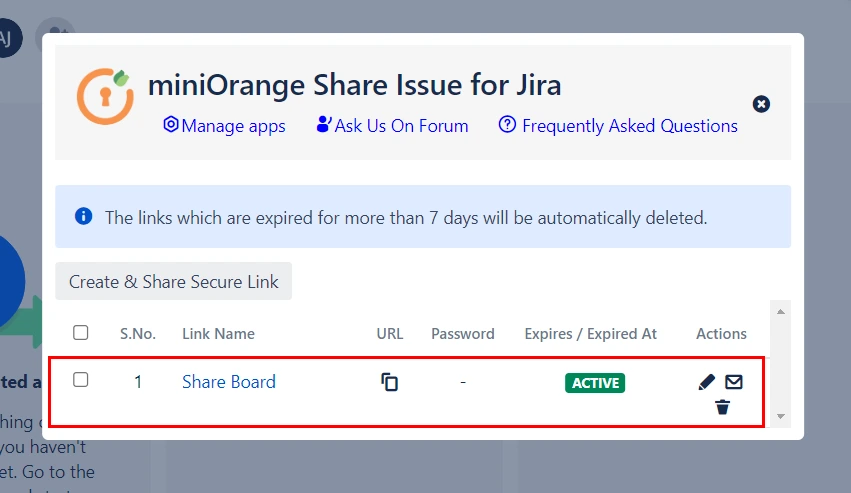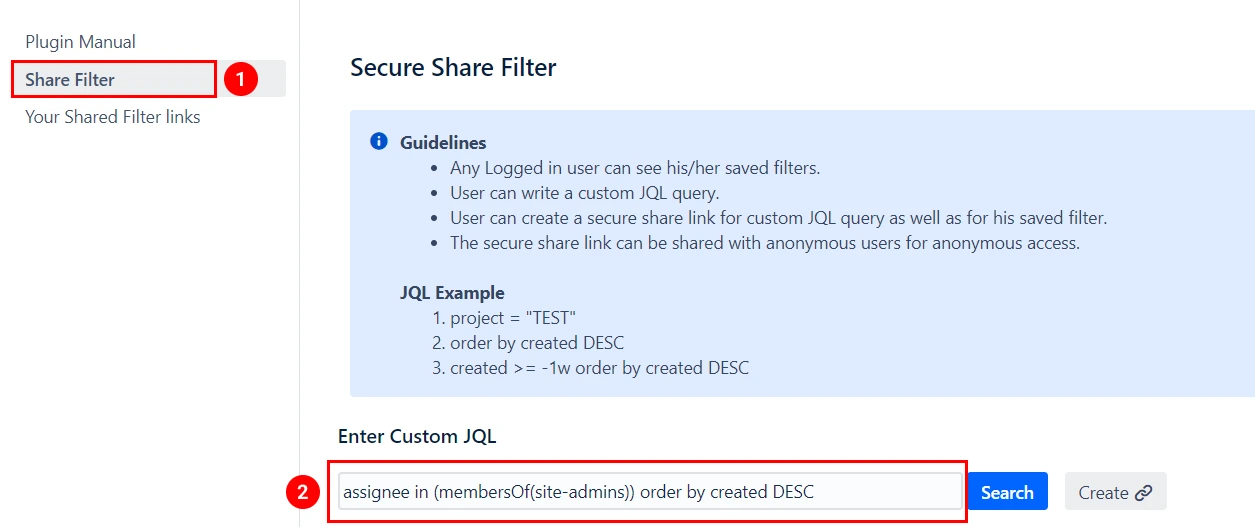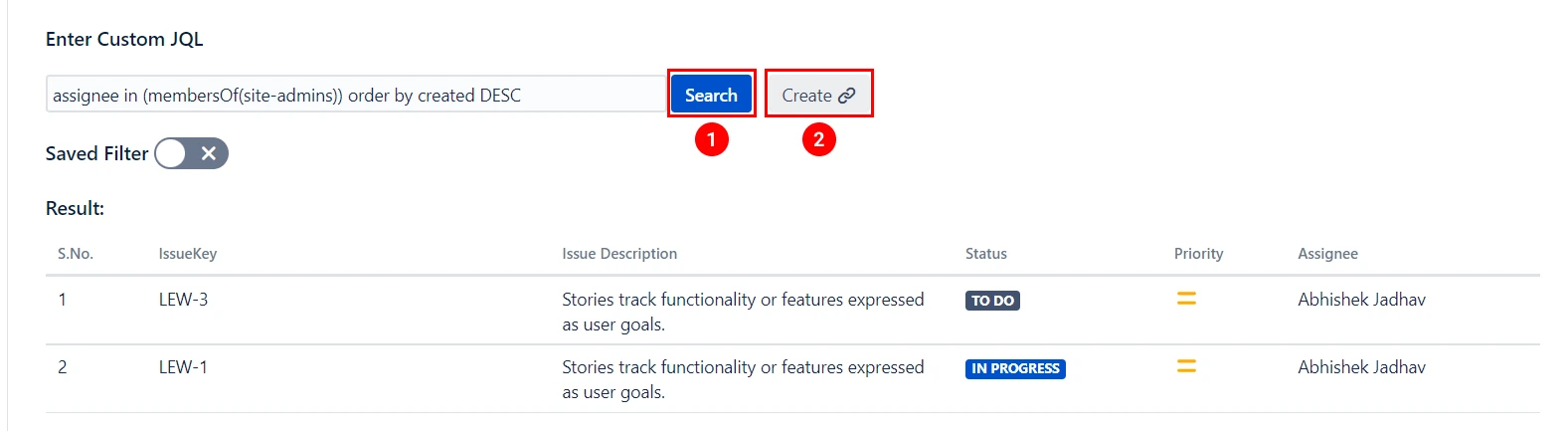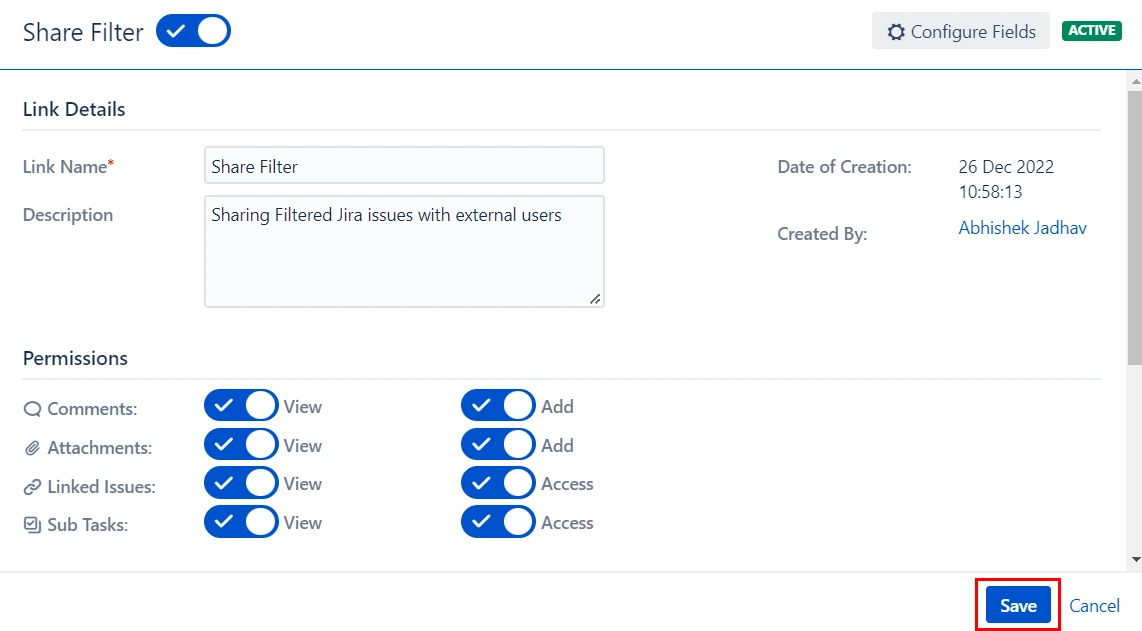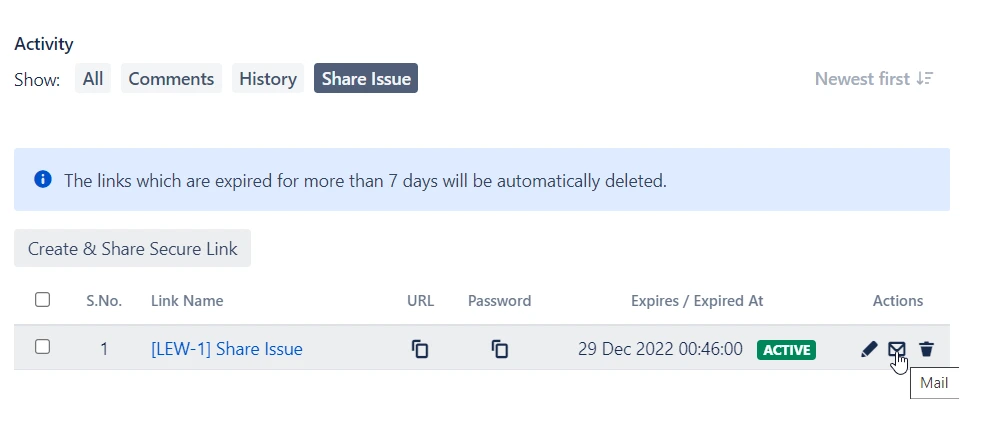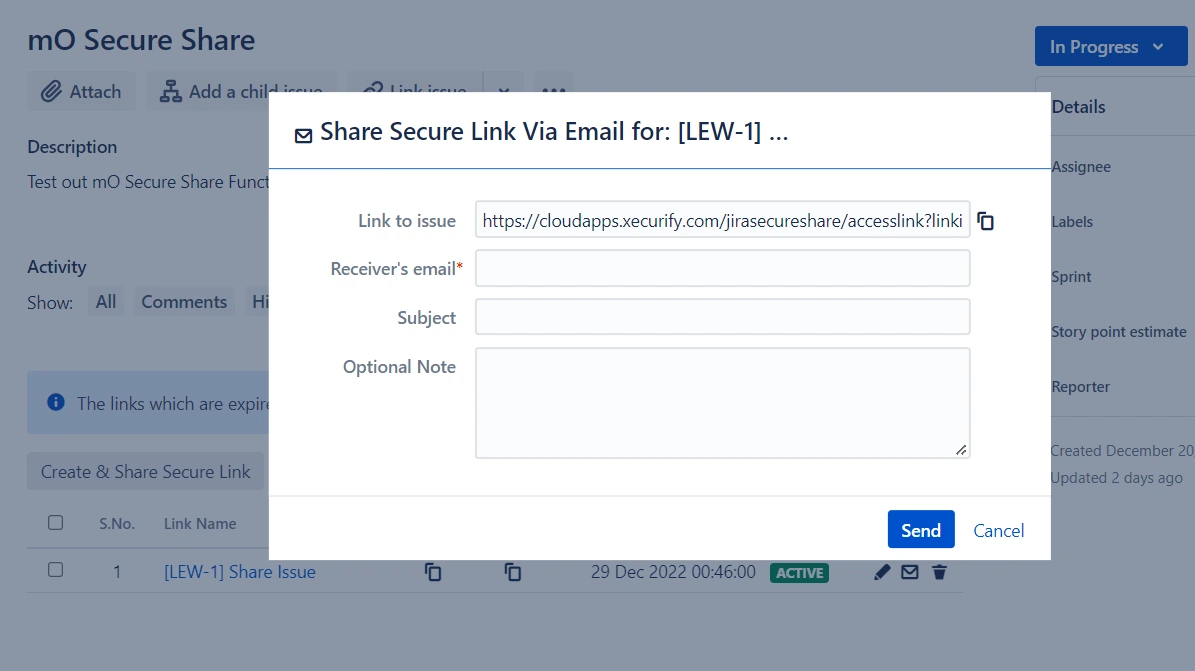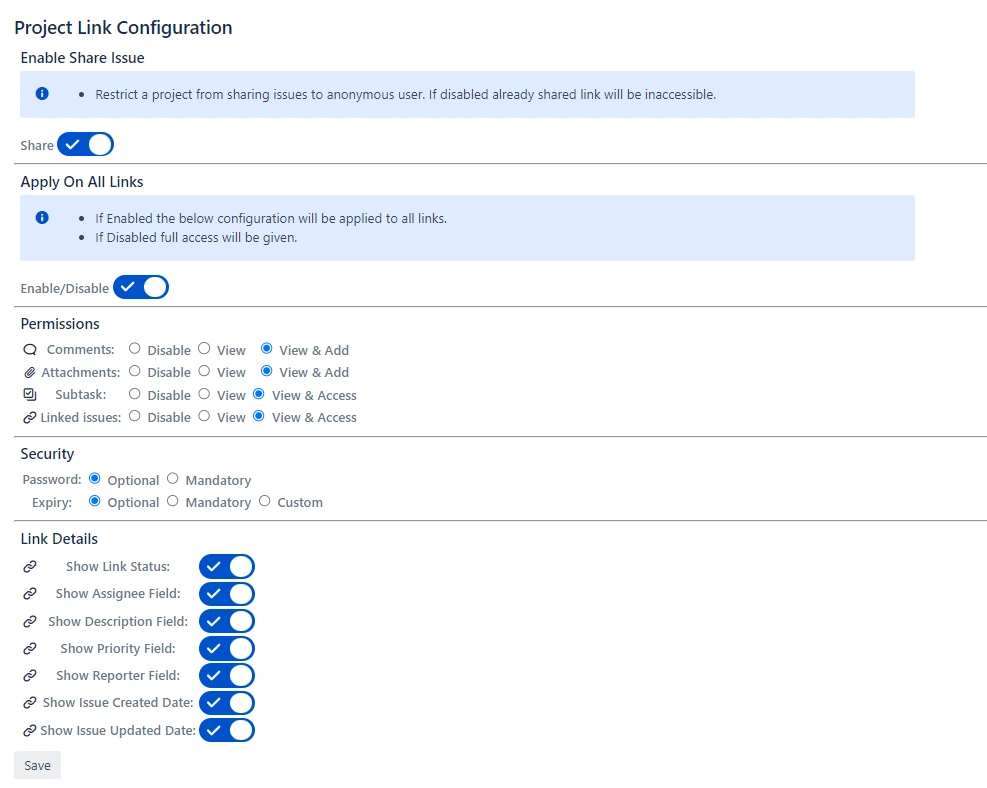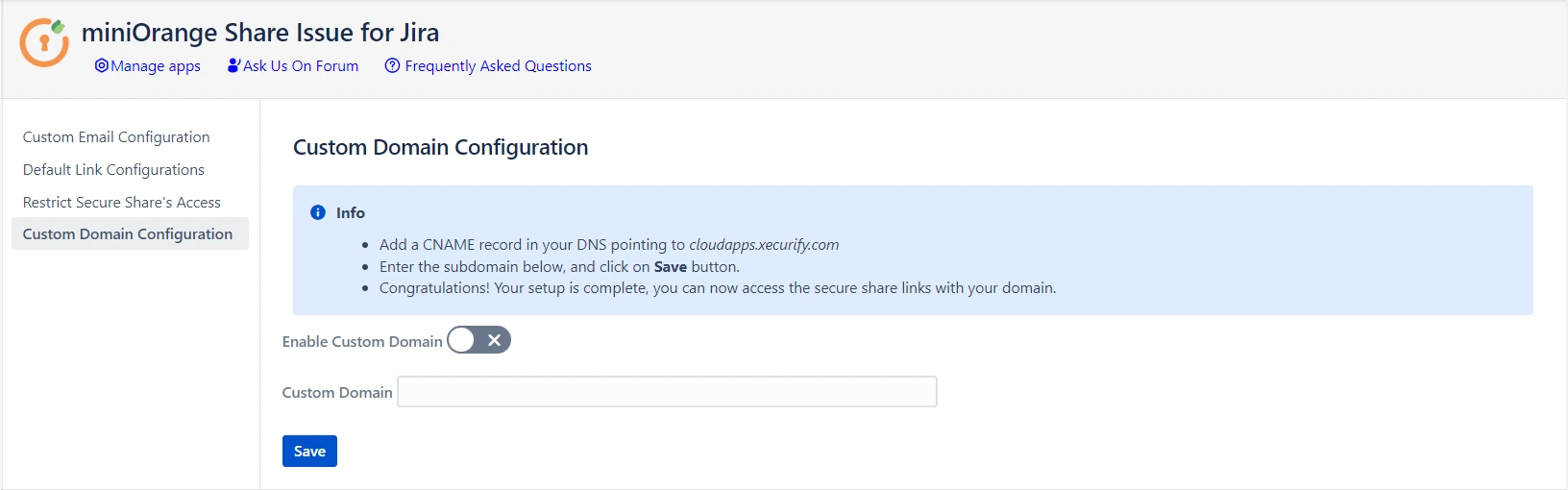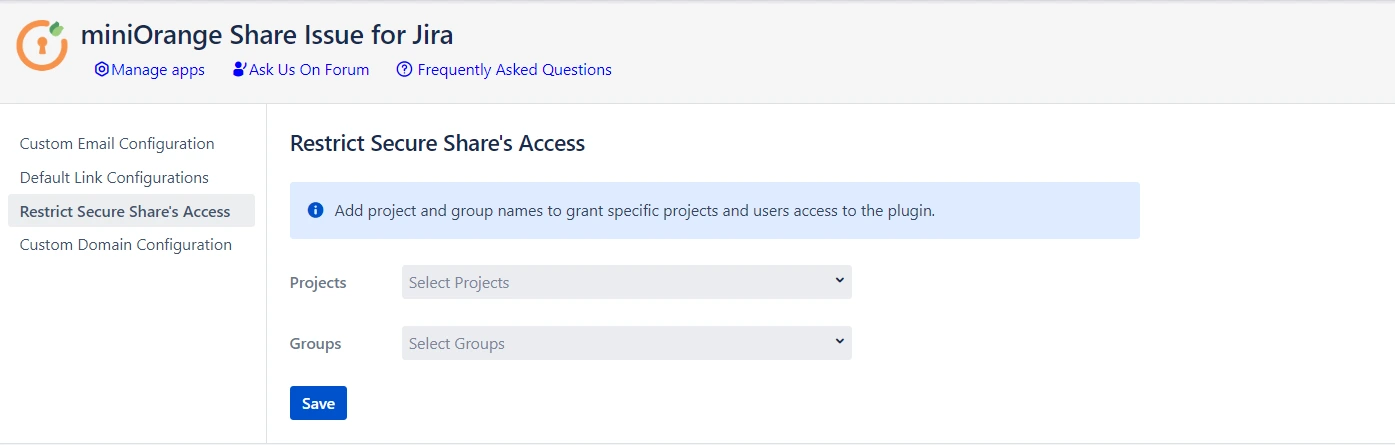Sharing Jira issues in the cloud is incredibly simple. The Jira Secure Share Cloud app lets you share Jira issues
with external/Non-Jira/unlicensed users by generating an anonymous access link for the issue.
You can set permissions for viewing/adding comments and attachments, as well as set an expiration date for
access links. The Jira Secure Share Cloud add-on provides you with advanced features like password protection and
global settings. By the end of this guide, you will be able to share your Jira cloud issues with non-licensed users as
per your needs.
Step 5: Additional Features
1. Share Link via Email -
Users can directly share created links via email instead of copying and pasting them every time they want to
share them with others. The email is sent by default with miniOrange’s SMTP server but our add-on also allows
you to configure your own SMTP server. Follow any of the following procedures to send the shared link via email.
- While creating a shared link - Use Save & Share button then enter the recipient’s details.
- After creating a shared link - Access the shared links list and click on the email icon next to the link you
want to share then enter the recipient’s details.
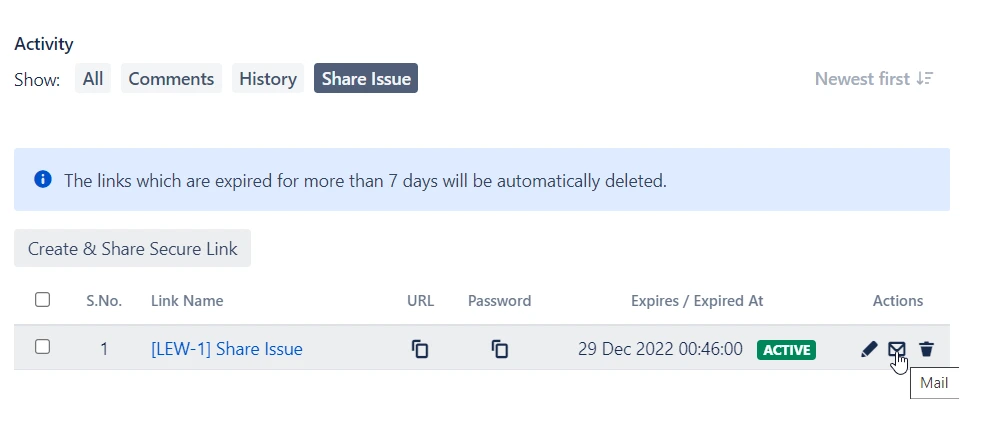
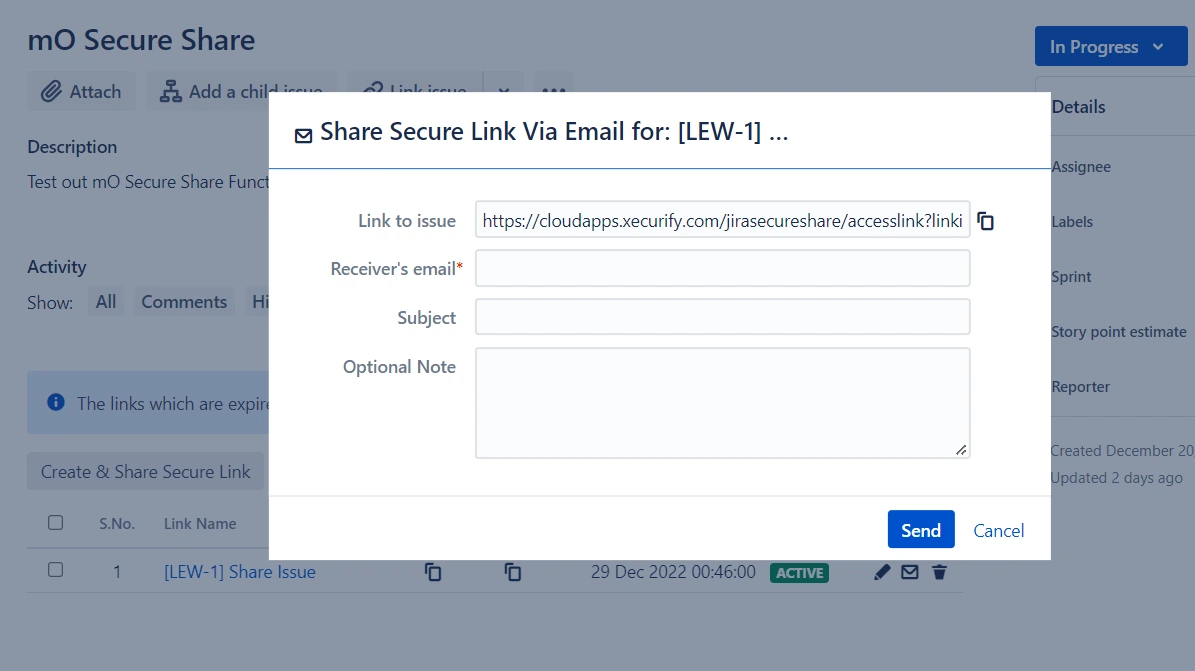
2. Permissions -
a. Default Link Configuration - Default Link Configuration allows you to set default permissions
for the whole
Secure Share add-on. These settings have the highest priority and can only be accessed by Jira Administrator.
The following features are available in the Default Link Configuration.
Features -
- Enable / Disable plugin - This toggle gives the provision to enable/disable the plugin with a single click.
- Apply on all links - This toggle enforces the settings configured in the default link configuration tab, on
all the links and also applies it to project Default configurations.
- Permissions - In permissions, you get the following 3 options
1] Disable - Disabling permissions will prevent anyone from accessing or sharing an attachment, comment,
linked issues, and subtasks.
2] View - If you only grant View permission, then the Access/Add option will be disabled for both project
and link configurations. In addition, if a shared link had the Access/Add option enabled previously, it will
be overridden by the View option.
3] Access - If you select View and Add then full permissions will be given to the project and link
configuration to select among all the three options available.
- Security - Security contains the following 2 options
1] Expiry Password - For expiry, you can set up 3 options optional mandatory, or custom based which will be
applied to the project and link configurations.
2]Password, you can choose between optional and mandatory, which will be applied to project and link
configuration.
- Link Details - You can choose whether the link details as mentioned should be accessible to the end user but
switching the toggle appropriately.
b. Project Link Configuration - Project Link Default Configuration allows you to set default
permissions for the
whole project. If permission is disabled in the Project's Default Configuration, it cannot be activated when
sharing any resource, including issues, projects, filters, and boards. It functions as a high-level
authorization. For example, If an Attachment is only allowed to view and adding a new attachment is restricted
then, while sharing an issue user can only view an attachment but cannot add one.
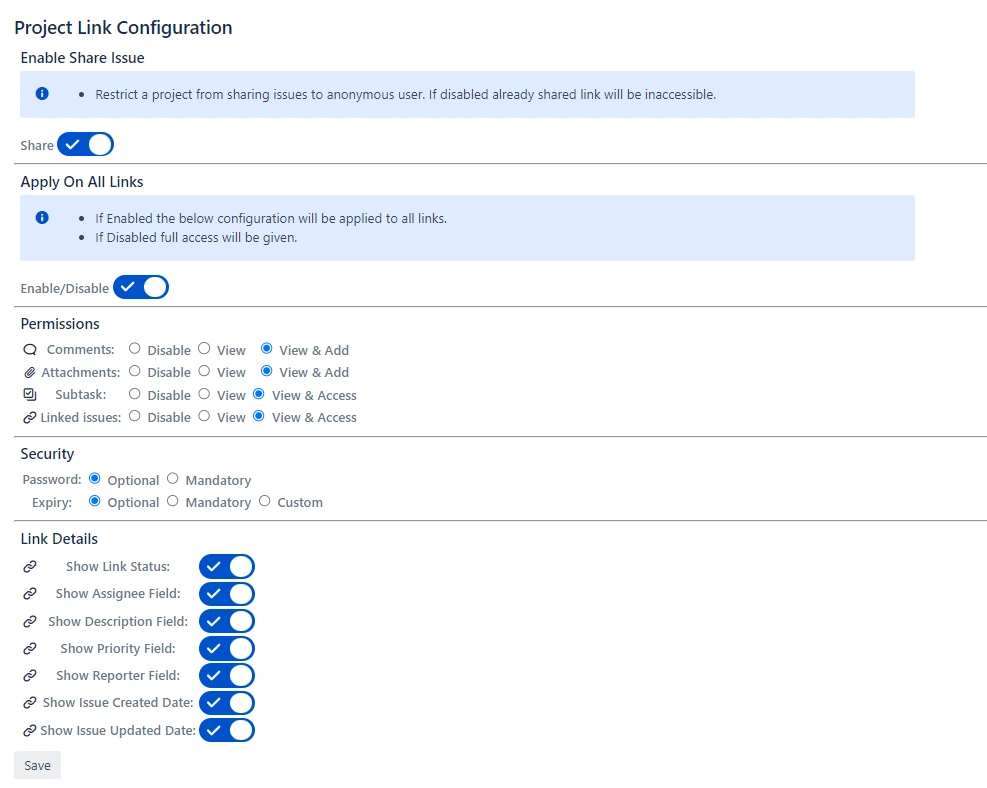
3. Domain configuration -
miniOrange creates all the links using the cloudapps.xecurify.com domain by default, but if you want to create
links using your own domain instead of cloudapps.xecurify.com, you will need to configure your domain. Follow
the below steps to configure your own domain for sharing issues, projects, boards, and filters -
- Add a CNAME record in your DNS pointing to cloudapps.xecurify.com
- Enter the domain of the form (abc.xyz.com) under the domain configuration tab, and click on the Save button.
- Your setup for domain configuration is complete, you can now access the secure share links with your domain.
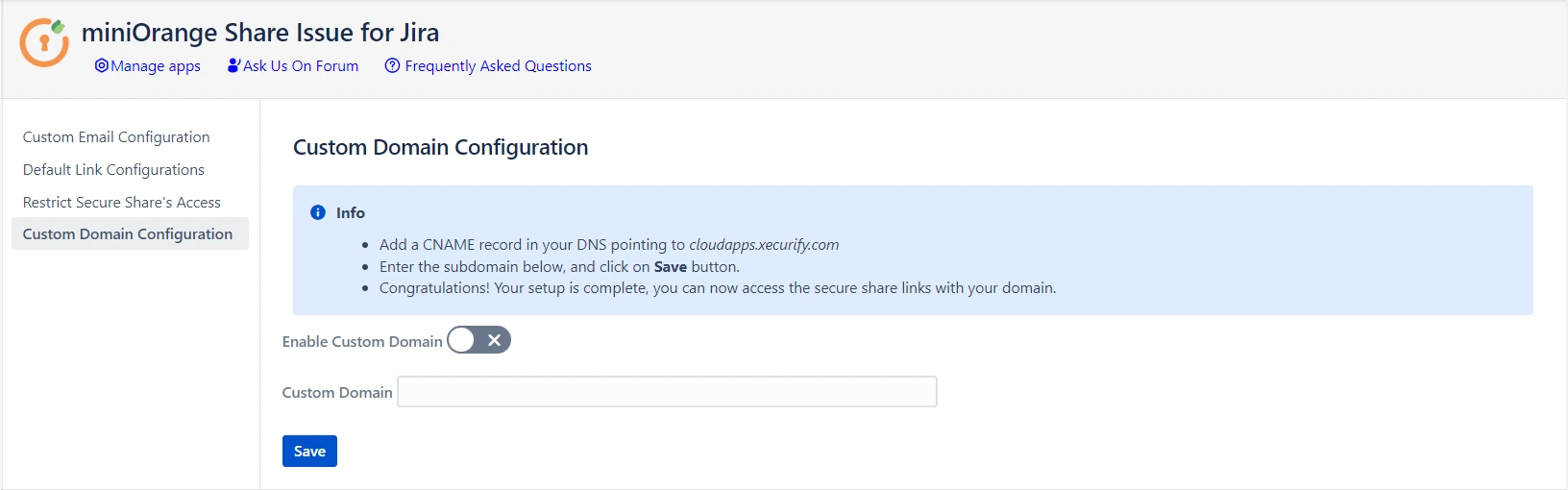
4. Restrict Access Feature Description -
Users can grant access to the plugin, i.e. ability to create, edit and delete the links to certain Jira users
according to projects and groups. If both fields are empty, all the Jira users will have access to the plugin.
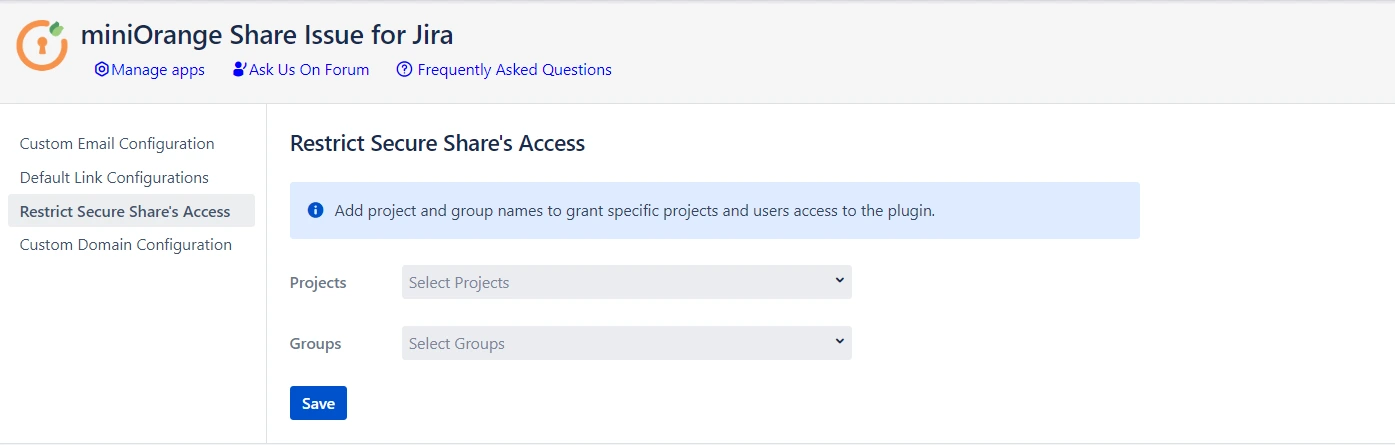
5. Subscribe to The Link -
End users can subscribe to the link to get an email notification for changes in the issue. The end user will get
a notification for comments, attachments, changes in status, reporter, and assignee. Link creators can decide if
a certain link is open to subscription or not.
Follow the below steps to subscribe to a link -
- Click on the subscribe button on the top right in the anonymous link.
- Enter a valid email address to get notifications.
- Click on Submit