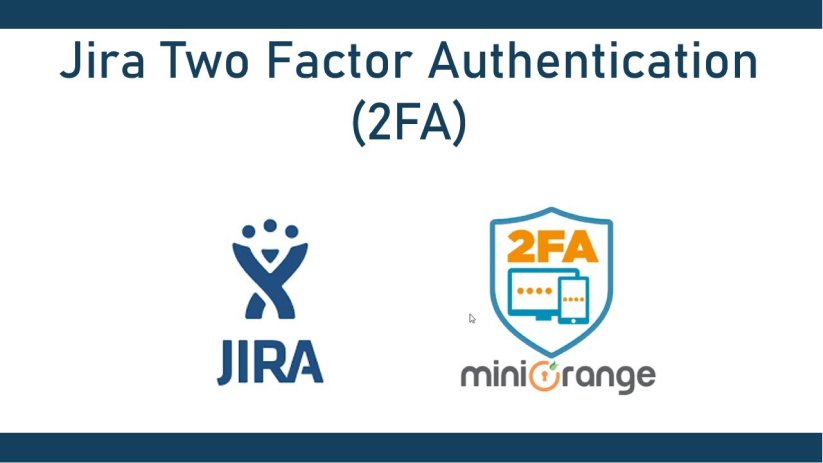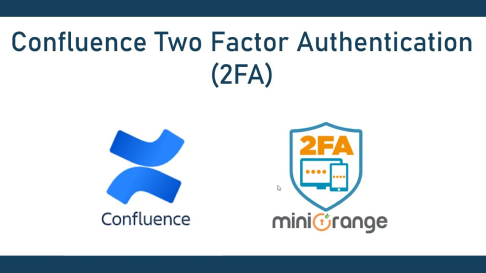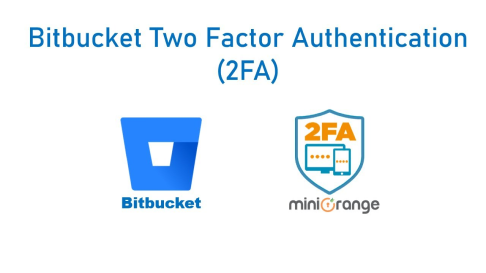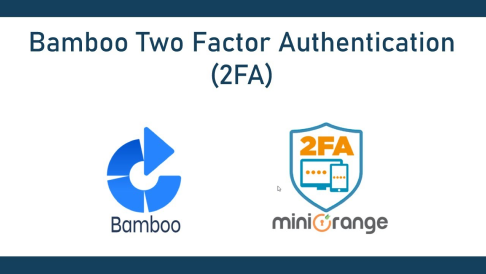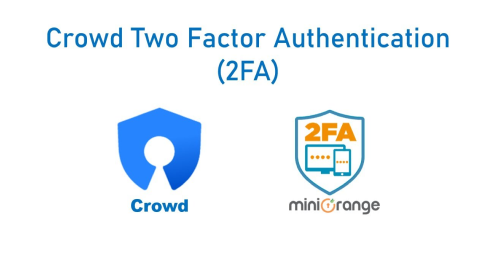Comprehensive 2FA Setup Guides to Get Started
2FA Video Guides
App Resources: Explore Blogs and Handbooks
Handbook
Two Factor Authentication
miniOrange Two Factor Authentication (2FA/MFA) add-on supports multiple authentication methods for user validation like - OTP over Email, OTP Over SMS, TOTP over Mobile Authenticator app, Yubikey Hardware Token(U2F), Security Question and Backup Method
Know More
Blog

Understand How Two-Factor Authentication (2FA) Works and Its Benefits
Know More
Blog
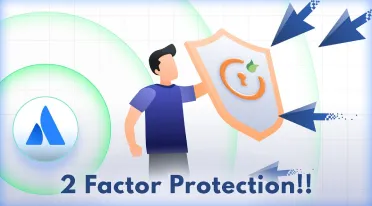
The Power of Two-Factor Authentication (2FA)
Know More
Blog
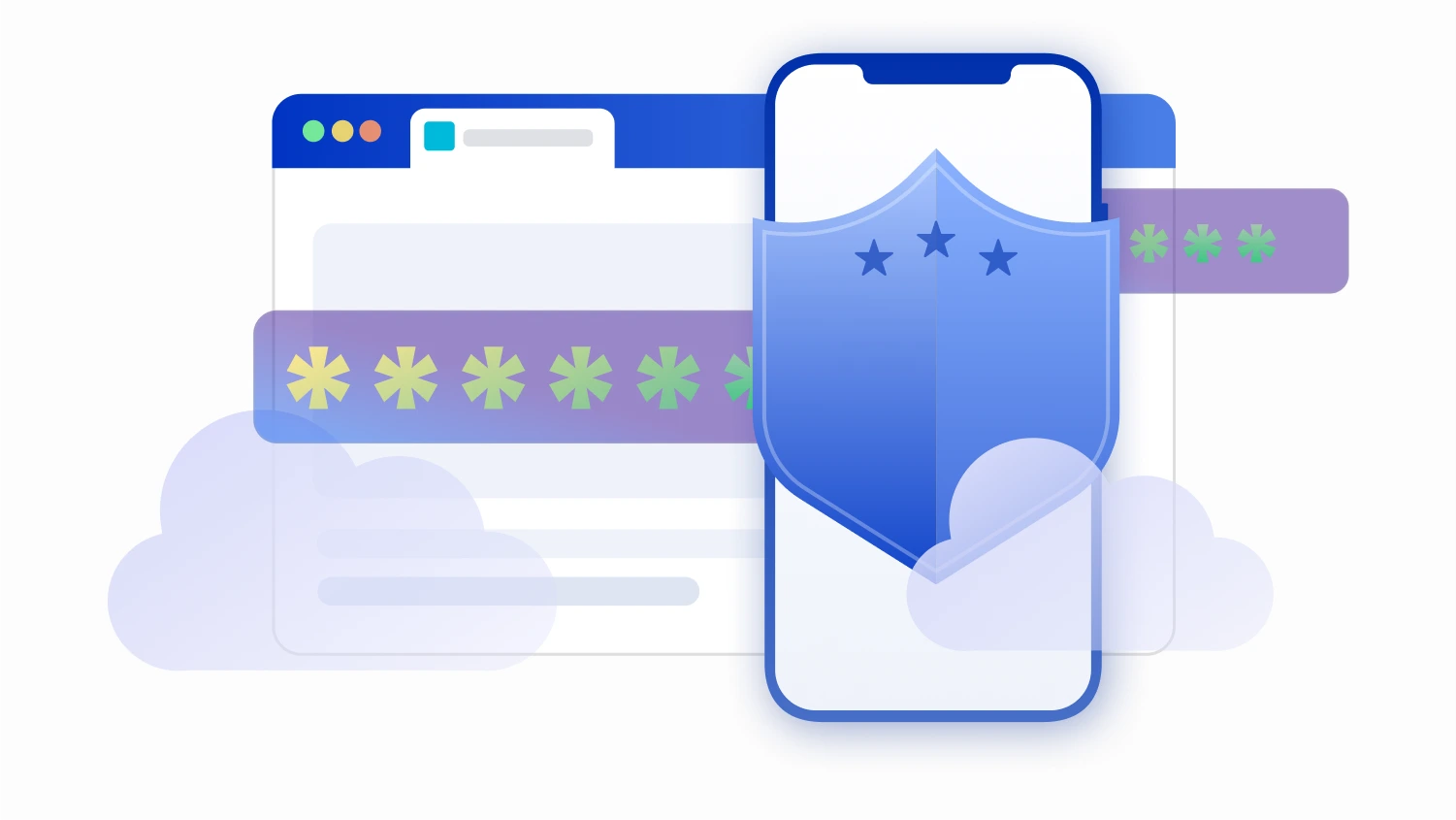
Secure your Jira with 2FA (OTP over SMS/ Email)
Know More
Blog
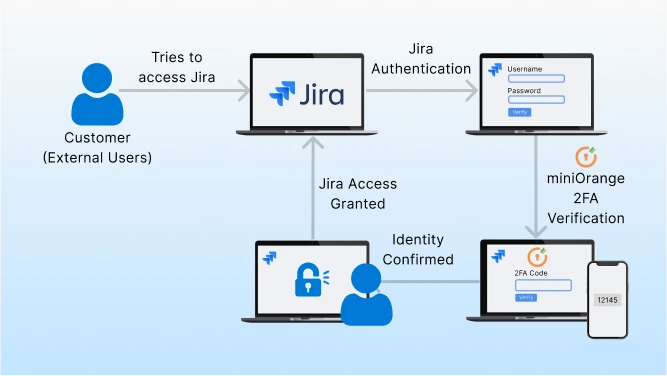
Enable Jira 2FA for Customers and skip for Employees
Know More
-
I am locked. Can’t access my account, What do I do?
You can get locked out for different reasons. To gain access please try one of the methods below:
Method 1:
- If you have a soft token-based 2FA method like Google Authenticator / Authy, Microsoft Authenticator or LastPass, etc. then click here here for instructions on syncing the app with the server.
Method 2:
- If you had setup KBA questions earlier, you can use them as an alternate method to login to your website. ( if the backup method is available in your plugin version )
If the above methods doesn't work, Click here to see more solutions.
-
How to unlock a valid user if the user is locked because of the number of invalid login attempts?
If several incorrect 2FA attempts are made by users then their account will be locked for a specified amount of time. Admin can set this locking period so that the user will not be able to attempt login that period of time. The plugin provides an additional feature to admin using which he can Unlock the locked users.
- Navigate to the User Management tab in 2FA app settings
- Select the Locked User Accounts section.
- Search for the user to Unlock it.
- Click on the Unlock link.
Now your user is Unlocked & he can attempt to login again.
-
Is it possible to skip 2FA for specific IPs?
Yes, you can skip 2FA for a specific set of IPs. For that, you need to add those IP addresses under Whitelist IP addresses.
Please follow the below steps for adding IP as Whitelist IP.
- Navigate to the IP Restrictions tab.
- Select IP Whitelisting section.
- Enter the IP against IP Address text box.
- Save changes.
Now it will not ask for 2FA validation if the user tries to perform login from the whitelisted IP addresses.