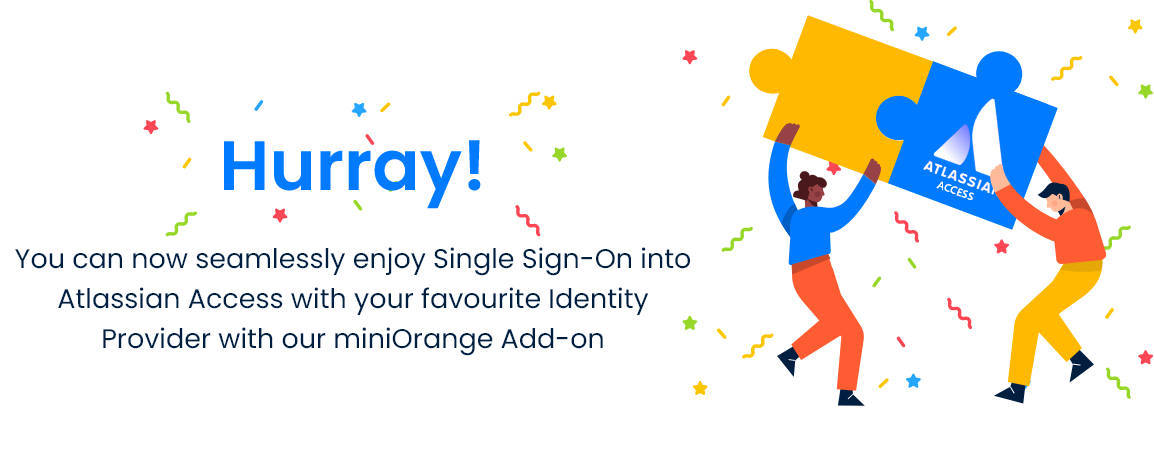Part 2 : Configuring SAML SSO between miniOrange as SP and WSO2 as IDP
Step 1. Setup WSO2 as IDP
- Login to your WSO2 admin console.
- Select Add under the Service Providers tab.
- Select mode as Manual Configuration.
- Enter the Service Provider Name and click on Register button.
- Select Upload SP certificate option under SP Certificate Type.
- Copy the certificate from plugin and provide it into Application Certificate field.
- You can also download the certificate file and upload it through Browse file option.
- Under Claim Configuration, select Use Local Claim Dialect.
- For Requested Claims, add http://wso2.org/claims/emailaddress as a claim URI.
- Set Subject Claim URI to http://wso2.org/claims/nickname.
- Under Inbound Authentication Configuration > SAML2 Web SSO Configuration, click Configure.
- Enter Issuer value as provided under the Service Provider Info tab of the plugin.
- Enter Assertion Consumer URL (ACS) as provided under Service Provider Info tab and click on Add.
- Check Enable Response Signing.
- Check the Enable Attribute Profile and include attributes in the response always.
- Check the Enable Audience Restriction.
- Enter the Audience URL value provided under Service Provider Info tab of plugin and click on Add.
- Check the Enable Recipient Validation. Enter the Recipient URL value provided under Service Provider Info tab of plugin and click on Add.
- Click on Download IDP Metadata button save the IDP metadata file.
- Click on Register to save the configuration.
- Click on Update on Service Providers page to save the configuration.
- Select Resident under Identity Providers tab from the menu.
- Enter Home Realm Identifier value that you want (usually your WSO2 server address).
- Click on Update to save the changes.
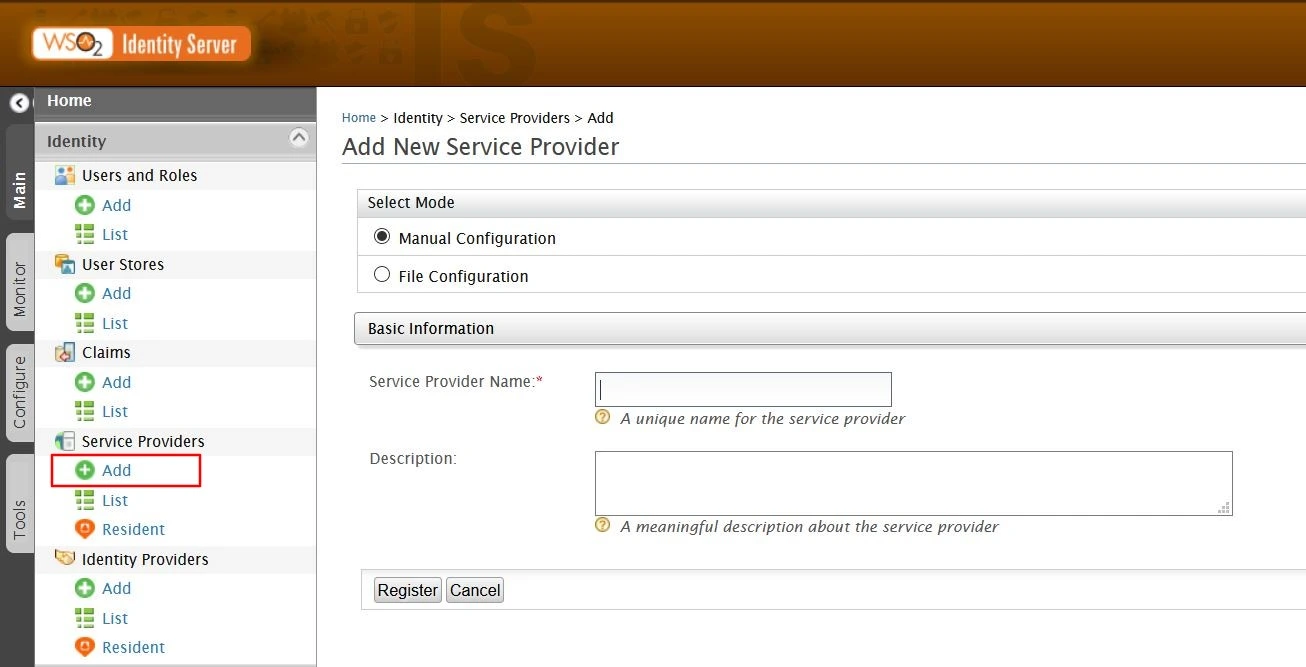
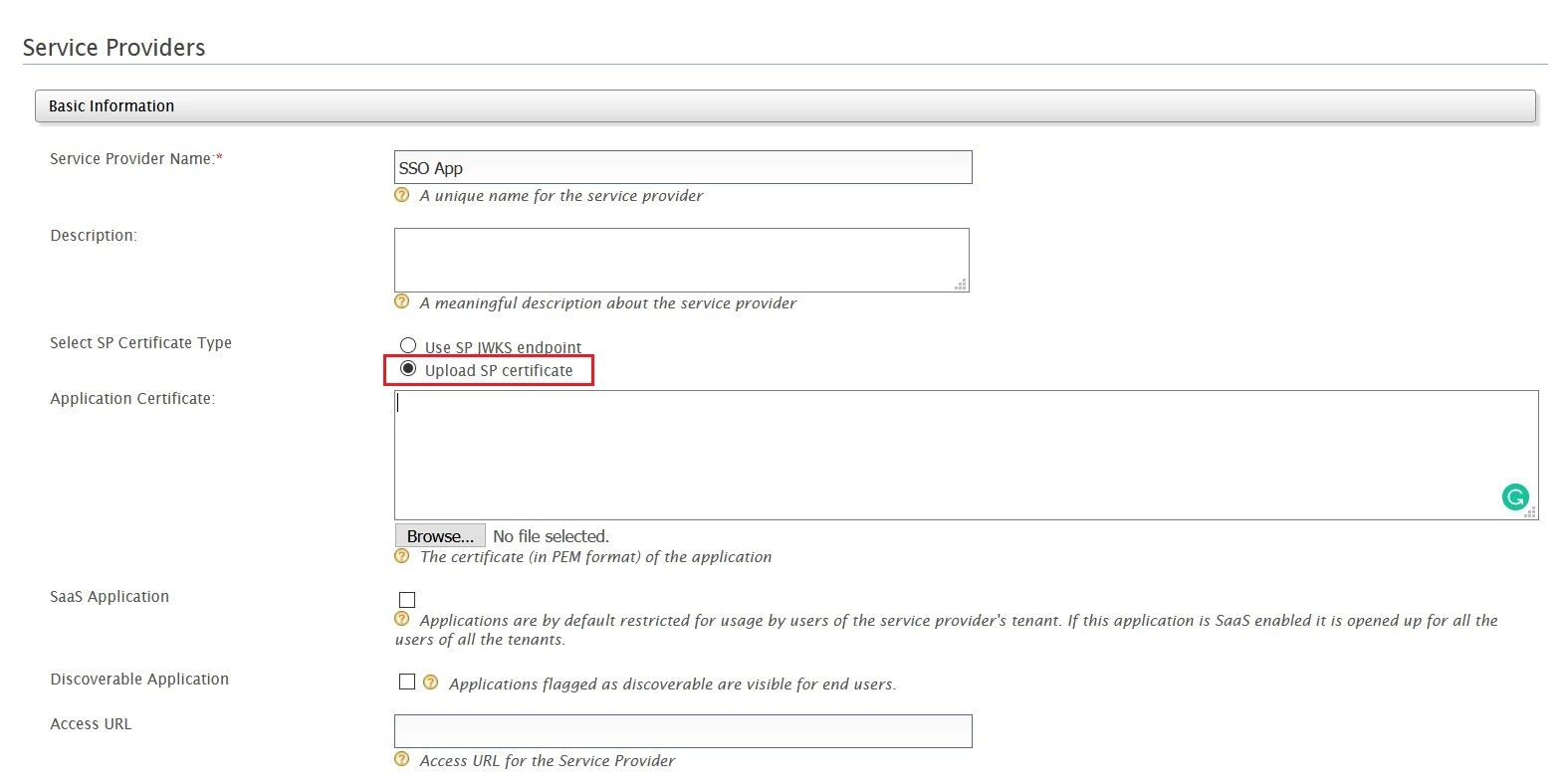
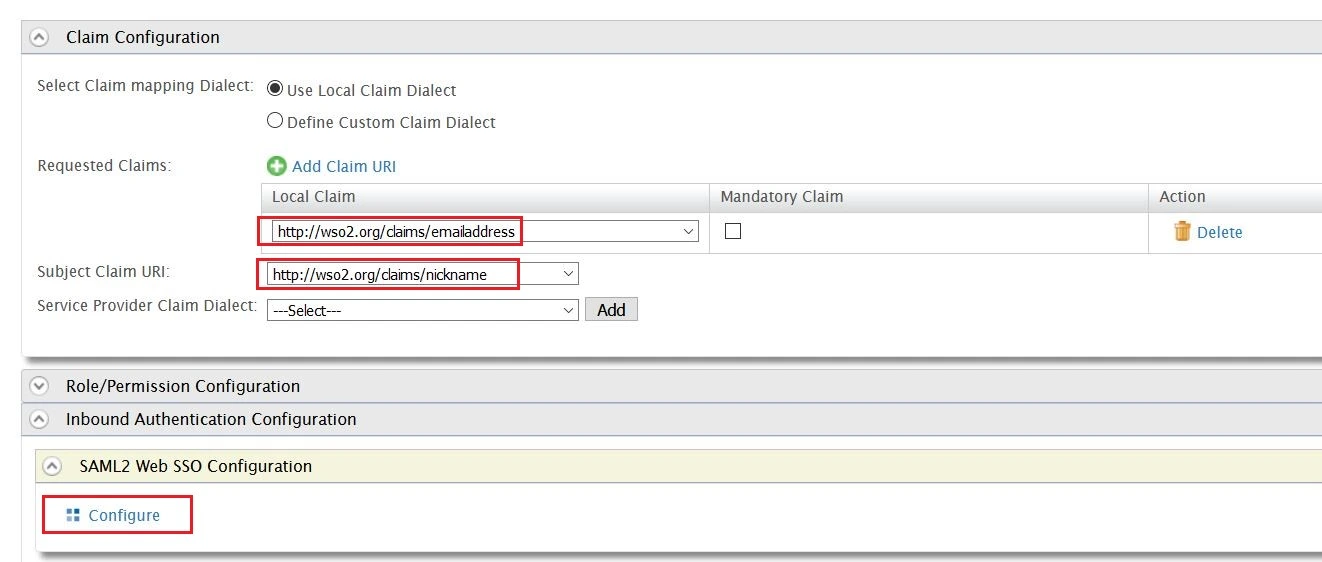
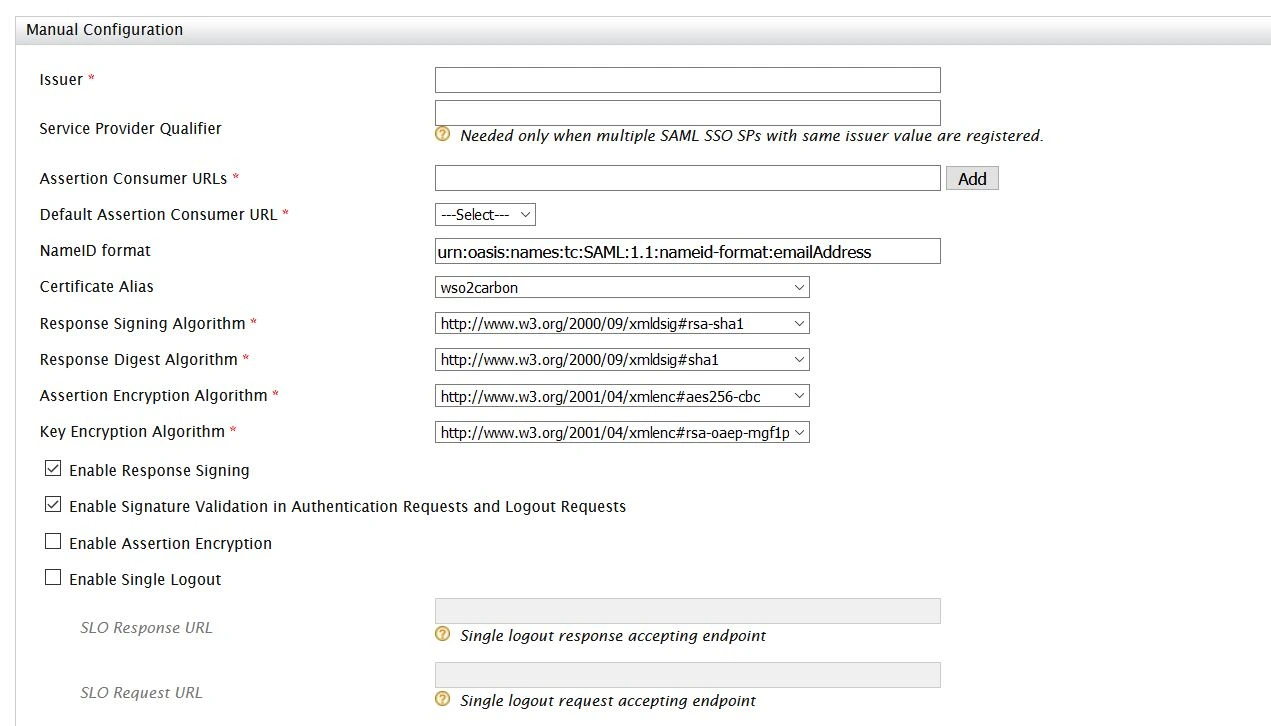
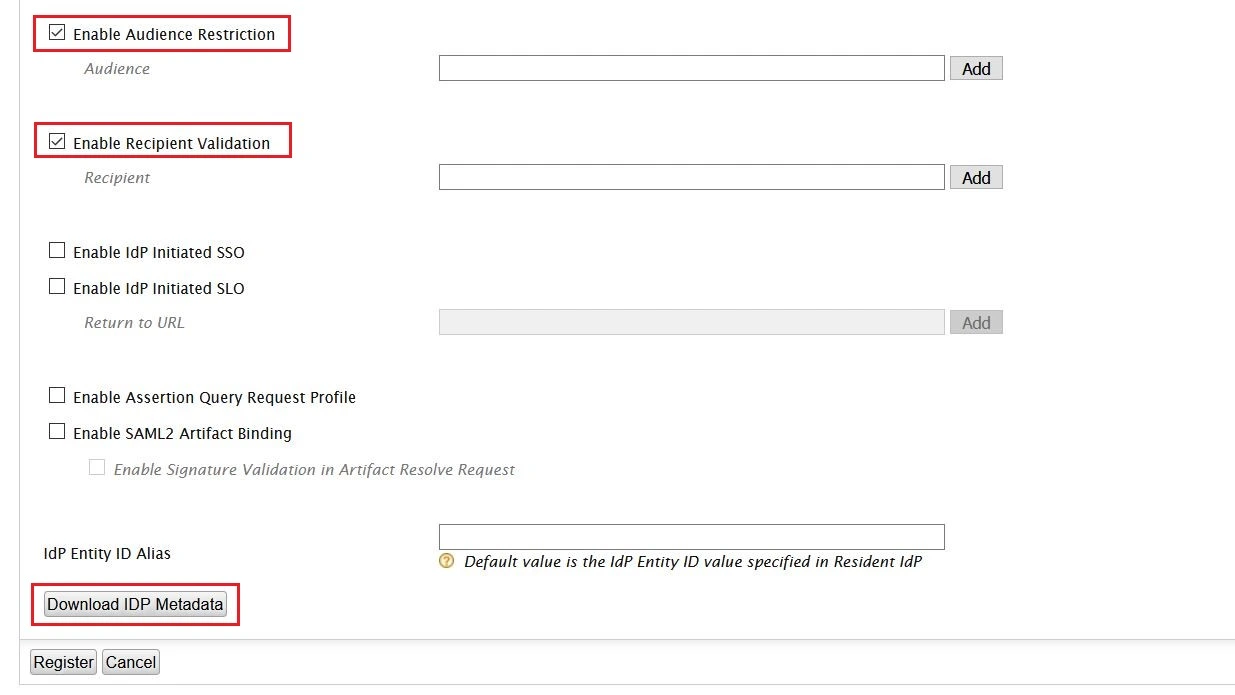
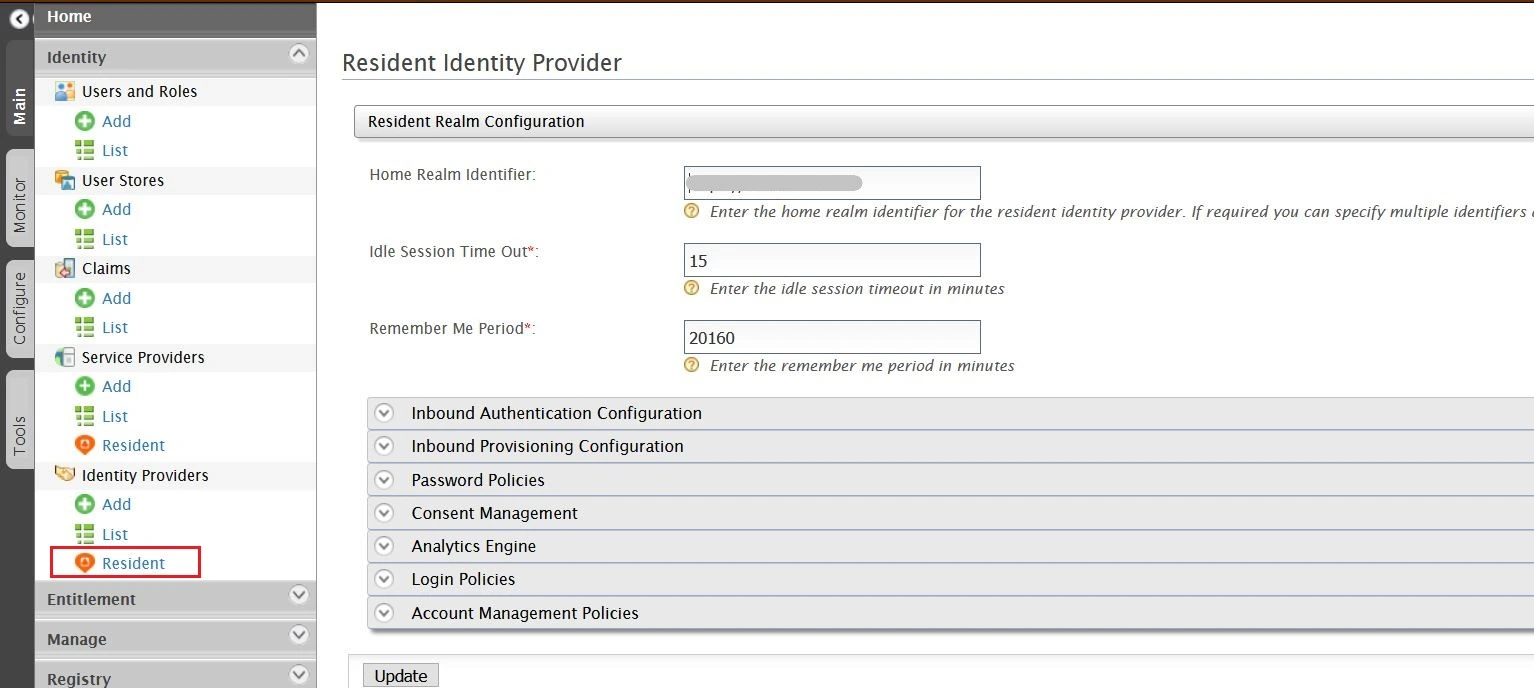
Step 2. Setup miniOrange as Service Provider
- Go to miniOrange Admin Console.
- From the left navigation bar select Identity Provider. Then click on Add Identity Provider
- Select SAML tab.
- Click on Show Metadata details under For SP - INITIATED SSO. You can either manually enter details or use Metadata URL or File
- Now to create SAML app for WSO2, go to the Add Identity Provider page and click on Import IDP Metadata. Import the metadata file that you will get from the SAML Login Information section of WSO2.
- If you don't have a metadata file, you can also provide the details manually. You need to configure following endpoints:
- Few other optional features that can be added to the Identity Provider(IDP) are listed in the table below:
- Click on Save.
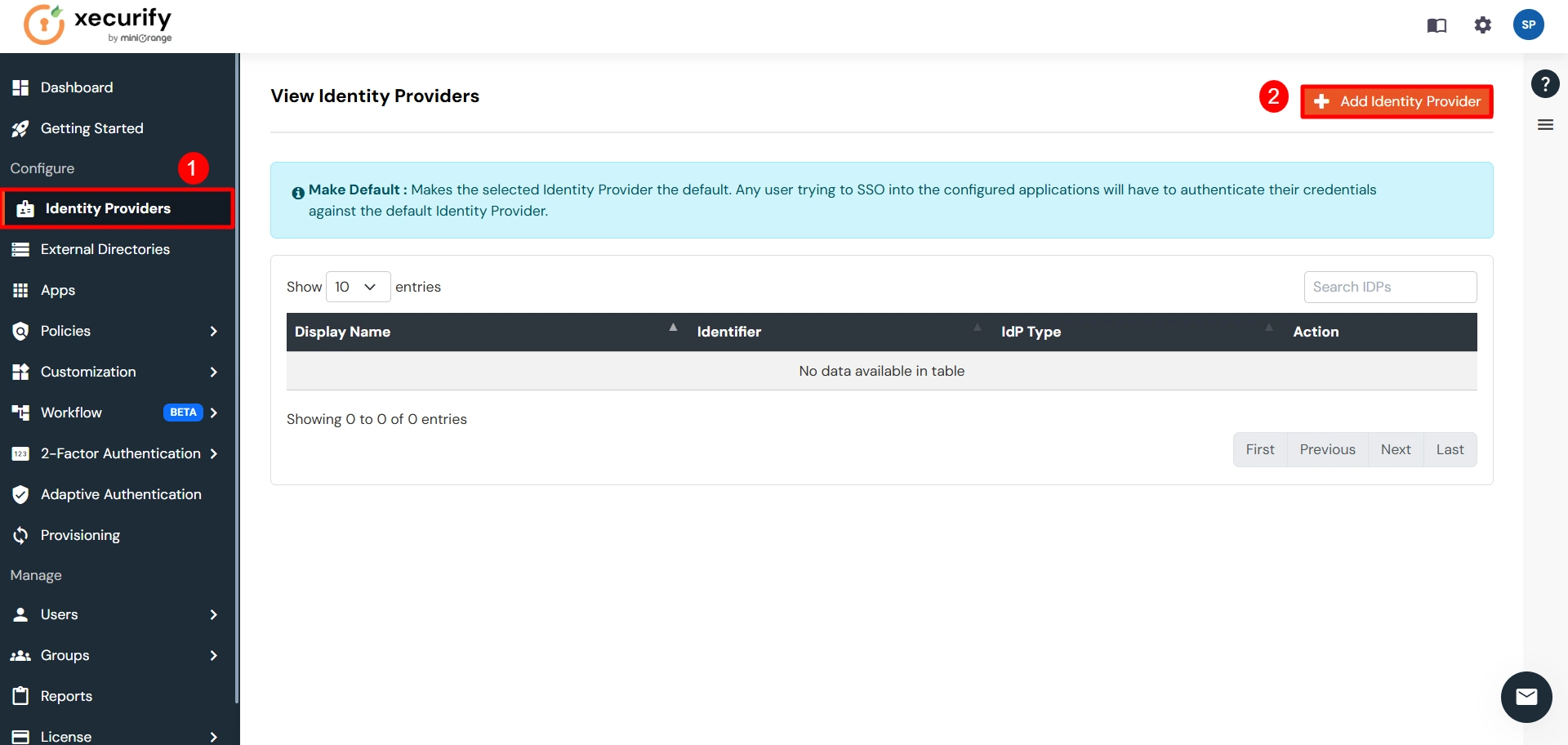
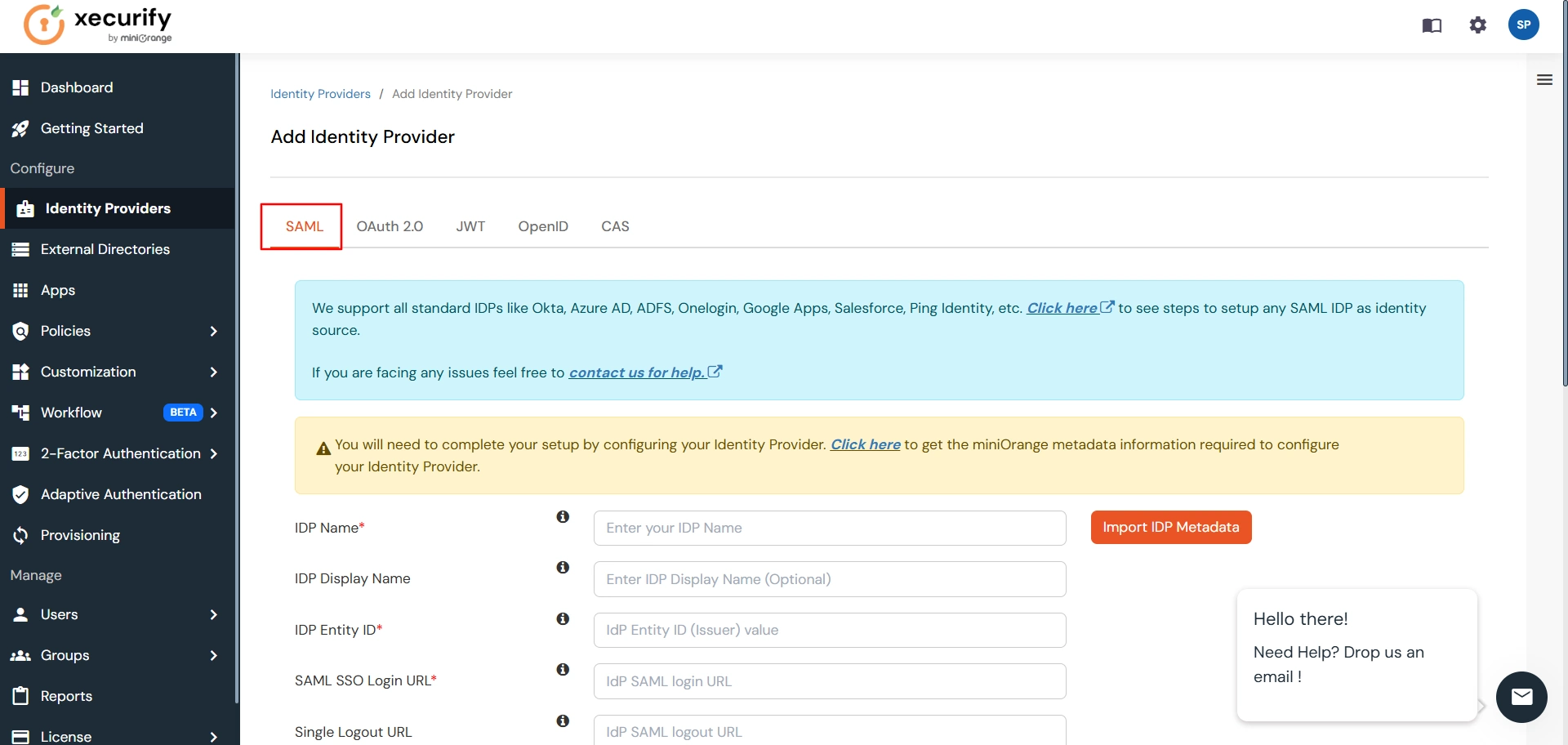
You can get the metadata details of miniOrange app either by clicking on the link
shown by "Click here" in the yellow block, Or you can also get the details after creating the
app. Keep these details handy as we will need these in configuring WSO2.
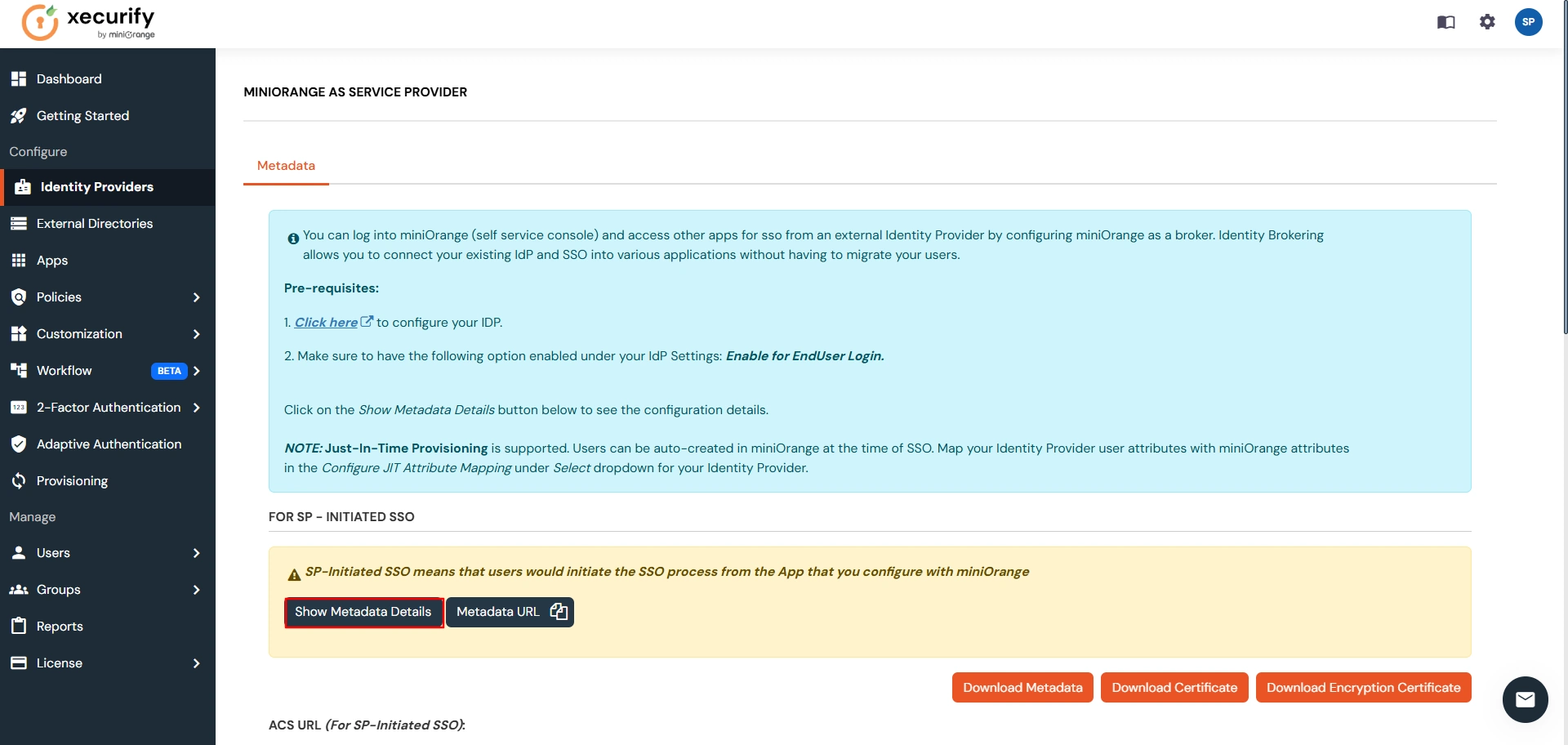

| IDP Entity ID | Entity ID of IDP |
| Single Login URL | Login Url from IDP |
| Single Logout URL | Logout Url from IDP |
| X.509 Certificate | The public key certificate of your IDP. |
| Domain Mapping | Can be used to redirect specific domain user to specific IDP |
| Show IdP to Users | Enable this if you want to show this IDP to all users during Login |
| Send Configured Attributes | Enabling this would allow you to add attributes to be sent from IDP |
Step 3. Test Connection between miniOrange and WSO2
- Go to the miniOrange Admin Dashboard.
- Go to Identity Providers tab. Then click on select button under the app you just created. Then click on Test Connection.
- A new popup login window will open. Enter your credentials and login.
- Now you will see TEST SUCCESSFUL in a new popup window. If not, then check if you have missed any of the above step.
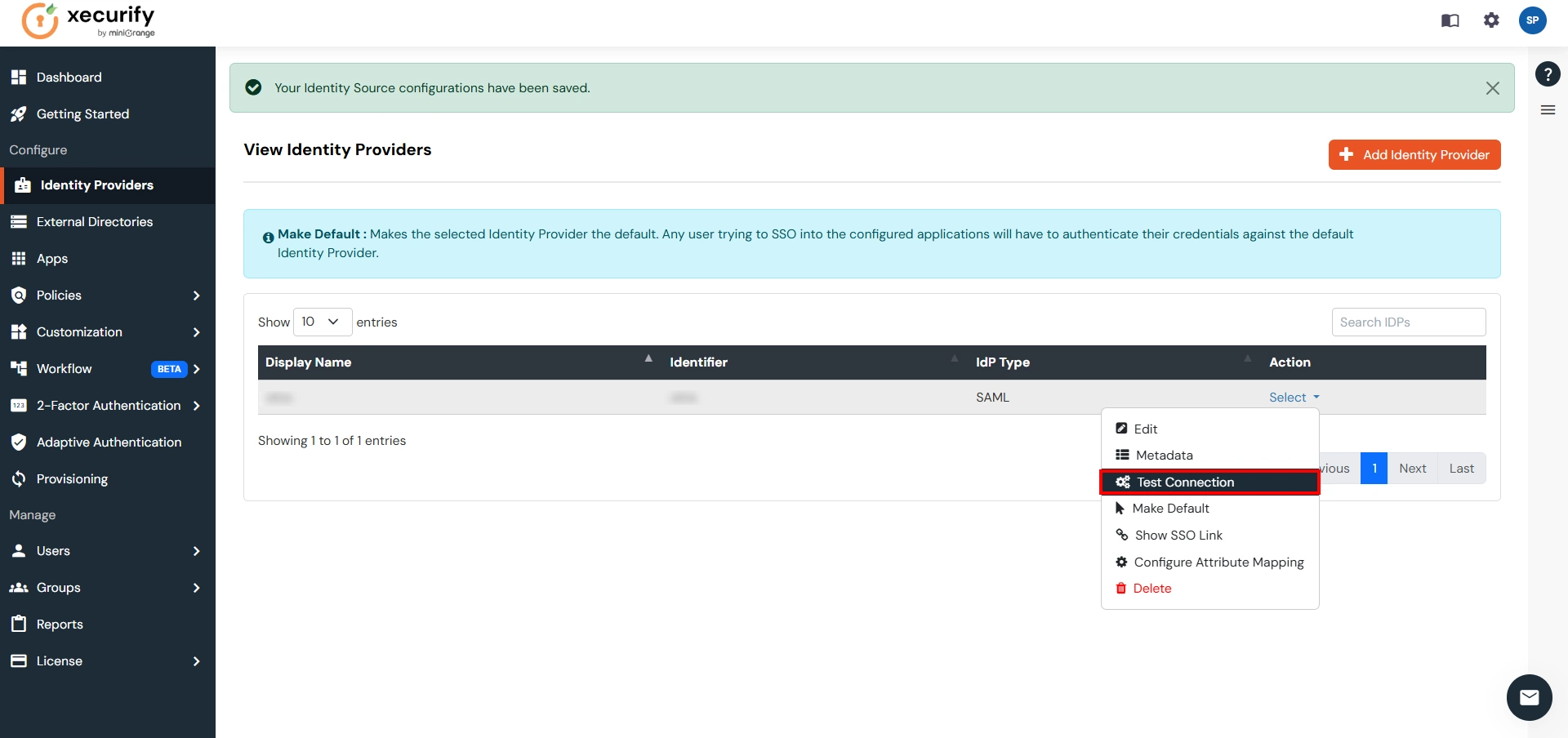
Part 3: Testing Connection between Atlassian and WSO2 with miniOrange
- Go to Atlassian Login Portal.
- Enter email and click on Continue. Then you will be redirected to WSO2 Login Page.
- After logging into WSO2 Login Page, you will be successfully logged into Atlassian Cloud Dashboard.
If you encounter any difficulties configuring miniOrange add-ons, please contact us at atlassiansupport@xecurify.com or raise a support ticket here.