Let’s explore how to block a website on Android, both with and without third-party apps. We’ll also cover best practices and troubleshooting tips to ensure seamless implementation of website restrictions in your business.
A Quick Introduction
With over 3.3 billion active Android users, mobile distractions are everywhere—especially in the workplace. Employees can spend up to four hours a day on their phones, which means lost productivity and potential security risks. For businesses, that’s a big problem.
Unrestricted access to social media, gaming sites, and untrusted websites doesn’t just affect focus—it can also put company data at risk. That’s why blocking certain websites on Android devices is a smart move to keep teams productive and secure.
In this blog, we’ll walk you through how to block websites on Android phones and tablets and tablets and how Mobile Device Management (MDM) can simplify it.
Let’s dive in!
Why Block Websites on Android for Businesses?
Did you know that 89% of employees admit to wasting time during work hours, with social media being the number one distraction? If your team is constantly getting distracted, productivity takes a hit—and so does your bottom line. That’s where blocking certain websites on Android devices can help. Here are the reasons why your business needs to block websites on Android devices.
1. Keep Employees Focused & Productive
Let’s be real—social media, gaming, and endless scrolling on news sites can eat up hours of the workday. By blocking non-work-related websites, you help your team stay on track and get more done.
2. Protect Your Business from Cyber Threats
One wrong click on a sketchy website, and boom—your company data could be at risk. Phishing scams, malware, and data breaches are real threats. Blocking harmful sites helps keep your business safe from cyberattacks.
3. Speed Up Your Network & Cut Costs
Ever noticed how slow your internet gets when too many people are streaming videos? Websites like YouTube and Netflix hog bandwidth, slowing down important work-related tasks. Blocking them keeps your network running smoothly and reduces unnecessary data costs.
4. Stay Compliant with Industry Rules
Some industries have strict regulations on internet usage and data security. If your business needs to meet compliance requirements, blocking certain websites is an easy way to stay on the right side of the law.
By blocking websites on Android devices, you create a more focused, secure, and efficient work environment—helping your team (and your business) thrive.
How to Block Websites on Android Without an App?
Keeping your business secure is possible by blocking access to harmful or distracting websites on Android devices. The best part? You don’t need to install any extra apps or pay for pricey software. Here’s how you can do it:
1. Use Google’s SafeSearch Filter
How It Works
If your employees are using Android devices and are signed into their Google accounts, you can enable Google’s built-in SafeSearch to filter out explicit content and certain types of websites from search results. Think of it as a digital safety net that helps keep distractions at bay.
Why It’s Useful
- No extra apps needed – It’s already built into Google.
- Easy to set up – Just a few clicks and you're done.
- Keeps search results cleaner – Reduces exposure to inappropriate content.
The Downsides
- Only works for Google searches – Employees can still access blocked sites by typing the URL directly.
- Not 100% foolproof – Some content might still slip through.
- Best for basic filtering – If you need stronger restrictions, consider advanced solutions.
2. Enable Chrome Browser Restrictions
Google Chrome, the default browser for most Android devices, has built-in content filtering options.
How to Set It Up:
- Open Chrome Settings
- Navigate to Privacy and Security
- Select Safe Browsing
- Choose Enhanced Protection for maximum security
This helps block malicious sites and phishing attempts but won’t stop employees from accessing specific websites if they enter the URL directly.
3. Configure DNS for Advanced Web Filtering
If you’re serious about blocking websites at the network level, changing the DNS settings on Android devices is a game-changer. This method works company-wide, ensuring that no one can bypass restrictions easily.
How to Set It Up:
- Open Settings > Connections on your Android device.
- Tap on More Connection Settings and select Private DNS.
- Choose Private DNS provider hostname.
- Enter a trusted DNS service (e.g., OpenDNS, Cloudflare).
Why This Works for Businesses:
- Blocks harmful and distracting sites across all browsers and apps.
- No additional software needed – Just update the DNS settings.
- Protects against malware and phishing attacks.
By using DNS services like OpenDNS or Cloudflare, you can ensure your team is safe from malware, explicit content, or other unwanted websites—without having to download any apps.
How to Block Websites on Android Devices Using miniOrange MDM?
For businesses seeking more robust control, the miniOrange Android MDM solution offers advanced website-blocking capabilities across both Bring Your Own Devices (BYOD) and company-owned devices. Here’s how to configure it for optimal results.
Step 1: Navigate to MDM Dashboard
- Go to ANDROID > Policies in the MDM dashboard.
- Find the specific policy you want to modify.
- Click the three dots next to it and select Edit.
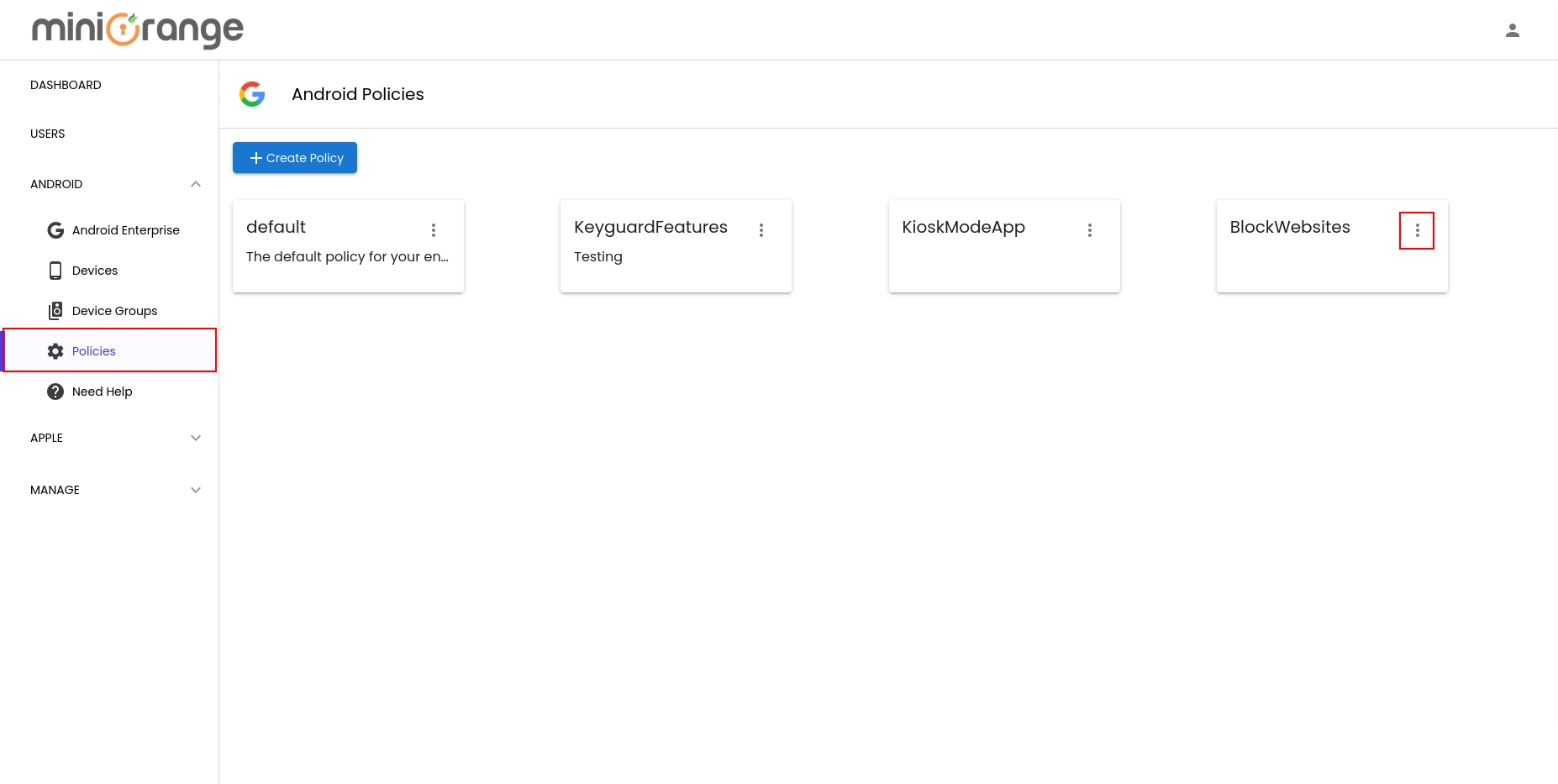
Step 2: Access the Applications Section
- In the policy editor, navigate to the Applications section.
- This section allows you to manage the apps included in the policy.
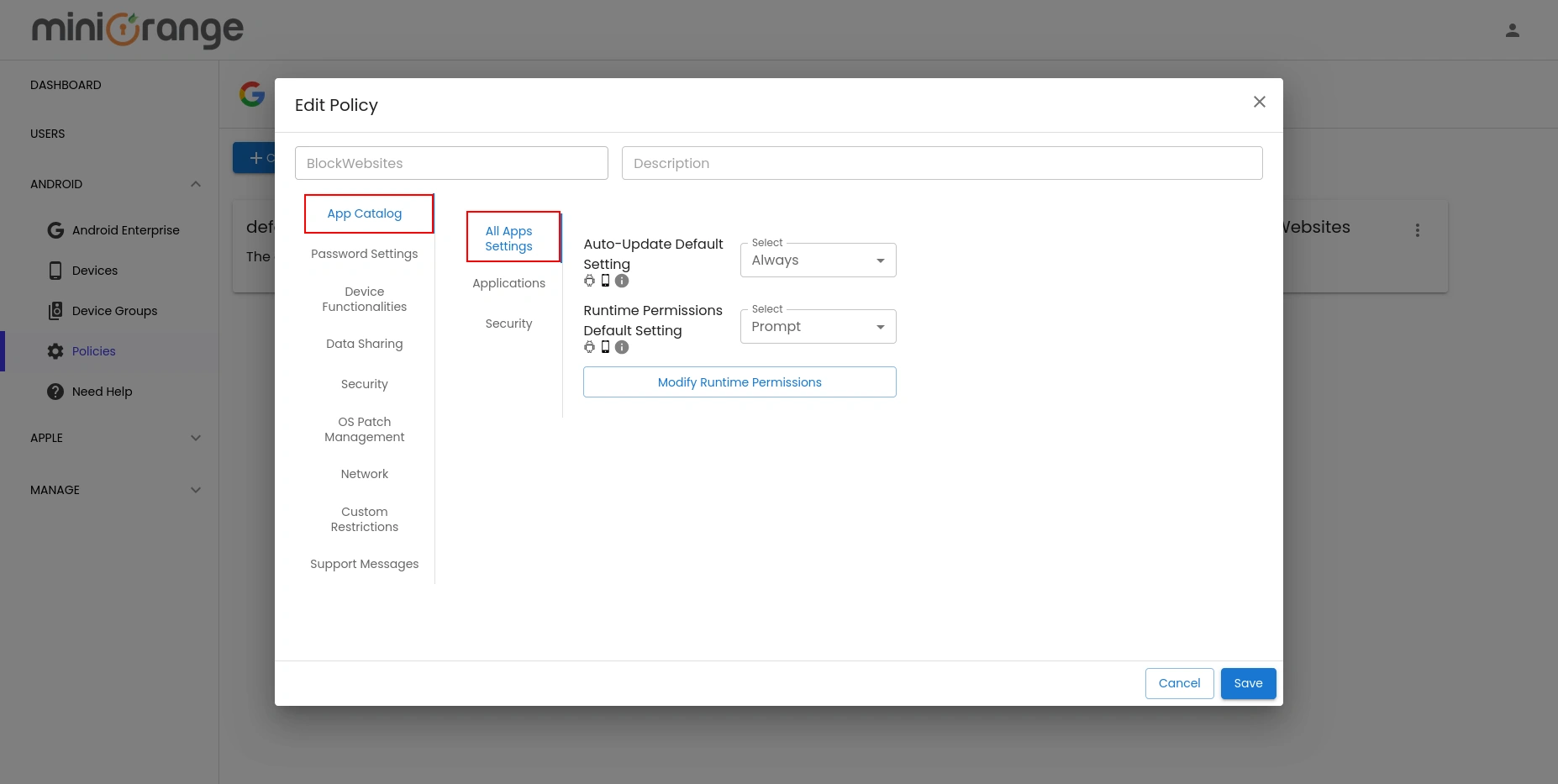
Step 3: Select Play Store Apps
- Click on Select Play Store Apps.
- A window will appear, displaying a list of available apps.
- Select the browser app you want to include in the managed device.
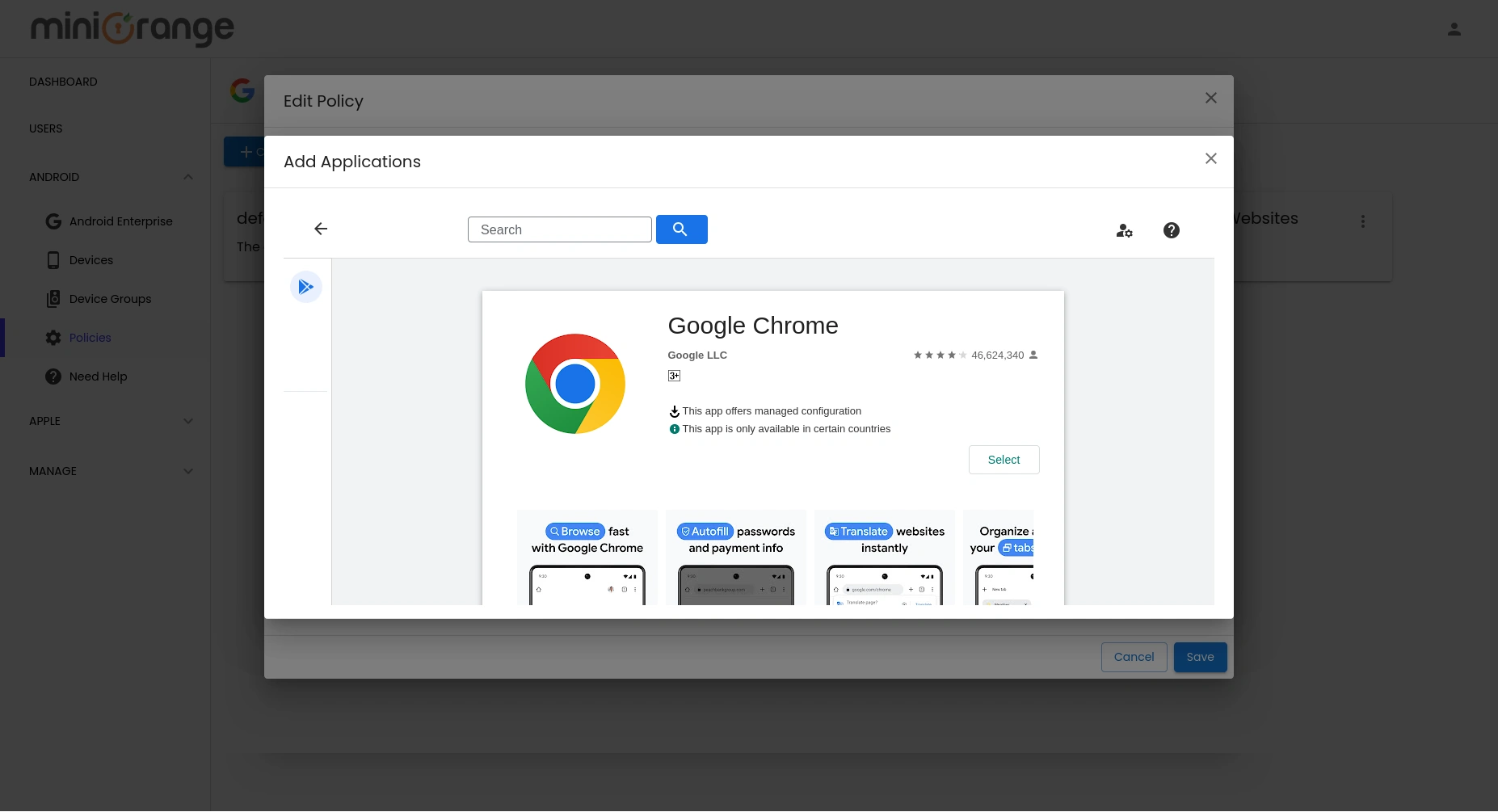
Step 4: Configure Browser Settings
- After selecting the desired browser apps, click on the dropdown icon and choose Configuration.
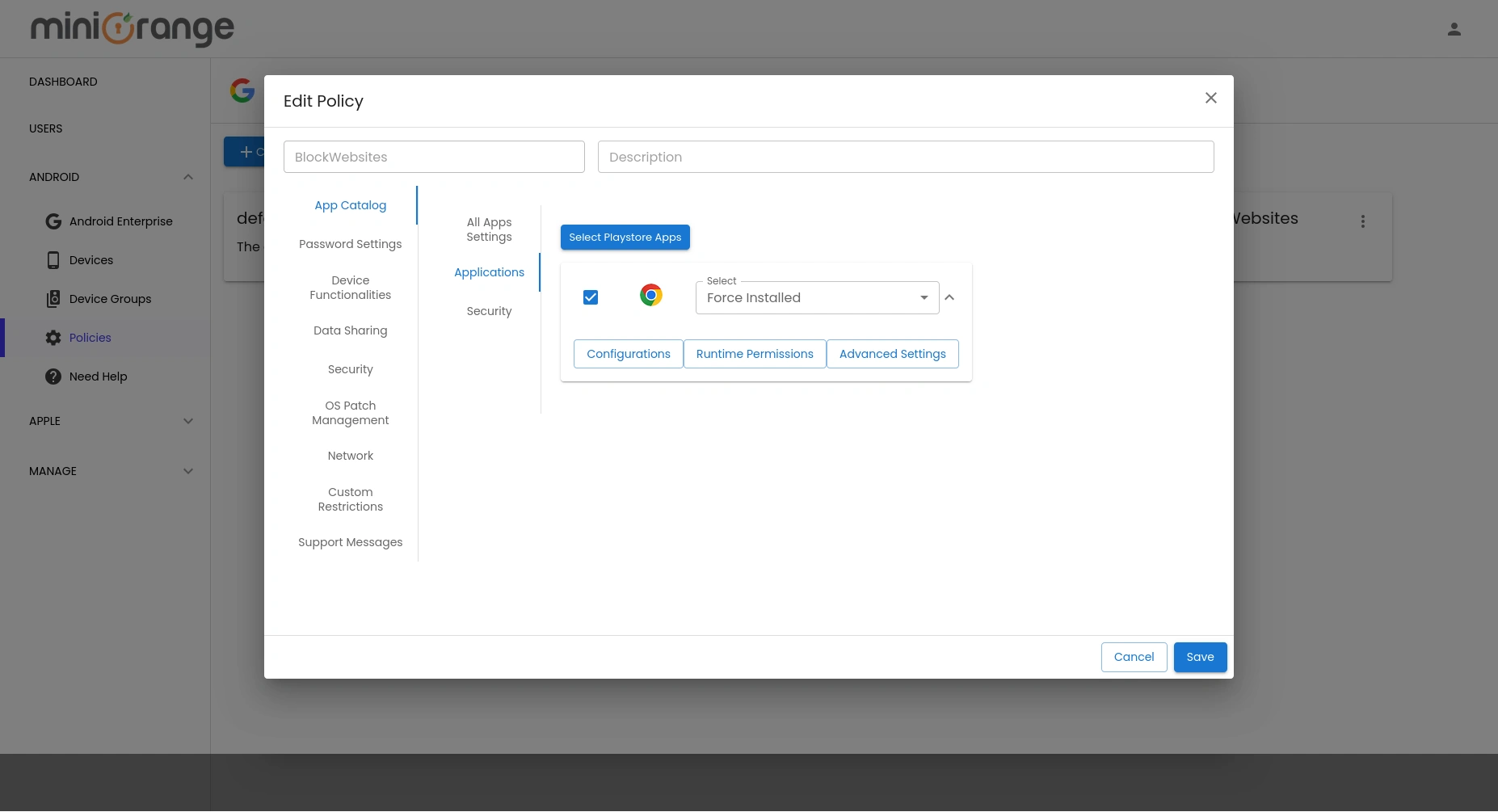
Step 5: Enable URL Blocking
- An iFrame window will appear.
- Enter a name for the configuration.
- Scroll down to find Block access to a list of URLs.
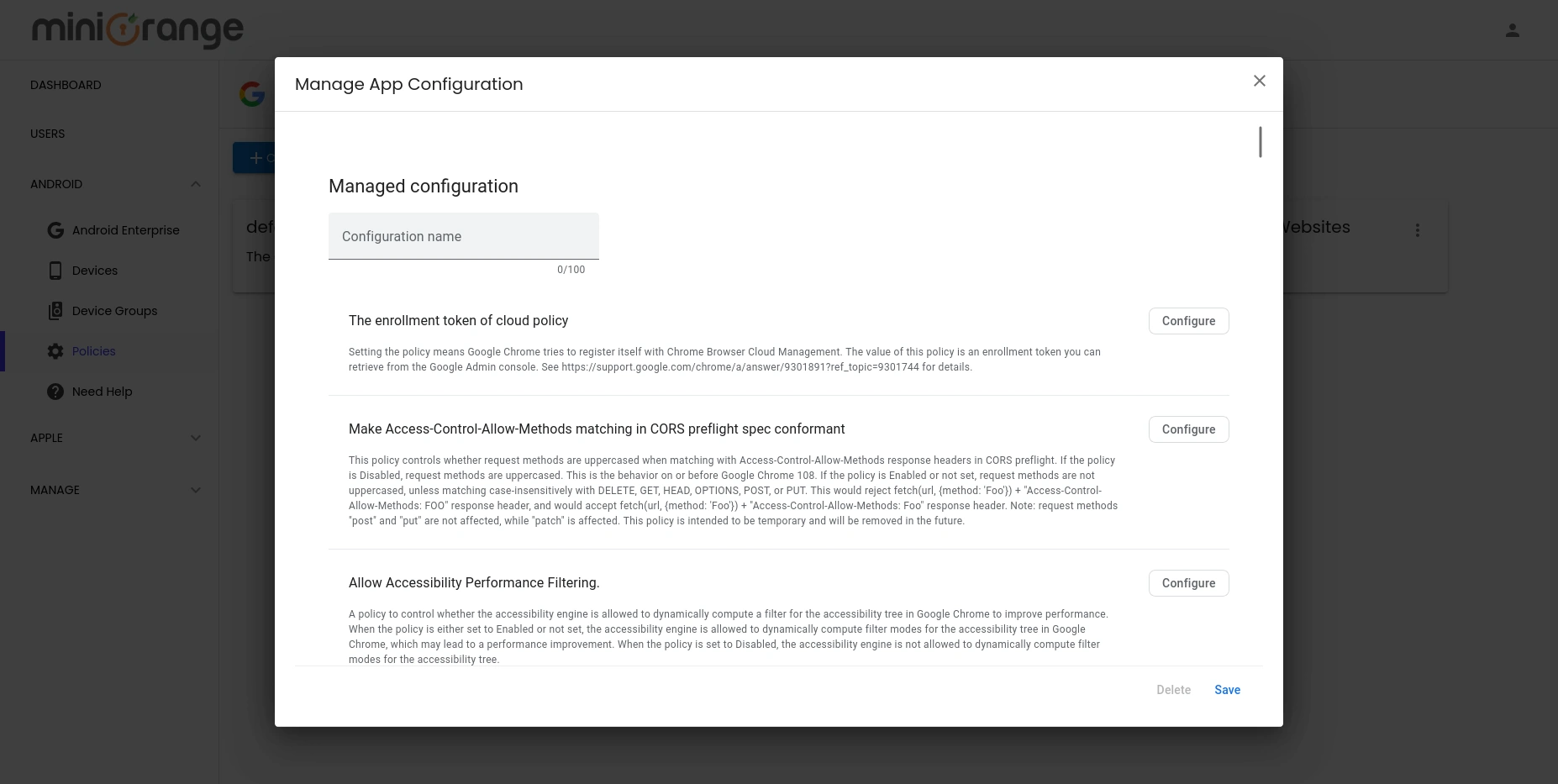
Step 6: Enter Blocked URLs
- Click on Configure, and an input box will appear.
- Enter the URLs you want to block in a comma-separated format.
Example: https://www.netflix.com, https://www.facebook.com
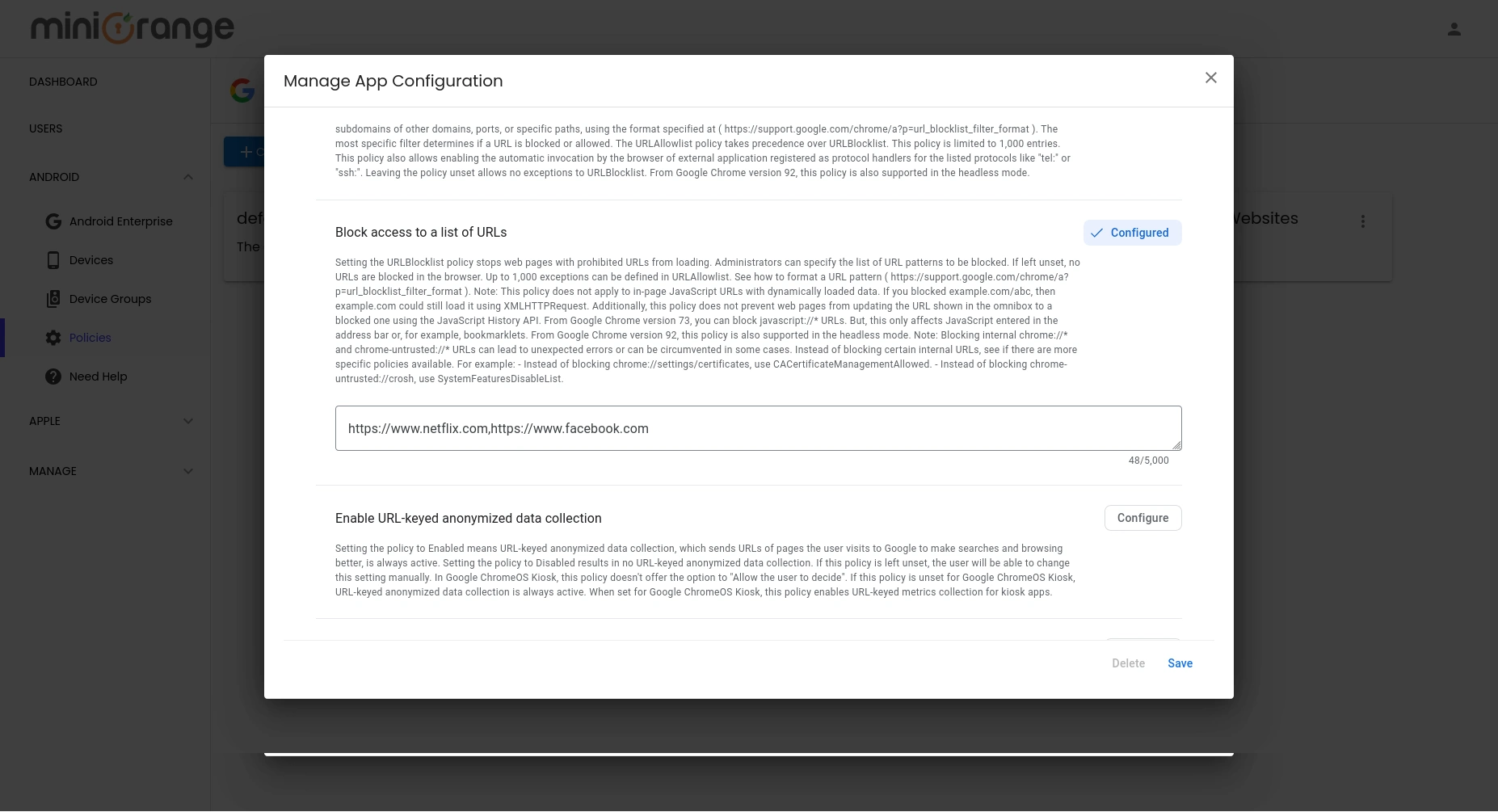
Step 7: Save the Configuration
- Click on the Save button to apply the configuration.
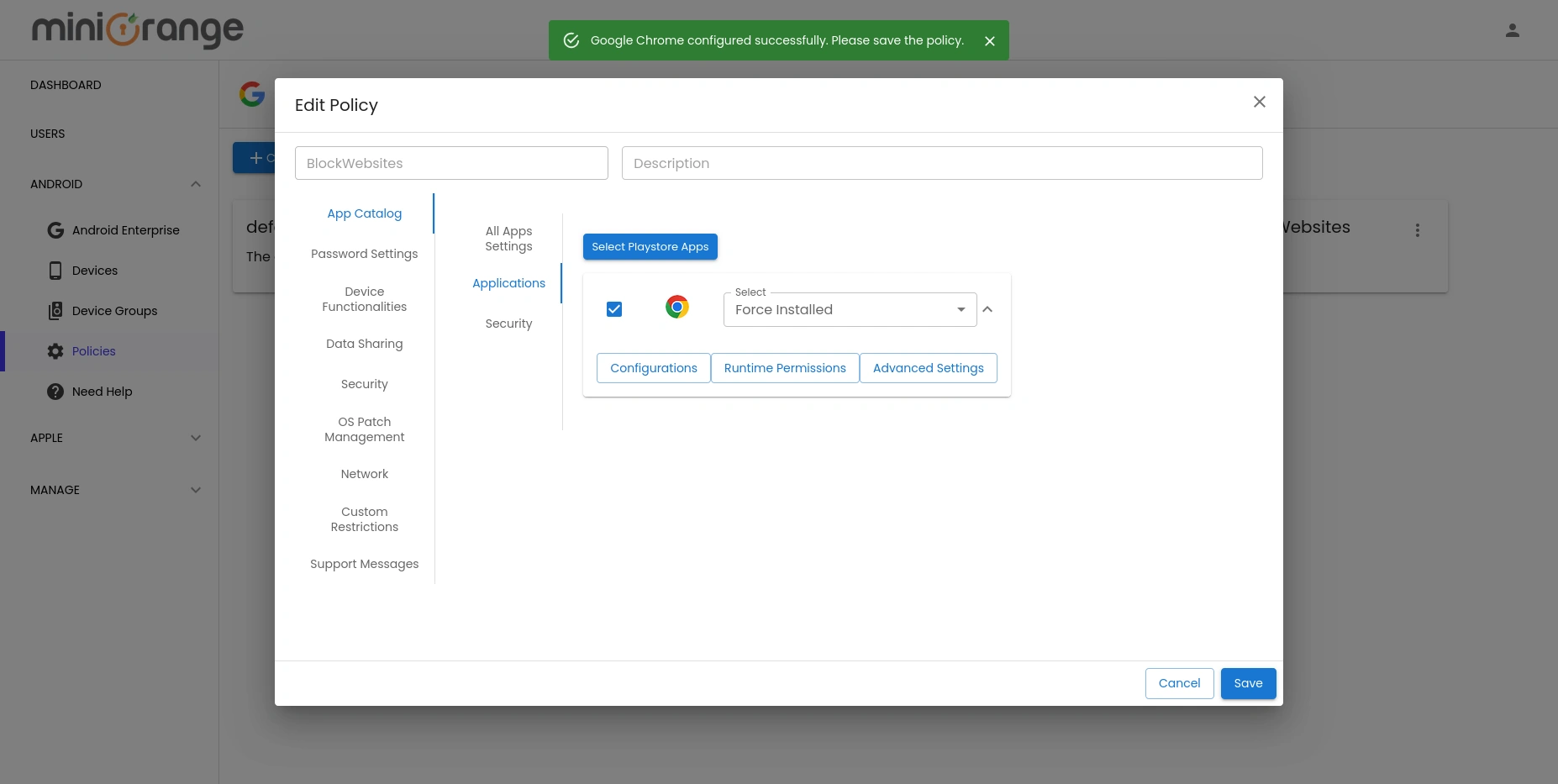
Step 8: Save the Policy
- Click Save again to update the policy.
Best Practices for Website Blocking
To get the most out of website blocking, follow these best practices:
- Keep Policies Updated : Regularly update policies to align with company security requirements and evolving web threats.
- Combine Blocking Methods : Use multiple strategies like DNS filtering, firewall rules, and browser settings for stronger enforcement.
- Monitor and Adjust : Review blocked sites periodically to ensure business-critical websites are not mistakenly restricted.
- Communicate With Employees : Inform employees about blocked sites and the reasons behind these restrictions to avoid confusion and complaints.
Troubleshooting Common Issues
If you run into issues with website blocking, here are a few quick fixes:
- Blocked sites are still accessible?
- Clear the browser cache and restart the device.
- Users finding workarounds?
- Disable the ability to install unauthorized browsers.
- Whitelist needed sites?
- Use the Allowlist feature to permit specific business-related websites.
Conclusion
Blocking websites on Android devices using miniOrange MDM is a straightforward way to boost productivity, enforce security policies, and prevent unauthorized access. By setting up proper configurations and following best practices, businesses can ensure their workforce stays focused while keeping company data secure.
Need help setting up website blocking? Get in touch with our team at info@xecurify.com today!
Reference links
Author
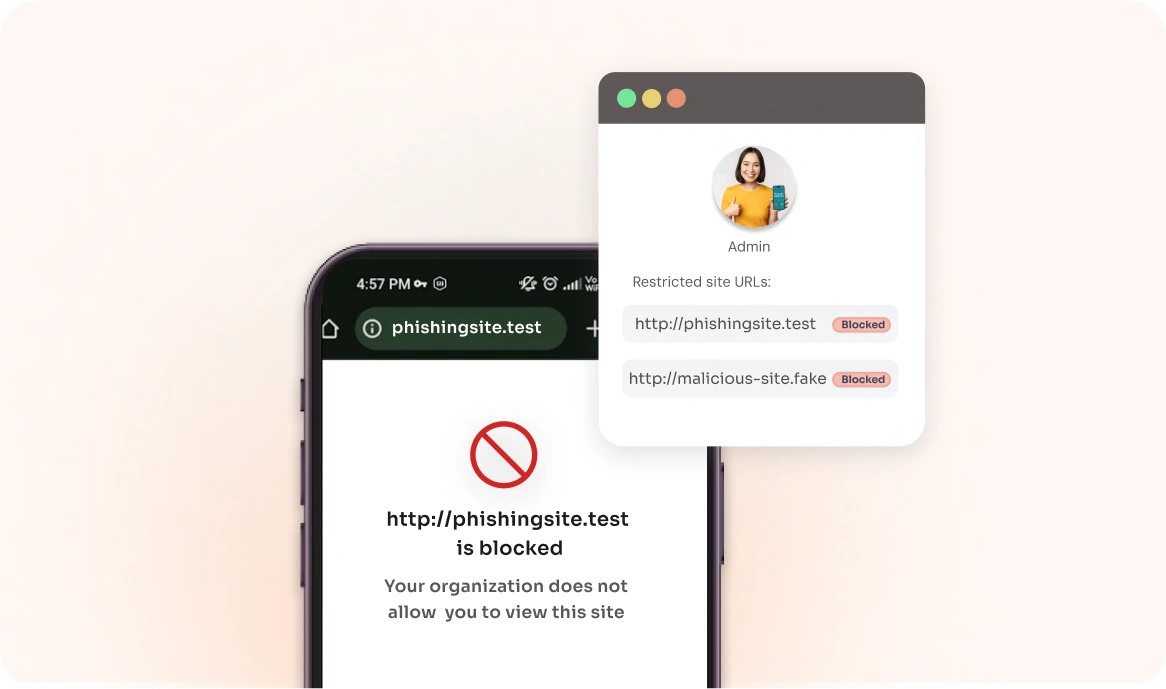
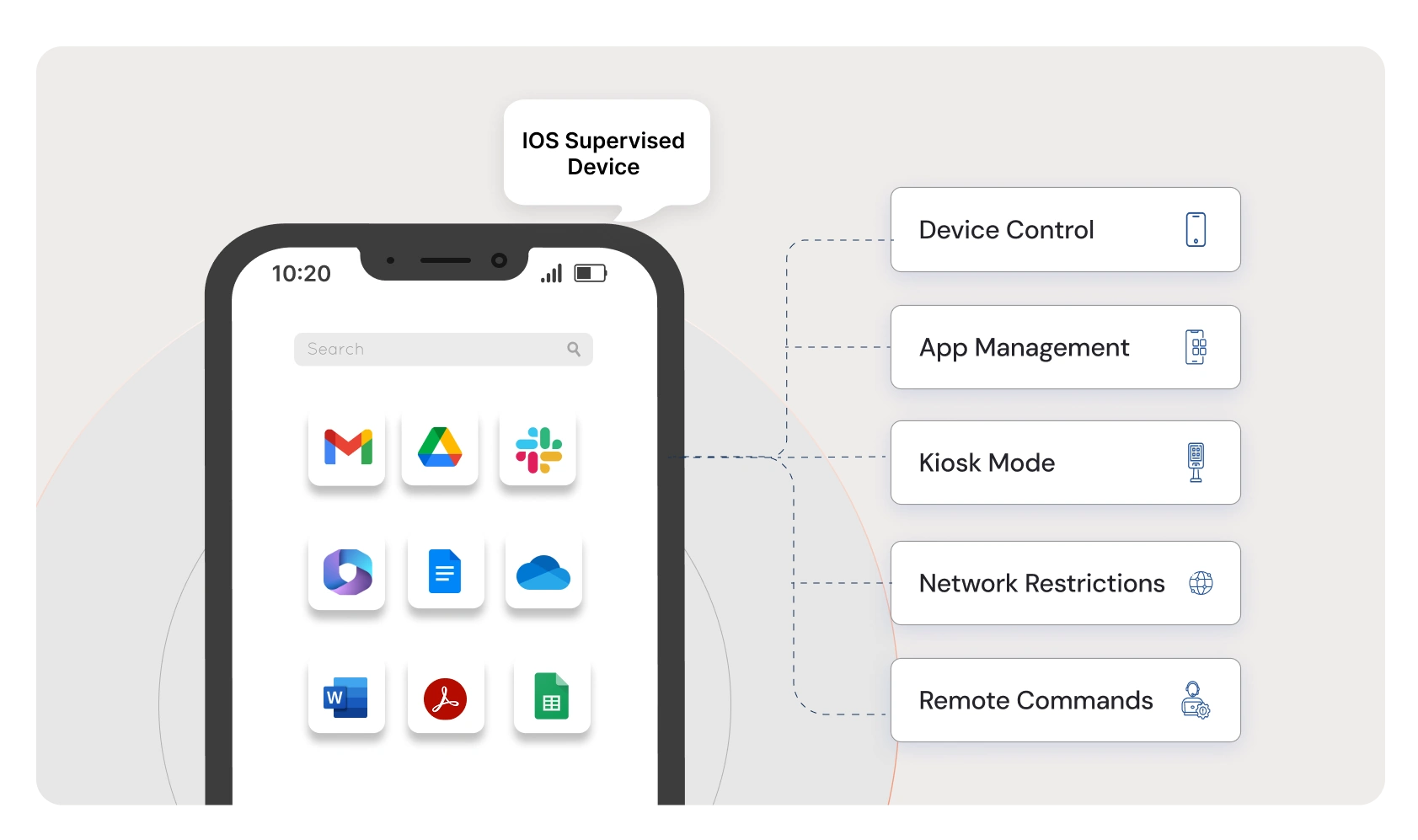
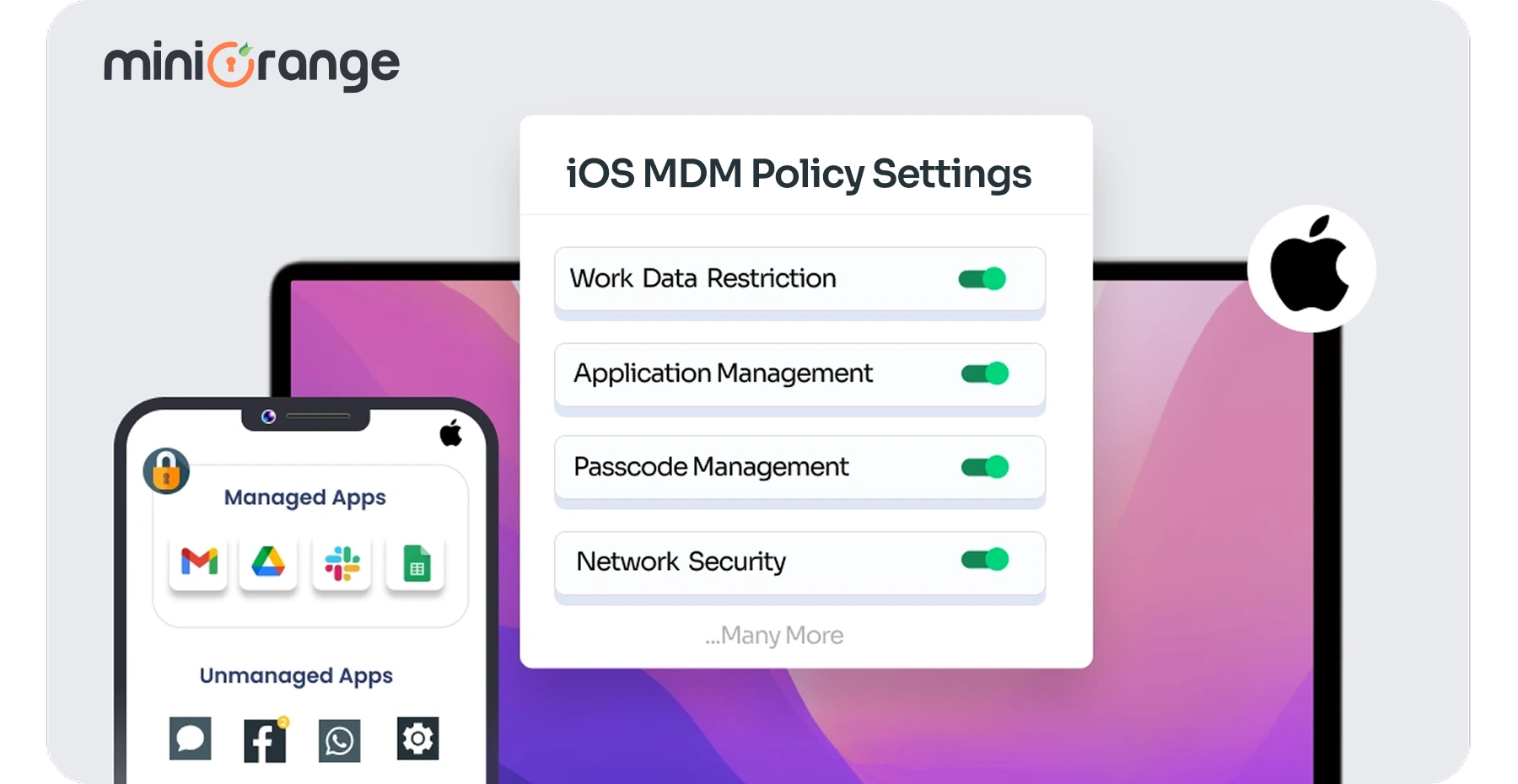
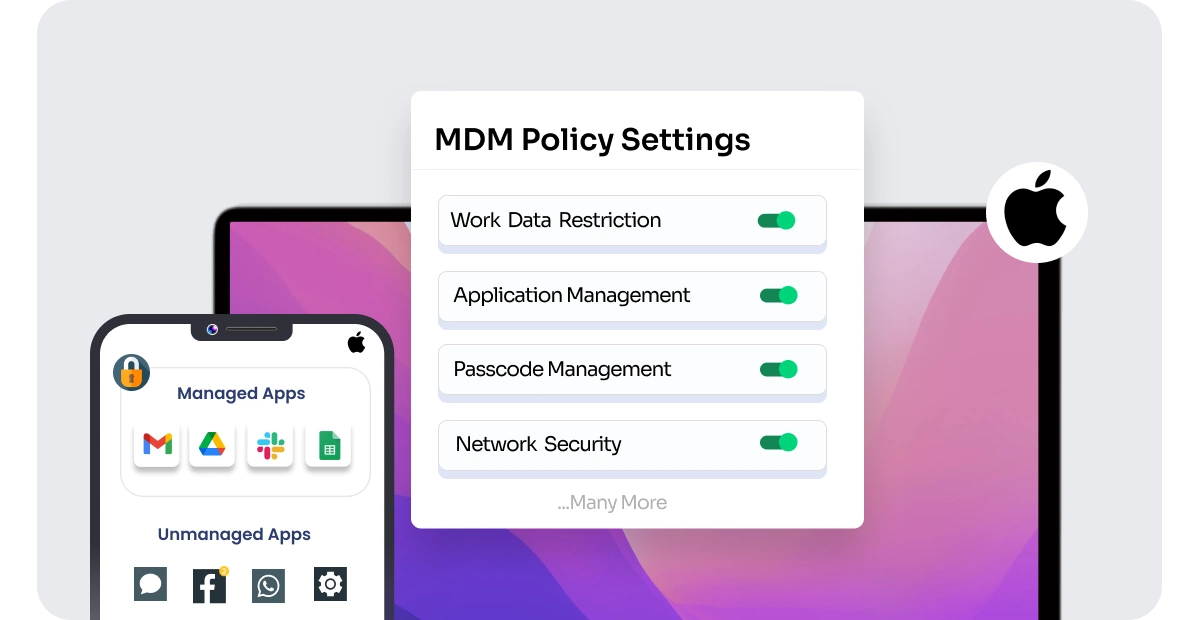
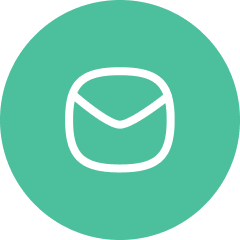
Leave a Comment