What is Guided Access on Android Devices?
Guided Access is a feature that allows users to lock their devices to a single app, restricting access to other device functionalities. While the term “Guided Access” originates from Apple’s iOS, it has become a widely recognized phrase for similar functionality across other devices. On Android, this capability is provided by a feature called App Pinning, which essentially replicates the concept of Guided Access.
The feature is particularly useful when you want to lend your device to someone but limit their access to a specific app. For example, businesses use this functionality to ensure users interact only with a designated app during demonstrations or in customer-facing environments. Guided Access serves various purposes, from maintaining privacy to enhancing device security and compliance.
Does Android Have Guided Access?
While iOS provides this feature under the proprietary name “Guided Access,” Android users can implement this using advanced solutions like Mobile Device Management (MDM) for enterprise-grade control. These tools leverage Android's device management APIs to provide the control and customization you need.
It might seem redundant to add extra software for features already present on the device, but there’s a practical reason behind it. If you’re configuring multiple devices, an MDM makes the setup process far more efficient. It also provides a centralized platform to monitor and manage all your devices, ensuring they function as intended without the need for manual intervention.
However, a standard MDM may not be sufficient if you’re looking for precise control over your Android work devices. For scenarios like preventing screen recording, and limiting file transfers and personal email restriction, you’ll require a solution like miniOrange Android MDM security. Such tools are designed specifically for such use cases and offer the detailed control necessary to lock down devices and fine-tune their behavior.
Uses of Guided Access for Android devices
1. Managing Student Focus in Educational Settings
Teachers can use guided access features to maintain student’s focus during lessons. Pinning the screen to a specific educational app or learning tool helps prevent students from accessing non-relevant apps, games, or social media during class.
2. Business Demonstrations and Kiosk Operations
Businesses often use tablets and smart devices for product demonstrations or as part of interactive kiosks. App pinning ensures that customers and users remain within the intended app, preventing misuse or unintended navigation on public devices.
How to enable Guided Access feature on Samsung devices?
While Samsung devices don’t feature Guided Access like Apple products, they do offer a comparable function known as Screen Pinning (or Pin Windows). Here’s a straightforward guide on how to enable and utilize this feature on Samsung devices running Android.
Steps to Enable and Use Screen Pinning
1. Open Settings: Start by navigating to the “Settings” app on your Samsung Android device.
2. Access Security Settings: Tap on “Security and Privacy,” then select “Other security settings.”
3. Enable Pin App: Look for the “Pin App” option and toggle it on.
4. Pin Your App: Choose the app you wish to pin. To do this, tap the recent apps button or swipe up from the bottom of the screen and hold. Then, tap the icon above the app and select ‘Pin this app.’
Once you’ve pinned the app, it will remain on the screen and cannot be closed unless you unpin it by holding the swipe up or recent button.
Note: These steps can also be applied to other Android devices, though there may be slight variations.
Limitations of Android Screen Pinning Over Guided Access
It’s important to note that the Android screen pinning feature has its limitations compared to Apple’s Guided Access. For instance, it does not allow you to set a separate password, meaning anyone who knows how to unpin can easily do so. Additionally, users can still control the volume, turn off the screen, and access certain areas of the screen, which may not be ideal for all business applications.
Another challenge with Android screen pinning is scalability. Each application must be manually configured for pinning, and if it gets unpinned, it requires manual re-pinning. This can be impractical, especially for businesses looking to use Android devices as unattended kiosks.
In summary, while Samsung devices may not have Guided Access, the Screen Pinning feature provides a useful alternative for IT admins and tech enthusiasts looking to manage app access effectively.
MDM Solution: The Best Alternative to Guided Access for Android Devices
Mobile Device Management (MDM) solutions are a better alternative for businesses and institutions needing enhanced control and data protection on their Android devices. MDM enables IT teams to remotely manage and secure devices, enforce compliance policies, and provide more comprehensive oversight of device usage.
Implementing Guided Access on Android devices using MDM solution offers a range of benefits that simplify device management, enhance user experience, and ensure robust security for organizations. Here’s a closer look at these advantages:
1. Effortless Deployment
MDM solutions streamline the provisioning of multiple devices into Kiosk Mode, unlike manual methods that require individually locking each device. With MDM, you can bulk enroll devices using various techniques, making it ideal for BYOD, COPE, and COSU environments. This eliminates time-consuming onboarding processes, especially for large organizations with diverse device needs.
2. Customizable Settings and Restrictions
Guided Access for Android devices often limits access to settings like Wi-Fi, screen recording, app restriction, brightness, or Bluetooth. MDM overcomes this limitation by enabling customized settings. For example, MDM allows administrators to configure restrictions on task managers, status bars, and physical buttons to prevent unauthorized actions or device resetting. These settings can be adjusted remotely as needed.
3. Support for Both Store and Enterprise Apps
MDM enables silent installation and even supports web apps, locking device access to specific URLs and stores like Google Play Store. MDM handles the complete app lifecycle—from installation and updates to removal—eliminating the need for manual app management.
4. Remote Troubleshooting Made Simple
Work devices are often unattended or used by non-technical users, making troubleshooting challenging. MDM offers unattended remote access, allowing administrators to diagnose and resolve issues without user intervention.
5. Enhanced Security for Devices and Data
Android devices are frequently used by remote or contract employees, increasing the risk of loss or theft. MDM mitigates this risk with features like remote wipe, and location/IP-based restriction, allowing the protection of business data and devices. Security commands such as Complete Wipe or Corporate Wipe can be initiated if necessary.
How Does Guided Access Work on Android Using miniOrange MDM?
Guided Access for Android, often referred to as Kiosk Mode, is a powerful feature provided by miniOrange Mobile Device Management (MDM). It enables organizations to restrict Android devices to a single app or a controlled set of apps, ensuring users can only access what’s intended. This functionality is particularly beneficial in scenarios like retail, education, and logistics where focused usage is critical.
Through miniOrange MDM, administrators can configure and enforce the guided access settings remotely. Once activated, the device is locked into a single app, and users are unable to navigate away from it or access other parts of the device, such as the home screen, settings, or notifications.
Administrators can also create customized policies that automatically apply the feature on enrolled devices. The solution enables businesses to ensure that users stay focused on their designated tasks without the risk of misusing the device or accessing unauthorized content.
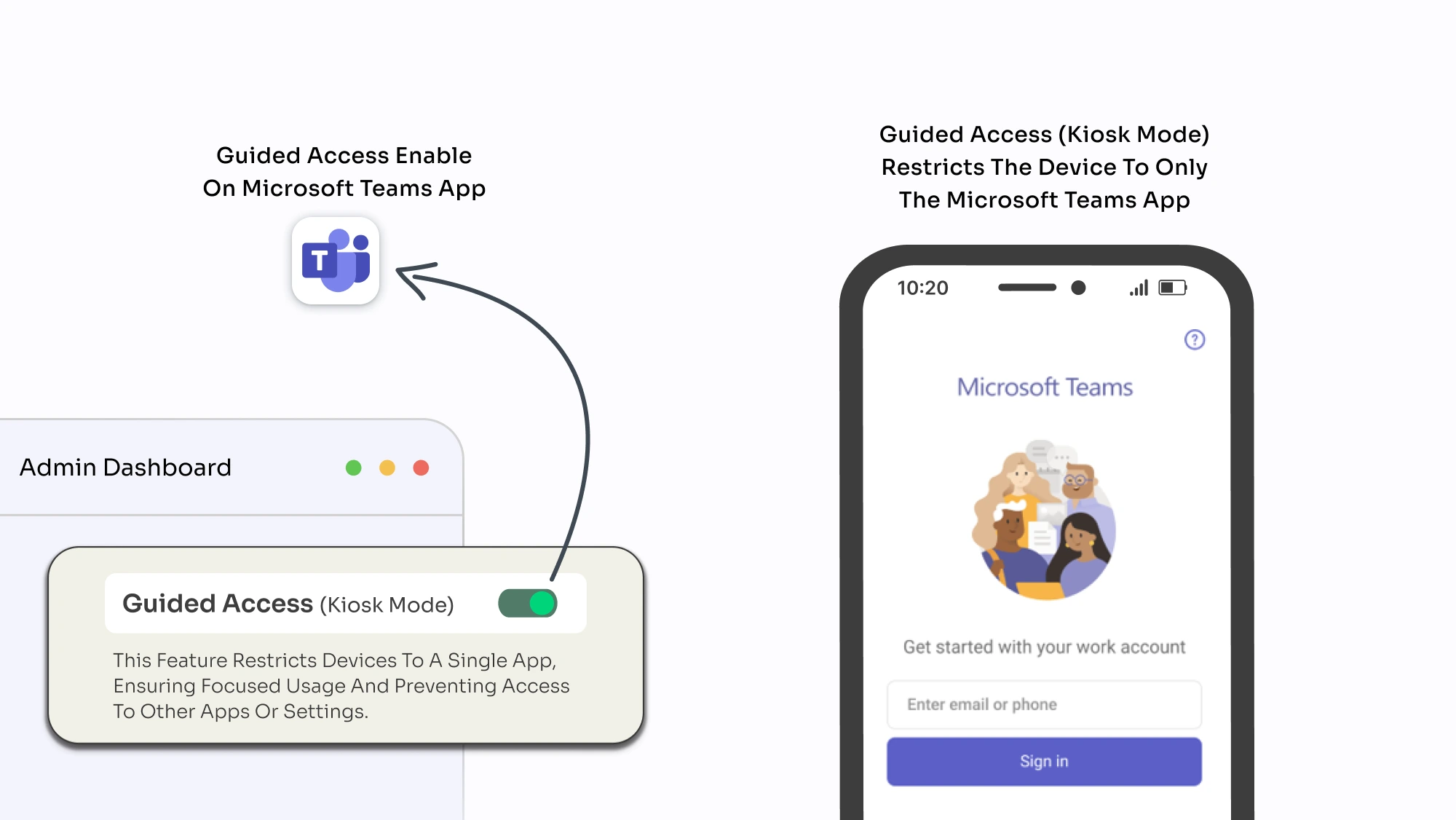
Summary
Guided Access for Android devices is a versatile feature for both personal and professional use. While basic options like Screen Pinning are suitable for individual users, businesses can benefit greatly from advanced solutions like Kiosk Mode. By leveraging miniOrange MDM, organizations can enhance security, improve user focus, and streamline device management.
Whether for retail, education, or corporate environments, Guided Access empowers you to take control of your devices.
Ready to try out miniOrange MDM solution. Contact us at info@xecurify.com to give our security solution a shot.
Additional Resources
Author
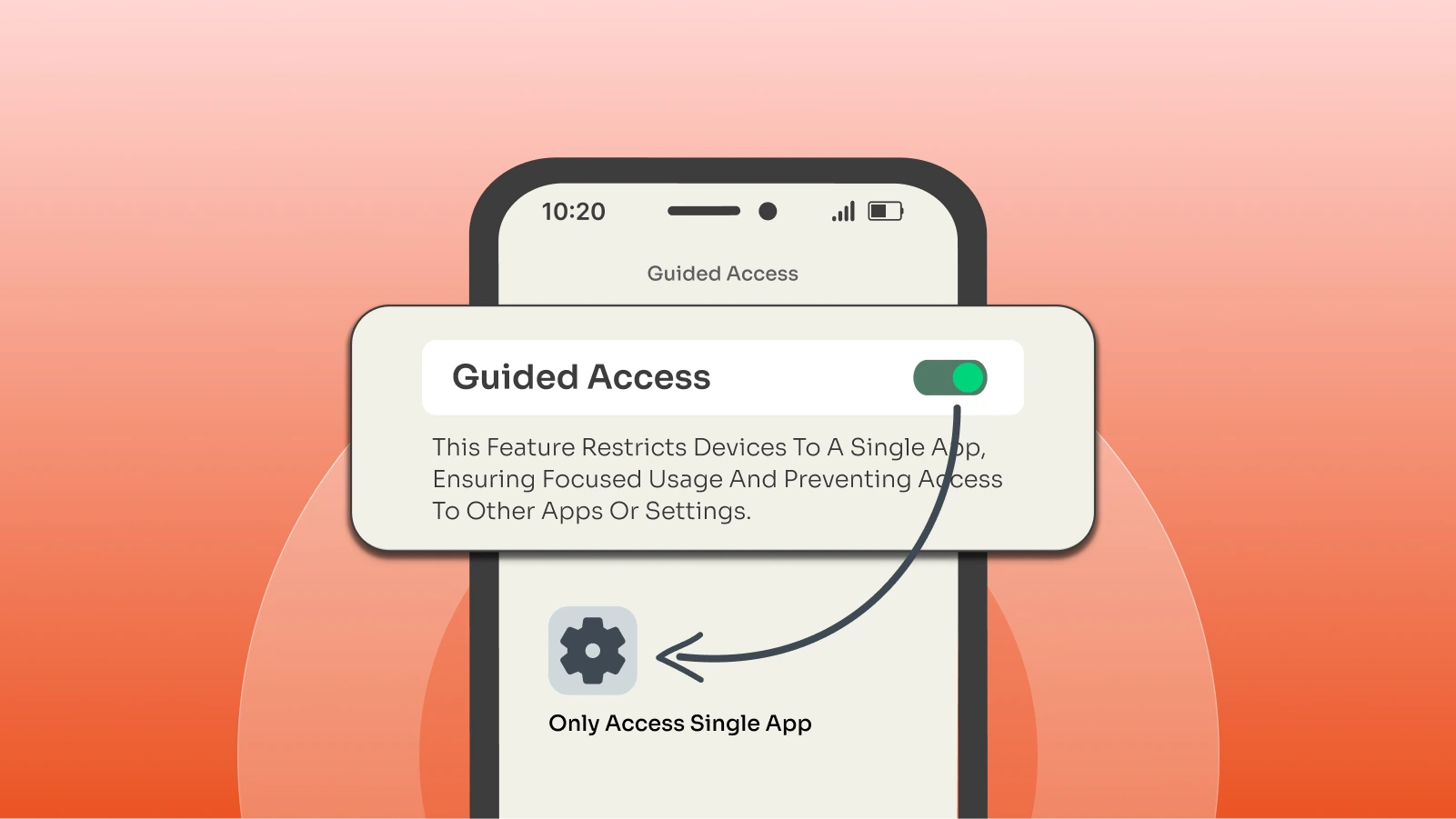
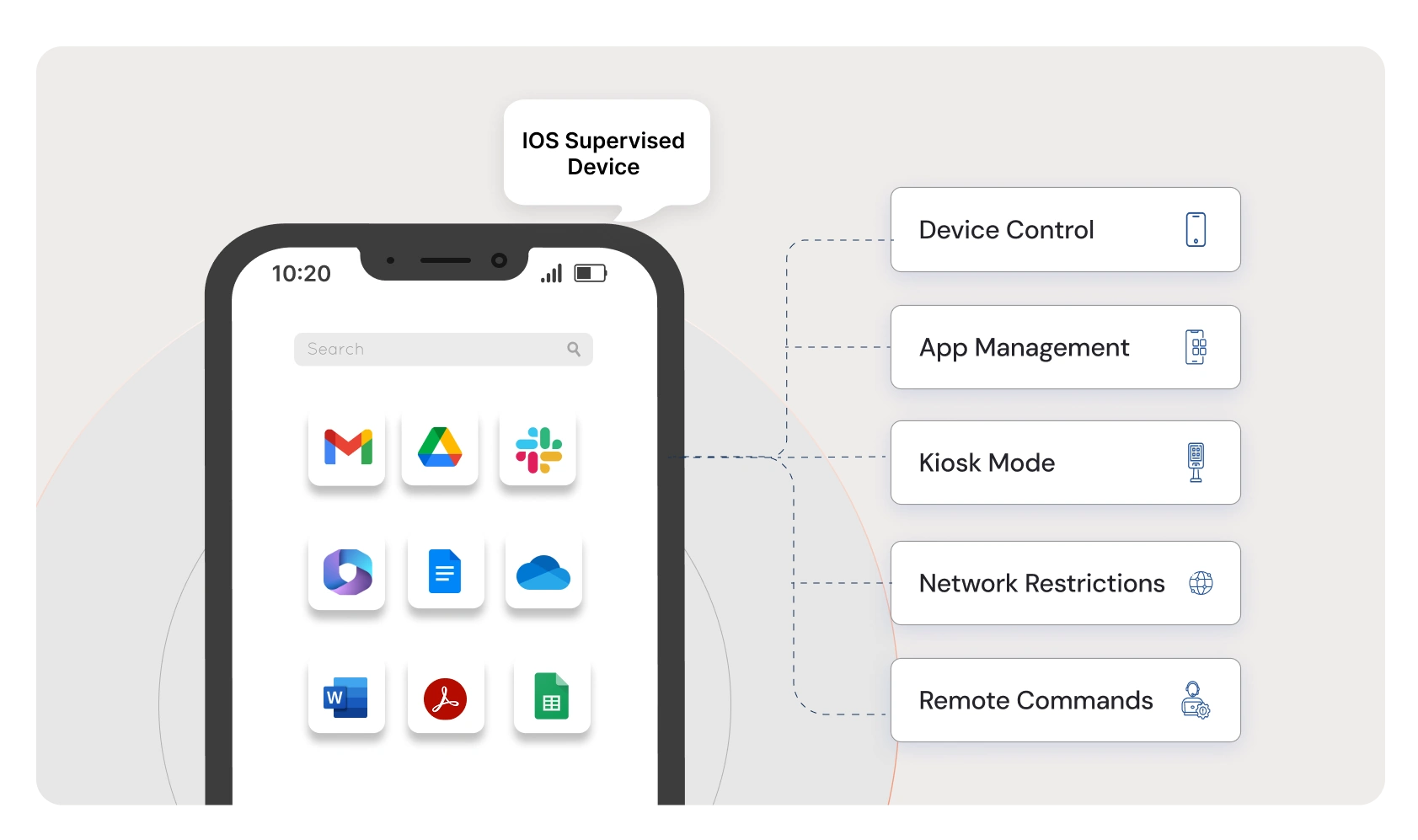
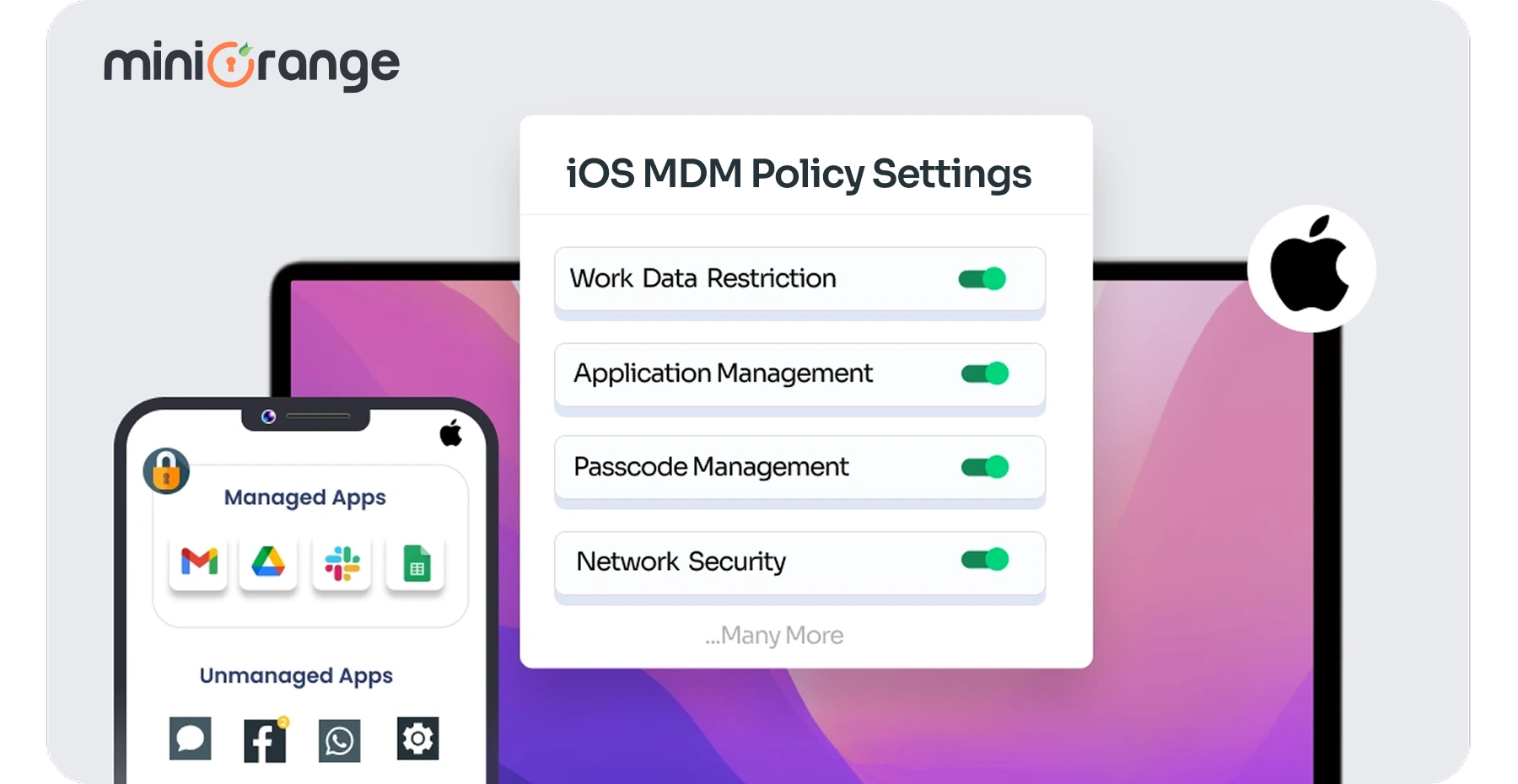
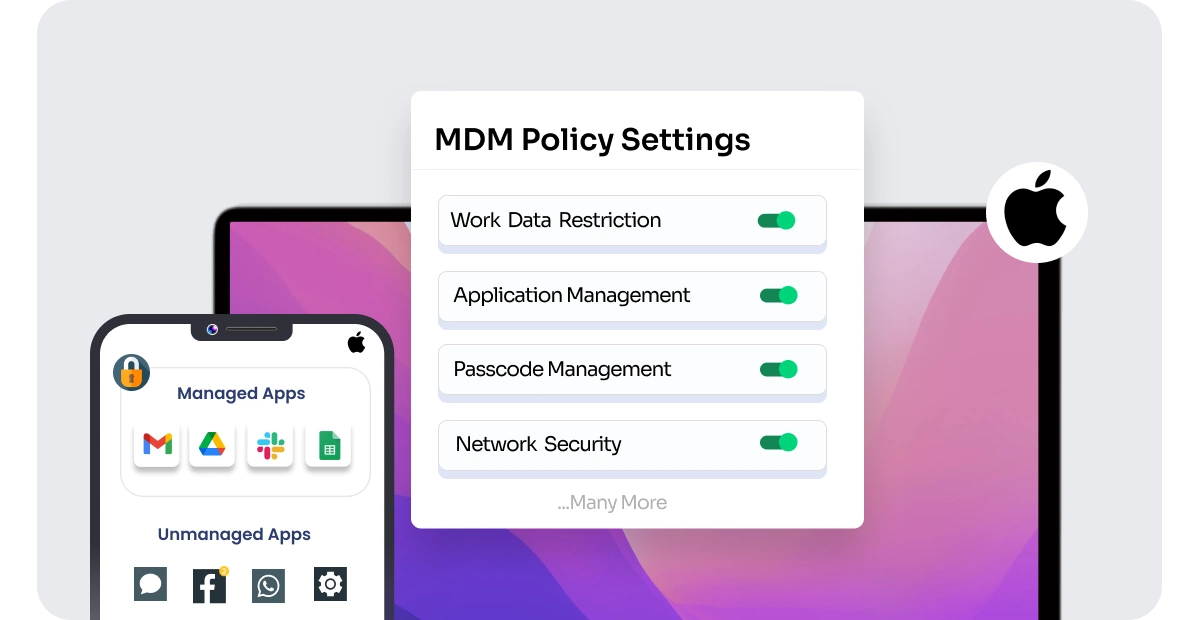
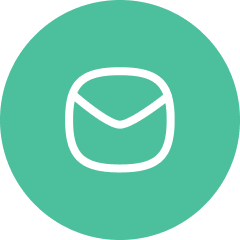
Leave a Comment