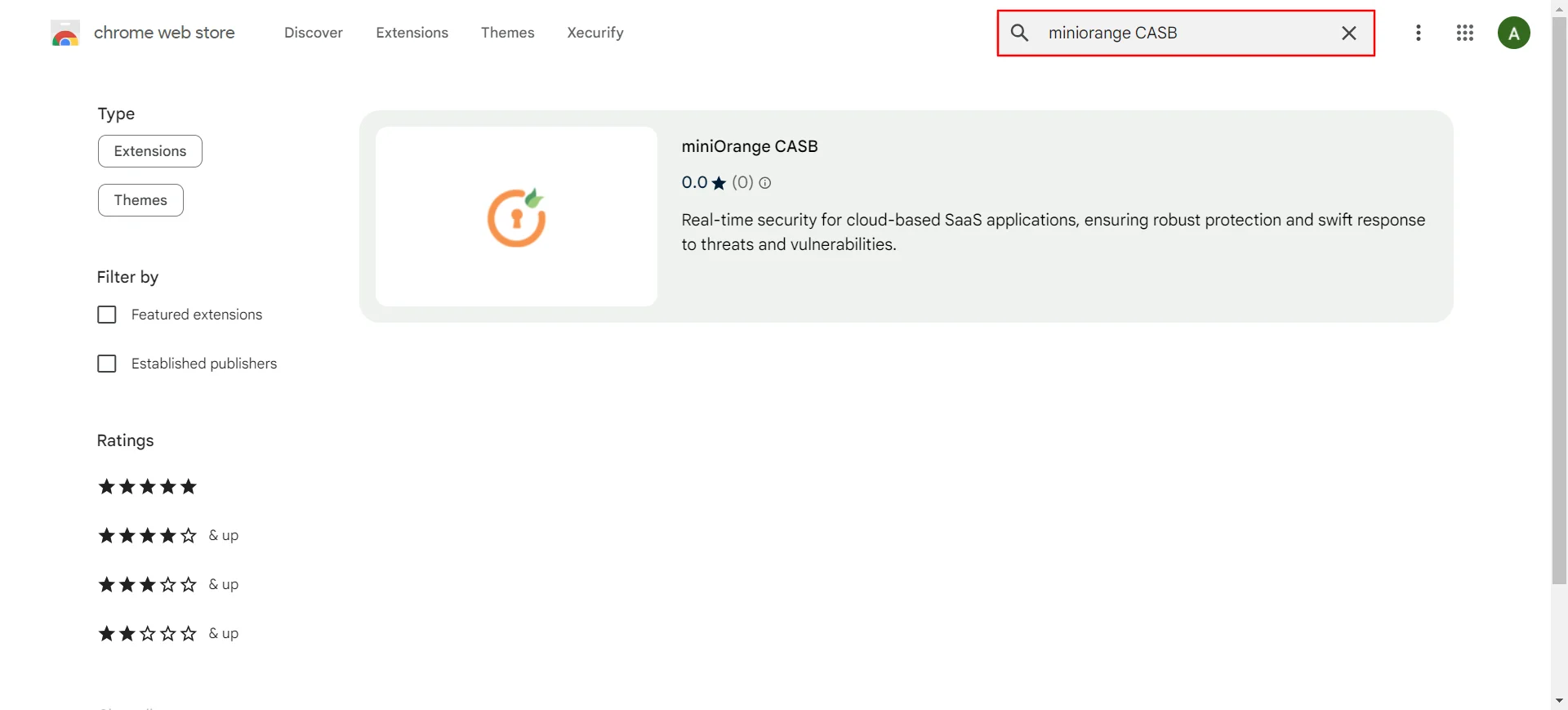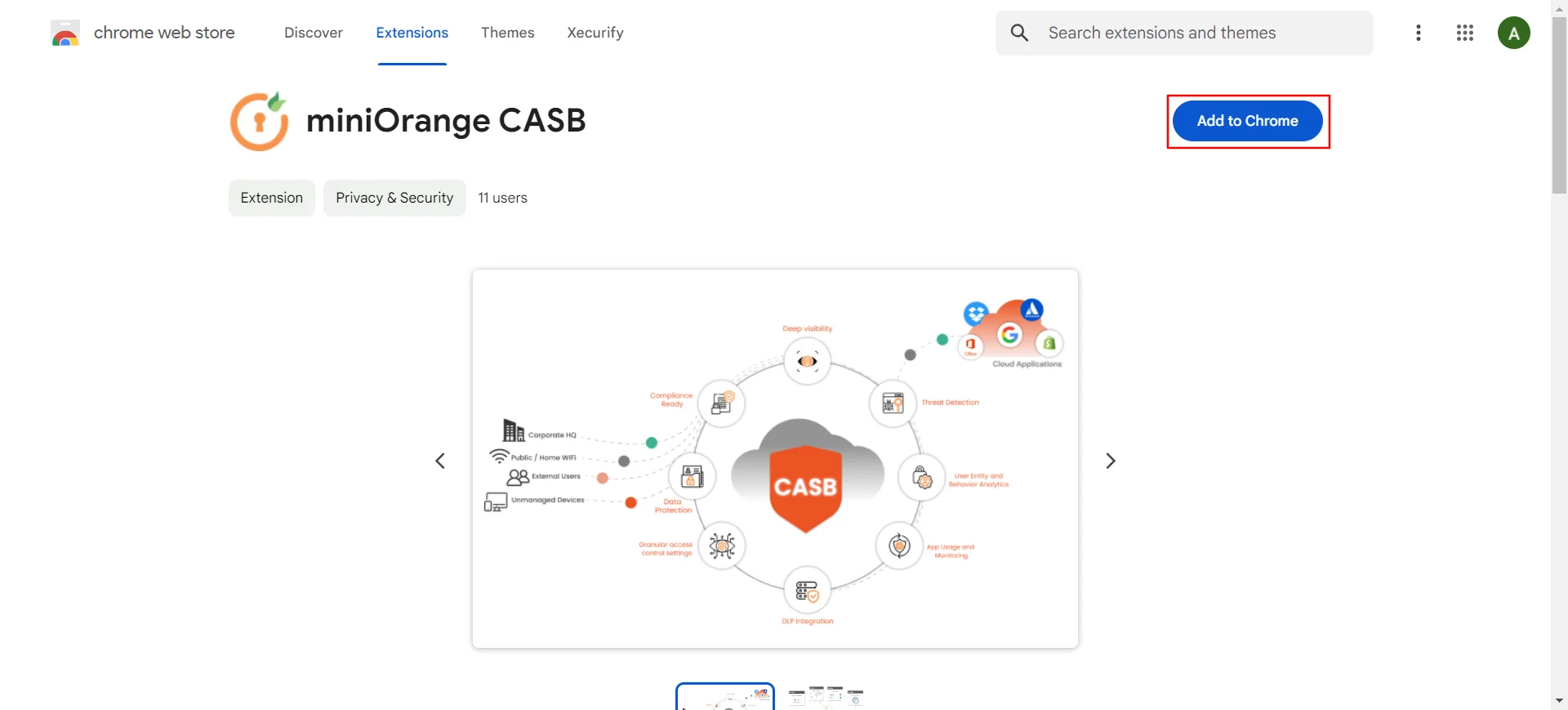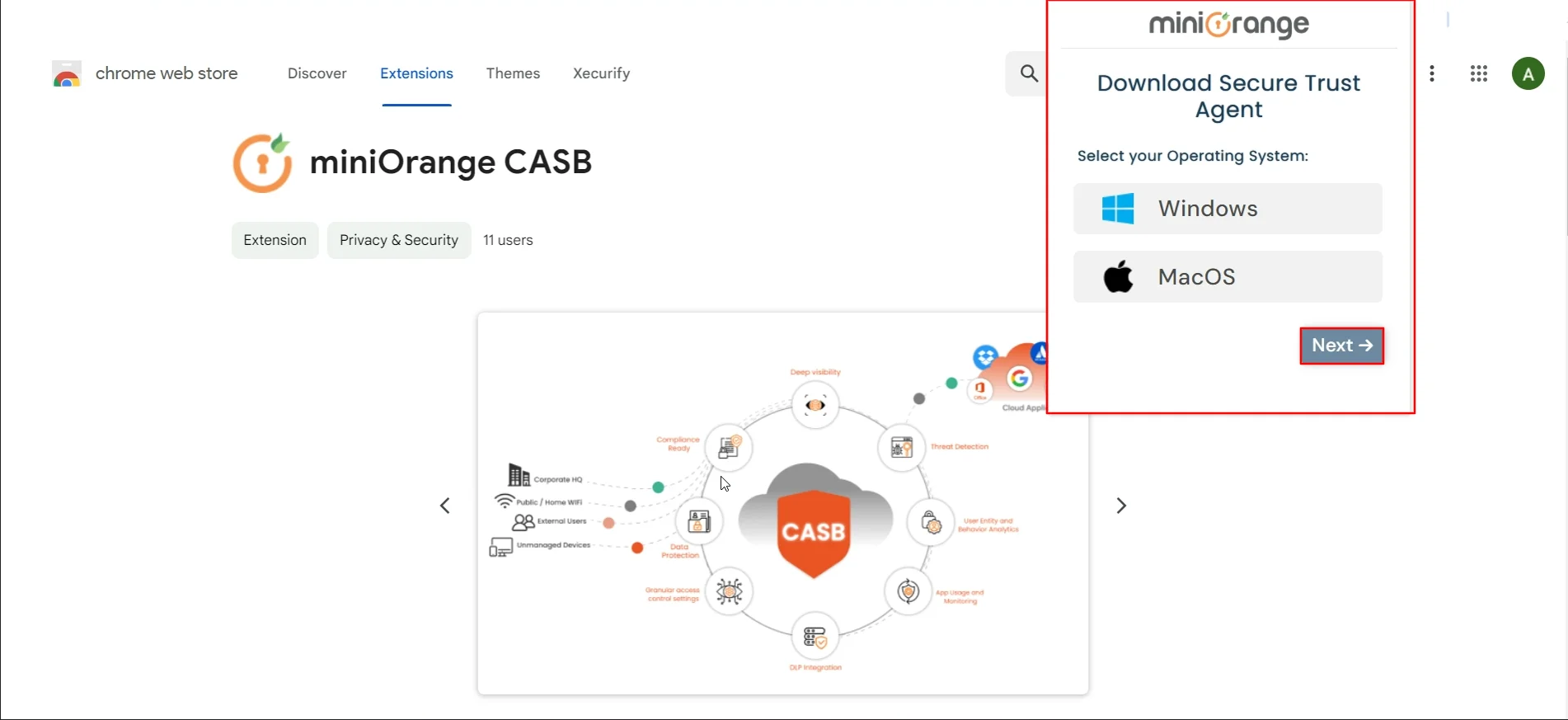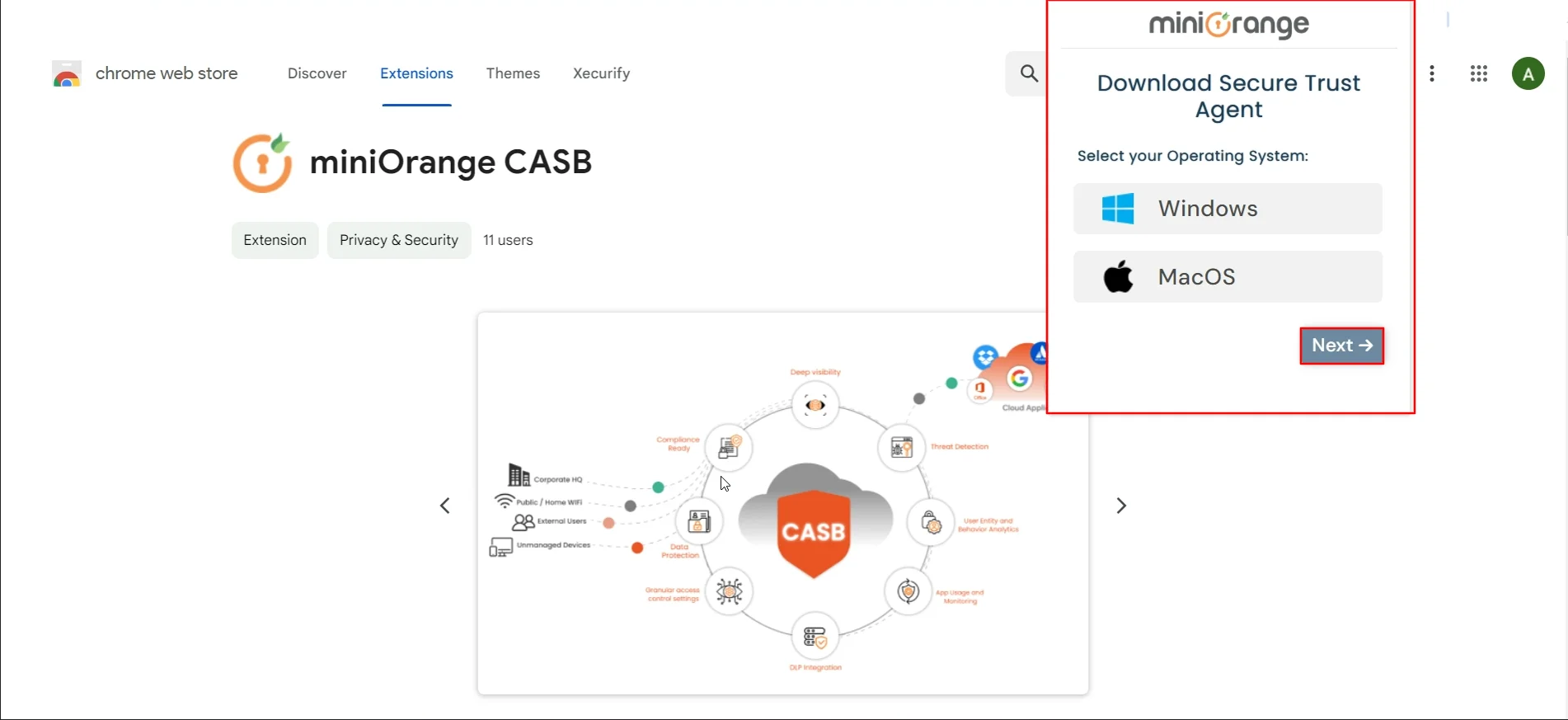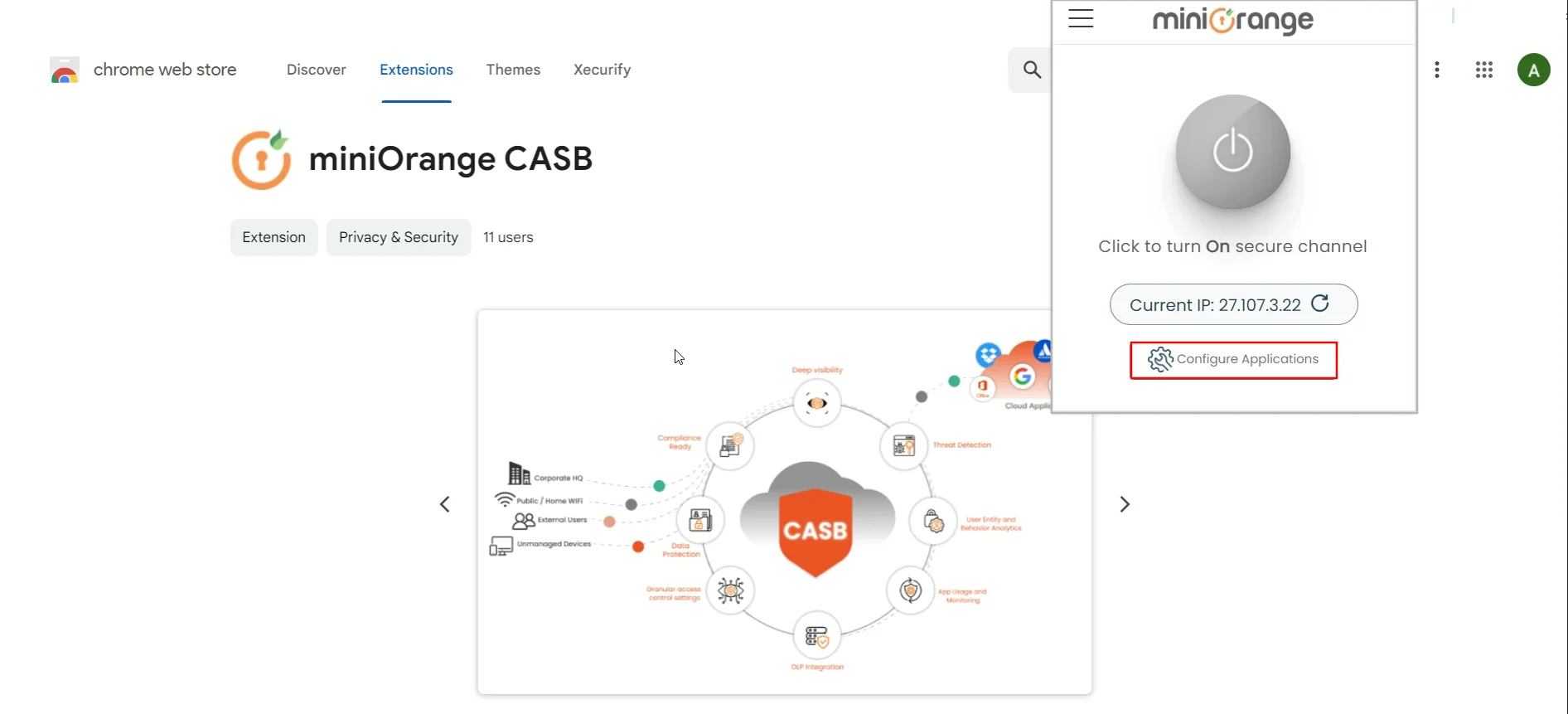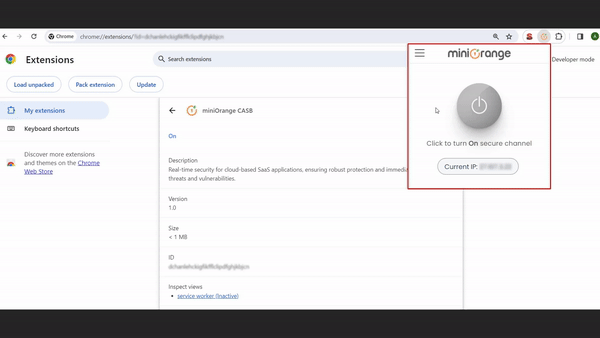Setup Guide for User Onboarding with CASB Extension
Onboard a new user to the platform you desire with miniOrange CASB Solution. This guide offers the steps to configure CASB extension for onboarding a new user on SaaS applications like Google Workspace, Shopify, Shopify-Plus, Atlassian and more.
Follow this Guide for Users Onboarding with CASB Extension
1. miniOrange CASB Extension Installation Steps
- Go to Chrome Web store, search miniorange CASB or click here.
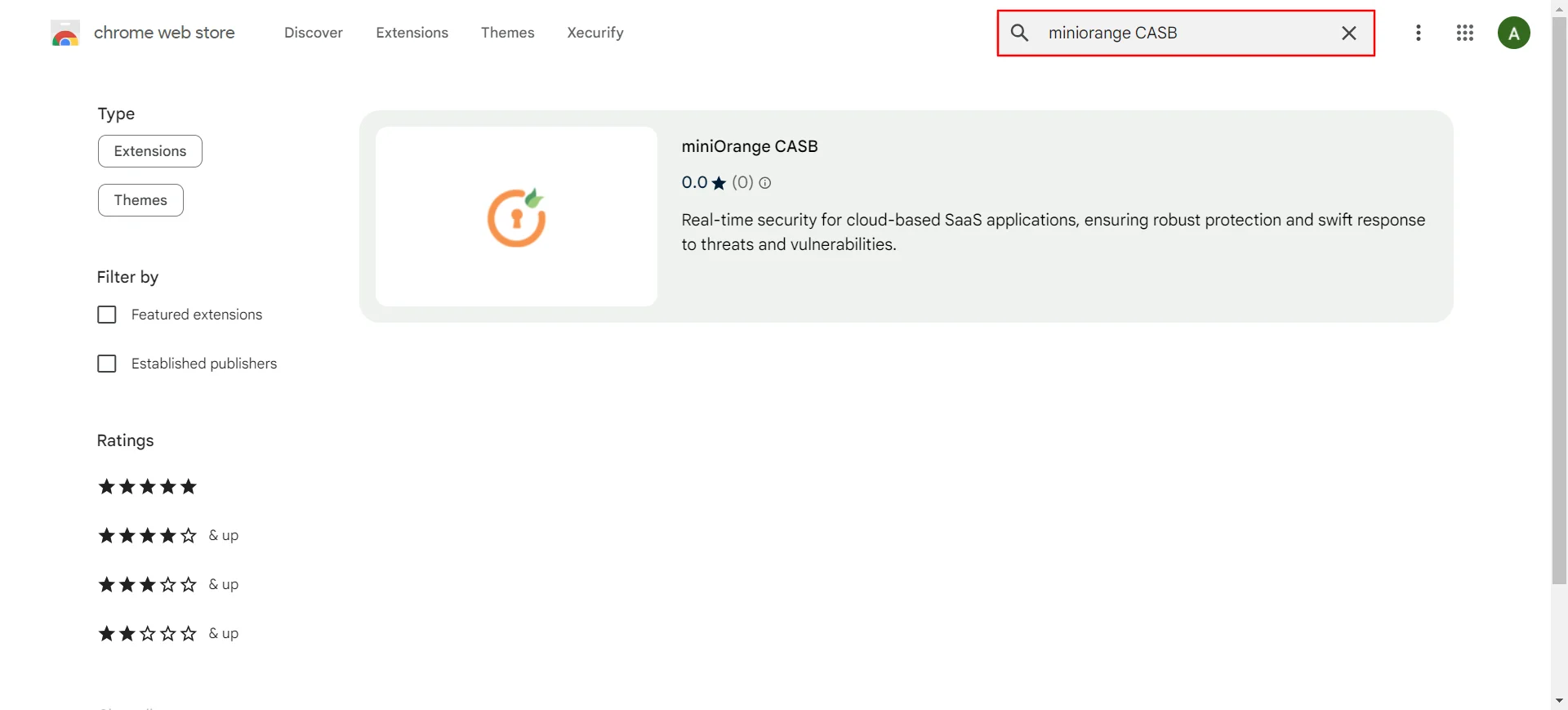
- Select miniorange CASB and Click Add to chrome button.
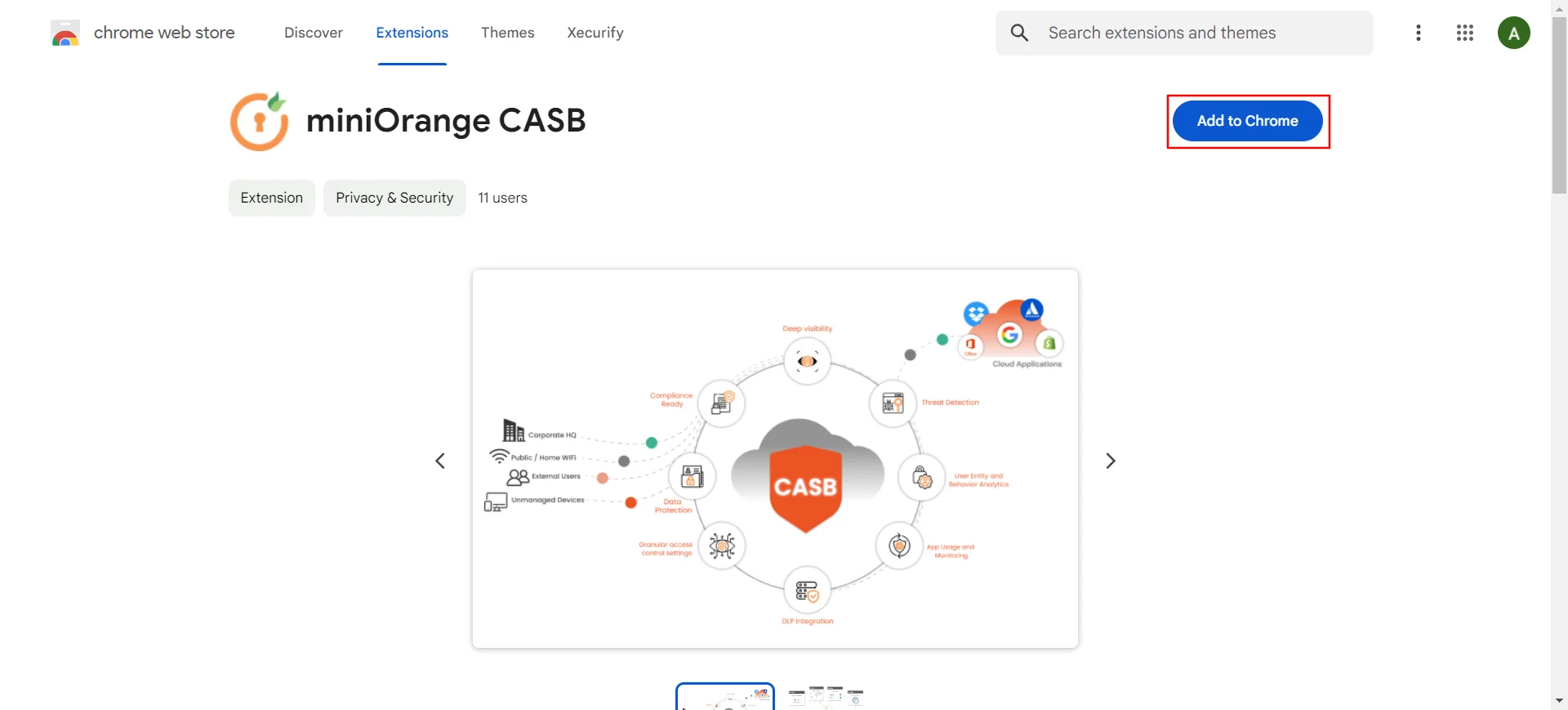
- miniOrange CASB extension is now installed on your chrome.
2. Install miniOrange Secure Trust Certificate on Operating System (OS)
Follow these steps to download and install the miniOrange secure trust certificate on your OS.
- Go to chrome extension tab and select miniOrange CASB. Then, select MacOS and click Next button.
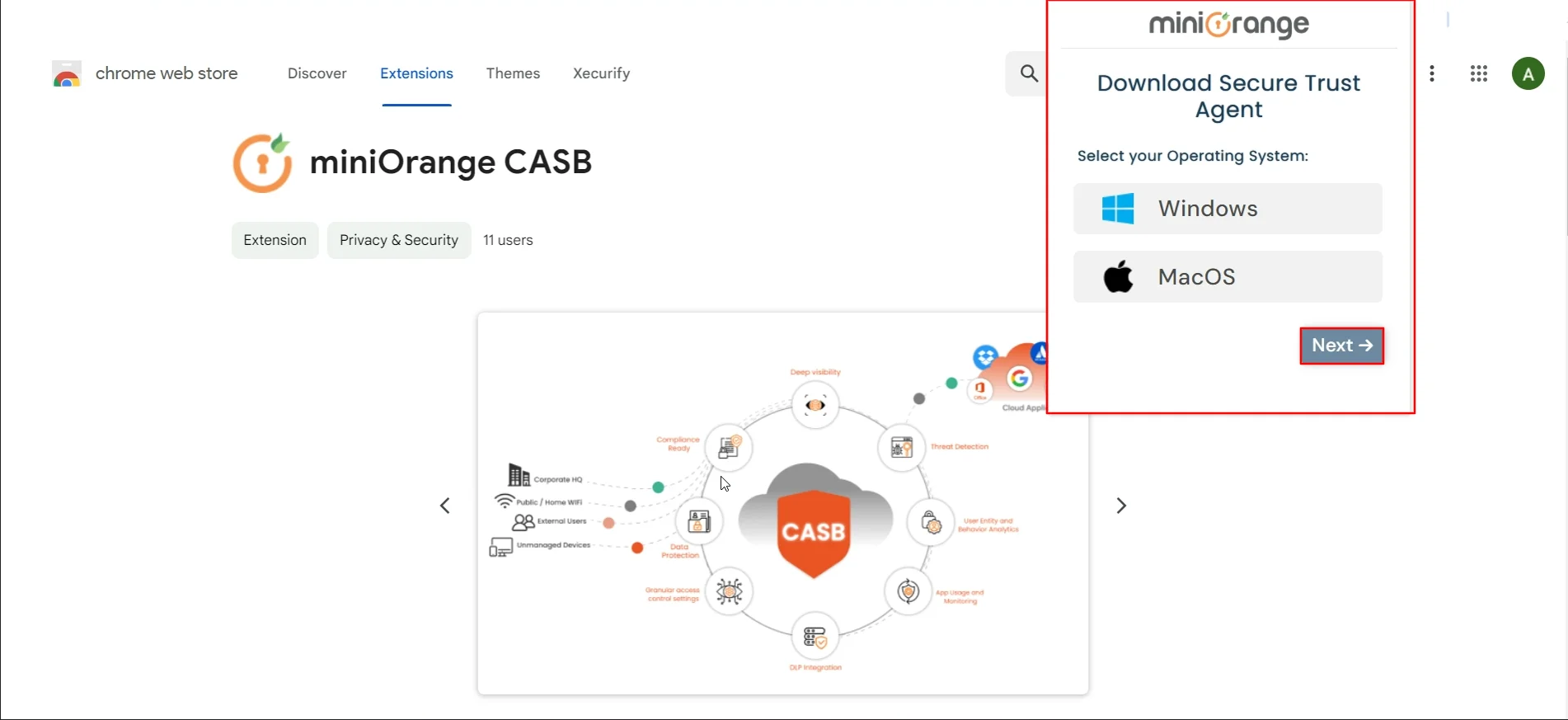
- After selecting the MacOS, miniOrange Secure Trust Installer certificate will be automatically downloaded.
- Once you've downloaded the miniOrange Secure Trust Installer, proceed to run it.

- Enter your password to allow configuring the miniOrange Secure Trust installer.

- You’ve successfully configured the secure Trust certificates for your Mac OS.

- For WindowsOS, Open a new Chrome window, click the 3 dots () on the top-right, and go to Settings.
- On the left sidebar, click on Privacy and Security.

- Under Privacy and Security, scroll down and click on Security.

- Under Security, click on Manage Certificates.

- A Certificate Manager window will pop up on your screen.
- Navigate to Trusted Root Certification Authorities at the top and click on Import.

- The Certificate Import Wizard screen will appear. Click on Next button to continue.

- Click on Browse to select your Trusted Certificates and then click Next button.

- Under Certificate Store, click on Next button to continue.

- After Completing the import click on Finish button.

- You have successfully imported the Certificates for your Windows system.
- For MacOS, Open a new Chrome window, click the 3 dots () on the top-right, and go to Settings.
- On the left sidebar, click on Privacy and Security.

- Under Privacy and Security, scroll down and click on Security.

- Under Security, click on Manage Certificates.

- A Keychain Access window will open up on your screen.
- On the Mac Menu bar at the top, click on File and select Import items or press Shift+Cmd+i.

- Navigate to the path where your CA.cert for miniOrange CASB is stored, select it, and click Open to import it into your Keychain Access.

- After successfully importing the certificate to your Keychain, click on it, and under the Trust, change the field When using this certificate to Always Trust.

- You’ve successfully configured the secure certificates for the CASB extension for your Mac OS.
- Go back to your Chrome browser and click on the miniOrange CASB extension.
- Click on the Configure Applications button.
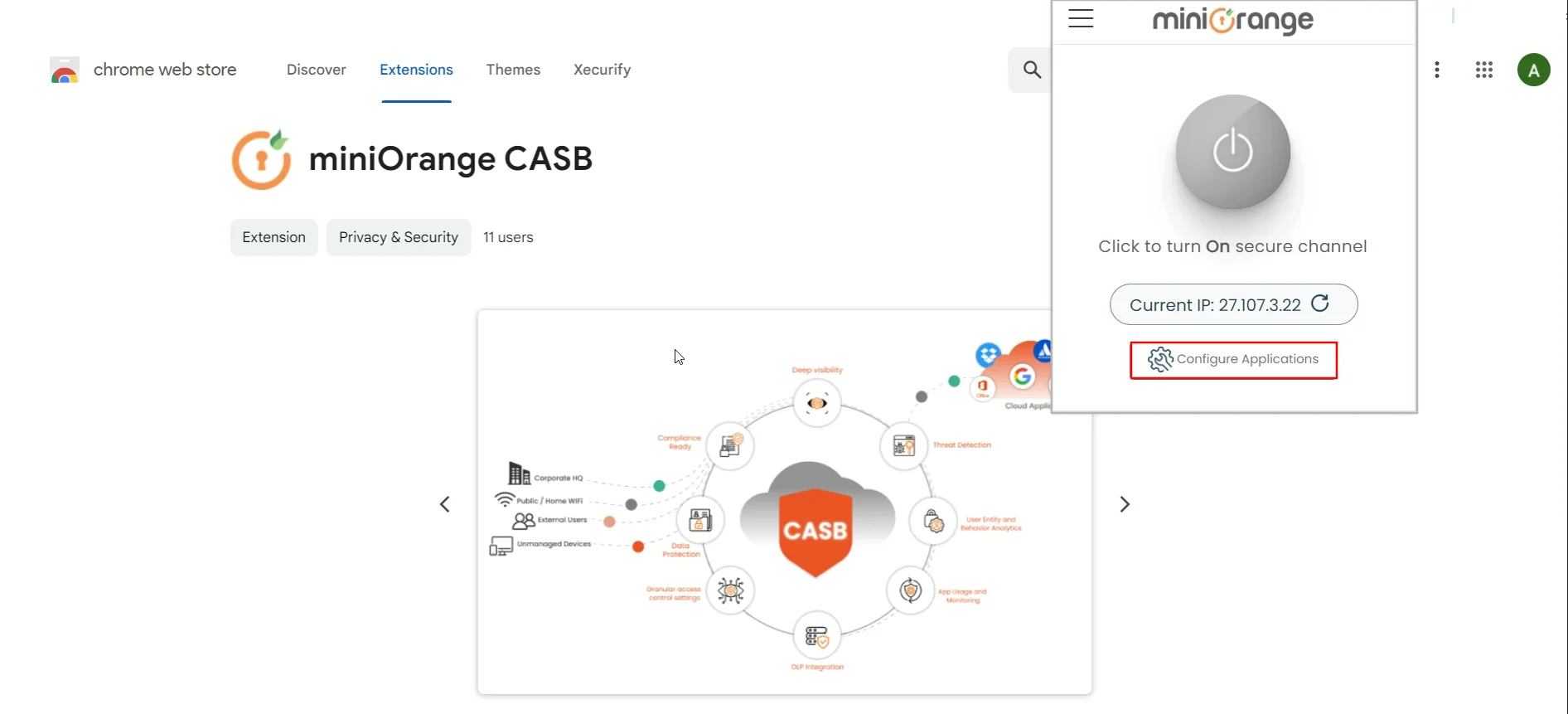
- Enable the SaaS Applications as per your requirement.
- Once configured, click on Save button.

- Click on the Power Button to turn on the miniOrange secure channel.
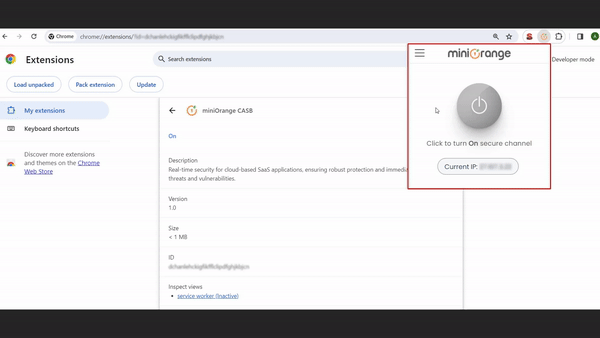
- You have now successfully configured miniOrange CASB Extension for User. Now, they can use configured SaaS applications with there login credentails.
External References
miniOrange CASB offers a wide variety of security features with flexible scalability, all available at the most affordable price to all types of businesses. Start by signing up now!