Privileged Access Management (PAM) Installation Guide for Ubuntu
This guide provides a comprehensive, step-by-step approach to installing and configuring the Privileged Access Management (PAM) solution on Ubuntu. Whether you're setting up a new PAM server or configuring an existing one, this document walks you through each stage of the installation process, from preparing your system and unzipping the installation files to entering configuration details and completing the setup. Follow these instructions to ensure a smooth installation and get your PAM solution up and running efficiently.
System Requirements
miniOrange On-Premise server has the following system requirements. This section lists recommended versions and requirements.
- Operating System: Any operating system that runs minimum Java 8
- CPU Core: 4 Core
- RAM: 8GB or above
- Storange: 80GB or above
- Server Access Policies: Port 80 (HTTP Port) 443 (HTTPS Port), RDP Port(Windows Server)- For login, SSH Port(Linux Server)- For login
Install On-Premise Server
You can install miniOrange On-Premise server in following ways:
| Install On |
Download |
Checksum |
| Ubuntu |
Download |
|
Step-by-Step Guide: Installing and Configuring PAM on Ubuntu
- Go to home directory of user and make sure you are not logged in as root user.
cd ~
- Move the downloaded installation file to the home directory
- Unzip the downloaded installation file using the following command:
unzip <zip_file_name>
- To initiate the installation, run the build script:
./pam_build.sh
- On prompted, enter the IP Address and domain for the PAM server.
- Following the database password, you will be asked for the password for the cache server. Enter it as prompted.
- Next, you will be prompted to enter the database password. Ensure you have this information ready and input it when requested.
- If you are prompted to select database options during installation, simply leave the default selection and confirm by choosing "OK."
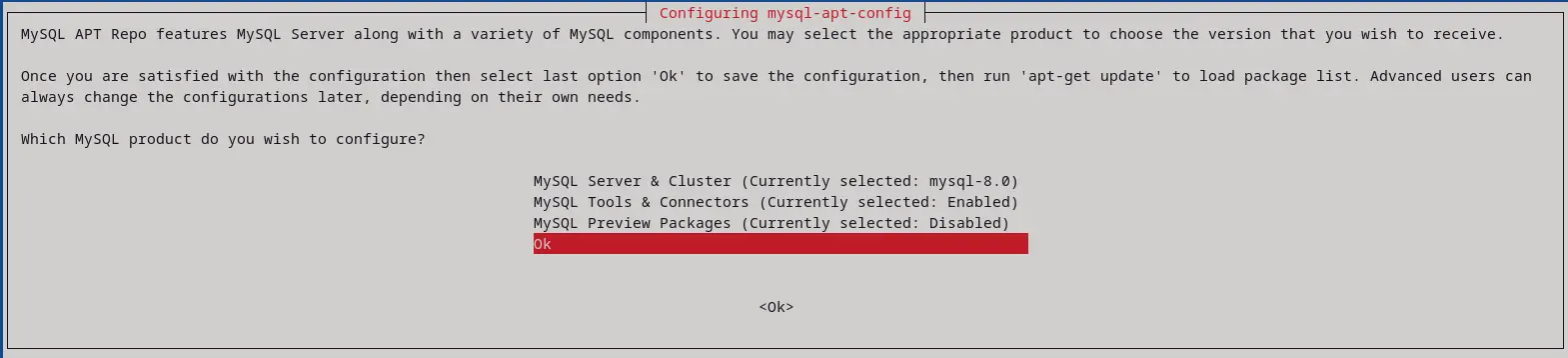
- When prompted, re-enter the database password that you provided in step 6 to confirm it. Ensure the password is entered correctly to proceed with the installation.
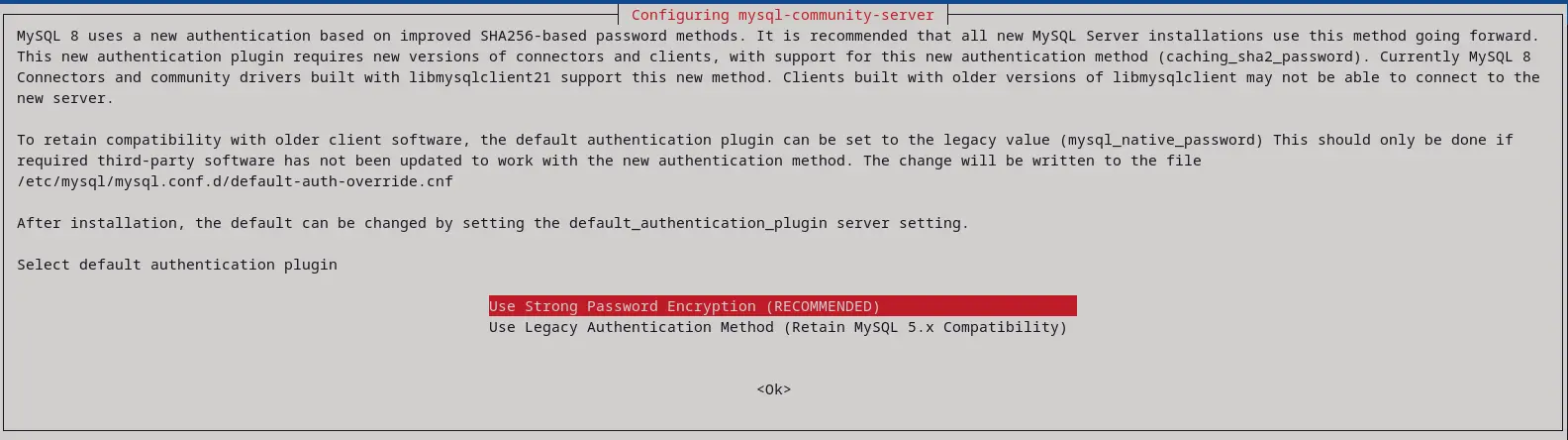
- When prompted to configure the default authentication plugin, select: Use Strong Password Encryption [Recommended]

- Once the script is executed, you will see a message indicating that all 12 steps have been completed successfully. This means the PAM server is now ready for registration.
- You can now access the PAM application by using the IP address or domain you entered during the installation process.
