Need Help? We are right here!
Need Help? We are right here!
Thanks for your Enquiry. Our team will soon reach out to you.
If you don't hear from us within 24 hours, please feel free to send a follow-up email to info@xecurify.com
Search Results:
×miniOrange integration with Palo Alto Global Protect VPN offers a seamless and efficient way to enhance security for remote access. The process is straightforward, and you can configure 2FA on your Palo Alto Global Protect VPN within minutes. The integration provides an additional layer of security to ensure that only authorized users have access to it while connecting with the VPN.
In today's hybrid working culture, having a secure remote access environment has become increasingly important. The two-factor authentication feature provided by miniOrange ensures that even if a user's login credentials are compromised, their access to the Palo Alto Global Protect VPN will still be protected by the additional authentication factor. This provides a strong defence against potential cyber threats and ensures that your organization's data and resources remain secure
miniOrange provides secure access to your Palo Alto Global Protect by enabling strong authentication with Two-Factor Authentication (2FA) using miniOrange RADIUS server. When you integrate Two-Factor Authentication (2FA) on your Palo Alto Global Protect Server, your users need to enter their username and password (first factor) as usual, and as a second factor they have to enter an authentication code which will be shared virtually on their device or in the form of a hardware token. This 2FA solution adds an additional security measure to prevent unwanted users getting access to your Palo Alto Global Protect server.
miniOrange accomplishes this by acting as a RADIUS server that accepts the username/password of the user entered as a RADIUS request and validates the user against the user store as Active Directory (AD). After the first level of authentication, miniOrange prompts the user with 2-factor authentication and either grants/revokes access based on the input by the user.

miniOrange provides user authentication from various external directories such as miniOrange Directory, Microsoft AD, Microsoft Entra ID/LDAP, AWS Cognito and many more.
Can't find your Directory? Contact us on idpsupport@xecurify.com
miniOrange offers free POC and help through a consultation call with our System Engineers to Setup Multi-Factor Authentication for Palo Alto Global Protect VPN in your environment with 30-day trial.
For this, you need to just send us an email at idpsupport@xecurify.com to get free POC and we'll help you setting up our solution in no time.







| Client Name: | Any name for your reference. |
| Client IP: | IP address of VPN server which will send Radius authentication request. |
| Shared Secret: | Security key. For Eg. "sharedsecret" (Keep this with you, you will need to configure same on VPN Server). |

| Vendor Name | Group Attribute | Vendor ID | Vendor Attribute ID |
|---|---|---|---|
| Cisco ASA VPN | 26 Vendor-Specific | 3076 | 25 |
| Fortinet VPN | 26 Vendor-Specific | 12356 | 1 |
| Palo Alto VPN | 26 Vendor-Specific | 25461 | 5 |
| SonicWall VPN | 26 Vendor-Specific | 8741 | 3 |
| Citrix VPN | 26 Vendor-Specific | 66 | 16 |

| Group Name: | Group for which the policy will apply. |
| Policy Name: | Any Identifier that specifies policy name. |
| Login Method | Login Method for the users associated with this policy. |
| Enable 2-Factor Authentication | Enables Second Factor during Login for users associated with this policy. |
| Enable Adaptive Authentication | Enables Adaptive Authentication for Login of users associated with this policy. |
Only For On-Premise Version
Open Firewall Ports.
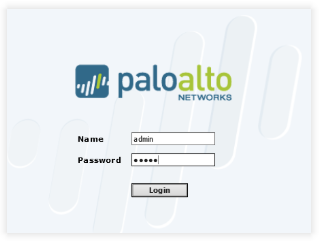
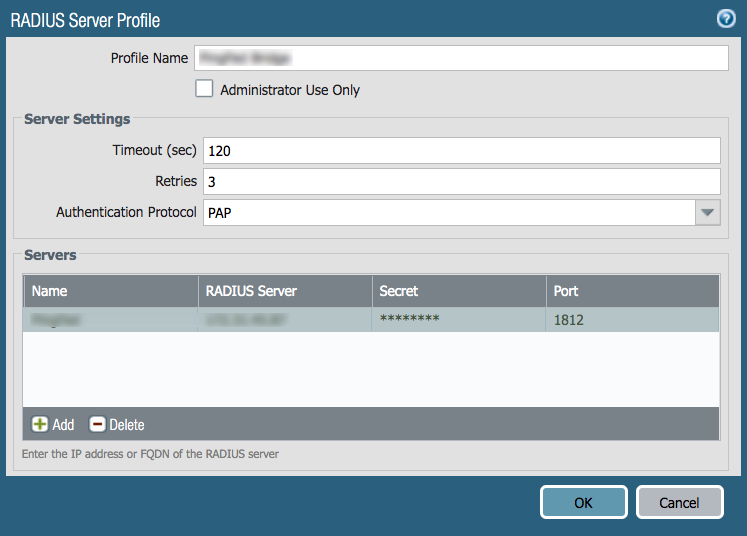
| Area | Value |
| Server | Type in miniOrange RADIUS or any name you prefer. |
| RADIUS Server | For on-premise version: IP of server where IDP(miniOrange) is installed
For cloud version: Use the Radius Server IPs which you got from Step1. |
| Secret | The RADIUS shared secret configured in Step 1. In Step 1 we configured an example Shared Secret as "sharedsecret" |
| Port | 1812 |
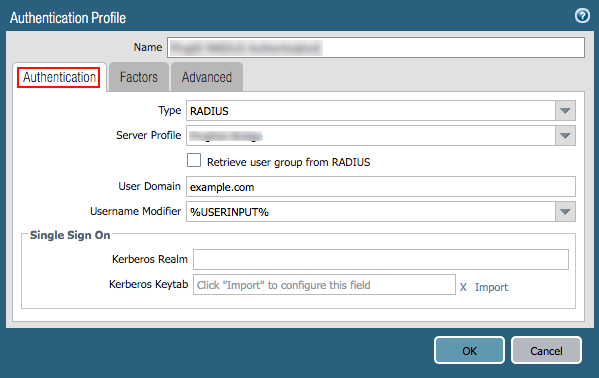
| Area | Value |
| Name | Enter miniOrange or any name you prefer. |
| Type | Select RADIUS from the drop-down list |
| Server Profile | Select Radius Server Profile created in Step 7 |
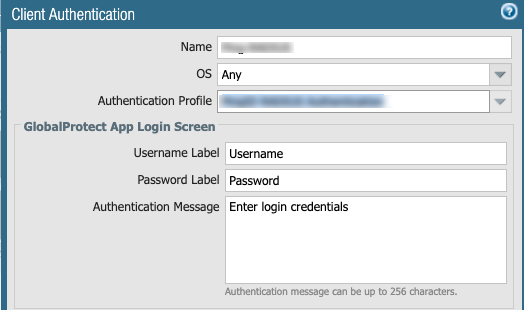
miniOrange provides user authentication from various external sources, which can be Directories (like ADFS, Microsoft Active Directory, Azure AD, OpenLDAP, Google, AWS Cognito etc), Identity Providers (like Okta, Shibboleth, Ping, OneLogin, KeyCloak), Databases (like MySQL, Maria DB, PostgreSQL) and many more. You can configure your existing directory/user store or add users in miniOrange.
Configure your existing directories such as Microsoft Active Directory, Azure, OpenLDAP, etc.









Here's the list of the attributes and what it does when we enable it. You can enable/disable accordingly.
| Attribute | Description |
|---|---|
| Activate LDAP | All user authentications will be done with LDAP credentials if you Activate it |
| Sync users in miniOrange | Users will be created in miniOrange after authentication with LDAP |
| Fallback Authentication | If LDAP credentials fail then user will be authenticated through miniOrange |
| Allow users to change password | This allows your users to change their password. It updates the new credentials in your LDAP server |
| Enable administrator login | On enabling this, your miniOrange Administrator login authenticates using your LDAP server |
| Show IdP to users | If you enable this option, this IdP will be visible to users |
| Send Configured Attributes | If you enable this option, then only the attributes configured below will be sent in attributes at the time of login |



Refer our guide to setup LDAPS on windows server.
Note: Below steps are used to enable one time or manual sync. To enable sync on scheduled basis, you should use LDAP gateway module. Read more and download the LDAP gateway module.







1. Create User in miniOrange





2. Bulk Upload Users in miniOrange via Uploading CSV File.



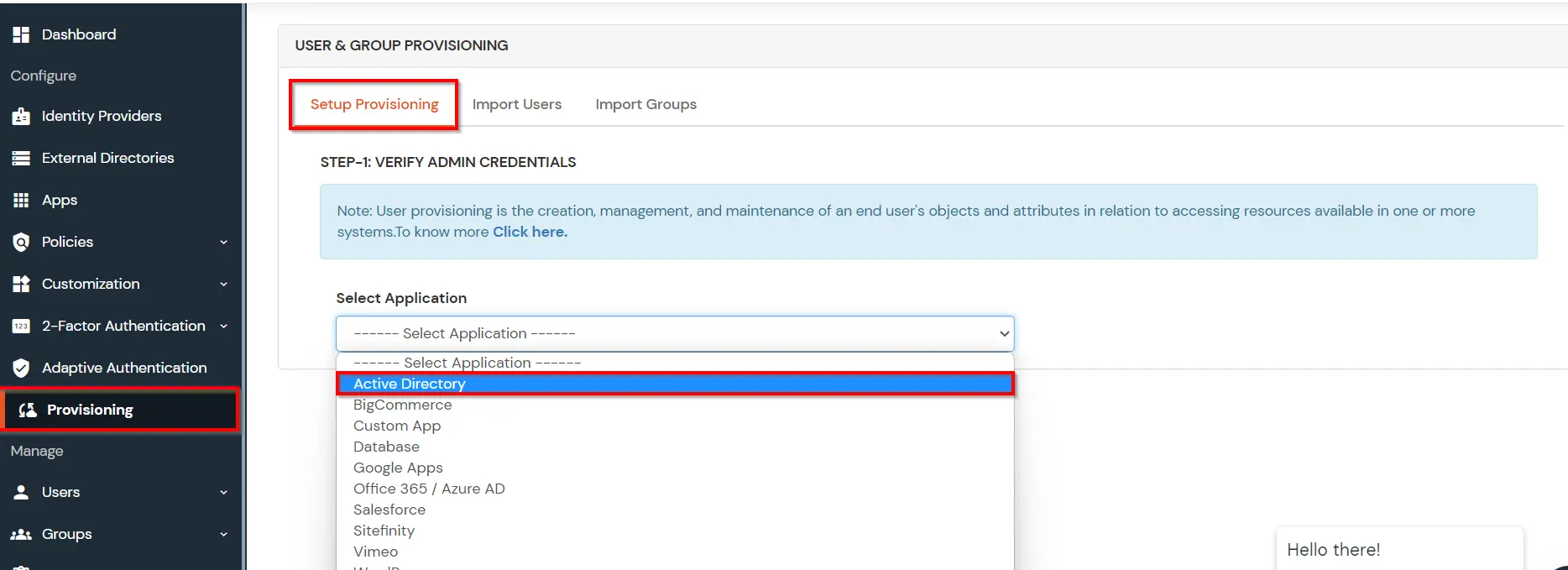
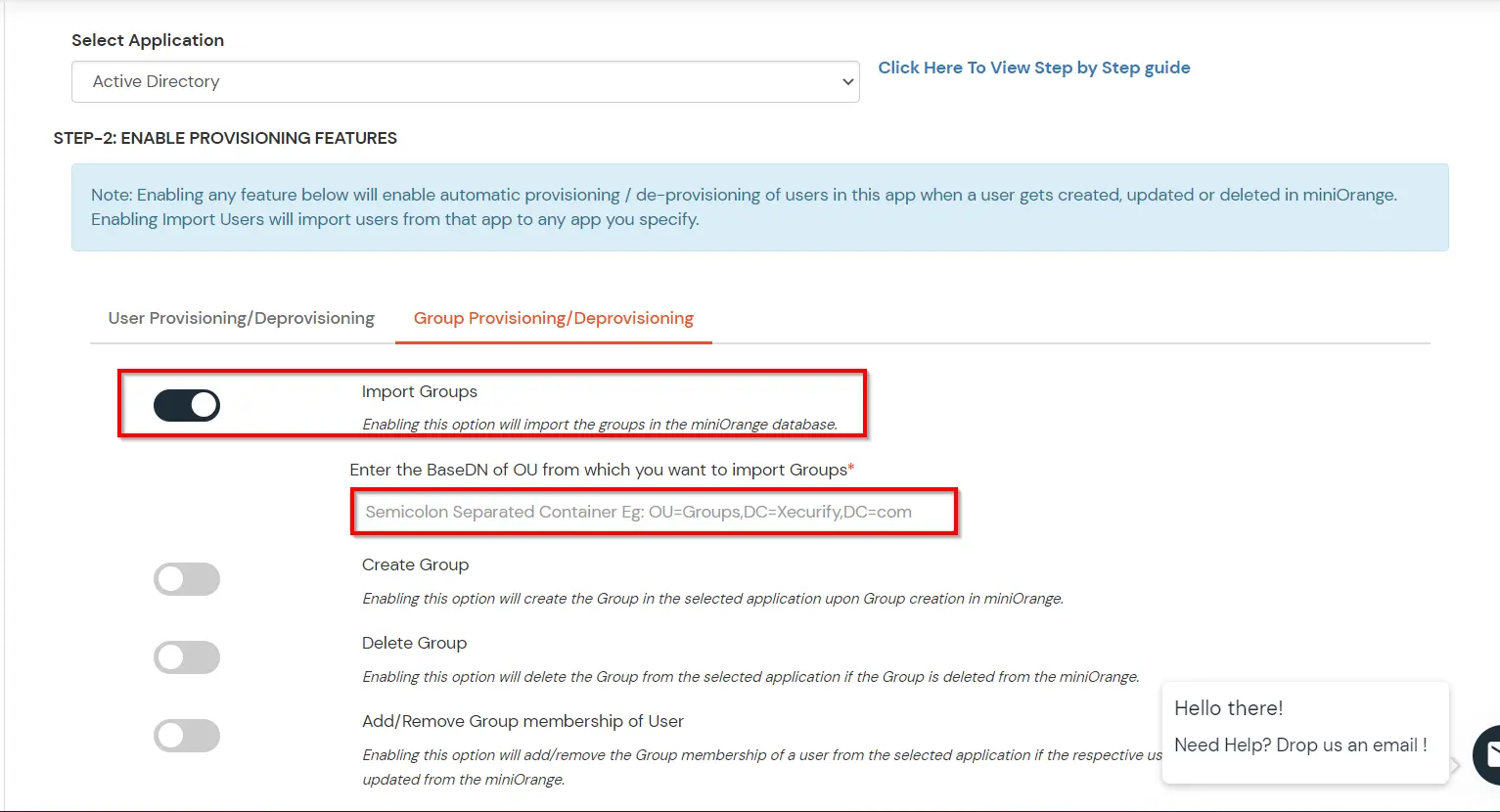
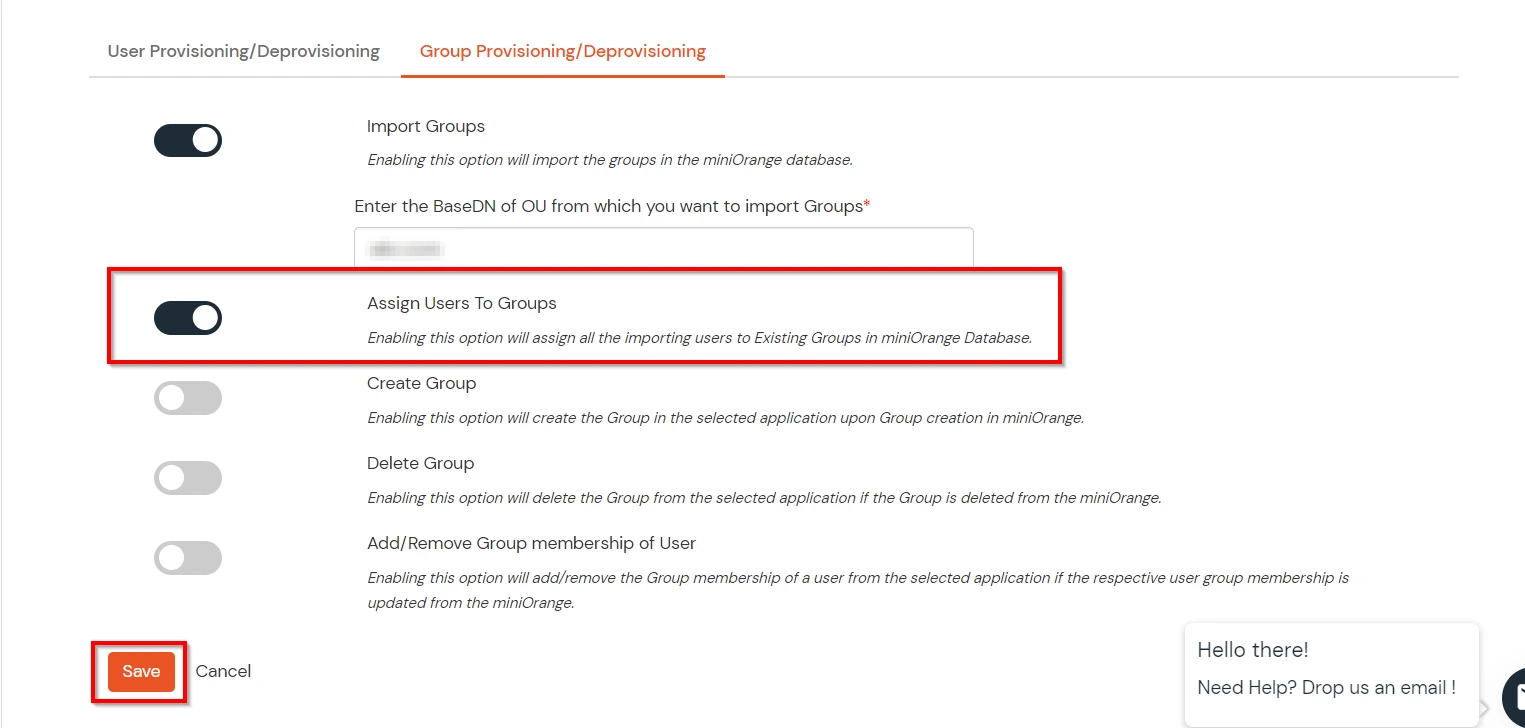
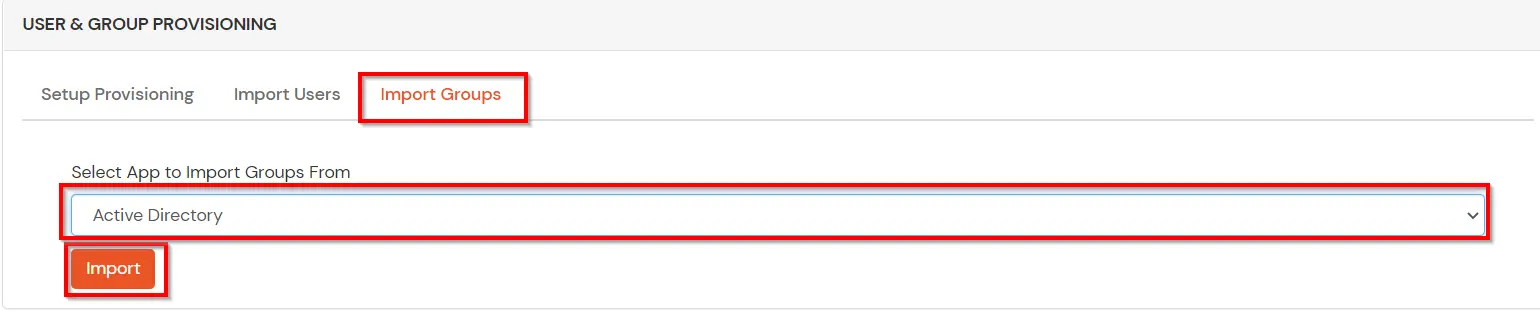
(The Active Directory Group Provisioning (Sync) setup is done. Now, whenever a user is created or modified in LDAP server and if the Assign Users to groups is enabled, then user group attribute from the LDAP server will be automatically synced and the user group will be assigned or changed accordingly in miniOrange.)




Note: You can follow this guide, if you want to customize and enroll 2FA for end users.


With the help of this guide you will be able to configure Two-Factor Authentication (2FA) for Palo Alto Global Protect Login.


Two-Factor Authentication (2FA) is an authentication method that requires the user to authenticate themselves for two or more factors, in order to gain access to company resources, applications, or a VPN (Palo Alto Global Protect in this case). Enabling Two-Factor Authentication (2FA) means that users need to provide additional verification factors apart from their username and passwords thus increasing the security of the organization's resources. Checkout more about Two-Factor Authentication (2FA) here.
Depending on the VPN client, 2-factor authentication can take two forms..
miniOrange supports multiple 2FA/MFA authentication methods for Palo Alto Global Protect secure access such as, Push Notification, Soft Token, Microsoft / Google Authenticator etc.
| Authentication Type | Method | Supported |
|---|---|---|
| miniOrange Authenticator | Soft Token | |
| miniOrange Push Notification | ||
| Mobile Token | Google Authenticator | |
| Microsoft Authenticator | ||
| Authy Authenticator | ||
| SMS | OTP Over SMS | |
| SMS with Link | ||
| OTP Over Email | ||
| Email with Link | ||
| Call Verification | OTP Over Call | |
| Hardware Token | YubiKey Hardware Token | |
| Display Hardware Token |

Our Other Identity & Access Management Products