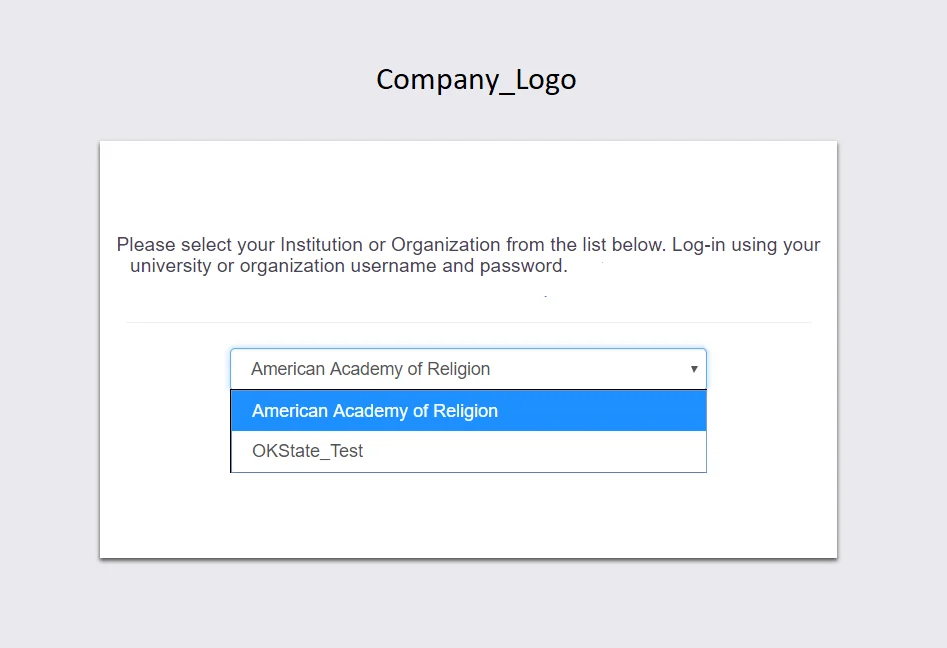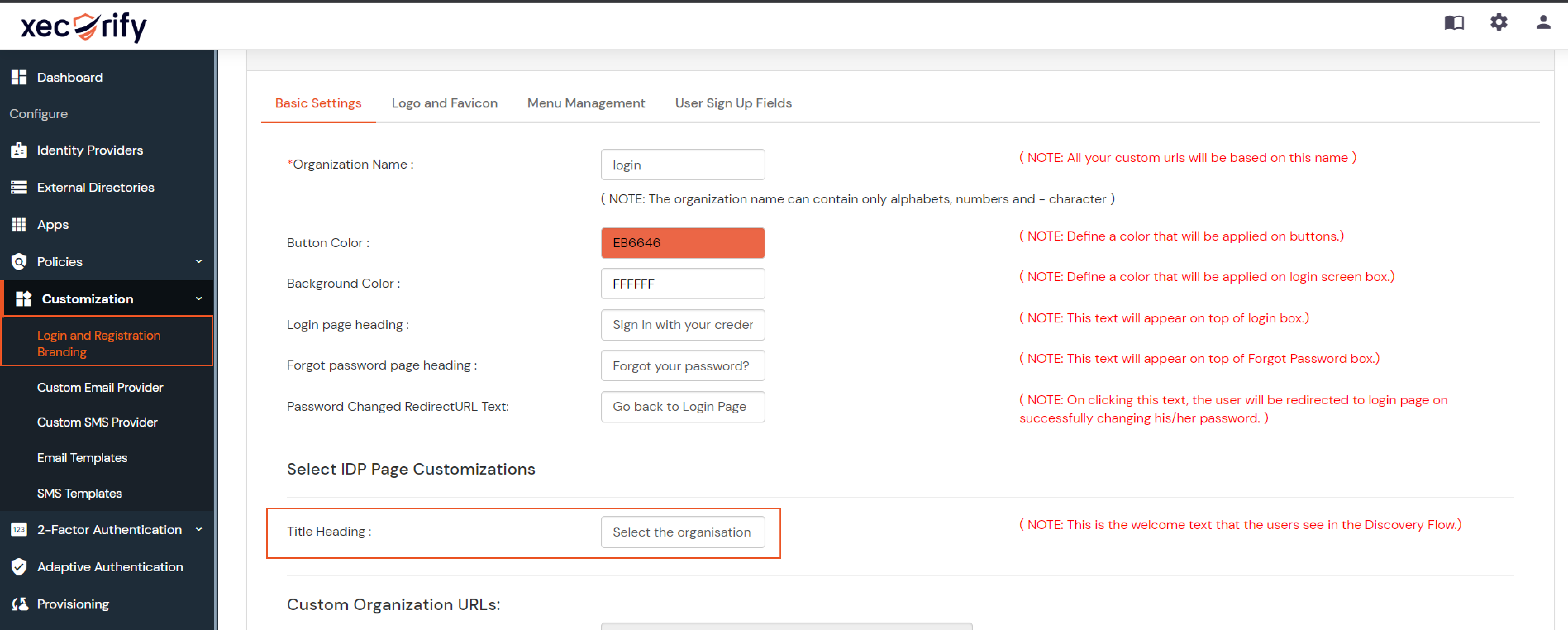Need Help? We are right here!
Need Help? We are right here!
Thanks for your Enquiry. Our team will soon reach out to you.
If you don't hear from us within 24 hours, please feel free to send a follow-up email to info@xecurify.com
Search Results:
×miniOrange offers a comprehensive Single Sign-On (SSO) solution for WSO2, empowering users to effortlessly log in to multiple applications using their existing WSO2 Identity Server credentials. With WSO2 IS serving as the Identity Provider (IDP) and the applications acting as Service Providers (SP), miniOrange acts as a trusted broker, ensuring secure login access for users. Our Single Sign-On solution eliminates the need for users to repeatedly enter their login credentials, enabling seamless access to multiple applications.
In this setup, you will know how to configure Single Sign-On (SSO) for the application using WSO2 IS as IDP step-by-step. Overall this eliminates the need to manage different identities as all information is stored in a unified location - WSO2 Identity Server. Once WSO2 SSO is configured, you will be able to :
Follow the easy steps given in this guide to log in using WSO2 IS as IDP.
miniOrange offers free help through a consultation call with our System Engineers to configure SSO for different apps using WSO2 as IDP in your environment with 30-day free trial.
For this, you need to just send us an email at idpsupport@xecurify.com to book a slot and we'll help you in no time.
Mentioned below are steps to configure WSO2 as identity provider via SAML and OAuth configuration. Follow the steps accordingly based on your requirement (SAML or OAuth).
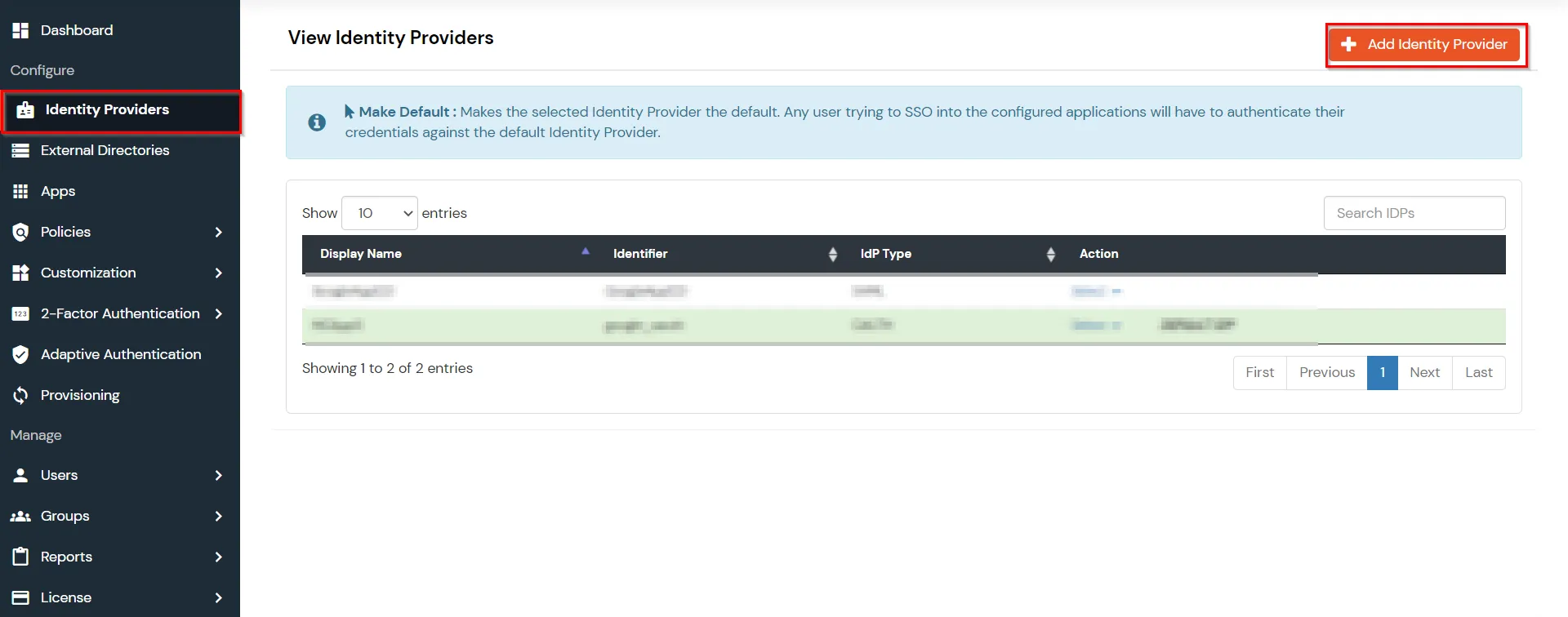
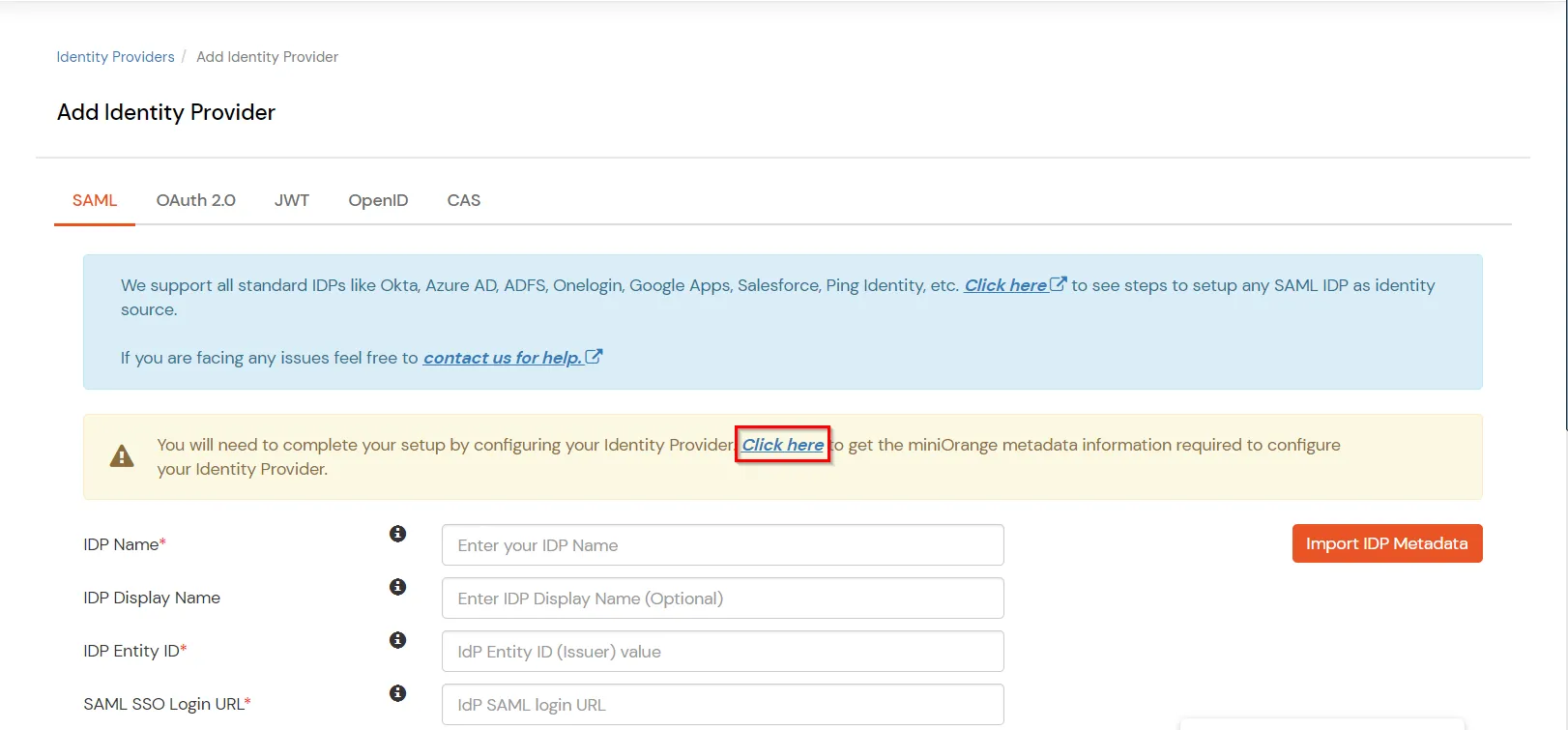
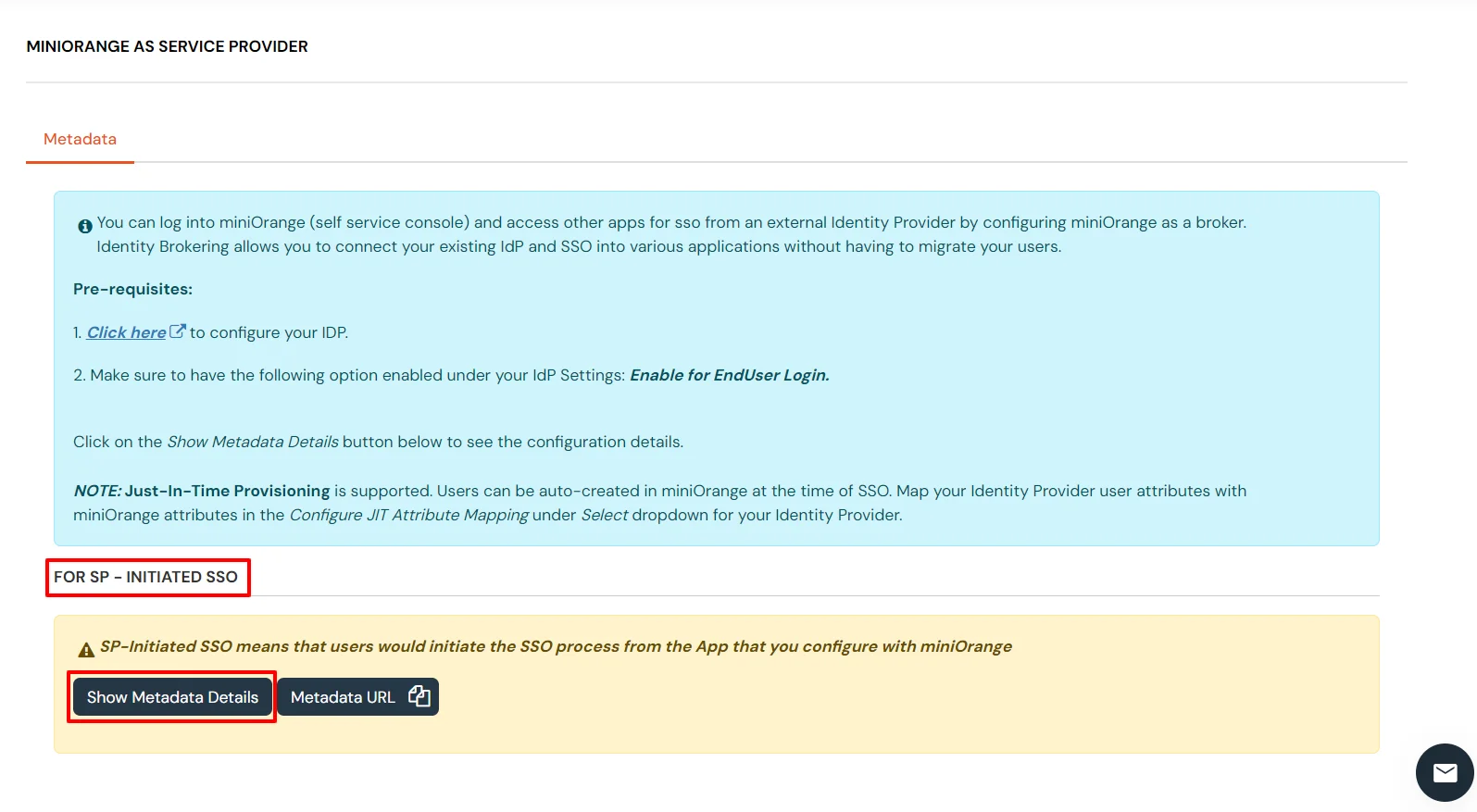
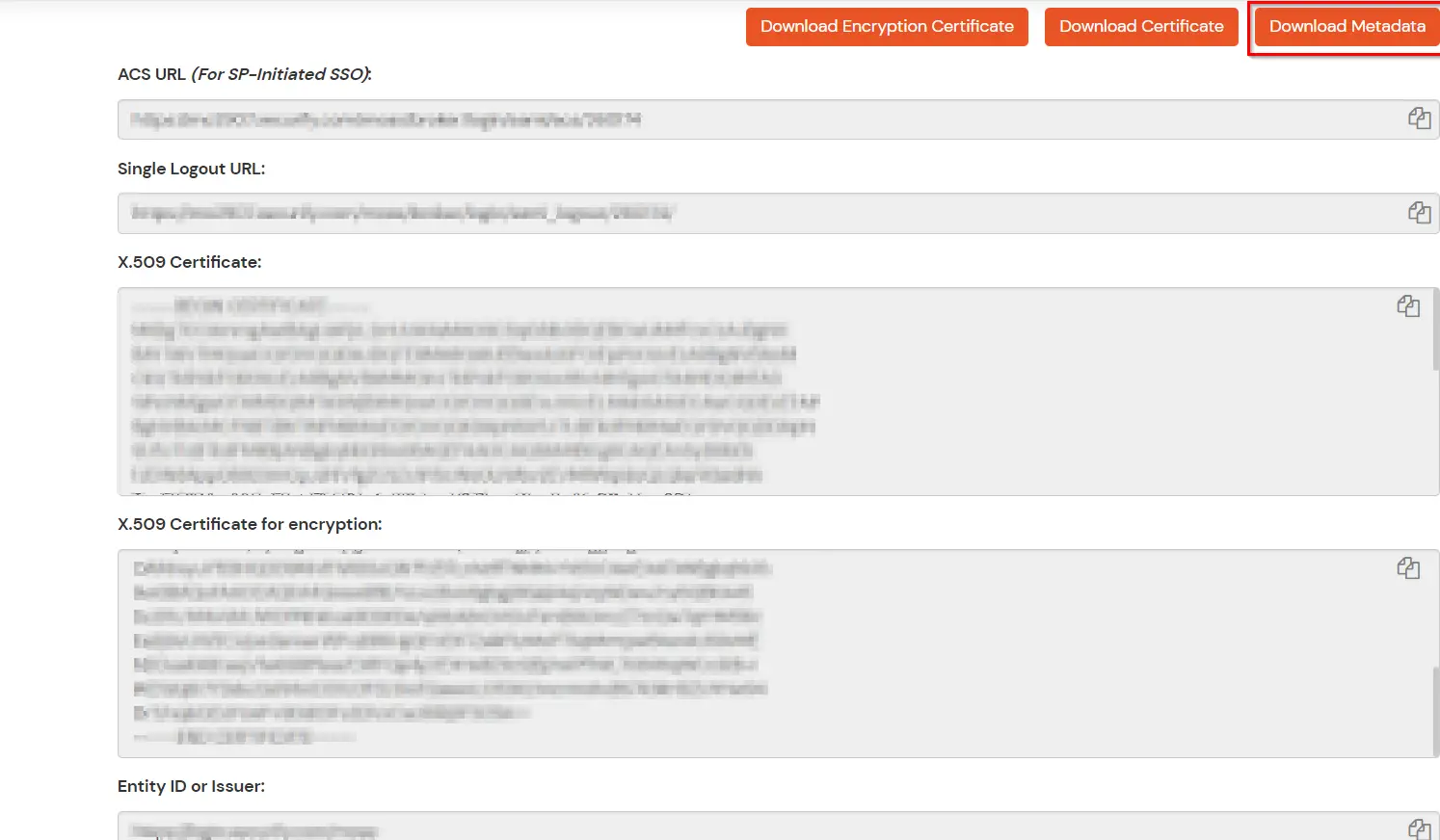











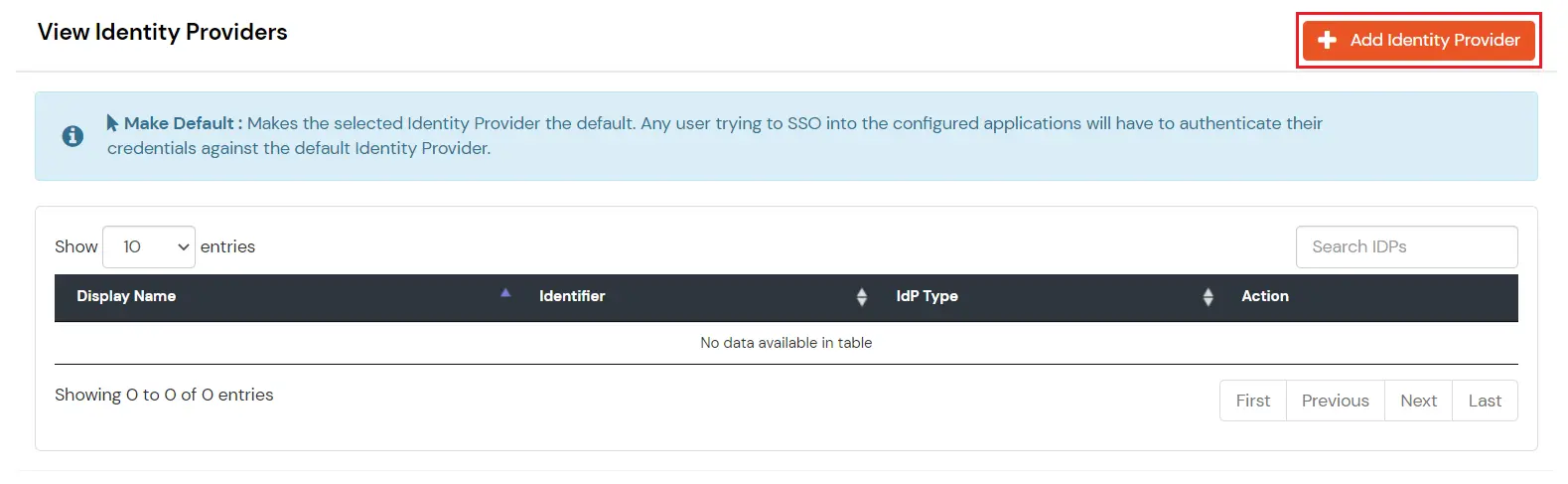
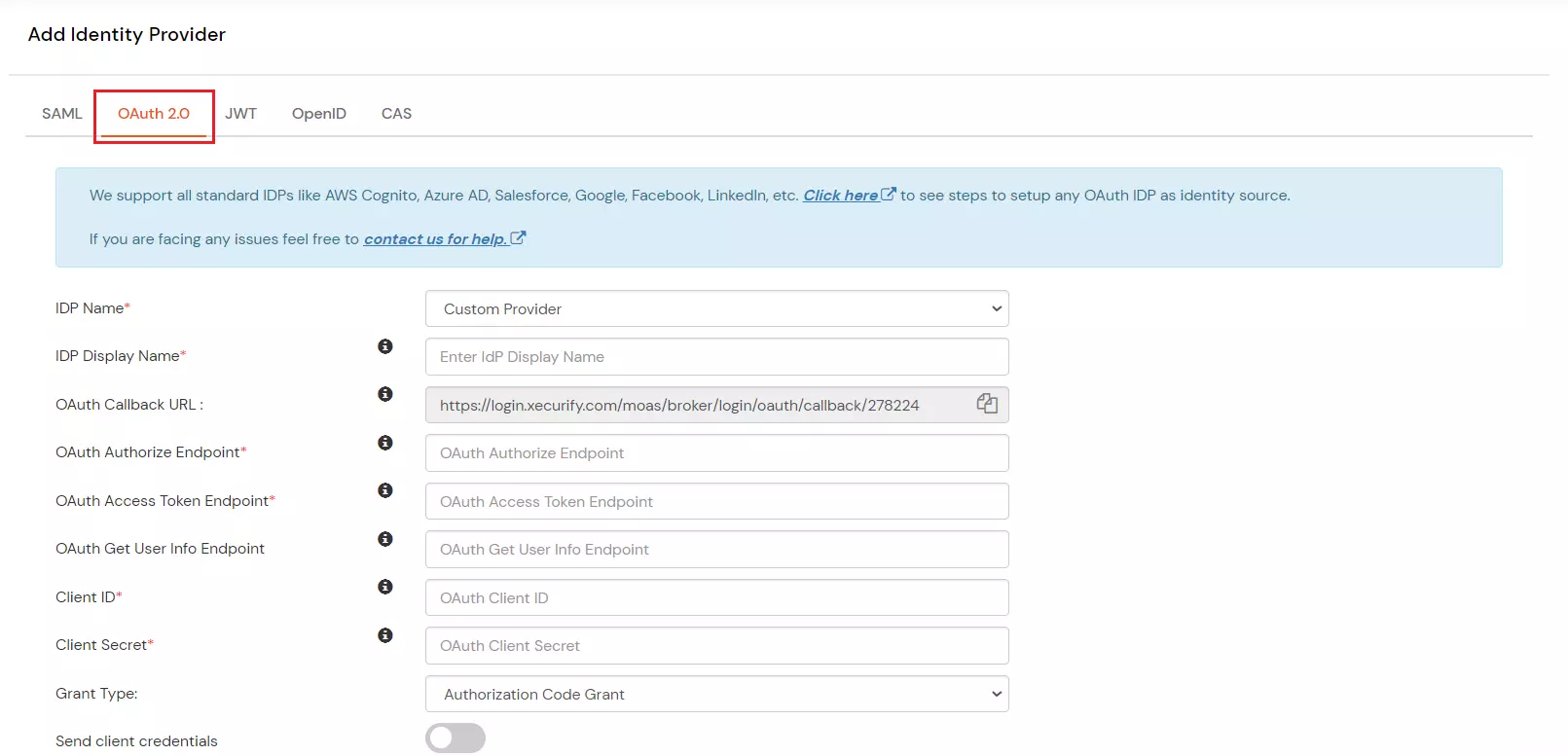
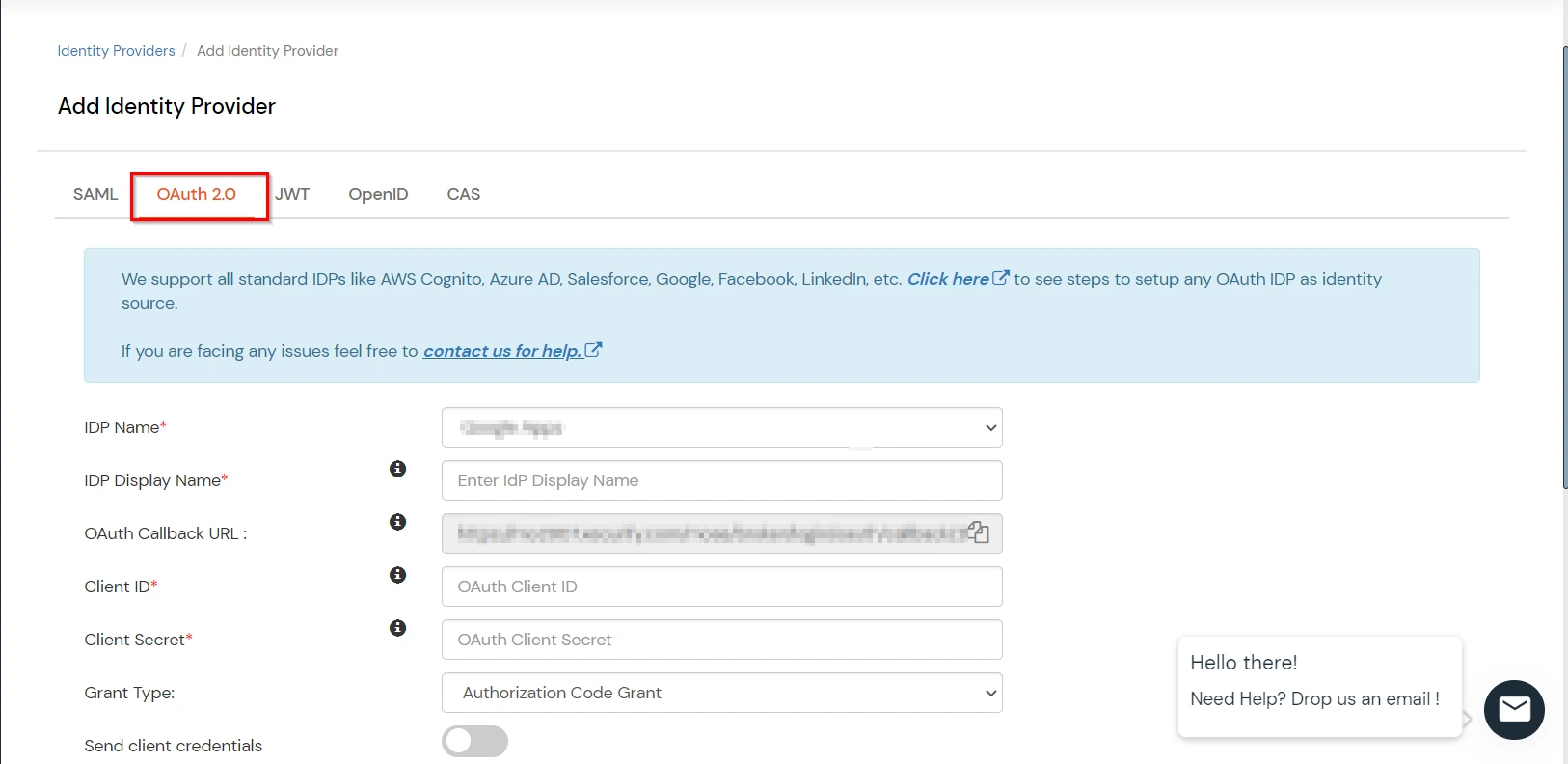






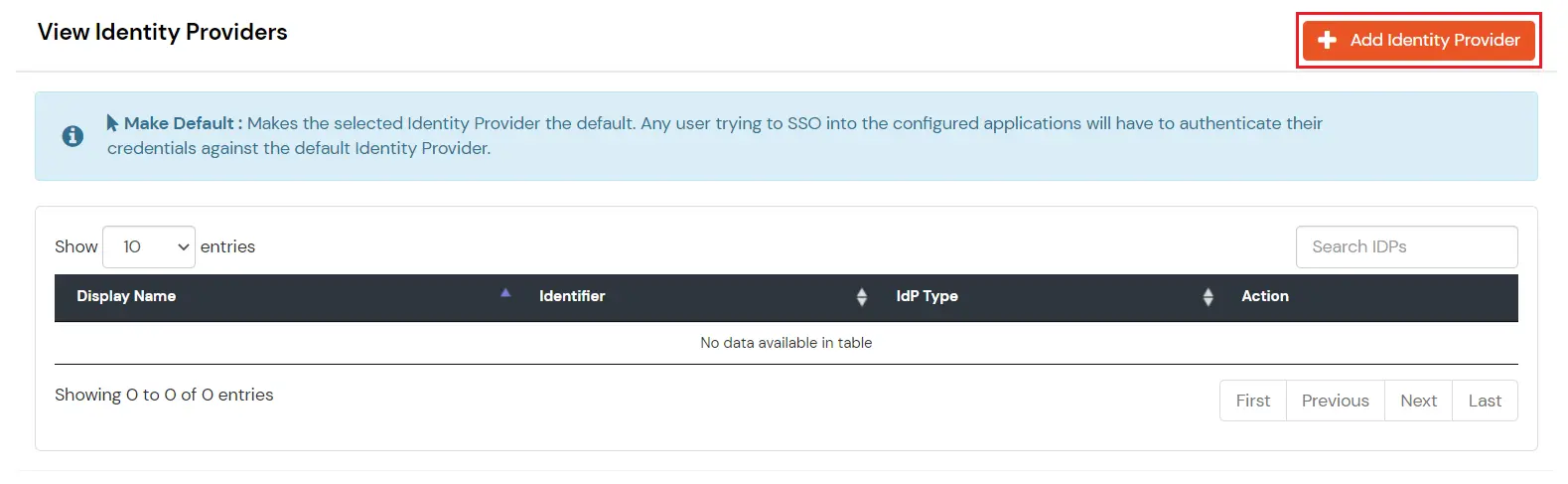
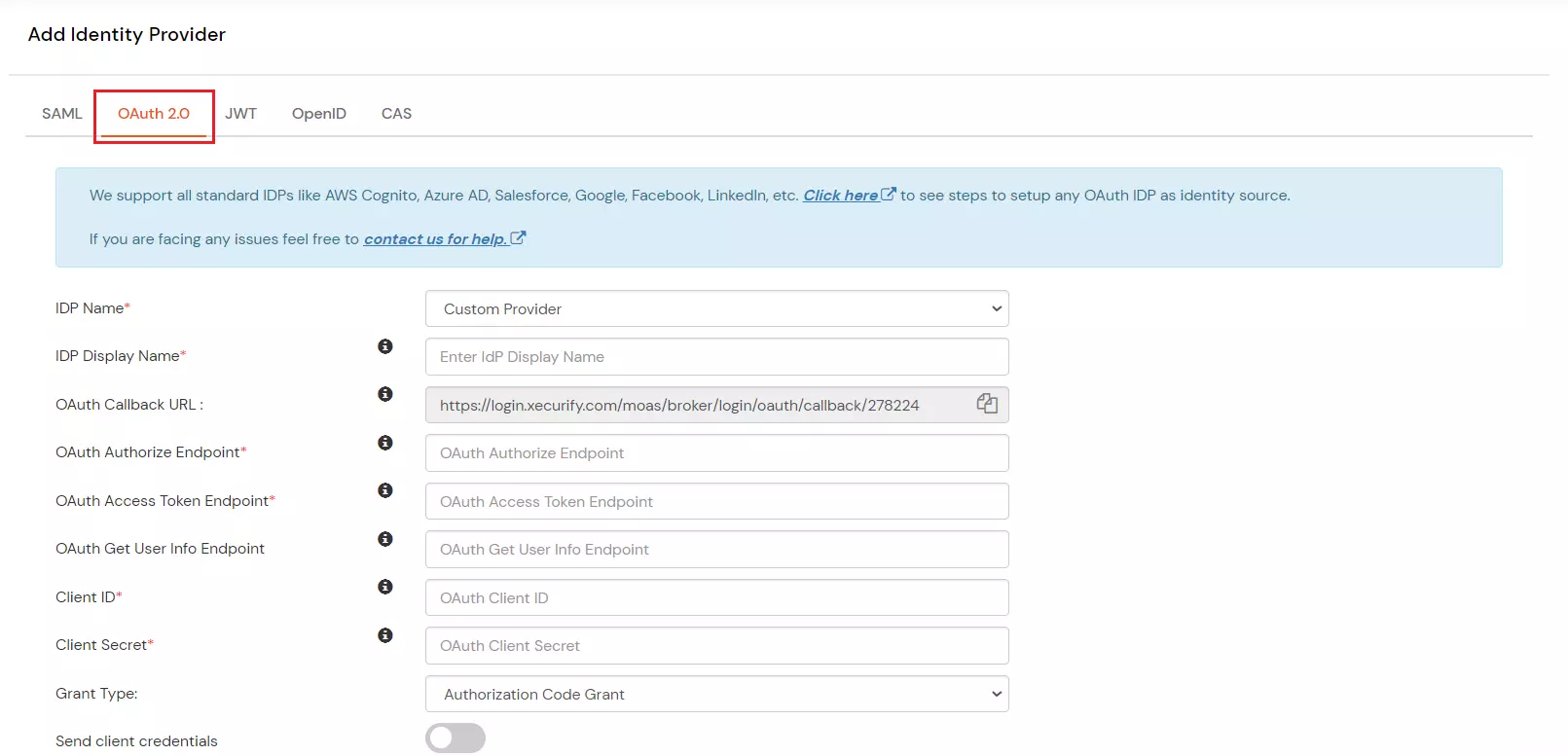
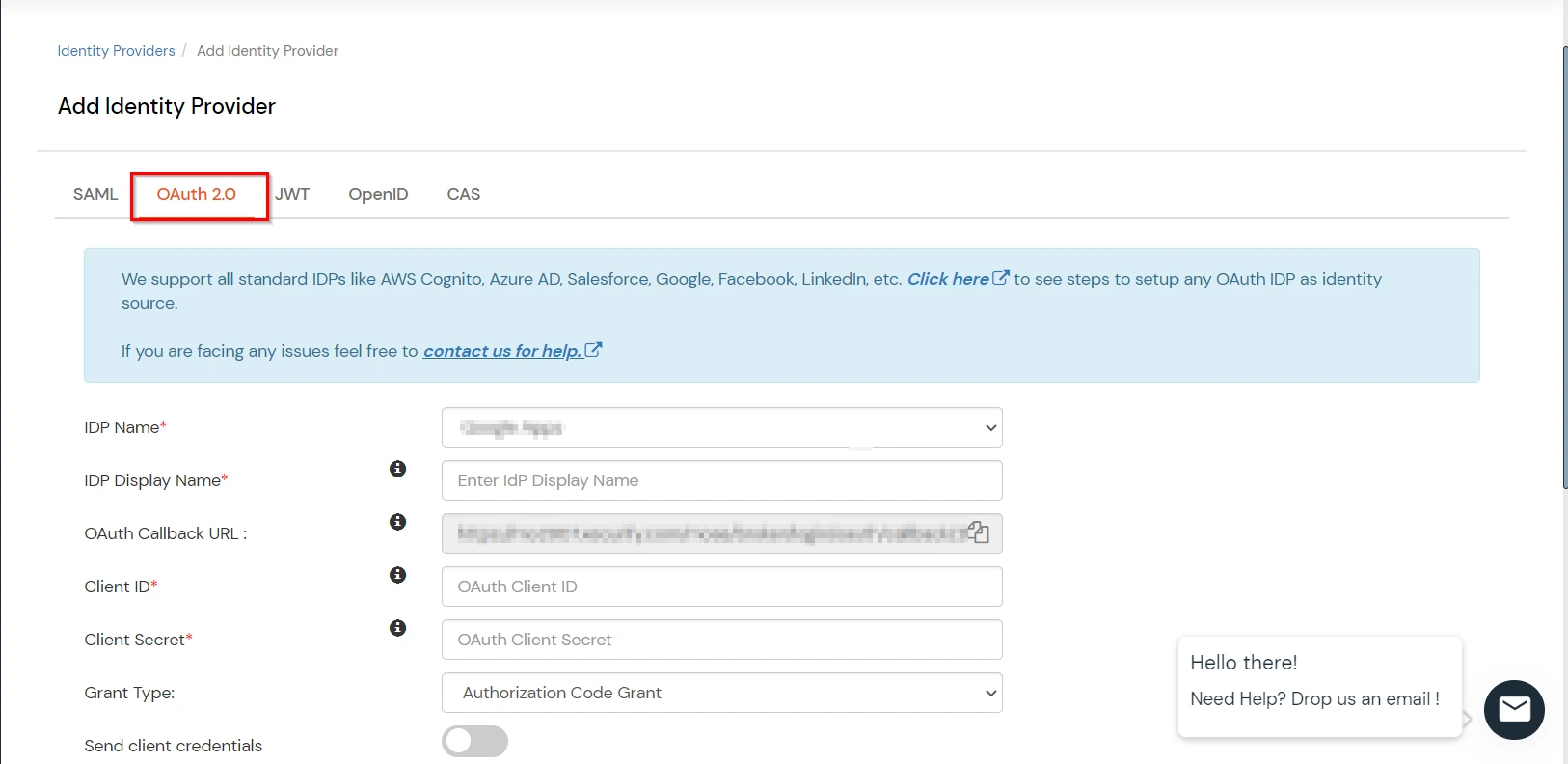



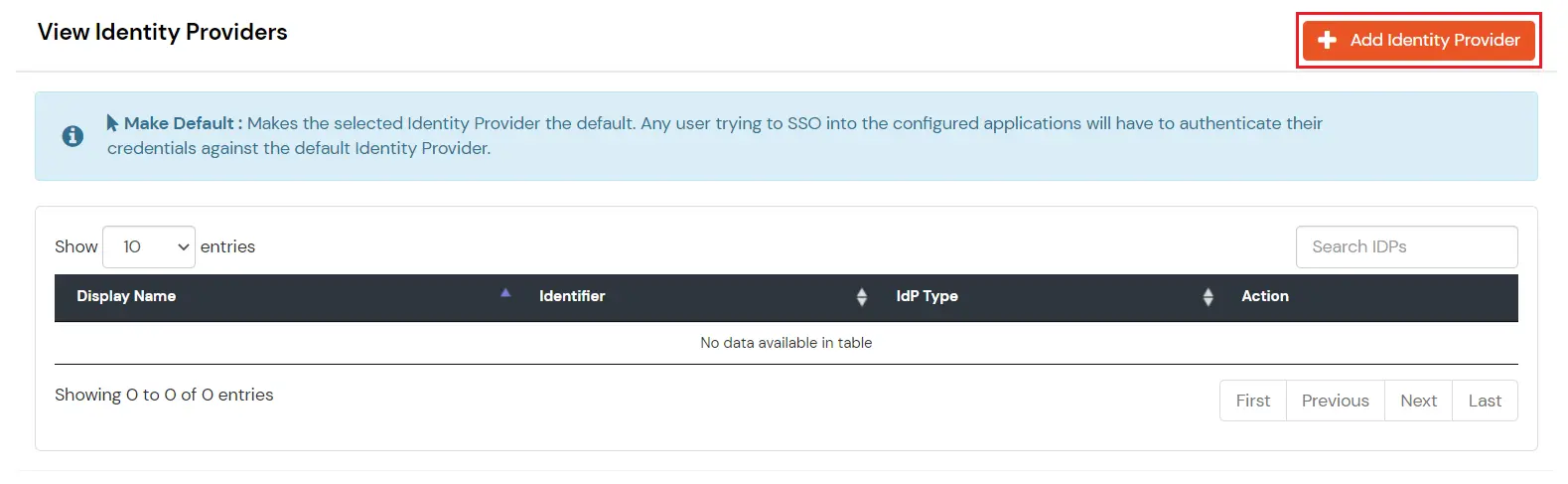
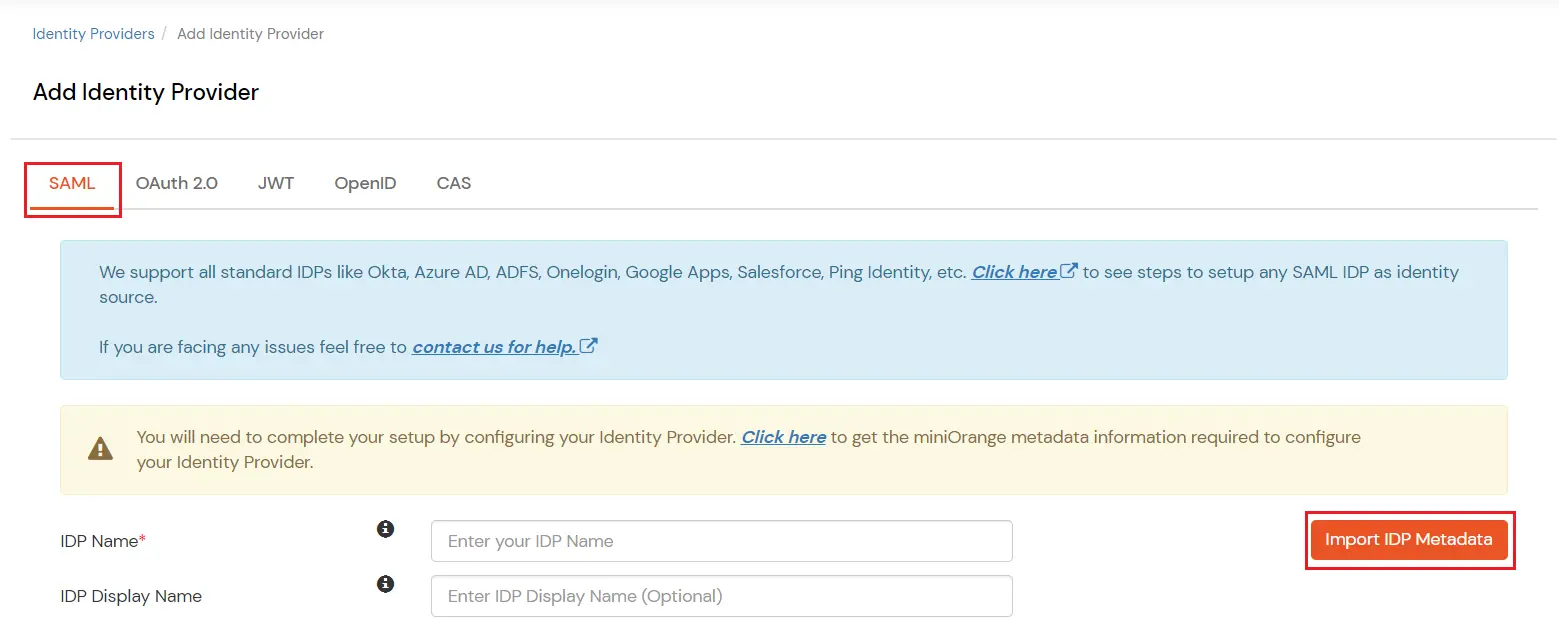
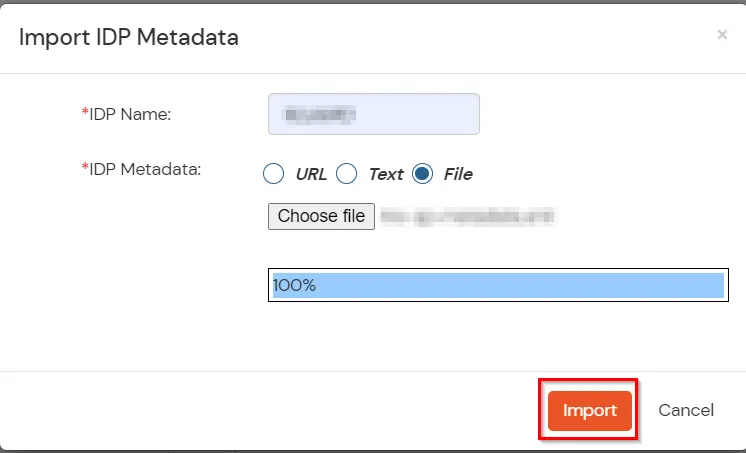
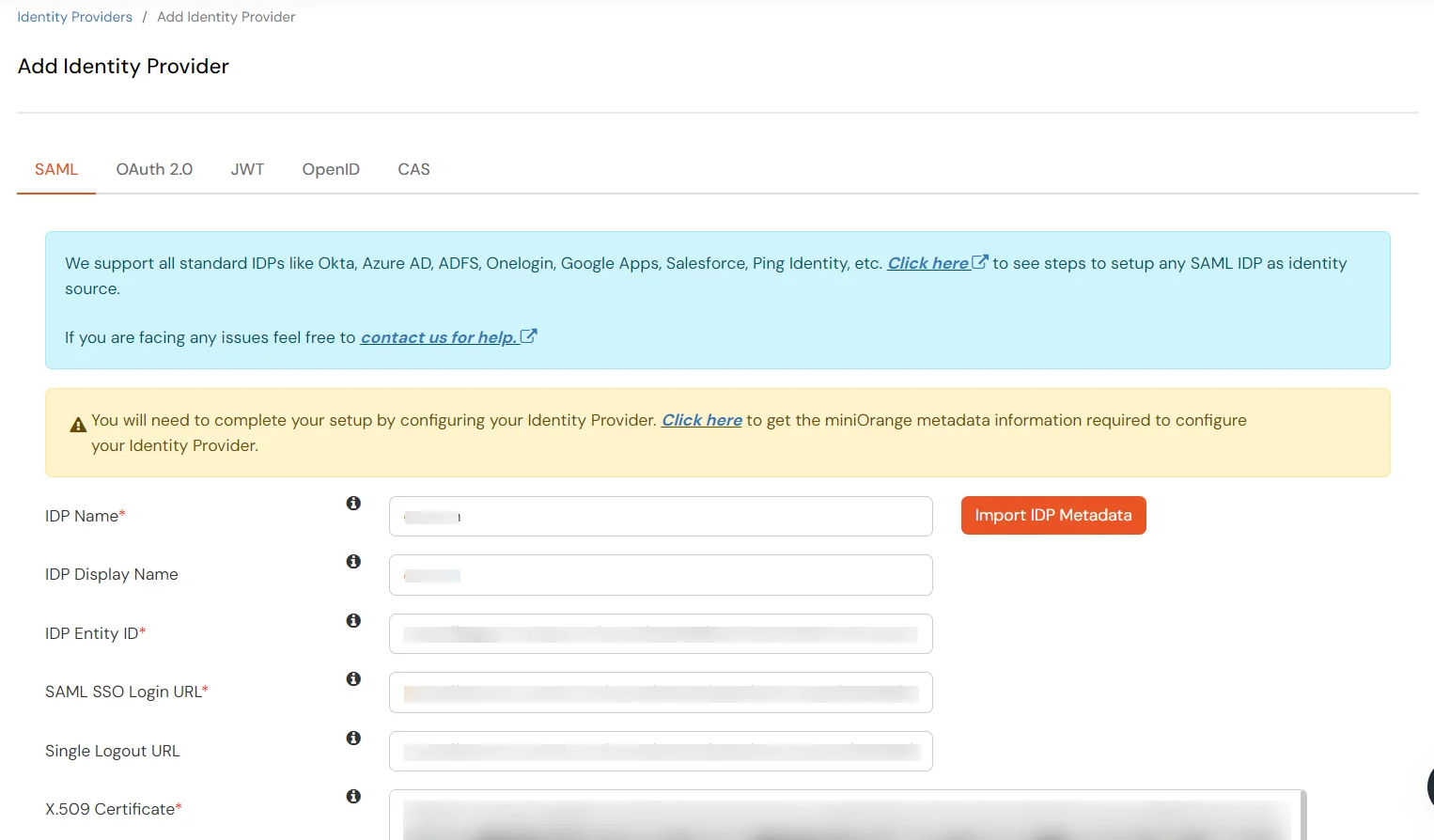
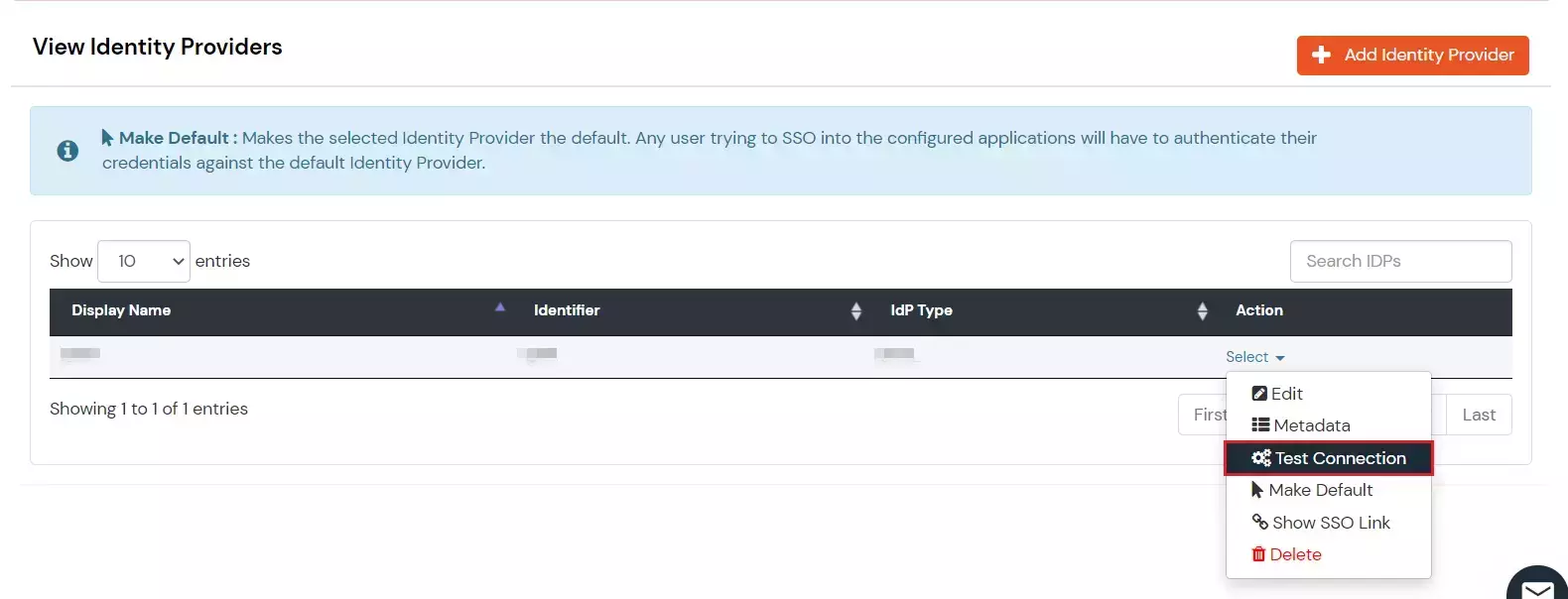
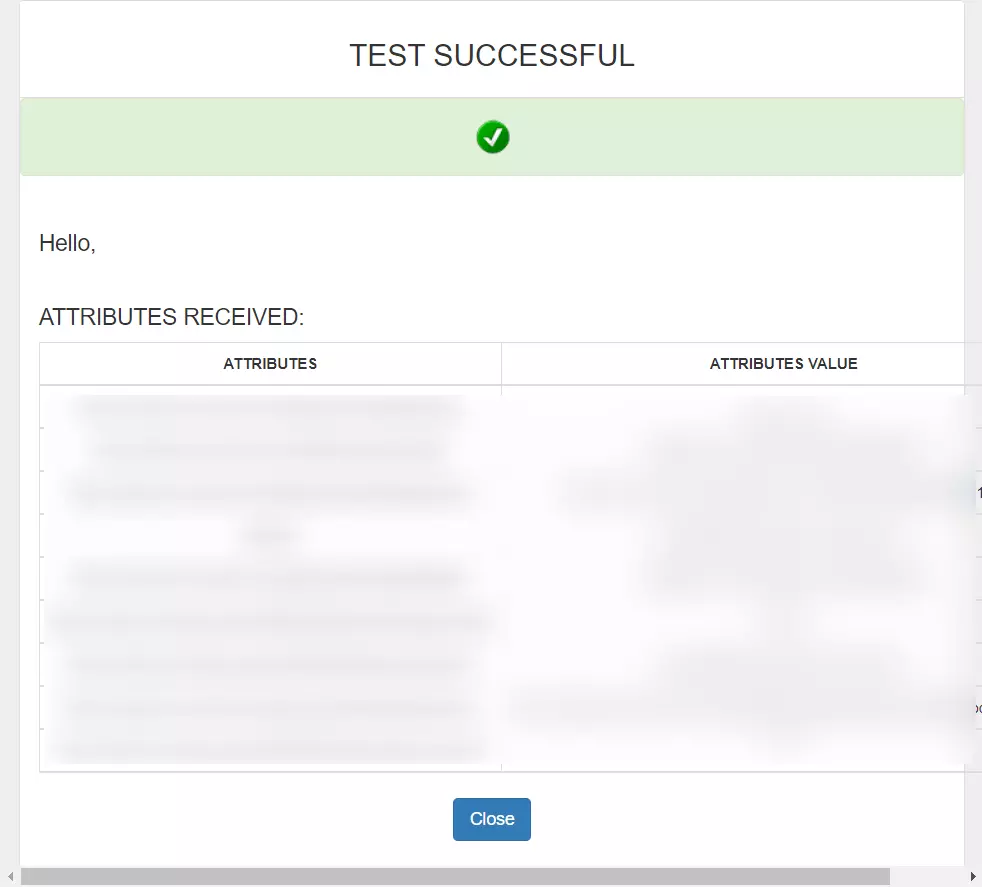
Follow the steps to configure WSO2 as IdP by OAuth configuration.


| IdP Name | Custom Provider |
| IdP Display Name | Choose appropriate Name |
| OAuth Authorize Endpoint | https://{your-base-url}/as/authorization.oauth2 | OAuth Access Token Endpoint | https://{your-base-url}/as/token.oauth2 | OAuth Get User Info Endpoint (optional) | https://{your-base-url}/idp/userinfo.oauth2 |
| Client ID | From step 1 |
| Client secret | From step 1 |
| Scope | auto |
If you have already configured your application in miniOrange you can skip the following steps.
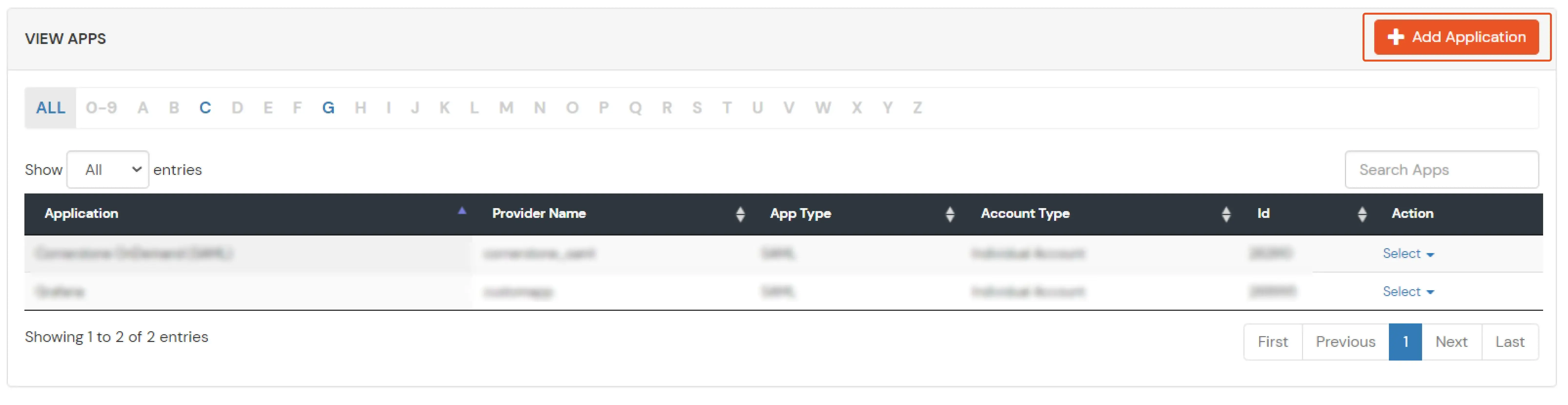



| Service Provider Name | Choose appropriate name according to your choice |
| SP Entity ID or Issuer | Your Application Entity ID |
| ACS URL X.509 Certificate (optional) | Your Application Assertion Consumer Service URL |
| NameID format | Select urn:oasis:names:tc:SAML:1.1:nameid-format:emailAddress |
| Response Signed | Unchecked |
| Assertion Signed | Checked |
| Encrypted Assertion | Unchecked |
| Group policy | Default |
| Login Method | Password |


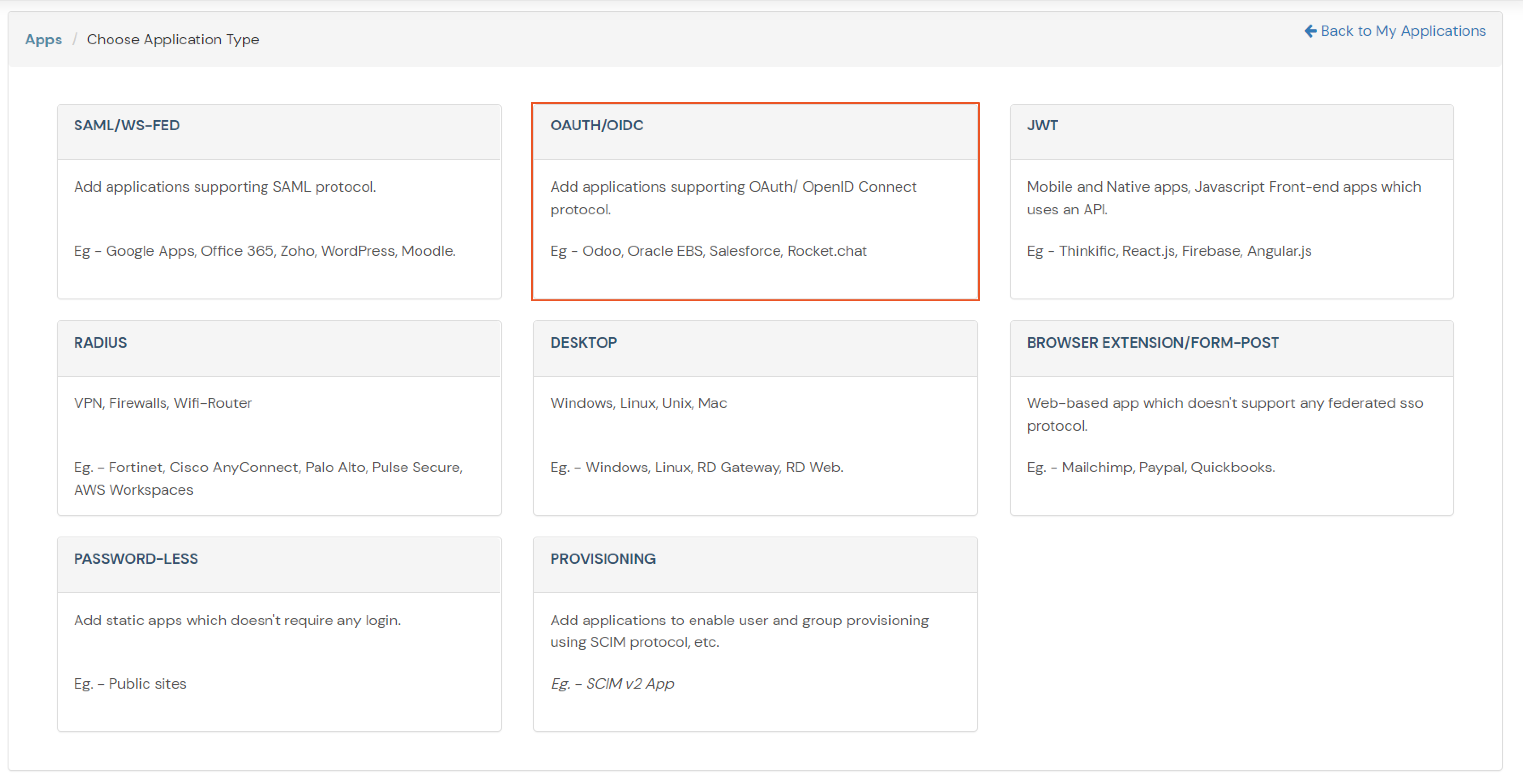
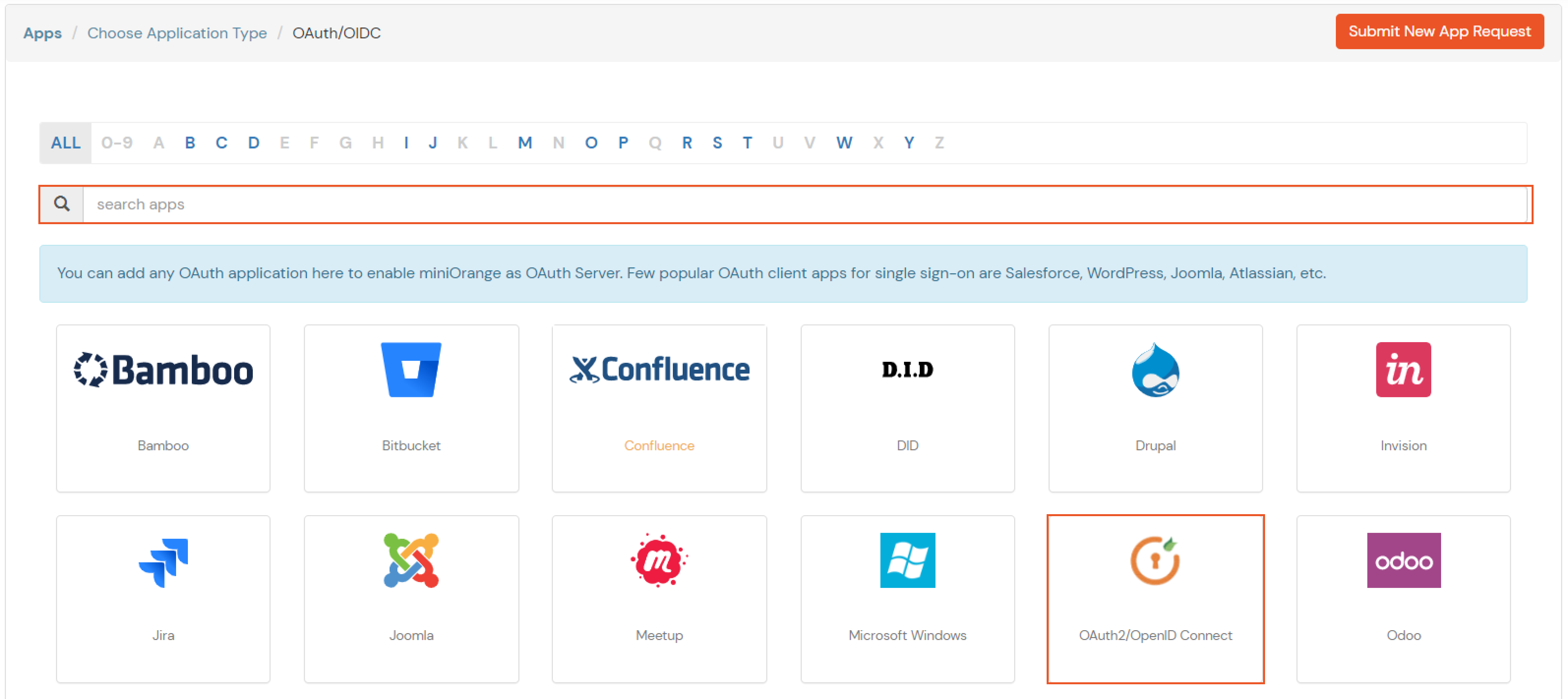
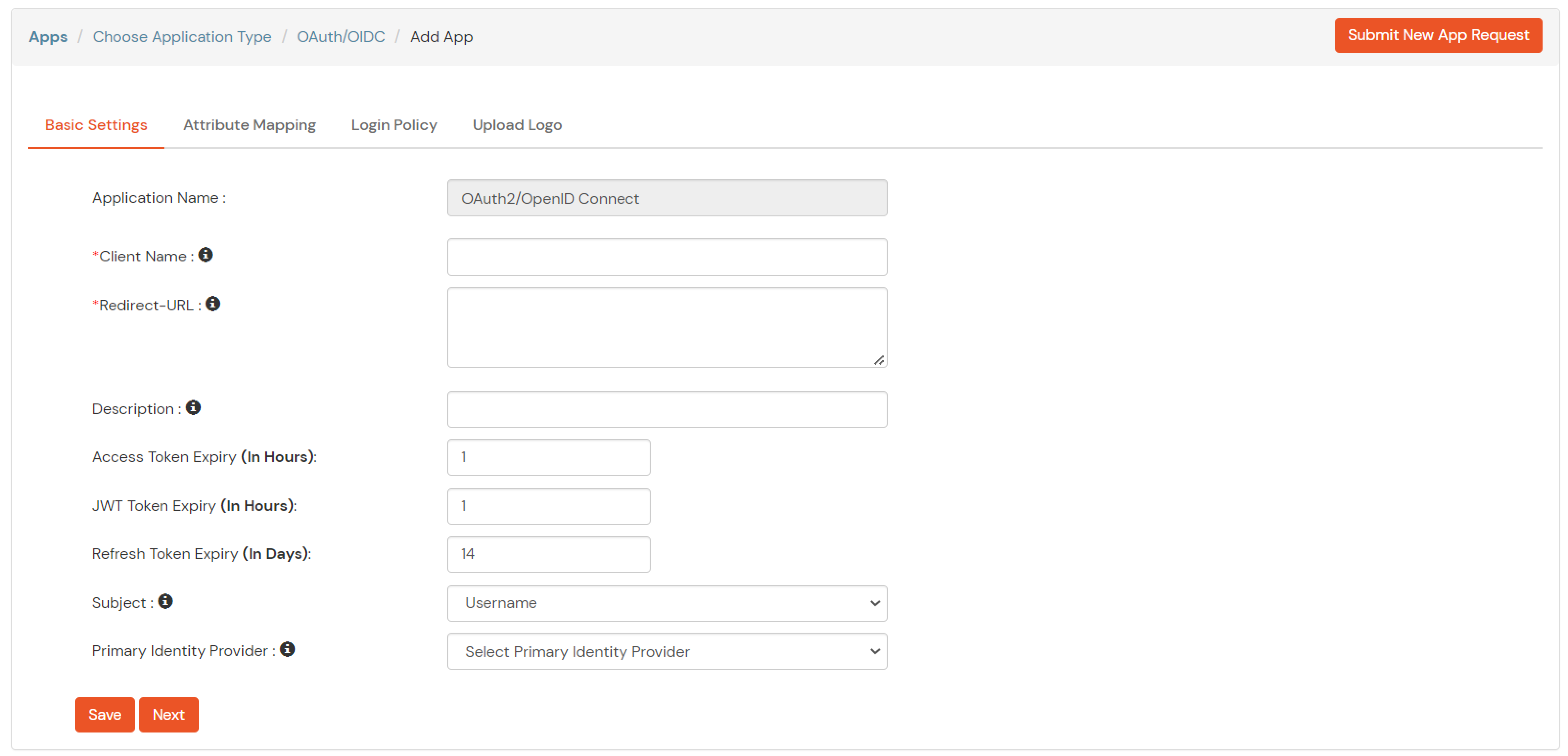
| Client Name | Add appropriate Name |
| Redirect URL | Get the Redirect-URL from your OAuth Client |
| Description | Add if required |
| Group Name | Default |
| Policy Name | As per your Choice |
| Login Method | Password |
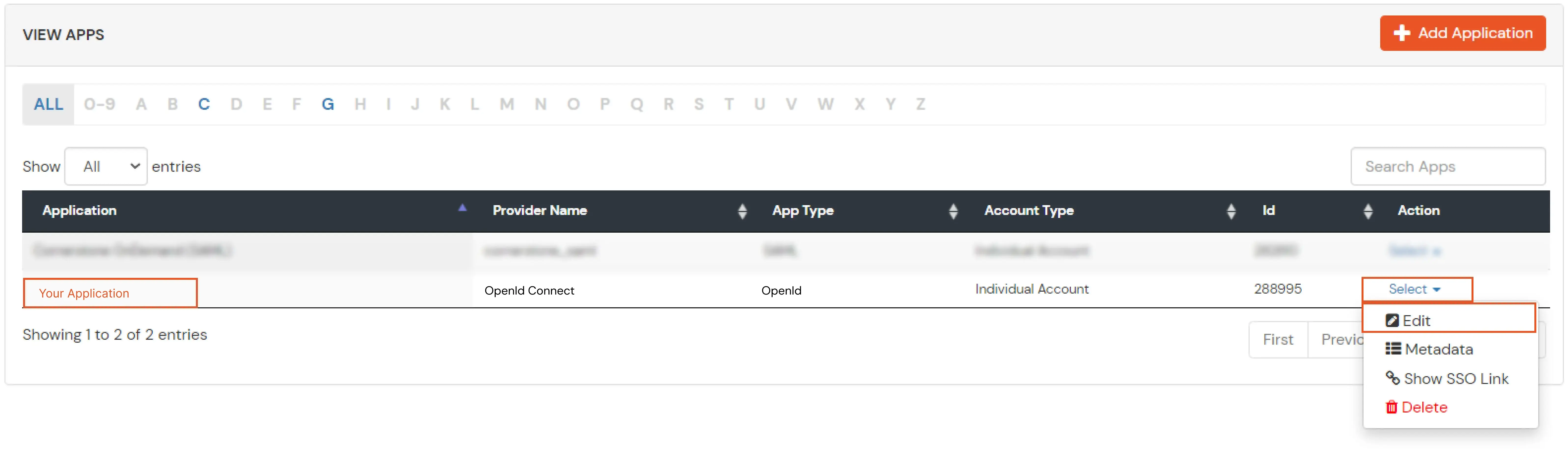
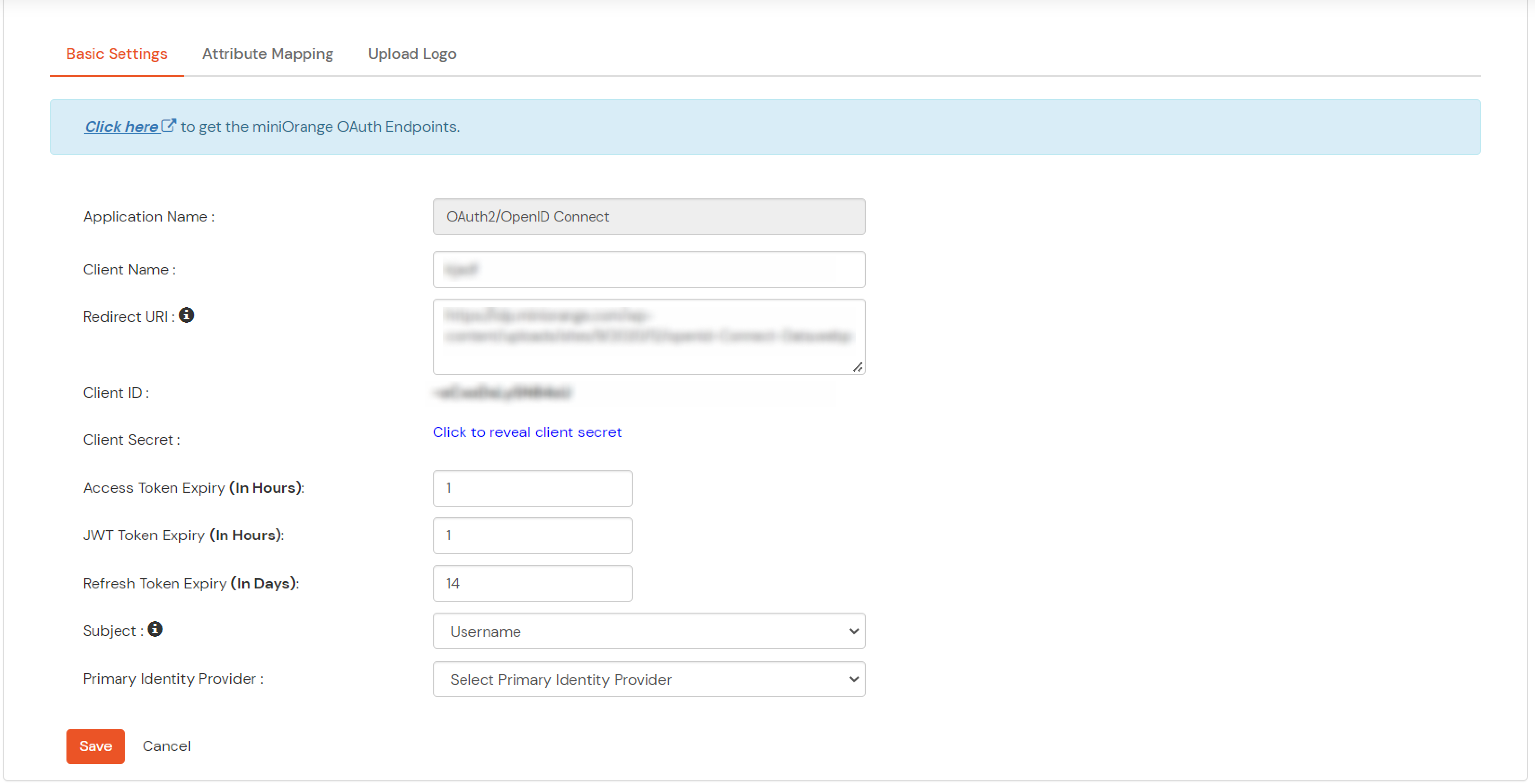
Note: Choose the Authorization Endpoint according to the identity source you configure.
https://{mycompany.domainname.com}/moas/idp/openidssohttps://{mycompany.domainname.com}/broker/login/oauth{customerid}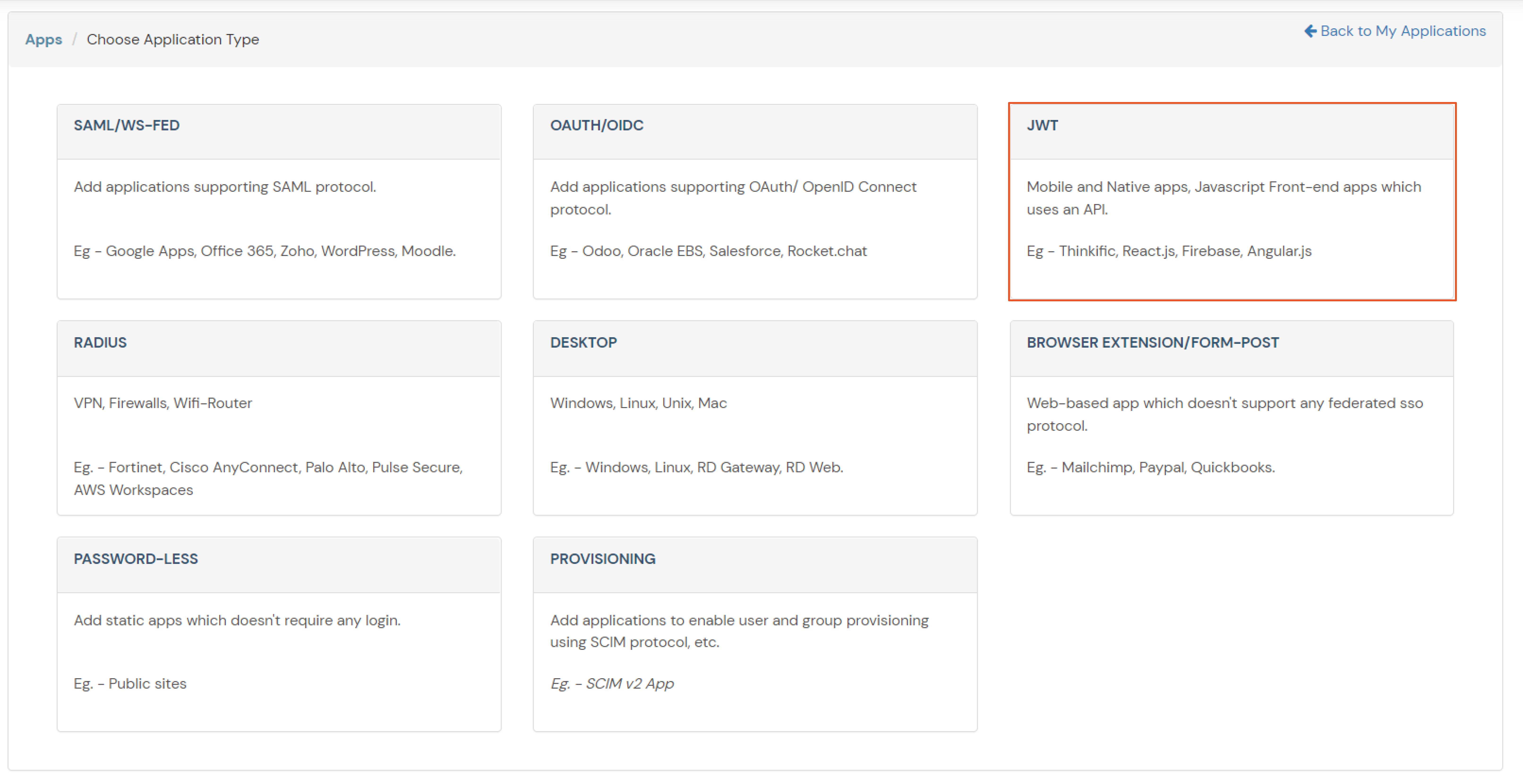
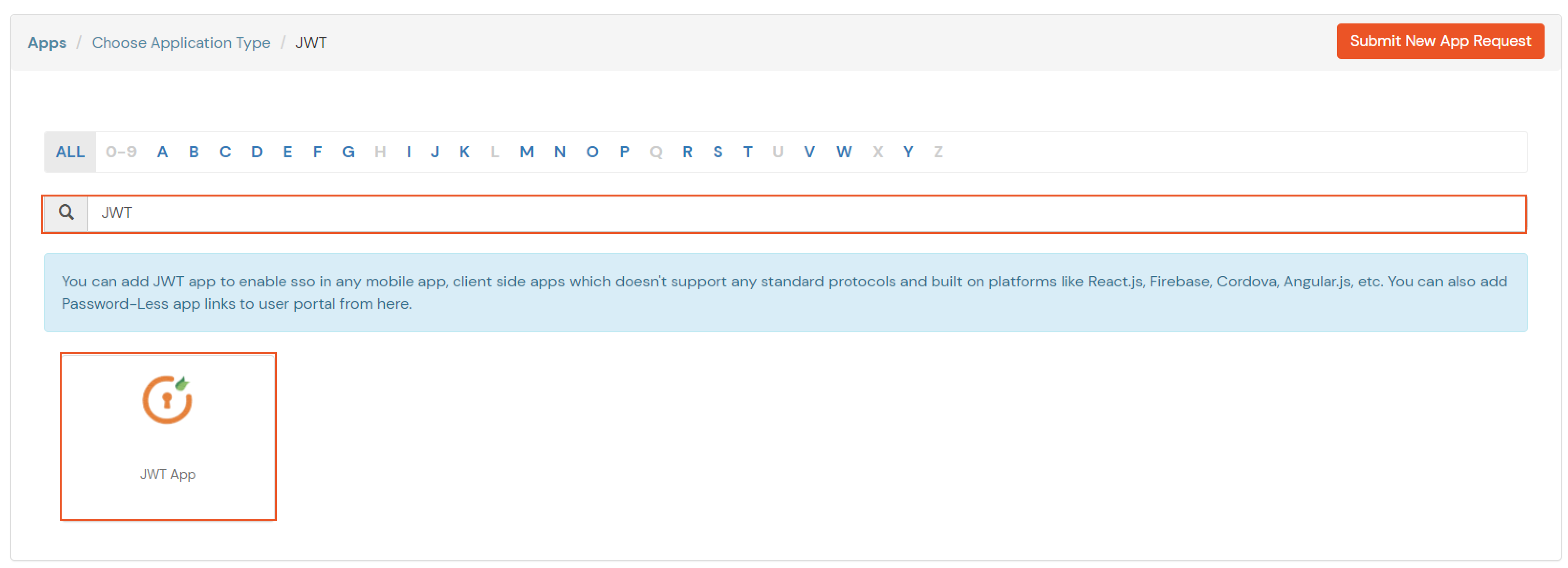
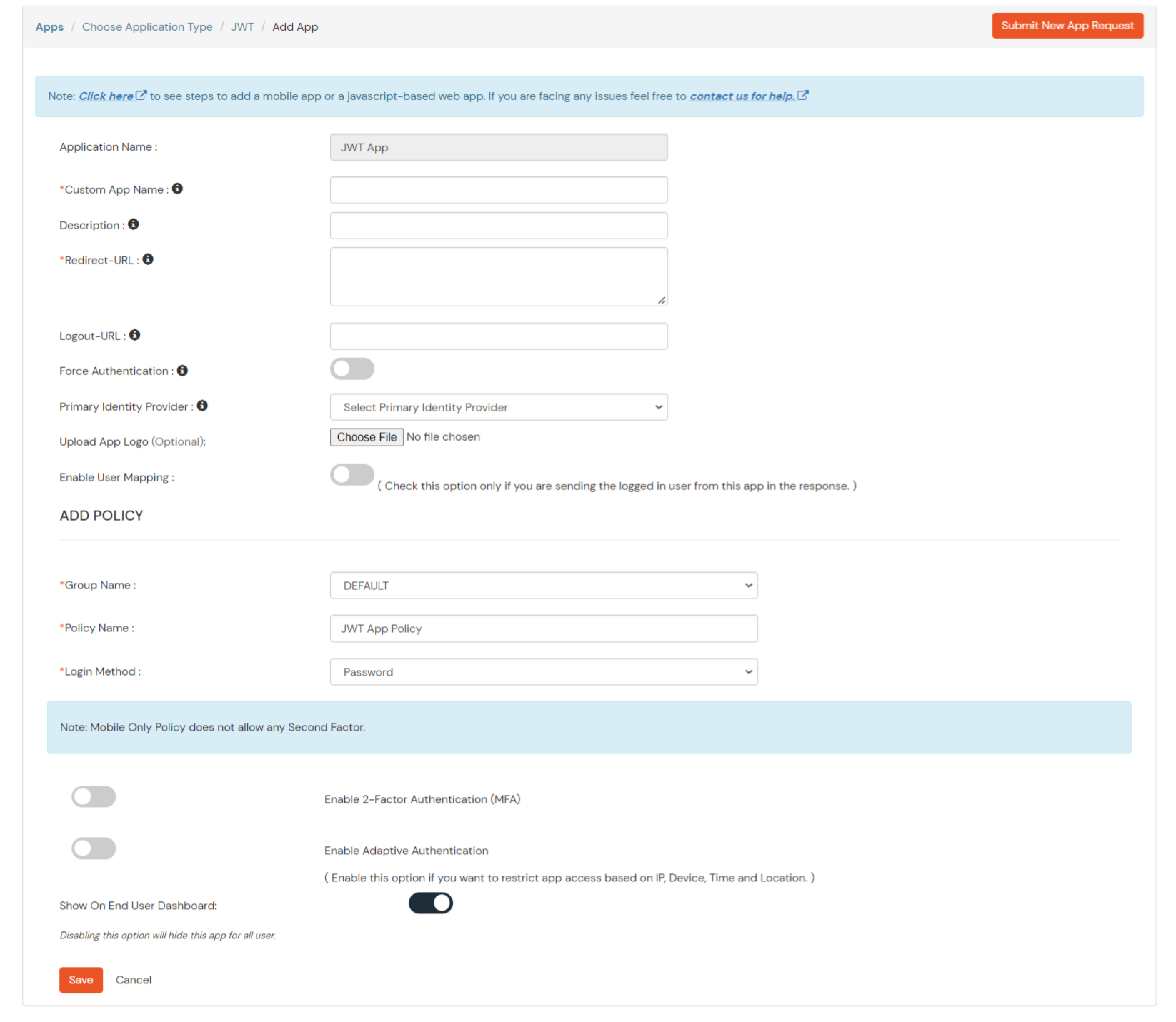
In case you are setting up SSO with Mobile Applications where you can't create an endpoint for Redirect or Callback URL, use below URL.
https://login.xecurify.com/moas/jwt/mobile
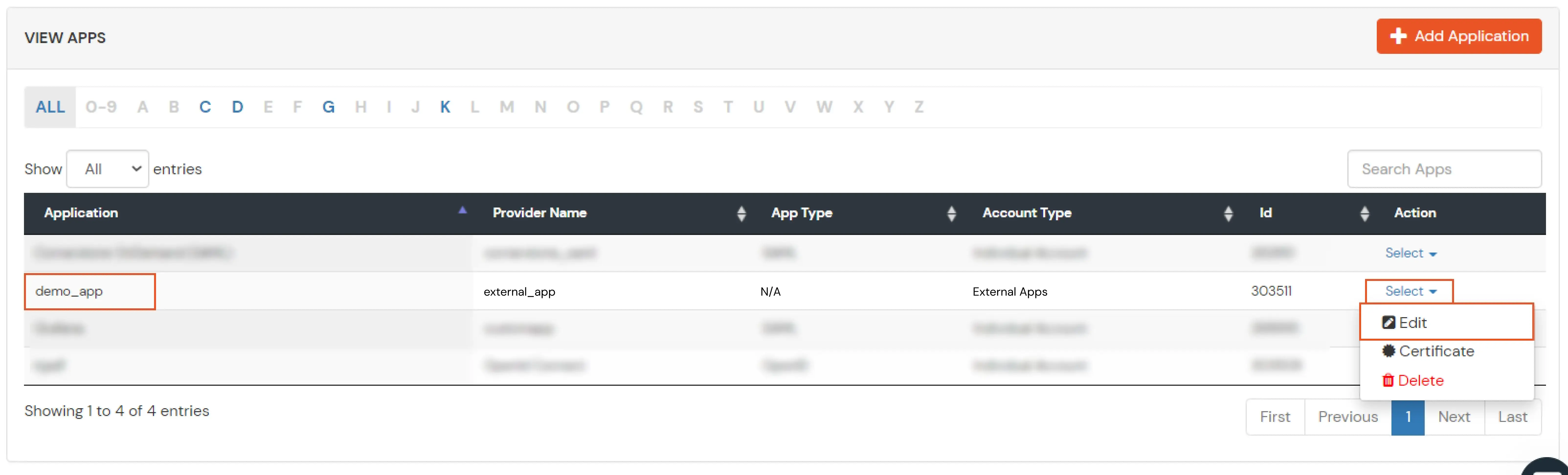
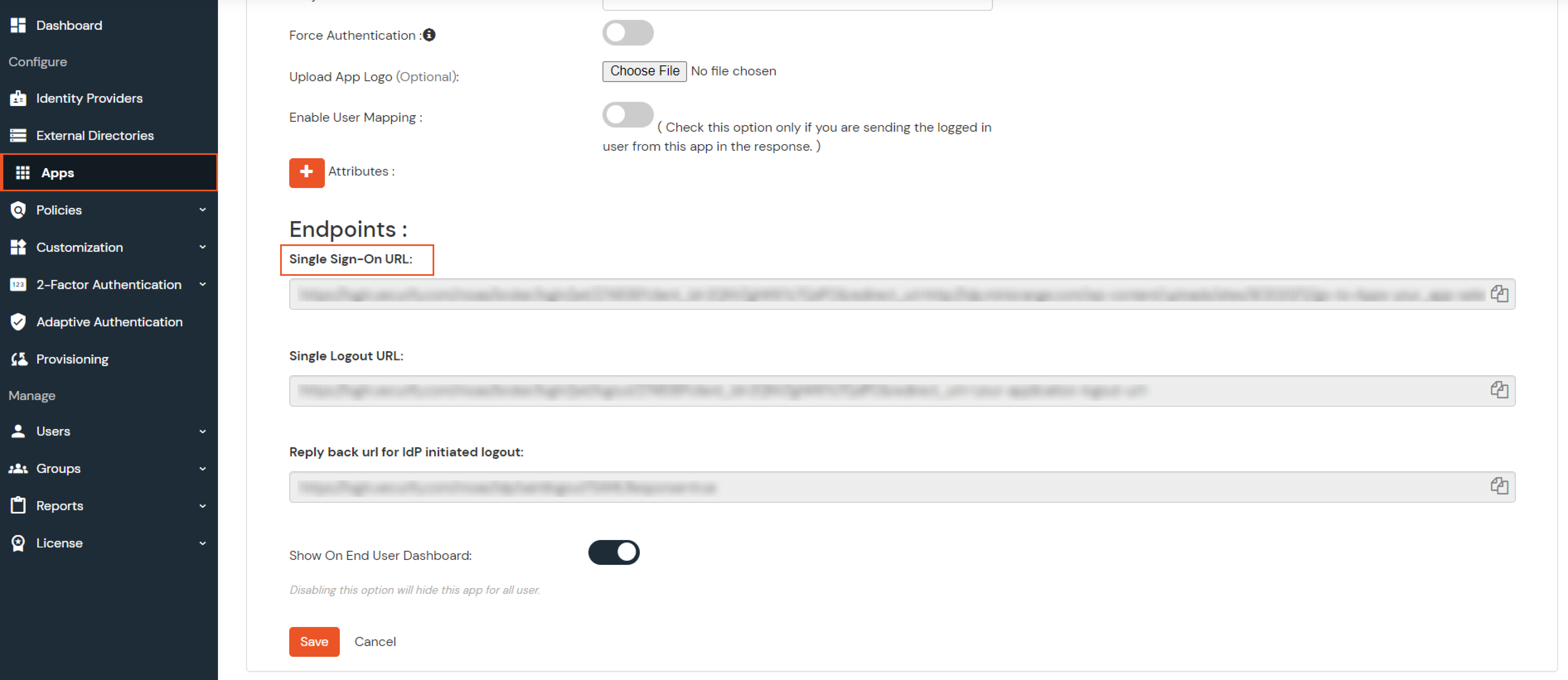

Few usecases where customers configure multiple IDPs -
| For Cloud IDP - | https://login.xecurify.com/moas/discovery?customerId=<customer_id> |
| For On-Premise IDP - | https://yourdomain.com/discovery?customerId=<customer_id> |
You can see the screenshot below of the IDP Selection Page with a list of IDPs.
Note: To view the IDP in drop-down list, go to Identity Providers tab > against your configured IDP > Select >Edit , here Enable the Show IdP to Users option.