MailChimp Provisioning & Deprovisioning
MailChimp User Provisioning allows to create account in a simplified way and link MailChimp users' account to their existing or new apps. MailChimp Provisioning automates user provisioning with their identities.
Provisioning saves time when setting up new users and teams, and also manages access privileges through the user lifecycle. miniOrange can create, read, and update user accounts for new or existing users, remove accounts for deactivated users, and synchronize attributes across multiple user stores.
Deprovisioning means deleting a user and removing their access from multiple applications and network systems at once. Deprovisioning action is triggered when an employee leaves a company or changes roles within the organization
The deprovisioning features increase your organization's security profile by removing access to sensitive applications and content from people who leave your organization.
Provisioning & Deprovisioning Scenarios
miniOrange provides solutions for all scenarios of provisioning, which includes AD Integration, LDAP Integration and automated provisioning for all External Applications such as Office 365, Google Workspace, MailChimp, etc
Prerequisites
- Login to miniOrange Admin Console.
- Go to Users >> User Profile fields.
- Create a new Custom Profile Attribute and give it any name.
- This new custom profile attribute will include the status of the user in MailChimp i.e the status can be subscribed, unsubscribed or pending.
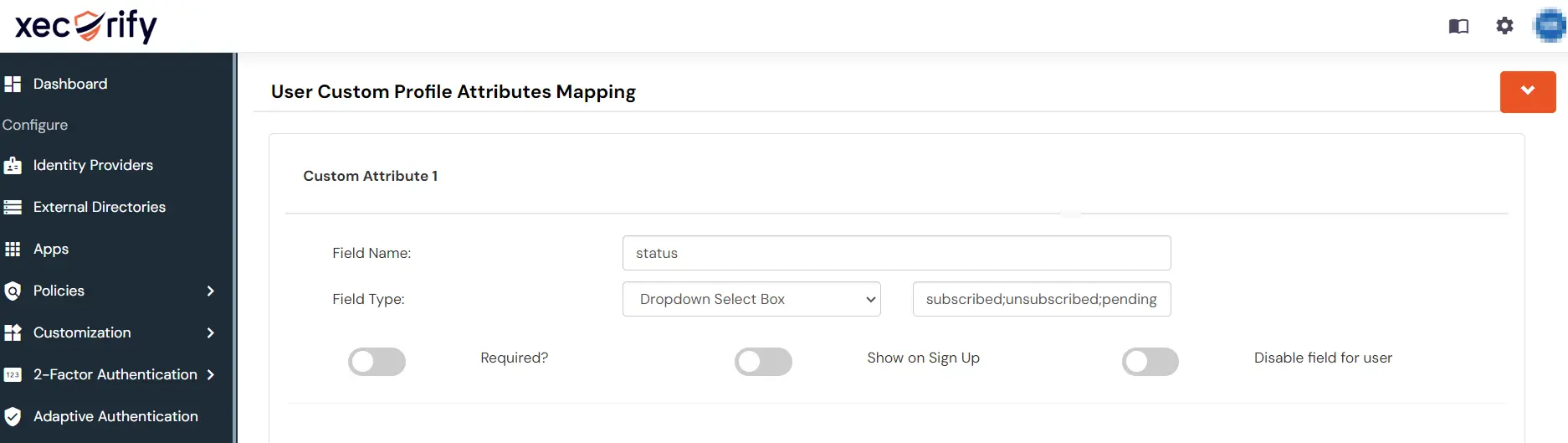
- Give a field name of your choice and select the field type as Dropdown and give the values separated by semicolon.
Follow the Step-by-Step Guide given below to setup MailChimp Provisioning
1. Setup Provisioning in MailChimp
- For setting up Provisioning in MailChimp, we will require data center, Audience list ID and the API key.
- You can find the data center in your MailChimp url. It will in the form of us*. Here is an example of the MailChimp sample url - https://us9.admin.mailchimp.com/lists/members (Here, us9 is the data center).
- Audience ID is the ID of the mailing list where you want to provision the users.
- To retrieve the Audience ID, you can follow the below steps
- Open your Audience, navigate to Settings and then you will find your Audience ID in Audience name and campaign defaults.
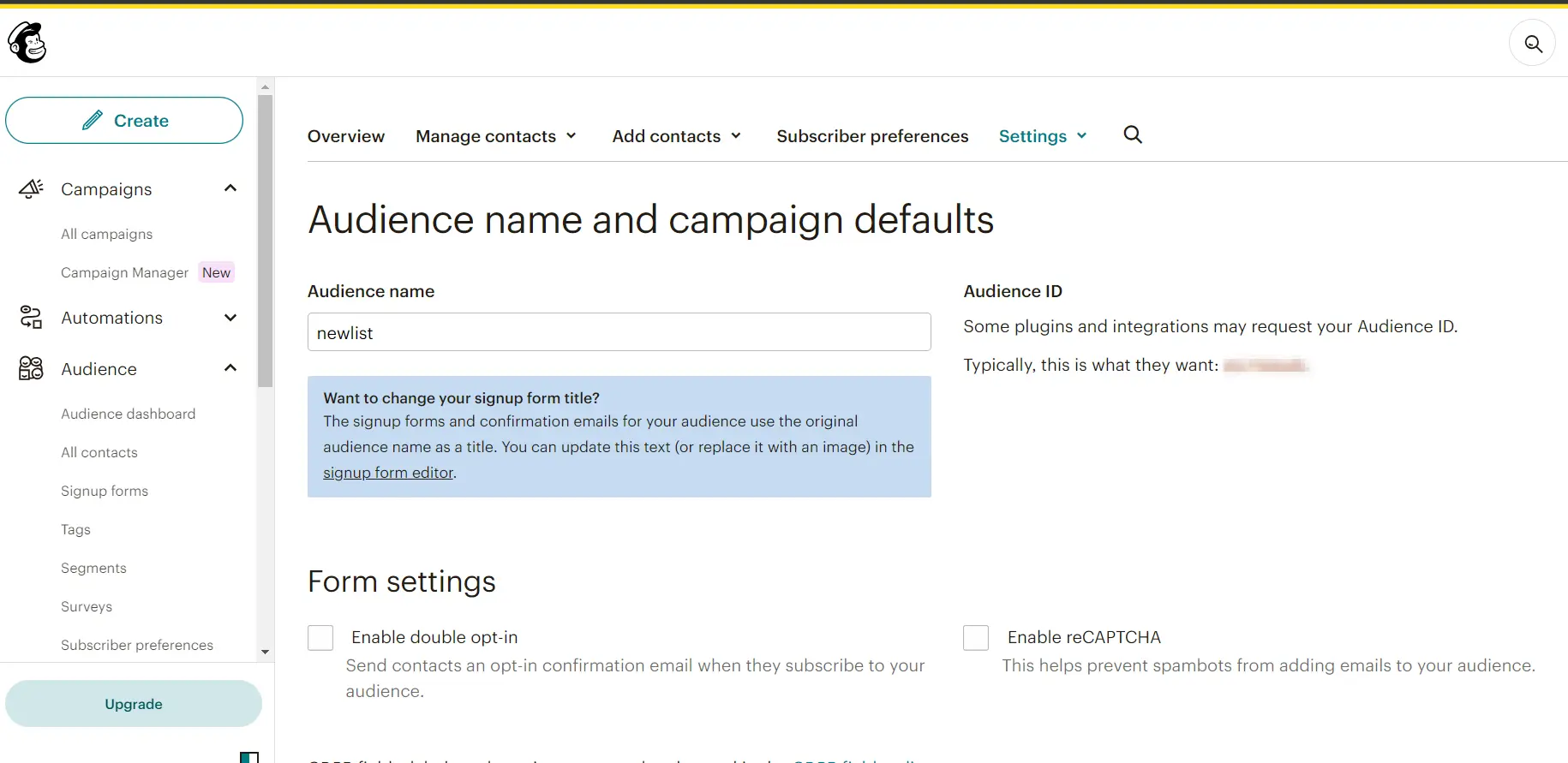
- To retrieve the API key of your account, you can follow the below steps
- Go to Profile section >> Extras >> API keys.
- Copy your API key.
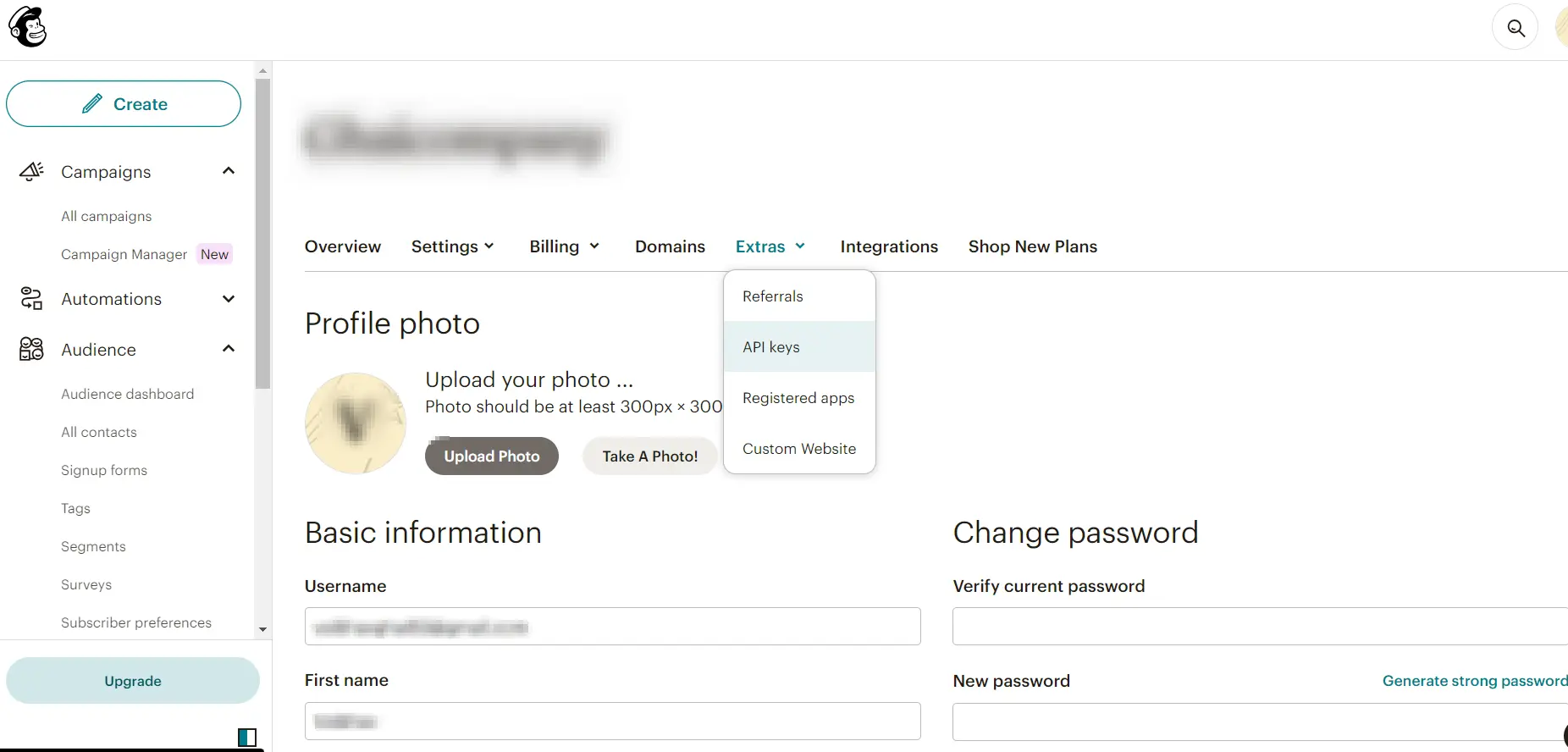
- Navigate to minOrange portal and login into miniOrange Admin Console.
- Click on Apps. It shows a list of all configured applications and option to modify them. Click on Add Application.
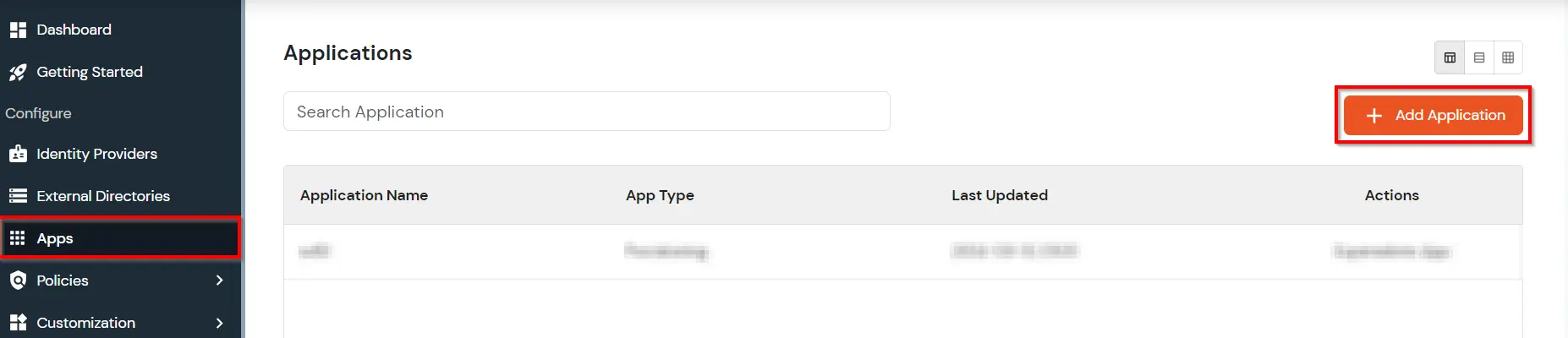
- Under Choose Application, select Provisioning from the All Apps dropdown.
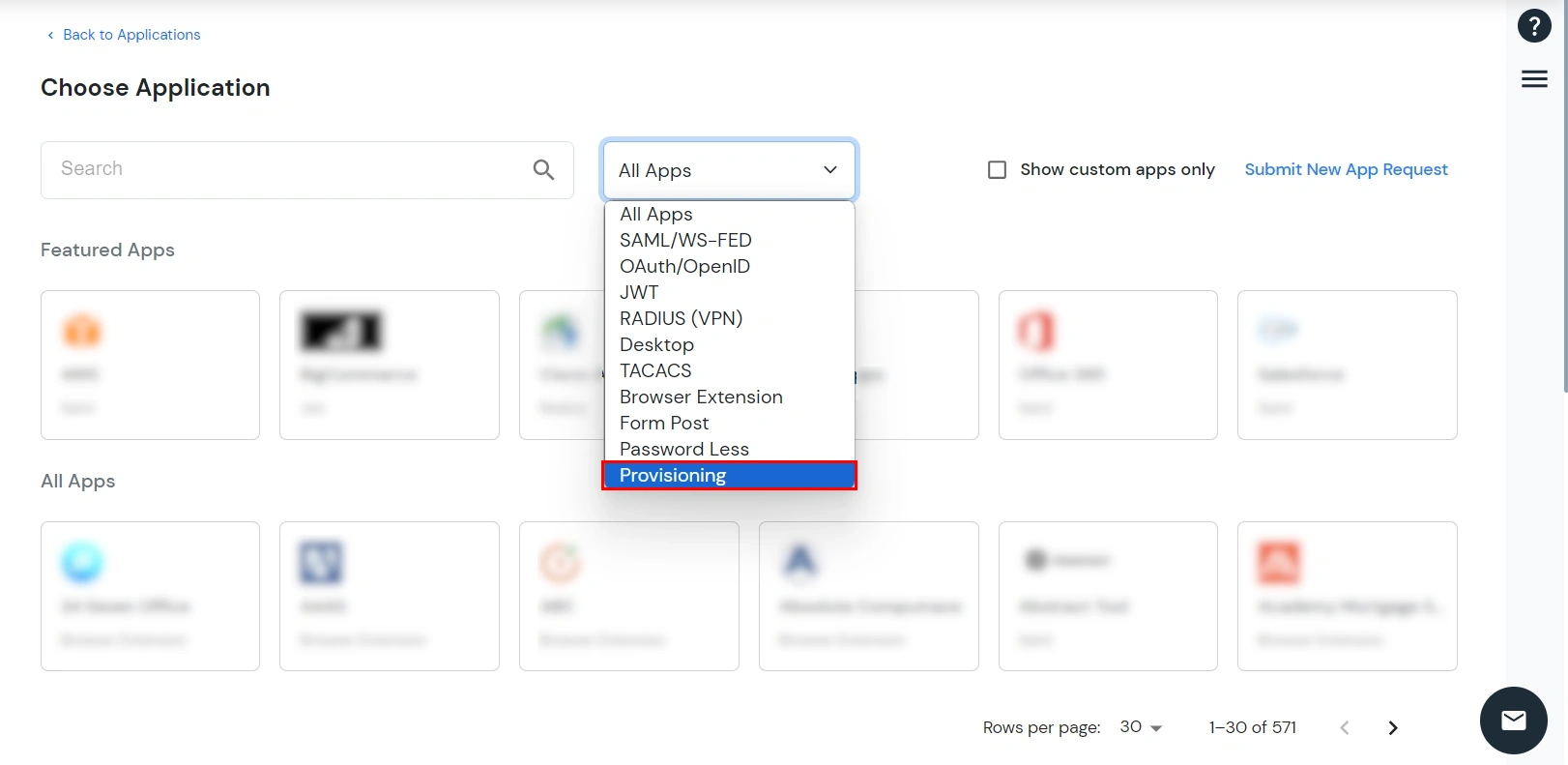
- Select MailChimp App.
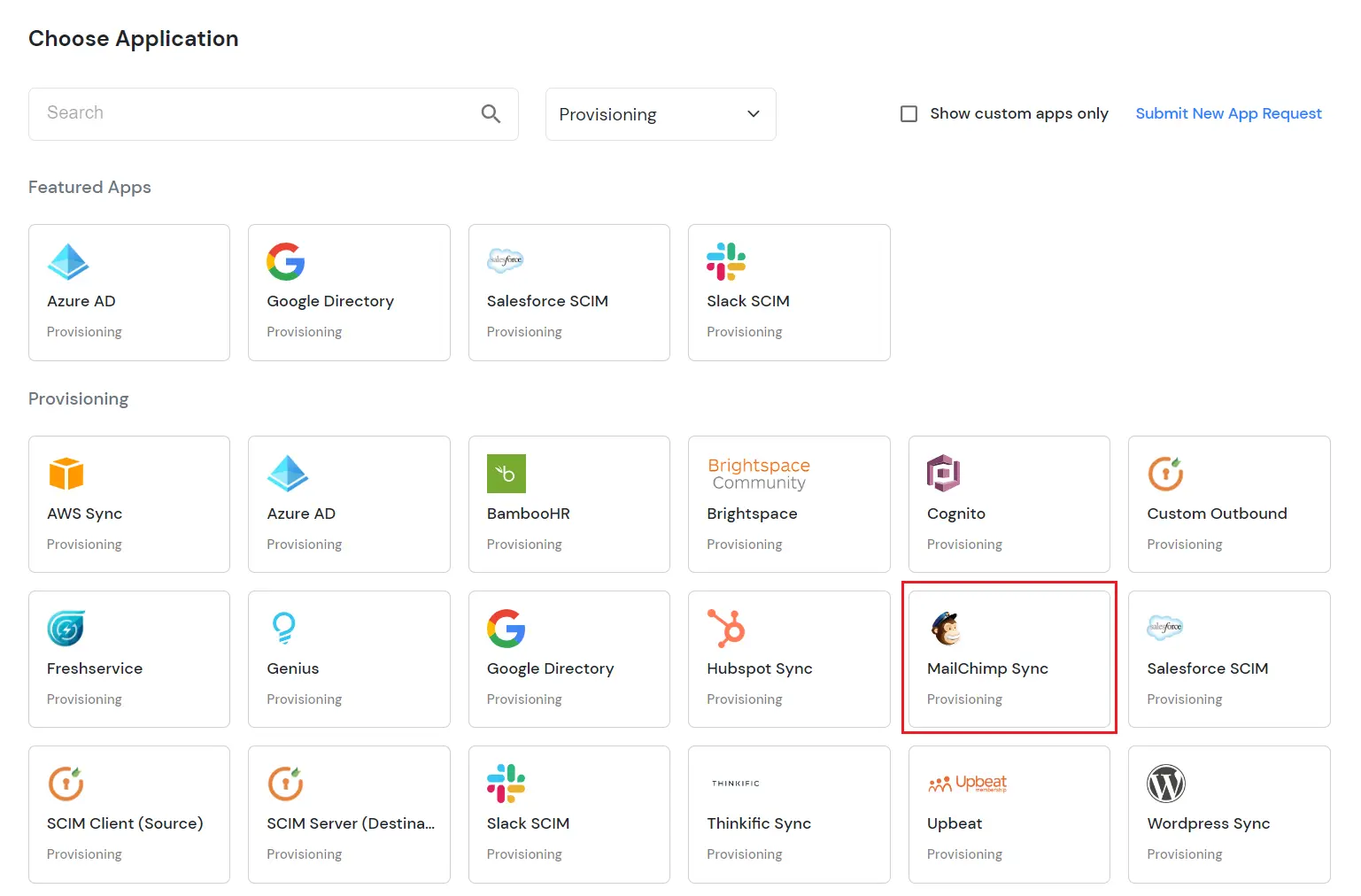
- In the Data center field, enter the data center obtained from URL of MailChimp.
- In the Audience ID field, enter the Audience ID of your MailChimp mailing list.
- In the API key field, enter the API key obtained from your MailChimp account.
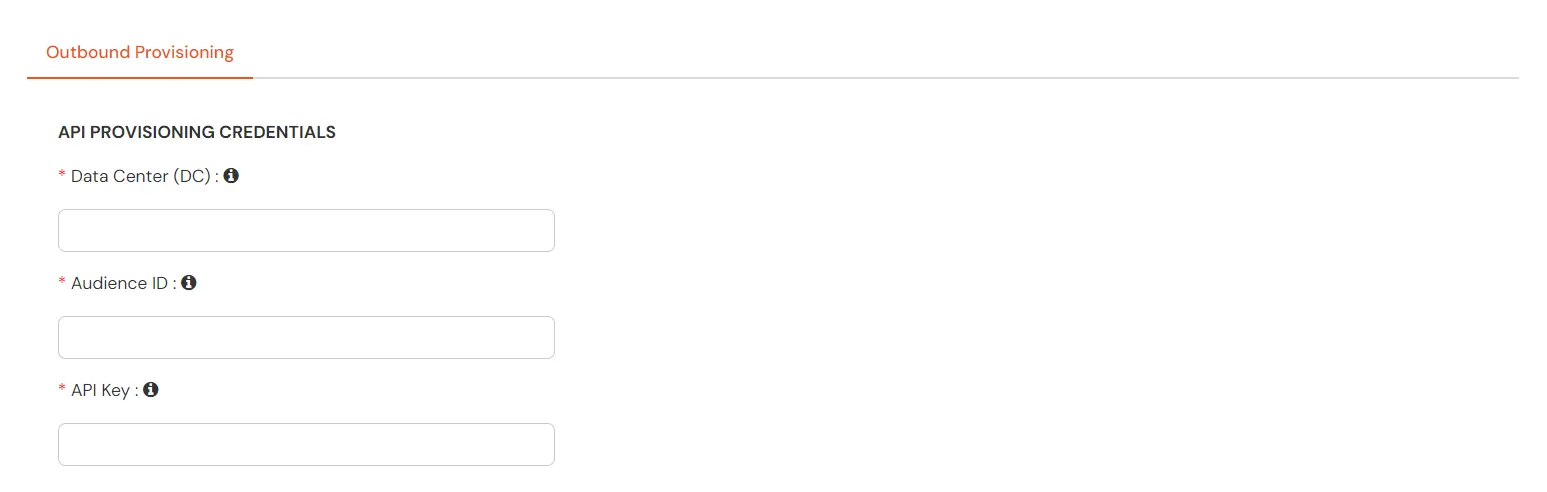
- In attribute mapping section in the source attribute field enter the field value as status and select Custom User Profile Attribute and select the custom user profile attribute which we created in the prerequisites step.
You can also add various custom profile attributes and map it to the merge fields on the MailChimp side.
- The attribute field name should be same as that of the merge field name in MailChimp.
- Enable Create/Update/Delete as per your choice and save the configurations.
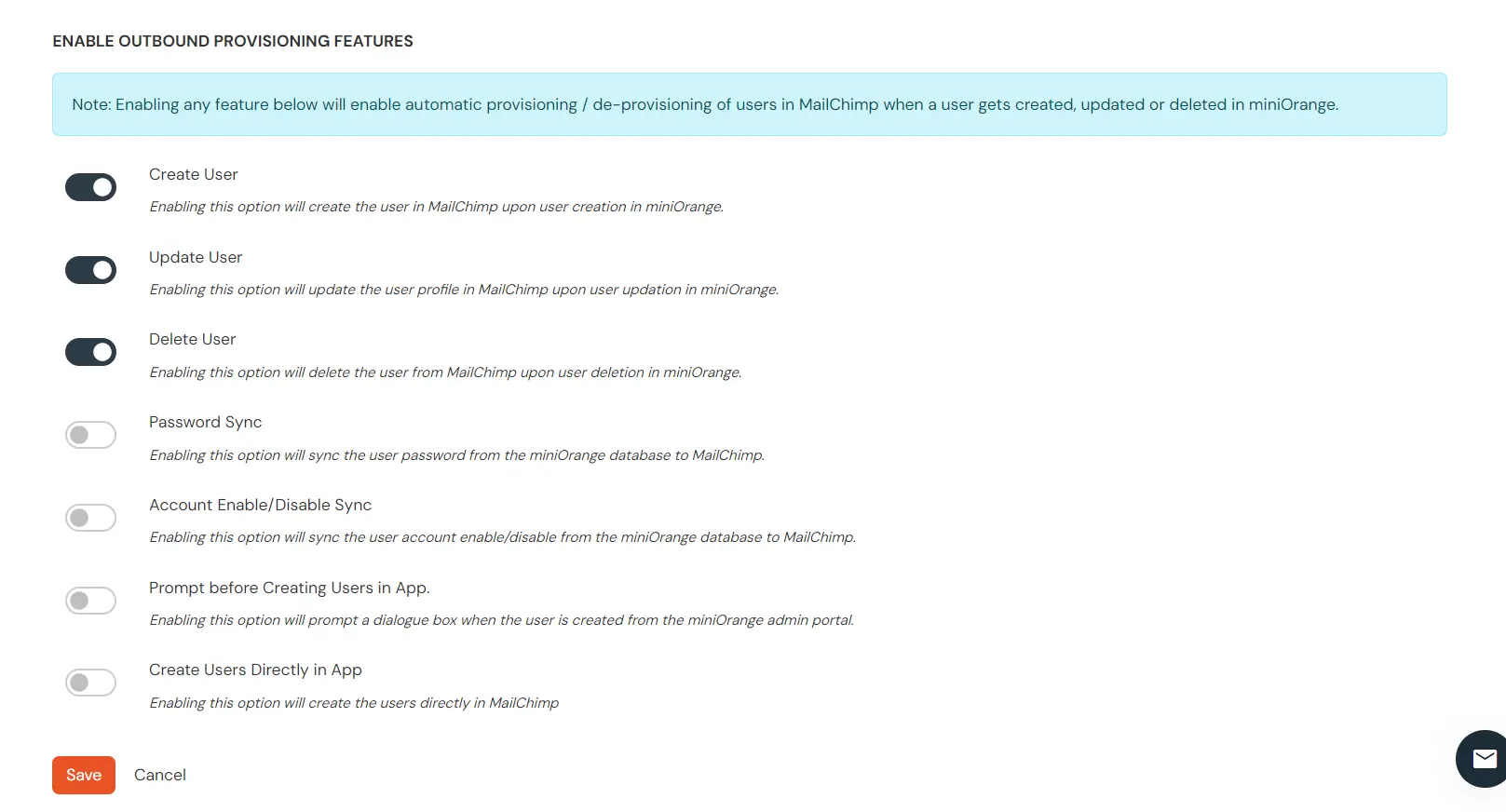
- Now based on the options you selected, the user will be created or updated or deleted in MailChimp accordingly upon changes done in miniOrange.
2. Create App Policy
- Go to Policies >> App Login Policy from the side menu.
- Click on the Add Policy tab to add a new policy.
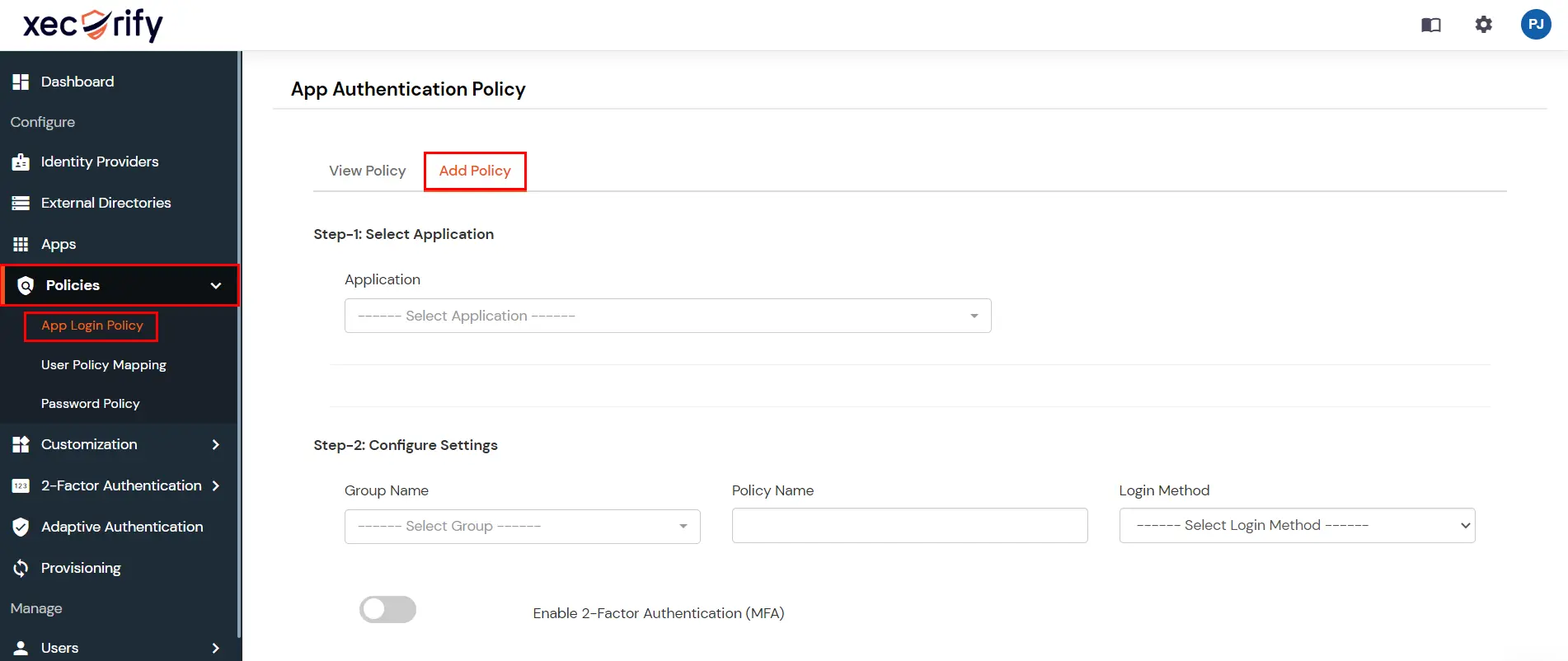
- For the application field, select the application which you created in the above steps.
- For the group field, select the group for which provisioning is to be enabled or simply select the DEFAULT group if provisioning is to be done for all users.
- Provide the policy name. For the login method, select password and click Save.
- Your configuration is now complete.
- Now on assigning user to the group would automatically provisioning the user. However group assignment is not required if it is DEFAULT group.
3. Add Users
- Go to Users > Add User.
- Enter the Users Details and the user will be created.

4. Update Users
- To update user profile, Go to Users >> User List.
- Select a particular user and in Actions dropdown select Edit.

- Fill out user updated information and click on Save button.

5. Delete Users
- To delete user, Go to Users >> User List.
- Select a particular user and in Actions dropdown select Delete.

- A pop up will appear in which click on Yes button.

View Provisioning Reports
How to access Provisioning Reports?
- Navigate to the Reports in the left-hand navigation pane and select Provisioning Report.

- Filter the reports by specifying Enduser Identifier and Application Name criteria. Additionally, choose the desired timespan for the reports. Once done, click on the Search.

- Alternatively, you can directly click on Search to retrieve all provisioning reports based on time without applying any specific filters.
External References
