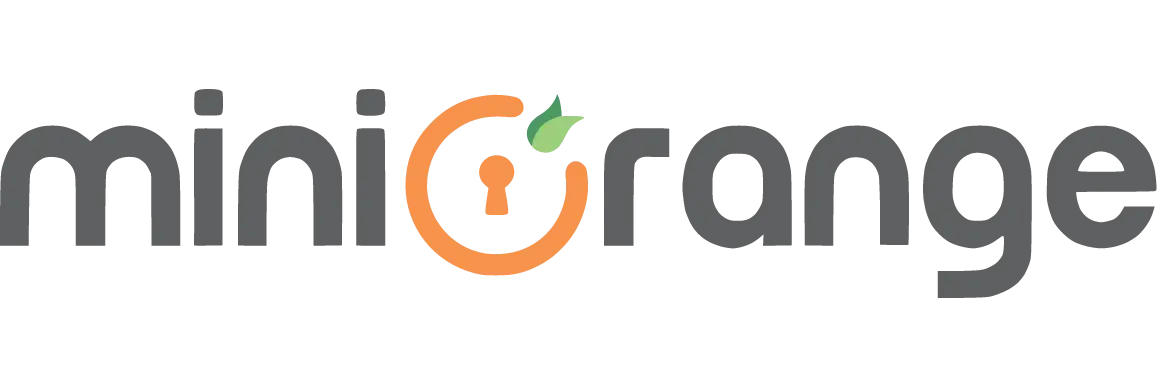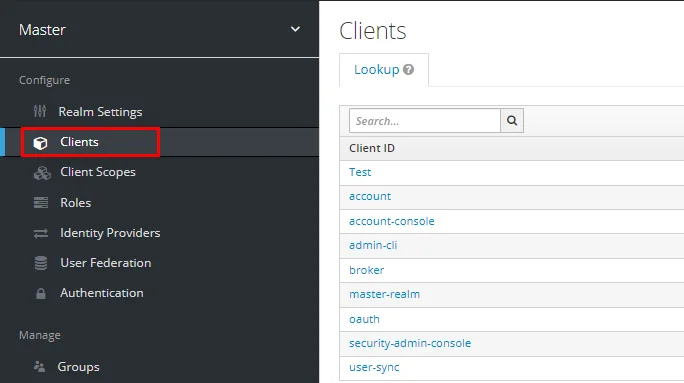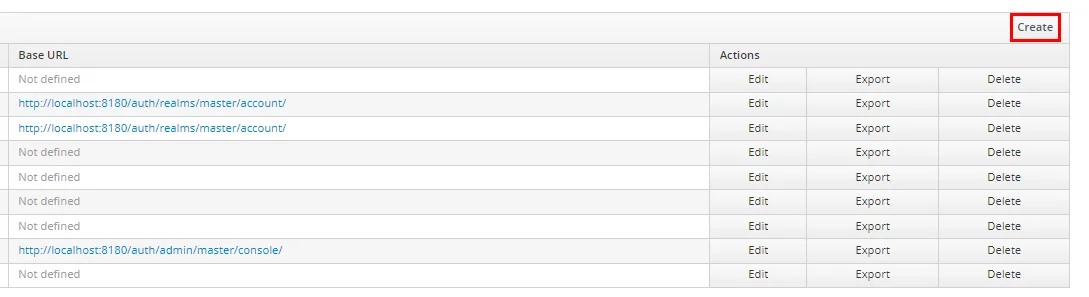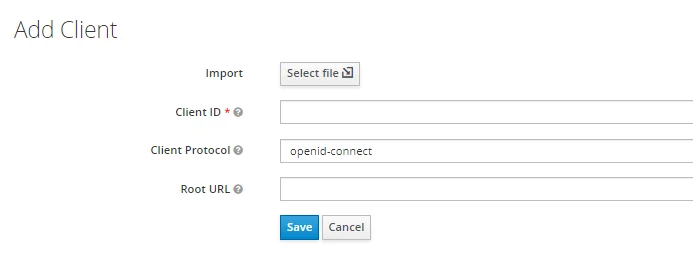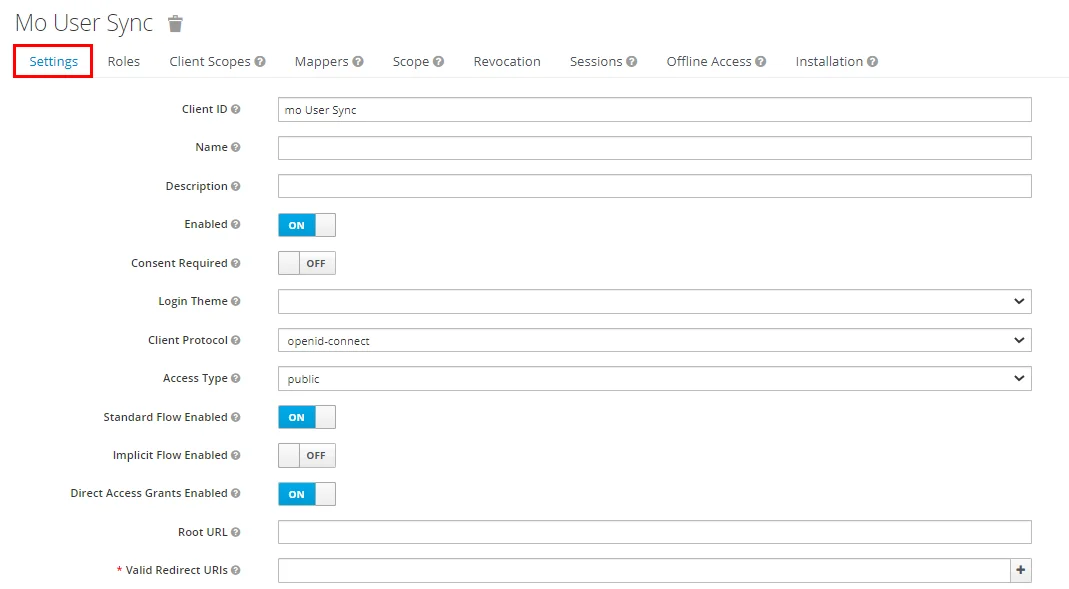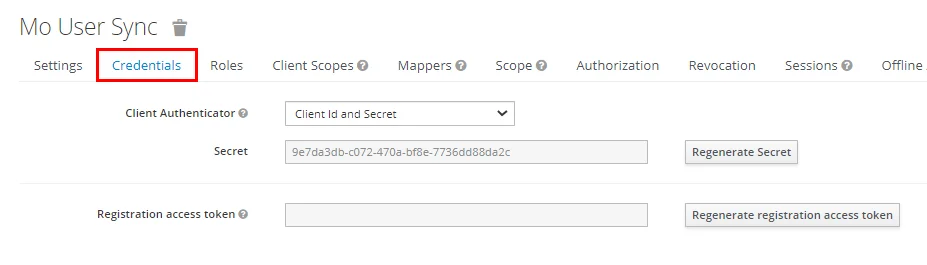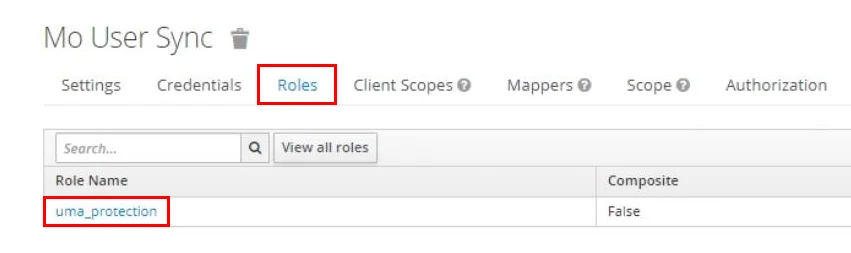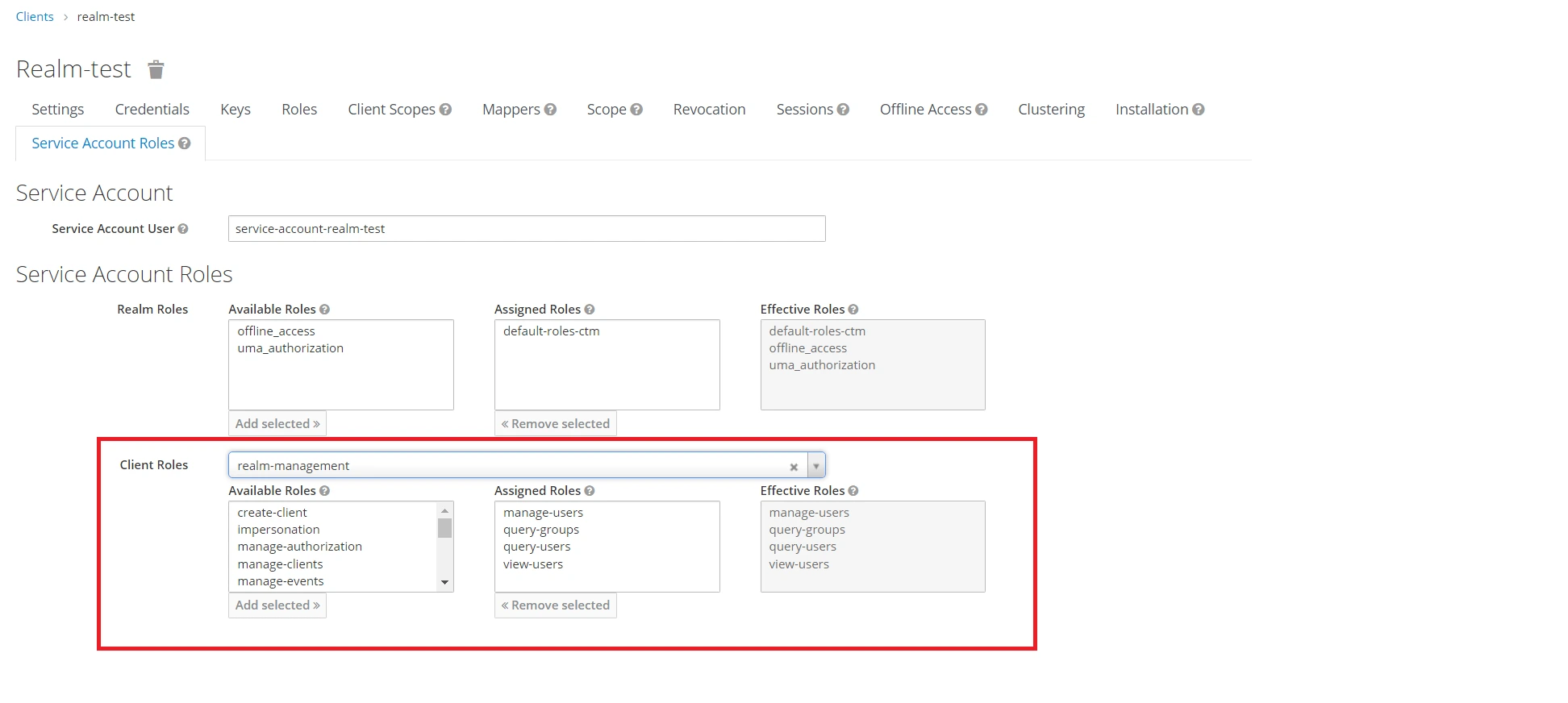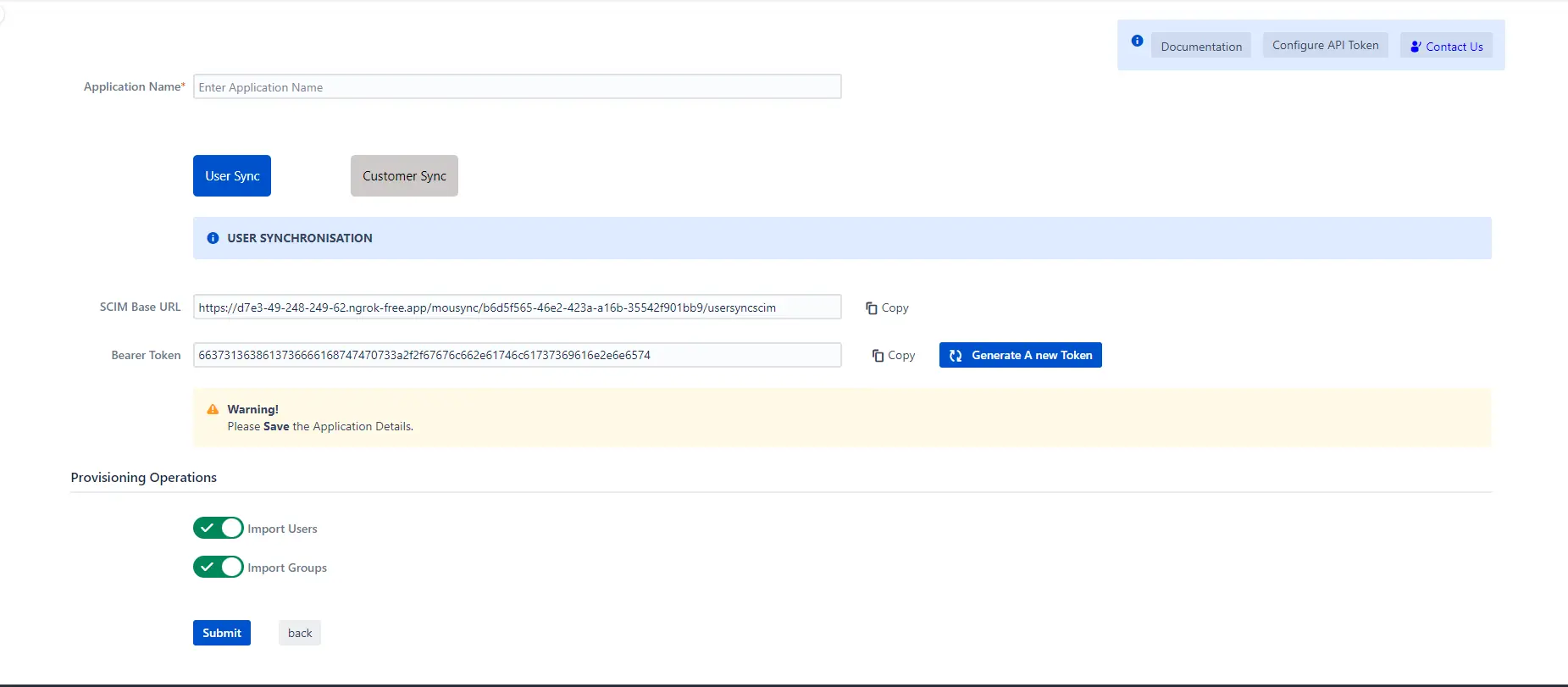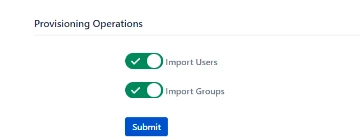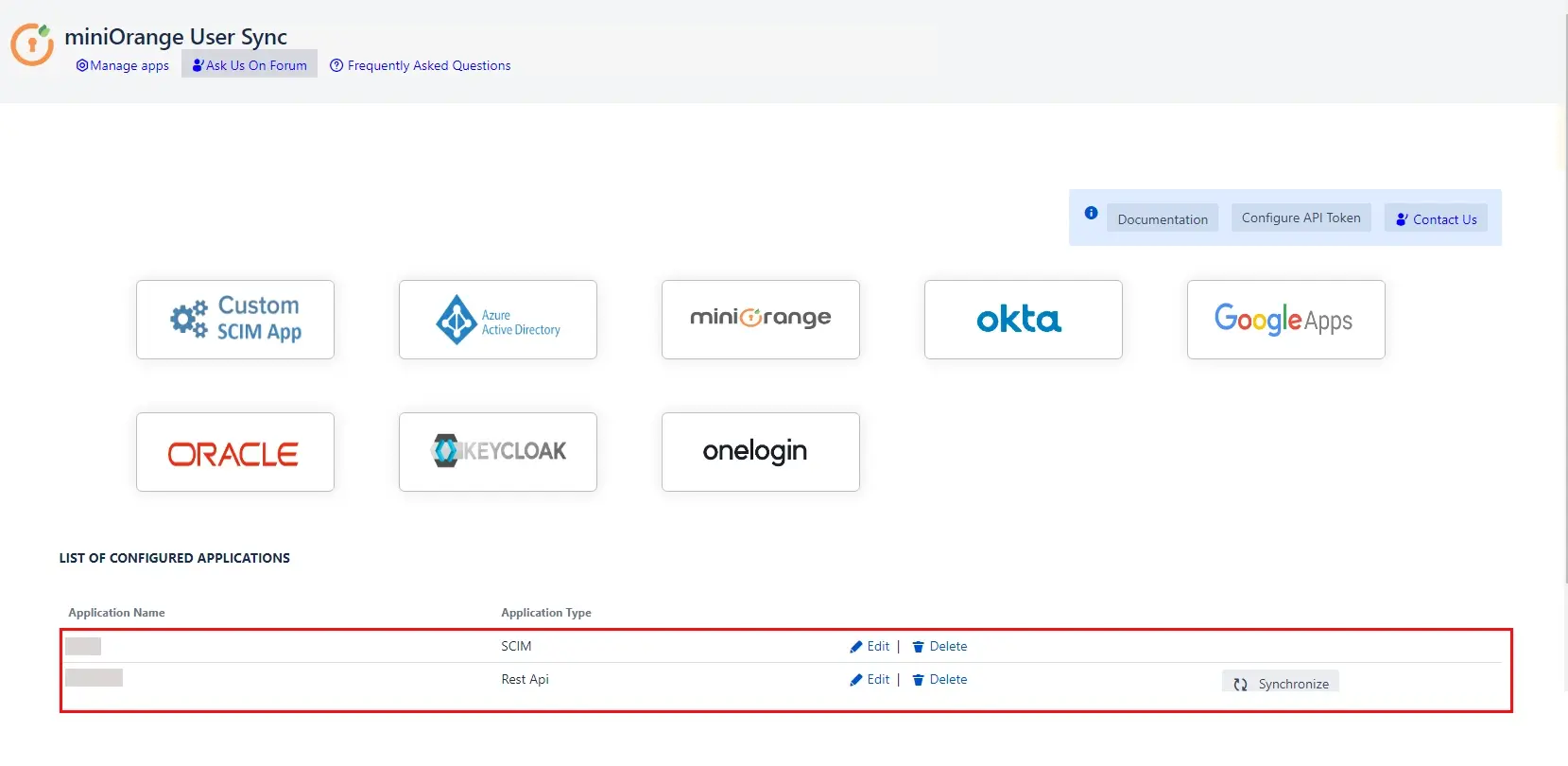User Sync & Group Sync app sync user and group information from Keycloak to Jira Cloud. This way the administrator only needs to manage user accounts in Keycloak. This reduces the administration time required to create users and groups in Atlassian modules such as Jira Cloud.
Download And Installation
- Log into your atlassian instance as admin.
- Navigate to the settings menu and Click Manage Apps.
- Click on Find new apps .
- Locate miniOrange User and Group Sync app.
- Click Try free to begin a new trial or Buy now to purchase a license.
- Enter your information and click Generate license when redirected to MyAtlassian.
- Click Apply license.