Caspio Single Sign-On SSO
Single Sign-On (SSO) solution by miniOrange provides secure Single Sign-On access into Caspio using a single set of login credentials. You can log into Caspio using miniOrange credentials or Azure AD credentials or any of your existing identity providers. With miniOrange SSO services, along with Caspio you can also login into other On-Premise and Cloud Applications using your existing Identity Providers/User Store (Azure Active Directory, Okta, Ping) credentials. Follow the given setup guide to integrate SAML SSO for your Caspio account.
miniOrange and Caspio Single Sign-On (SSO) integration supports the following features:
- SP Initiated Single Sign-On (SSO)
- IdP Initiated Single Sign-On (SSO)
Connect with External Source of Users
miniOrange provides user authentication from various external sources, which can be Directories (like ADFS, Microsoft Active Directory, OpenLDAP, AWS etc), Identity Providers (like Microsoft Entra ID, Okta, AWS), and many more. You can configure your existing directory/user store or add users in miniOrange.
Follow the Step-by-Step Guide given below for Caspio Single Sign-On (SSO)
1. Configure Caspio in miniOrange
- Login into miniOrange Admin Console.
- Go to Apps and click on Add Application button.

- In Choose Application, select SAML/WS-FED from the application type dropdown.

- Search for Caspio in the list, if you don't find Caspio in the list then, search for custom and you can set up your application in Custom SAML App.

2. Configure SSO in Caspio
- Login to your Caspio account as administrator.
- Select your authentication data source.
- In Setup Options choose Custom and in “Validate with” choose SAML Single Sign-On.
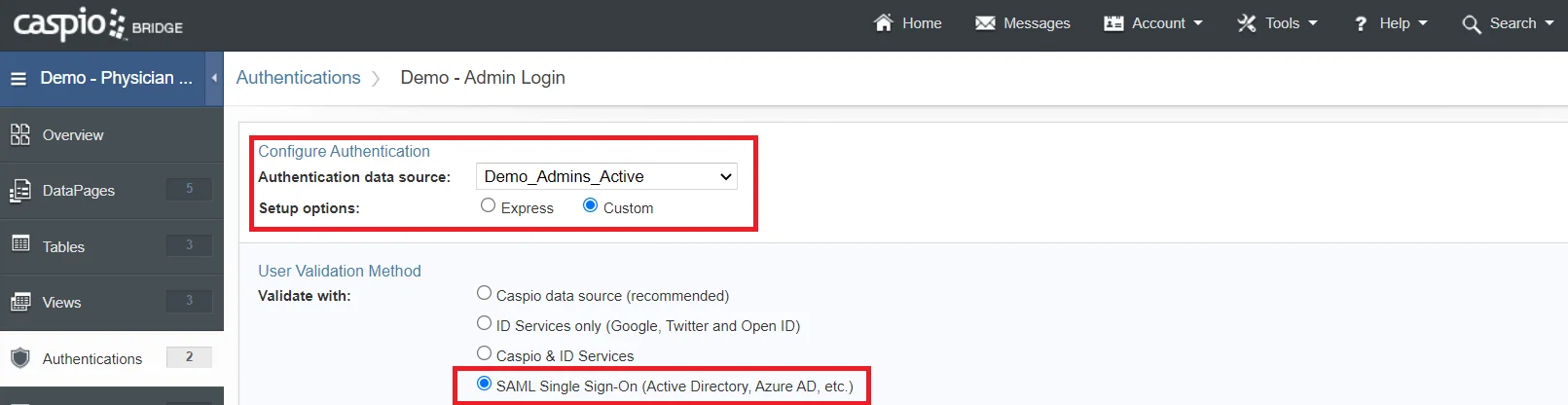
- In the SAML Authentication settings section, enter the following:
| SAML Provider ID |
Paste miniOrange’s Identity Provider Issuer Single Sign-On URL from step 1. |
| Single sign-on method |
Select Post option. |
| Single sign-on URL |
Paste miniOrange’s SAML Login URL copied from step 1. |
| Logout Method |
Redirect |
| 509 certificate |
Upload miniOrange’s X.509 Certificate downloaded from step 1. Check the Download Certificate Button under the appropriate metadata section in miniOrange dashboard. |
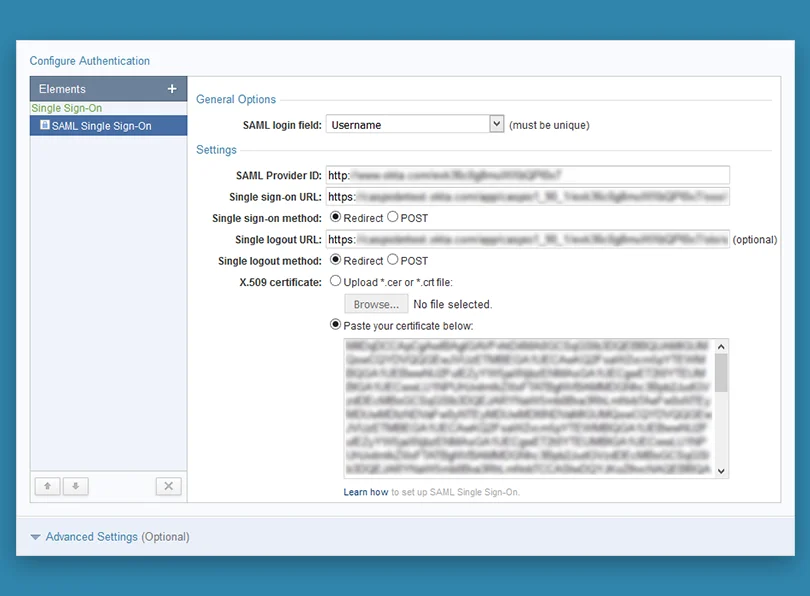
- Click on Advanced options and make sure the following two options are enabled.
1. Enable cross-app login: This option enables cross-app login when users have an active session with another Caspio-powered app that uses the same SAML provider and users table.
2. Auto-redirect to SAML login screen: If this option is enabled, unauthenticated users are automatically redirected to the IdP login page when application is accessed. This option works only for Embed and .NET deployments.
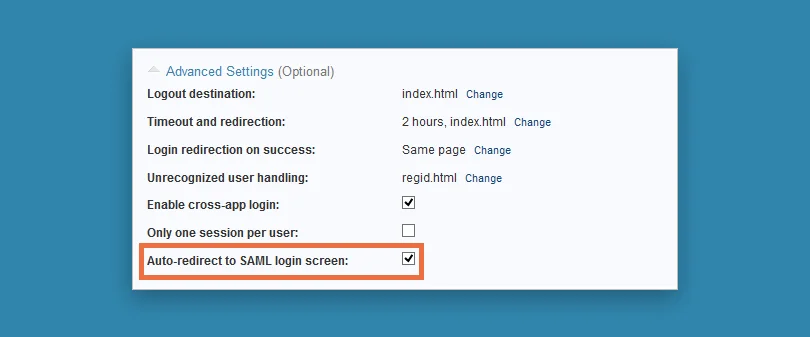
- Complete your authentication configuration and click Create.
3. Test SSO Configuration
Test SSO login to your Caspio account with miniOrange IdP:
External References
