Need Help? We are right here!
Need Help? We are right here!
Thanks for your Enquiry. Our team will soon reach out to you.
If you don't hear from us within 24 hours, please feel free to send a follow-up email to info@xecurify.com
Search Results:
×In the Manage users section, you gain a detailed understanding of how to manage users effectively within the dashboard environment. This section allows you to perform all user-related activities, including creating users & groups, bulk user uploads, onboarding users, etc. You will also be able to perform operations related to updating and managing user roles.

| The email of the User | |
| Username | The username of the User |
| First Name | First Name of the User |
| Last Name | Last Name of the User |
| Phone | The phone no. of the User along with the country code. |
| Password |
|

Note : We need username and email id for delete action.
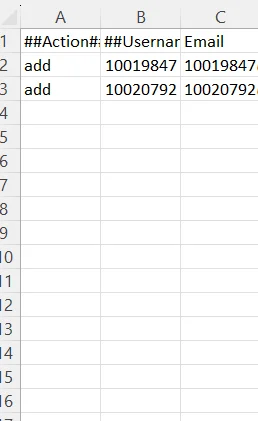
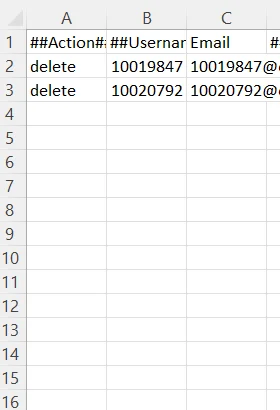
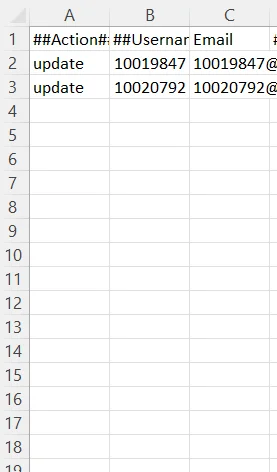
| Edit | Opens the User Edit window where you can update User profile details such as Email, Name, and Phone No. And if you have configured any custom User attributes then those can also be updated from the edit page. |
| View Groups | This option opens the User Group Details screen where you can view all the groups the current user is part of. Additionally, you can perform the following operations from this Screen:
|
| Change Second Factor | This option opens a Modal from which you can select the 2FA method that you want to set as default for the User. If MFA is enabled for any application, then the user will be prompted for MFA with the 2FA method set as default for the user.Note : For Few of the 2FA methods, prior configuration from user dashboard is required. |
| Remove User identity | This option is used to remove the 2FA configuration as well as the Password for user. This is useful when you want the user to reset his password and 2FA methods similar to newly created user. |
| Password Reset | This option is used to send a Password Reset email to the user using which they can set a new password for their account. |
| Set Password Expiry | IF you set this, the current user password will expire on the provided date and will not work after that. They will receive an email with steps to set the new Password. |
| Reset User MFA | This will reset the user MFA method if MFA is enforced for the end users at the time of first login. | Update Device limit | This option opens a popup using which you can set/reset the Device registration Limit for the user. Based on the value set here, the user is allowed to register unique devices. You can also reset the device registration limit to the default value by clicking on the Reset to Default button. |
| Delete | To delete a User and remove all details related to it. |
| Disable a User | This option is used when you want to disable the user logins without deleting user. If a user is disabled, he will not be able to login to any of the applications as well as the end-user dashboard To enable a disabled user, click on the select dropdown against it and select the Enable user option. |
| All Active Sessions | All active sessions of the selected user's devices are monitored and managed using this option. |

The User On-boarding section shows details about the users who have not completed their account onboarding process and have not set a password for their account, hence they will not be able to authenticate.


How to Onboard non-onboarded Users :
How to Identify Onboarded/Not-Onboarded Users:
If you go to Users -> User List from the side menu and check the User List You can identify an onboarded User having a green User icon before the email address, while a non-onboarded user will have a red User icon before the email address.
