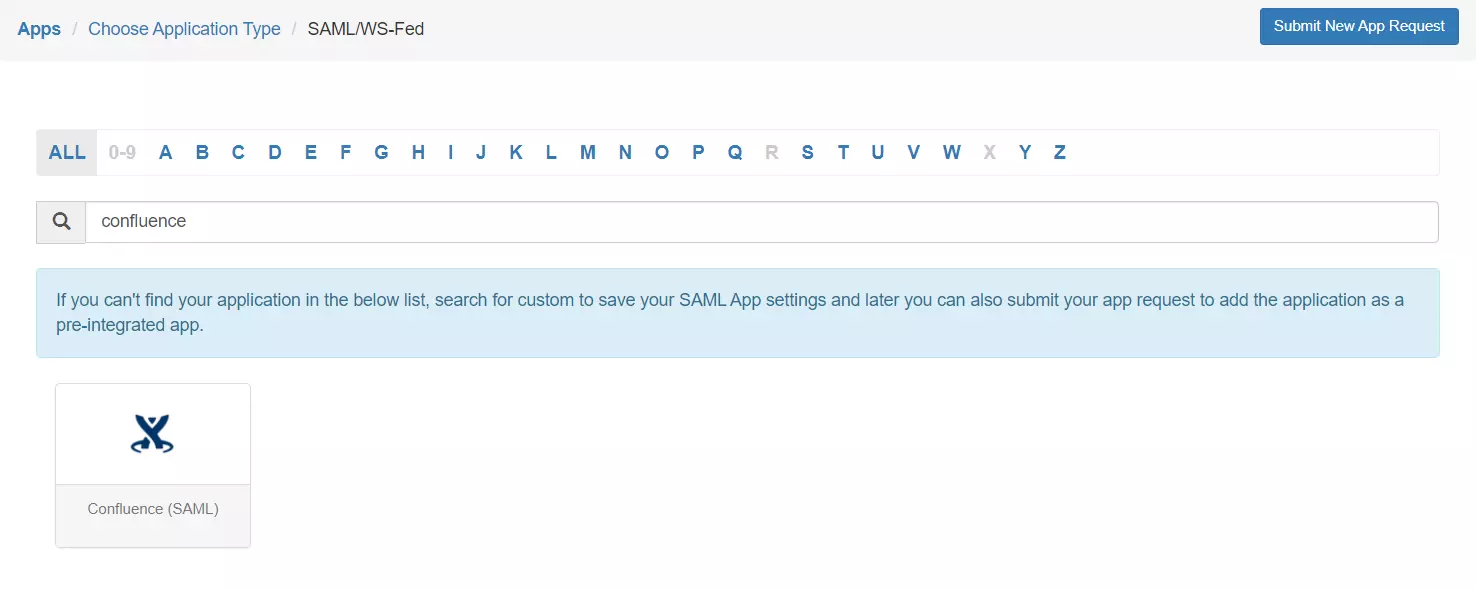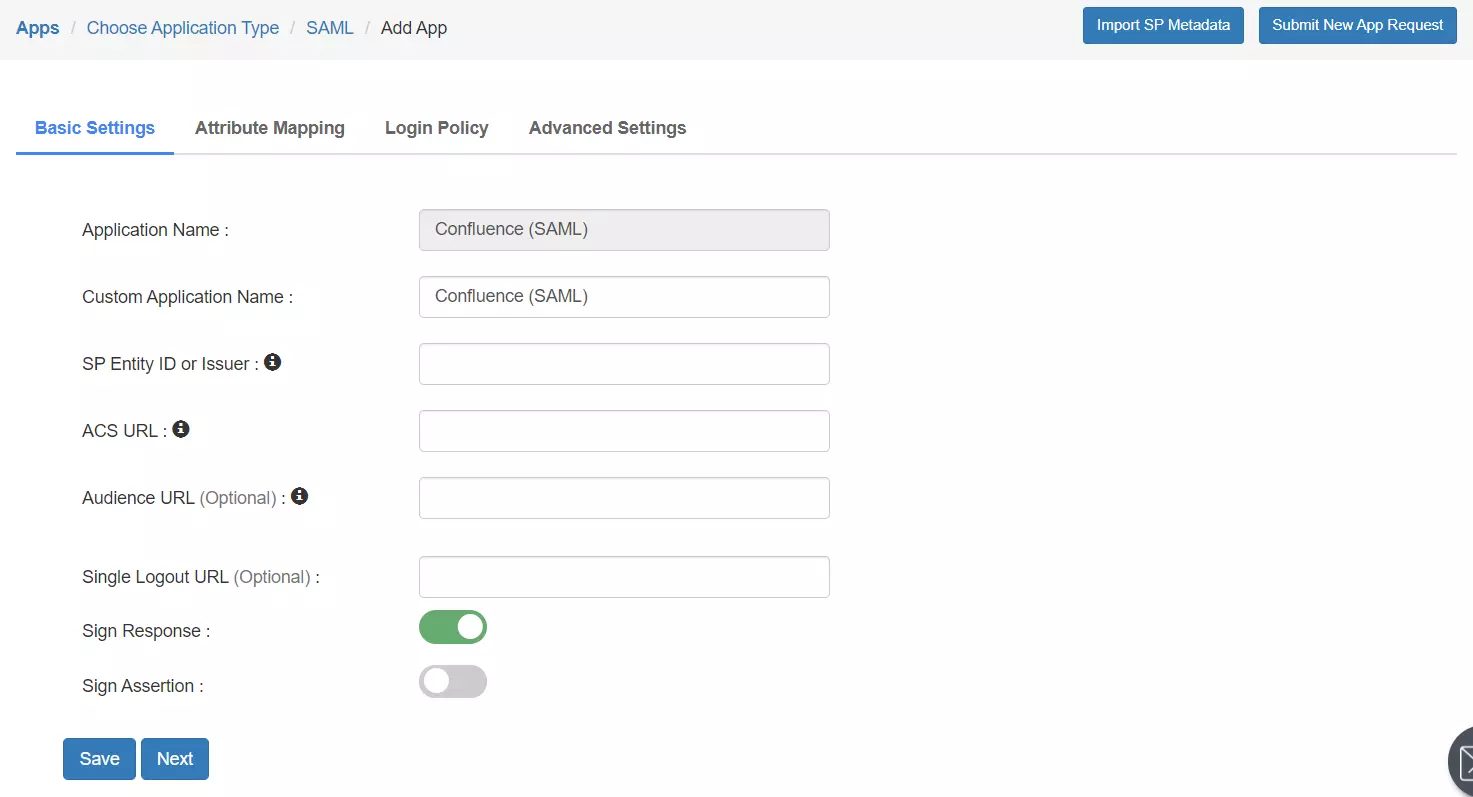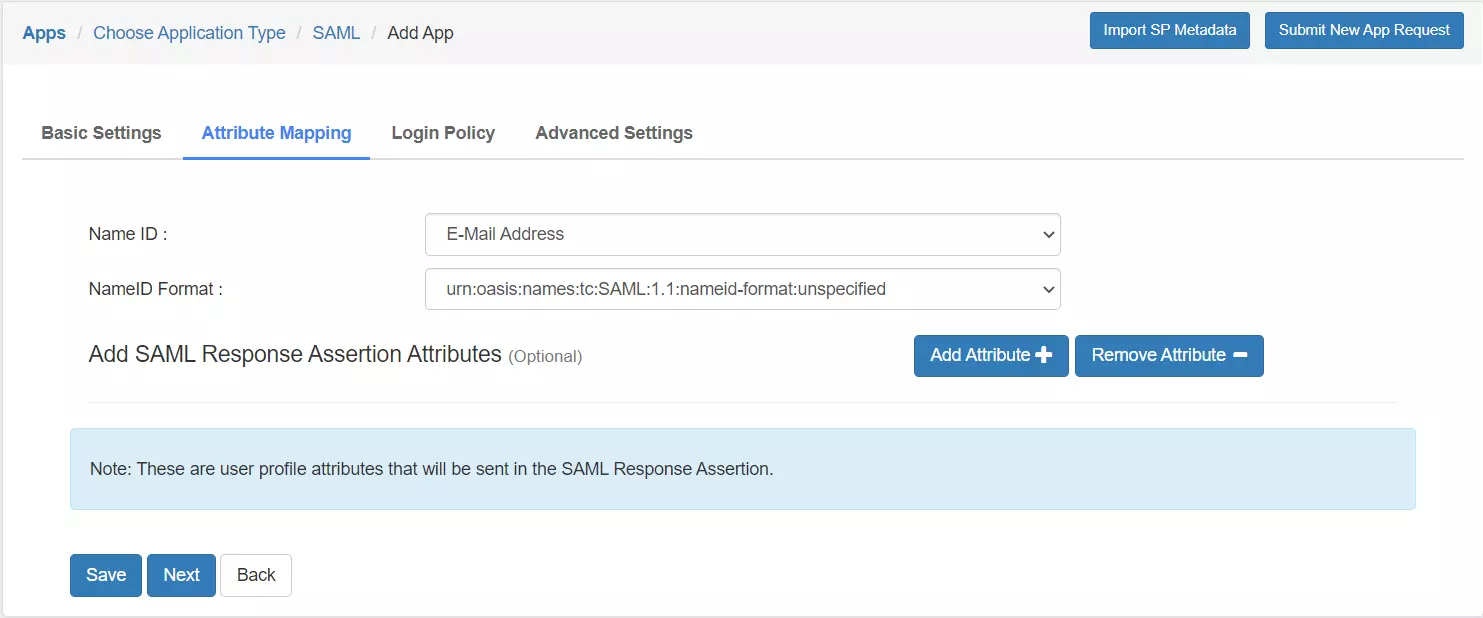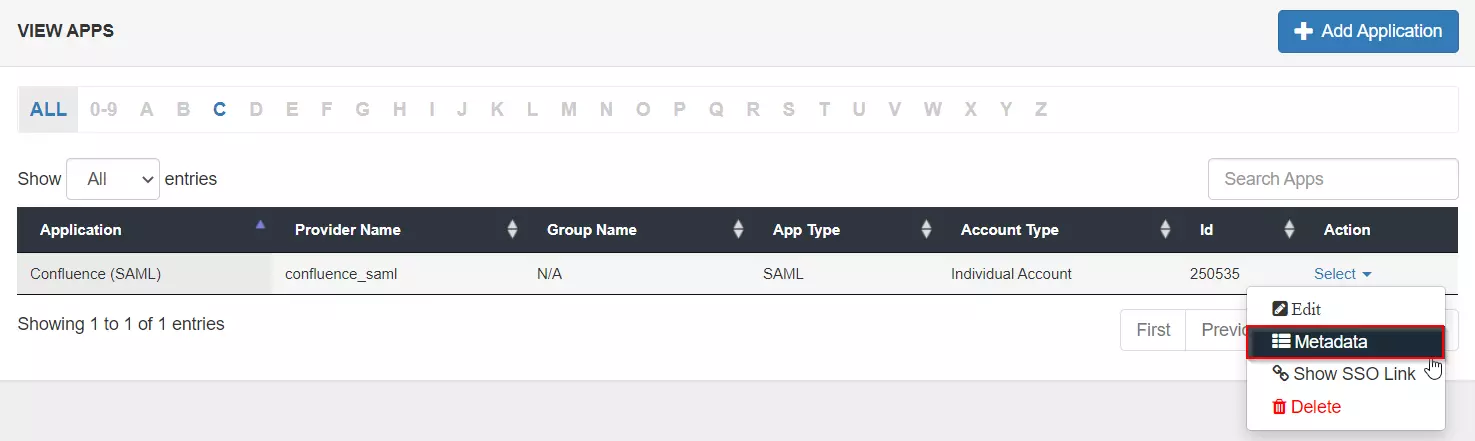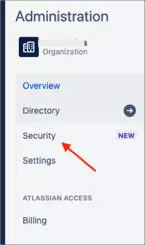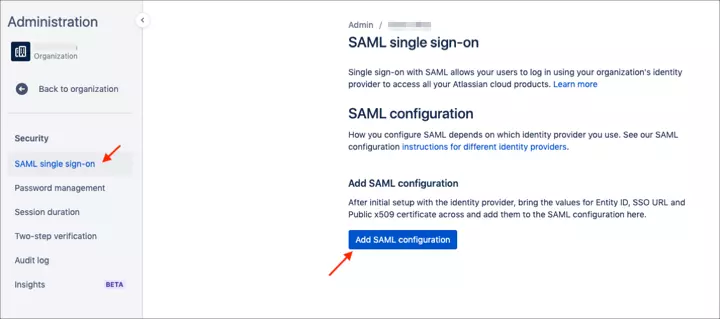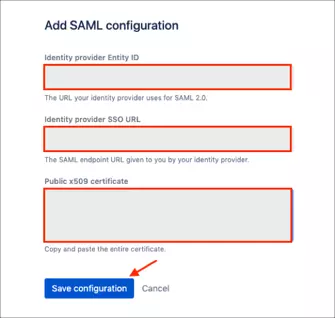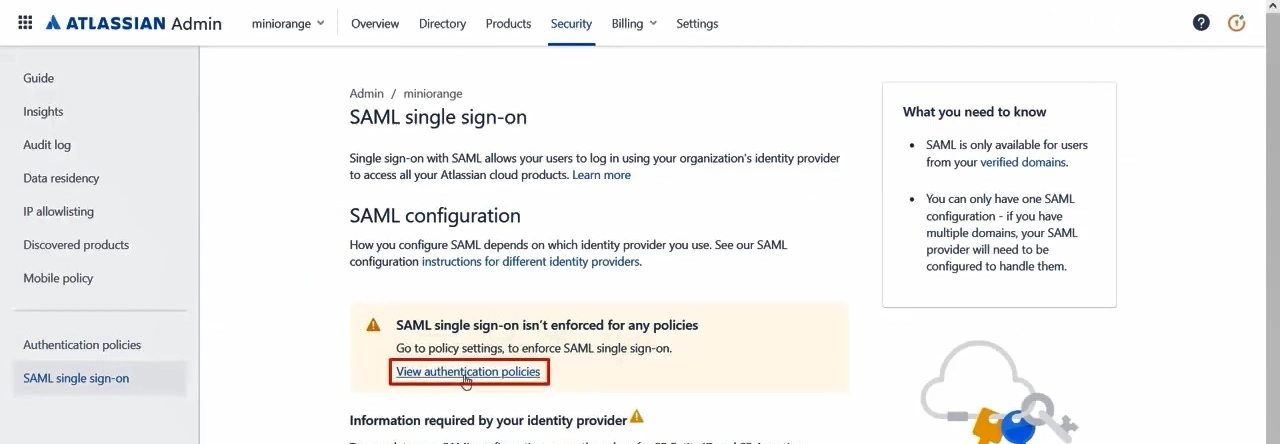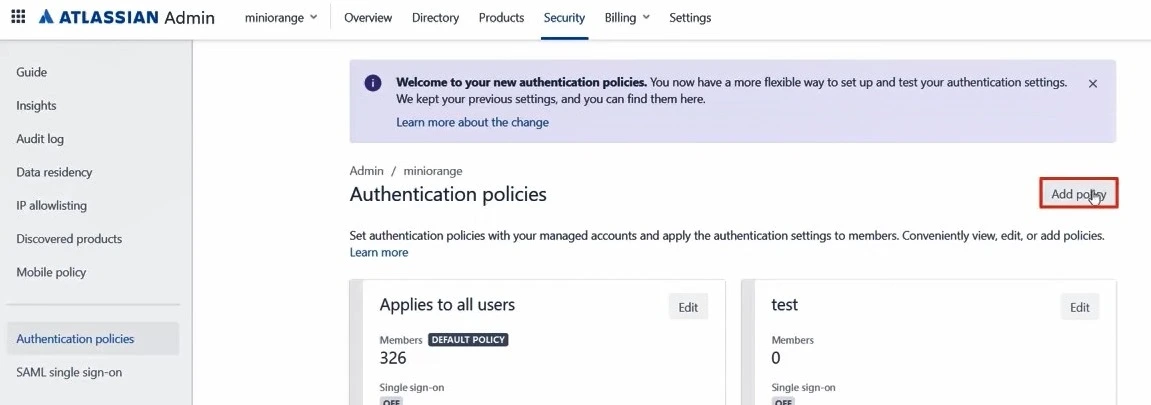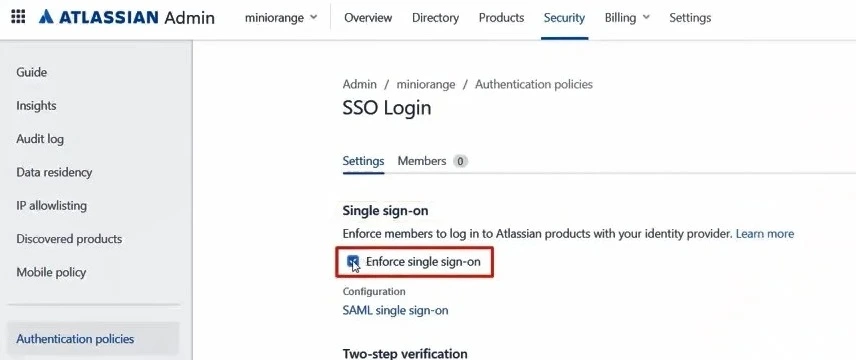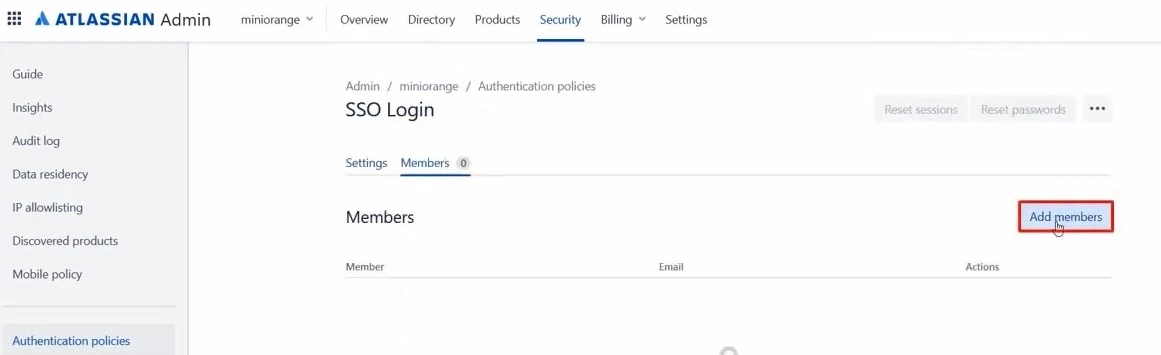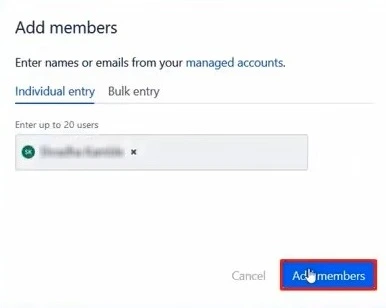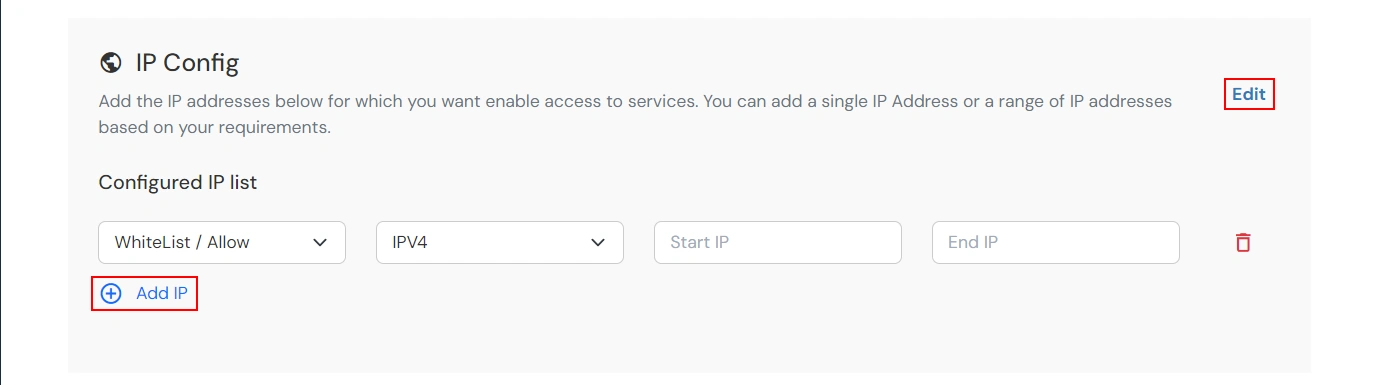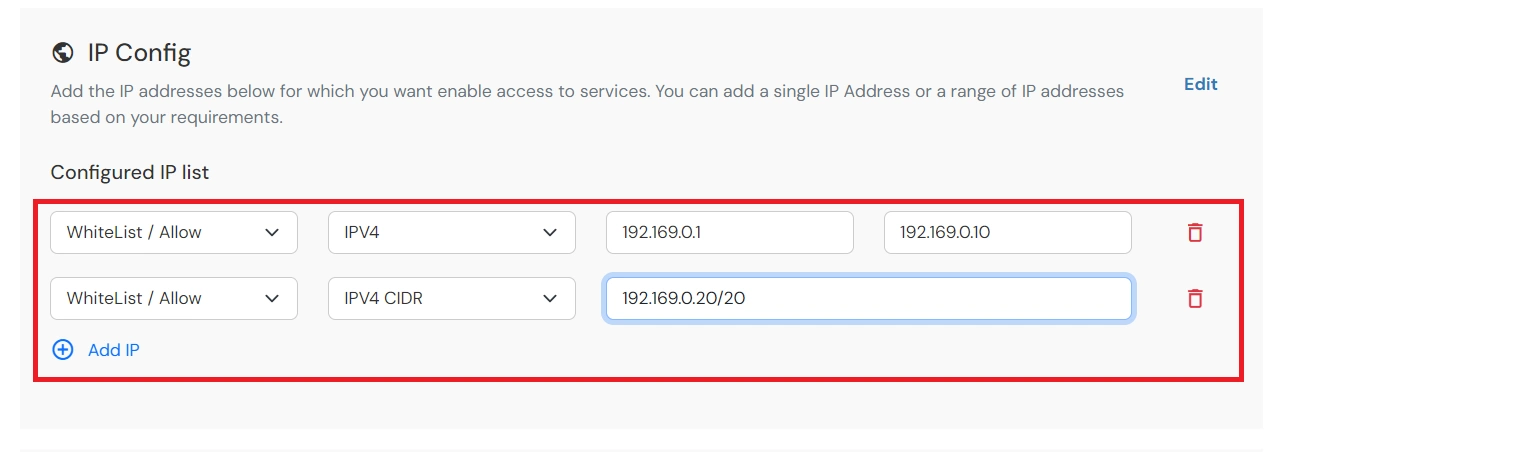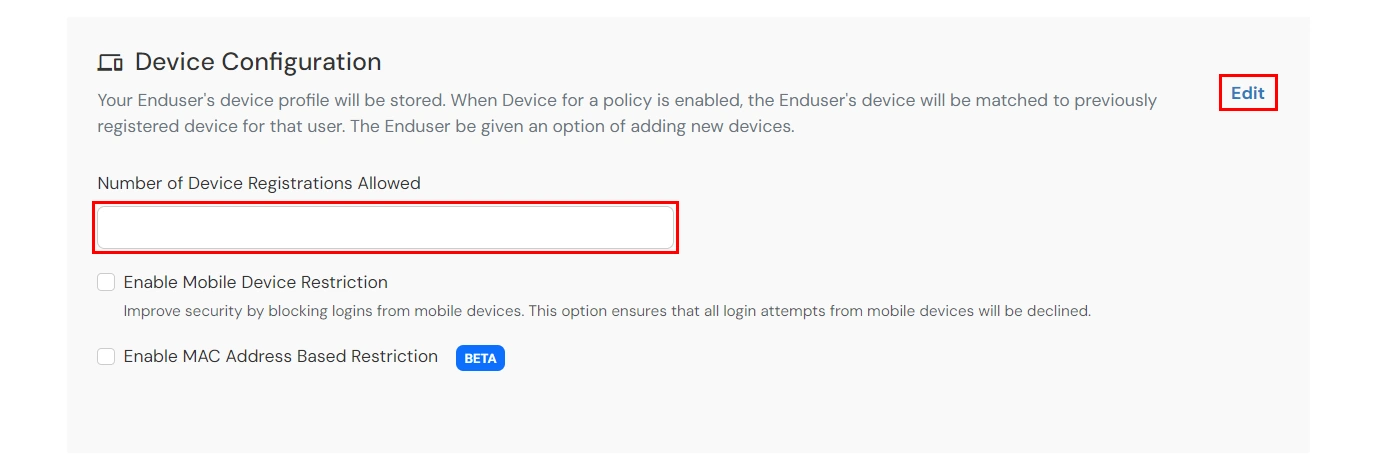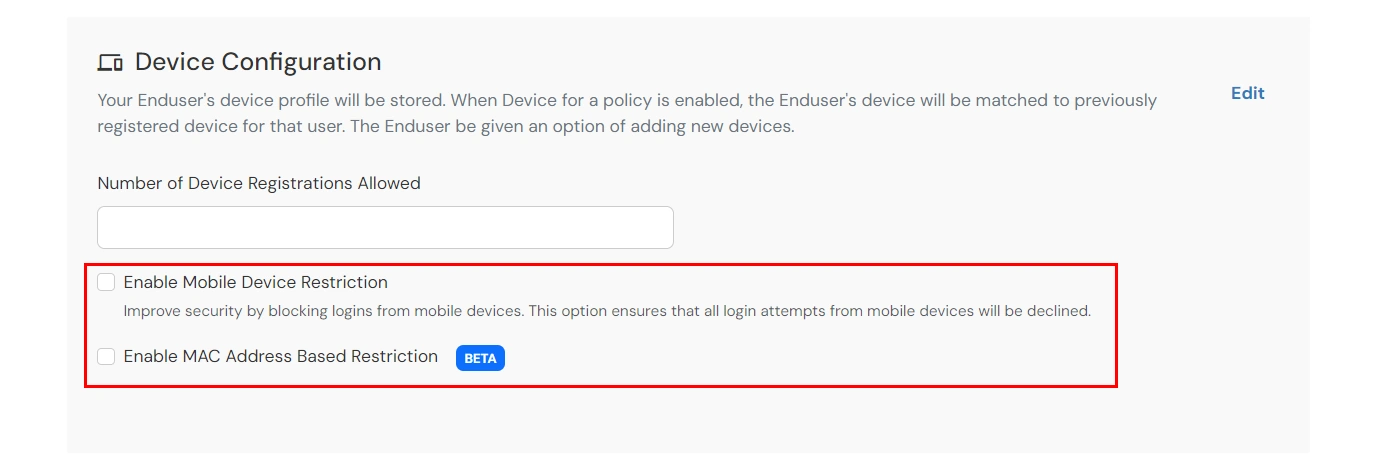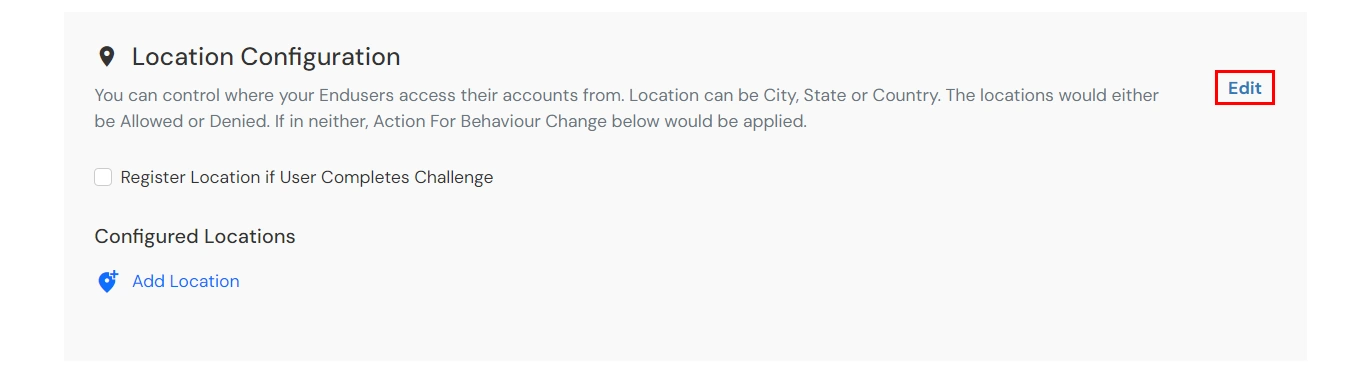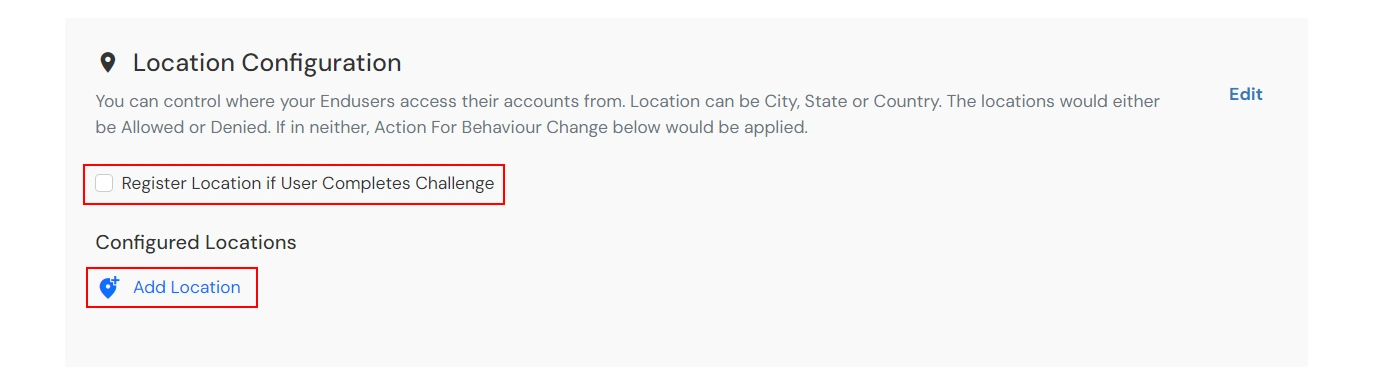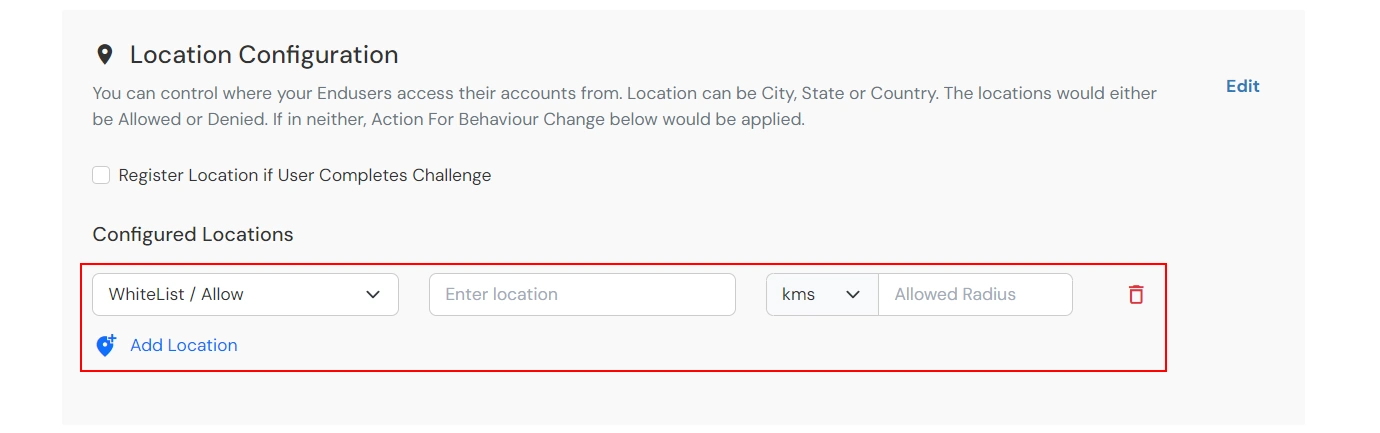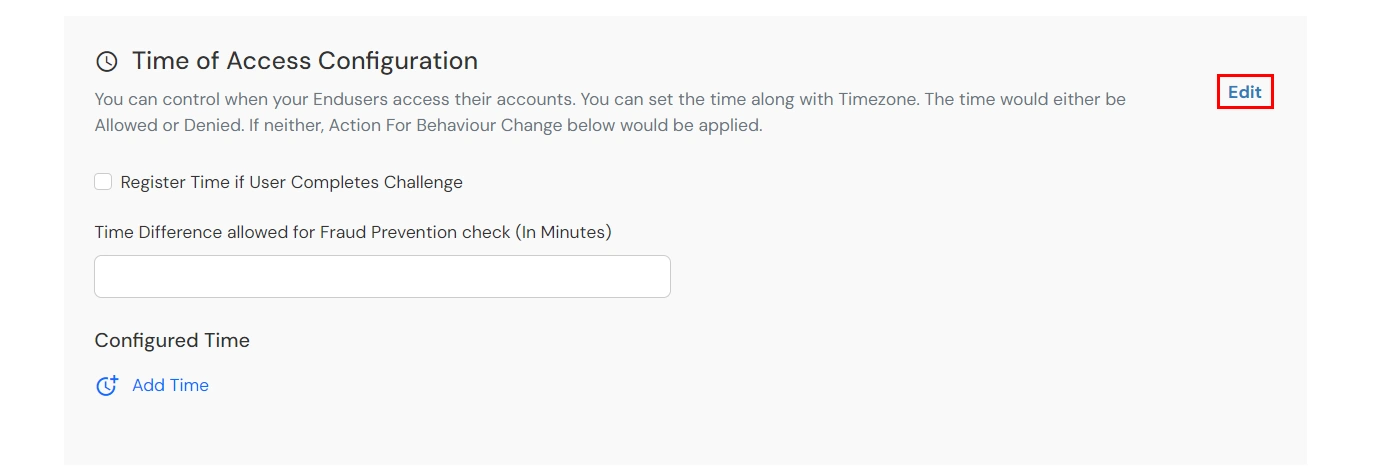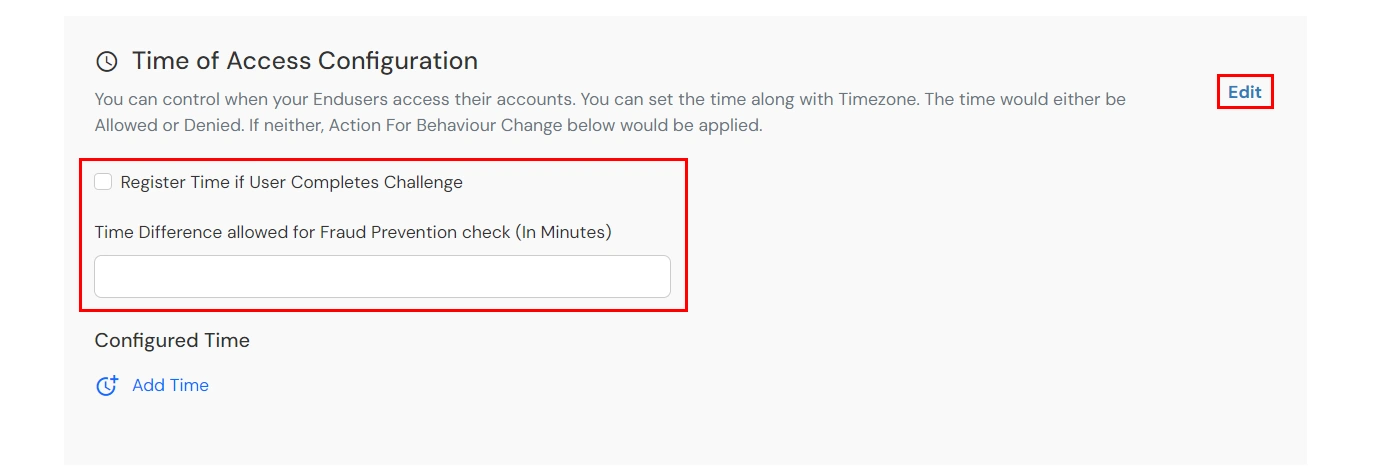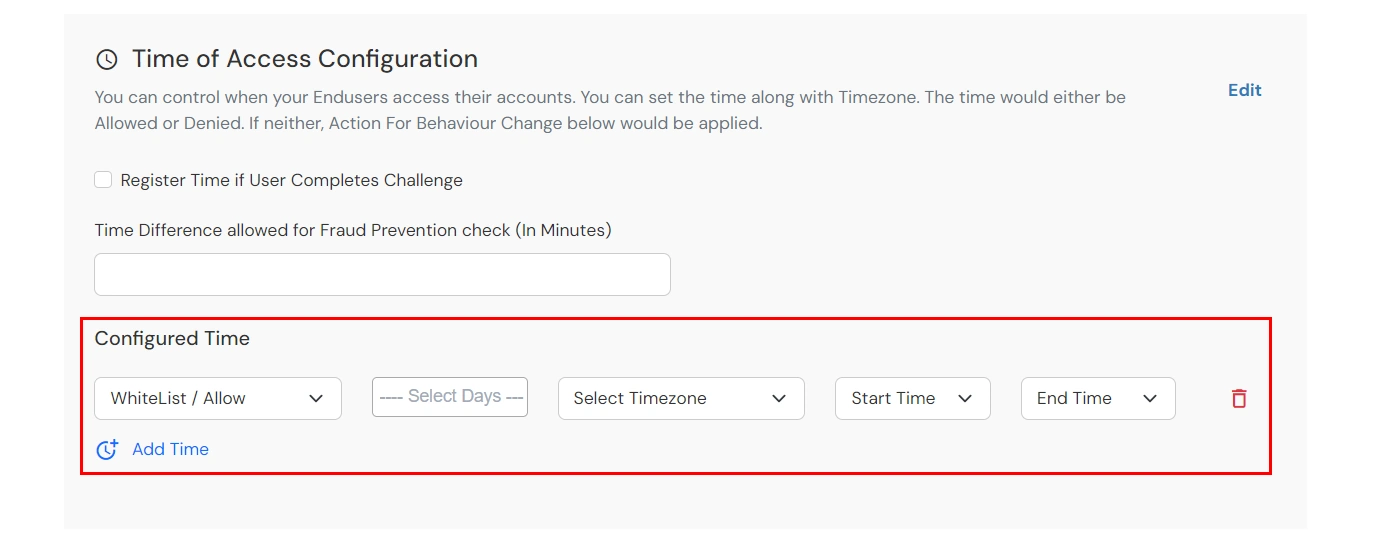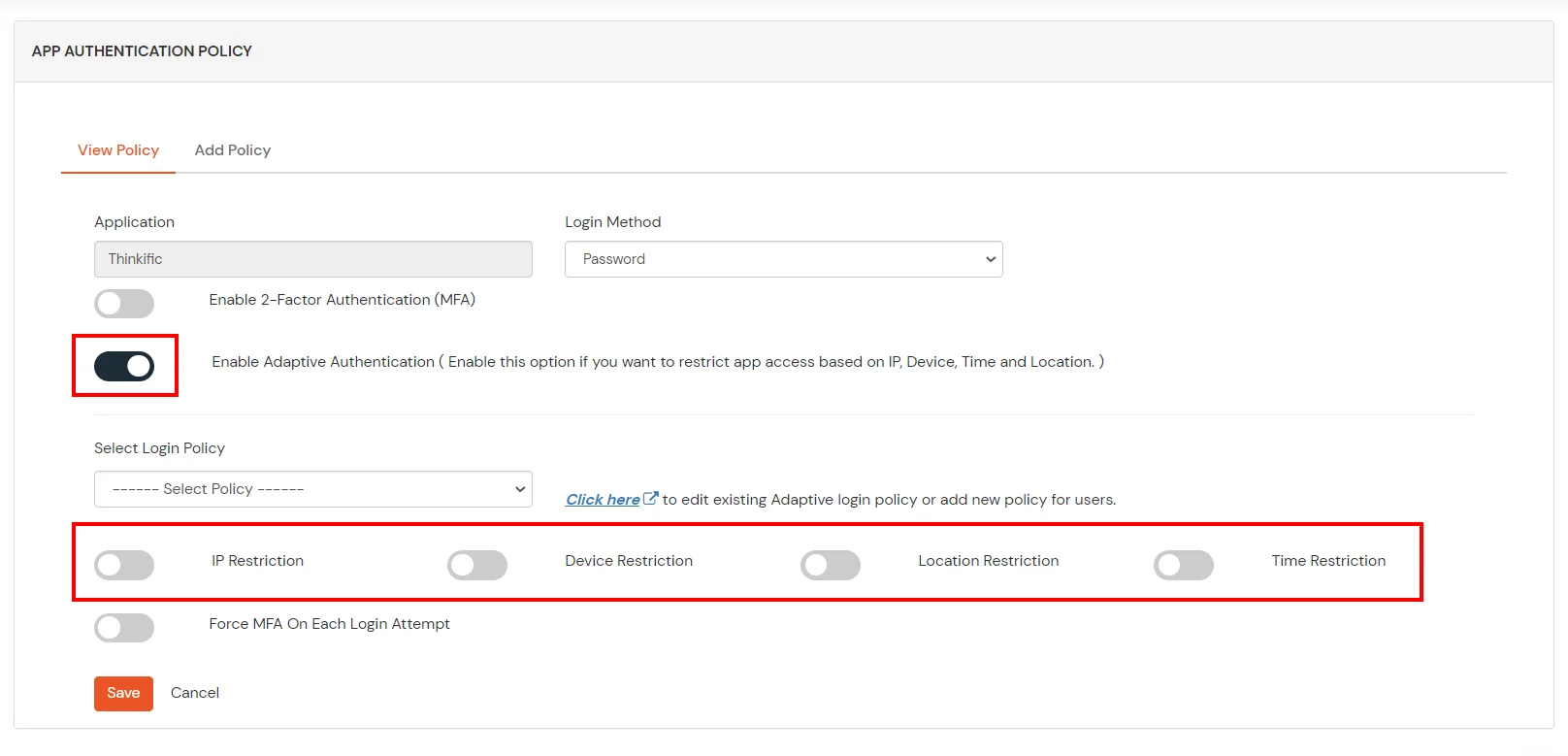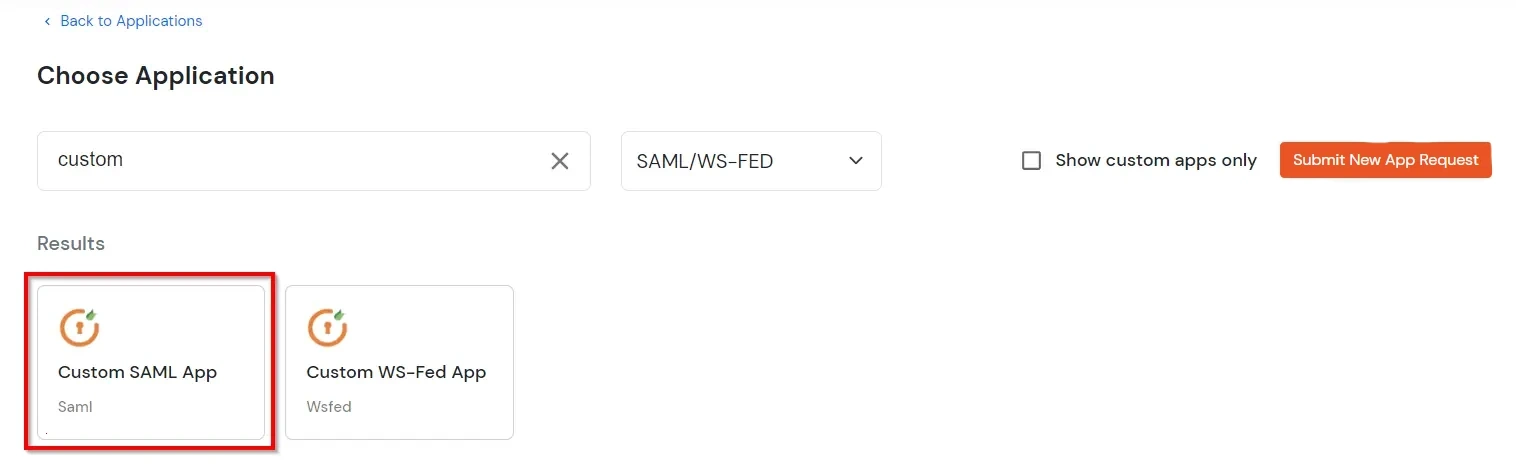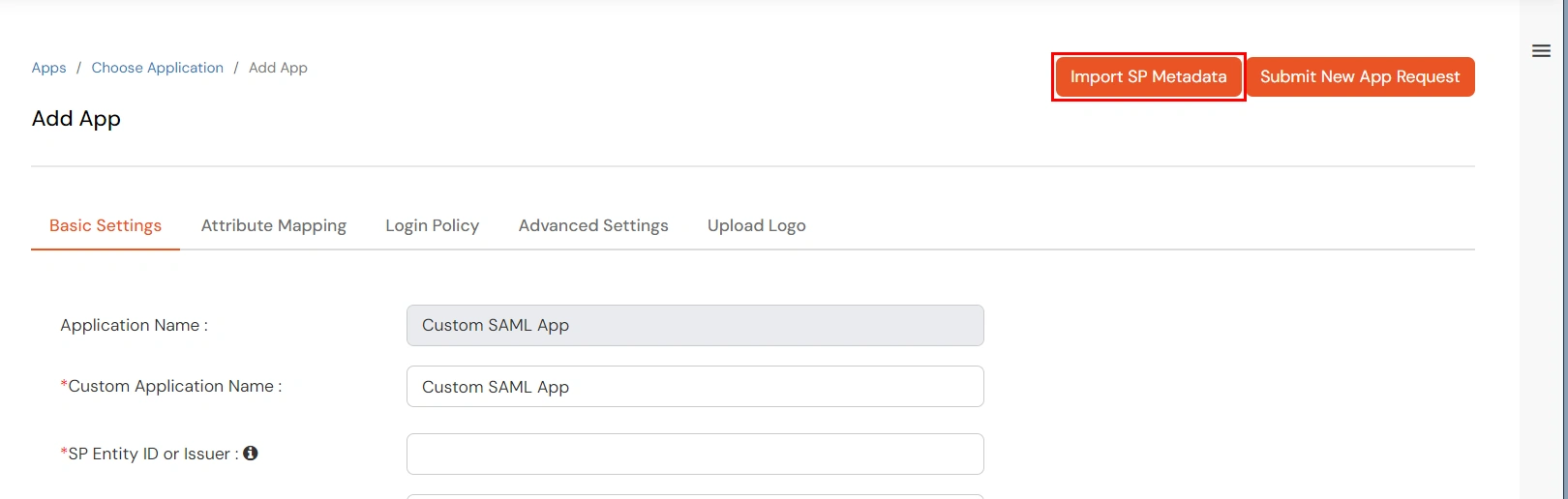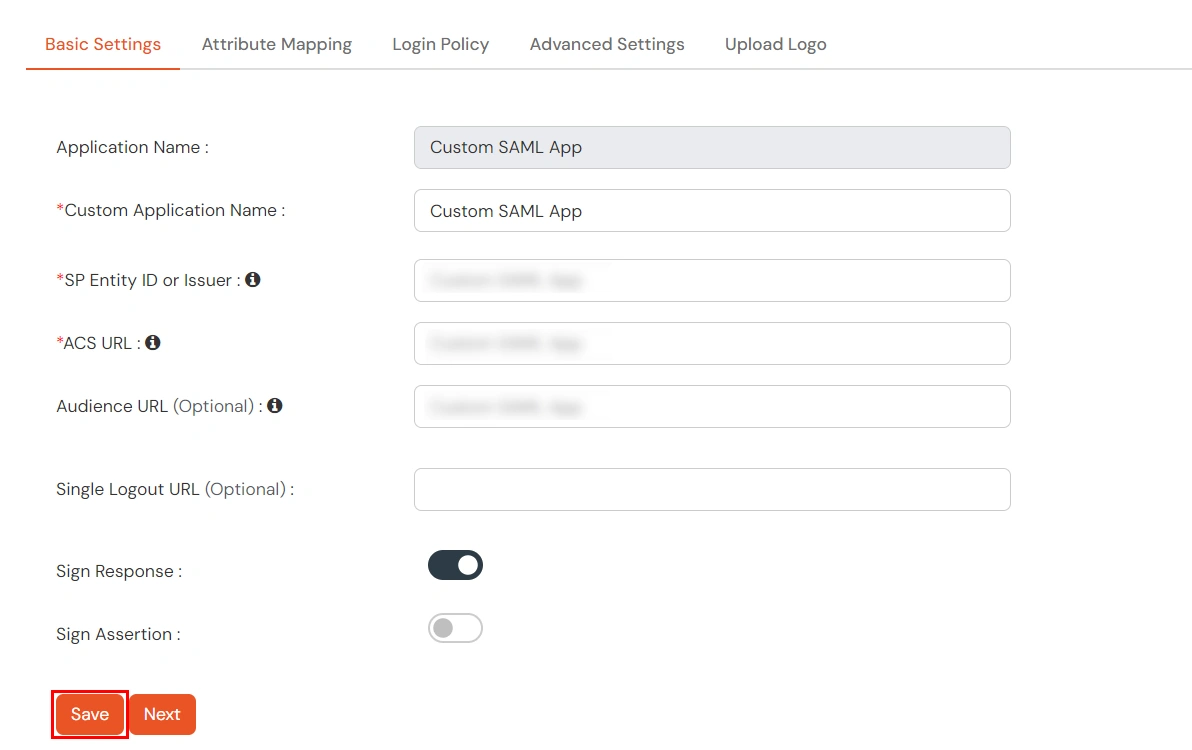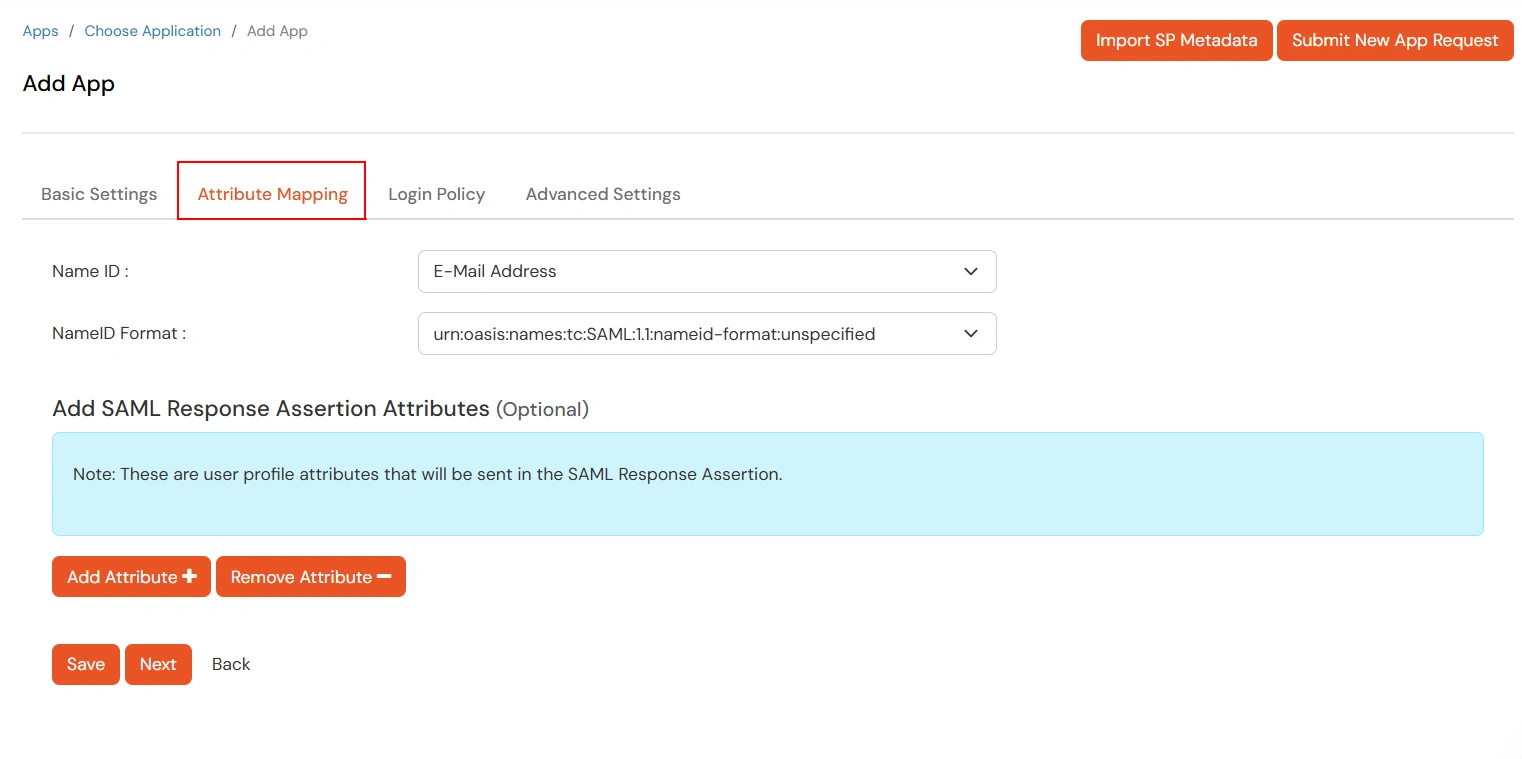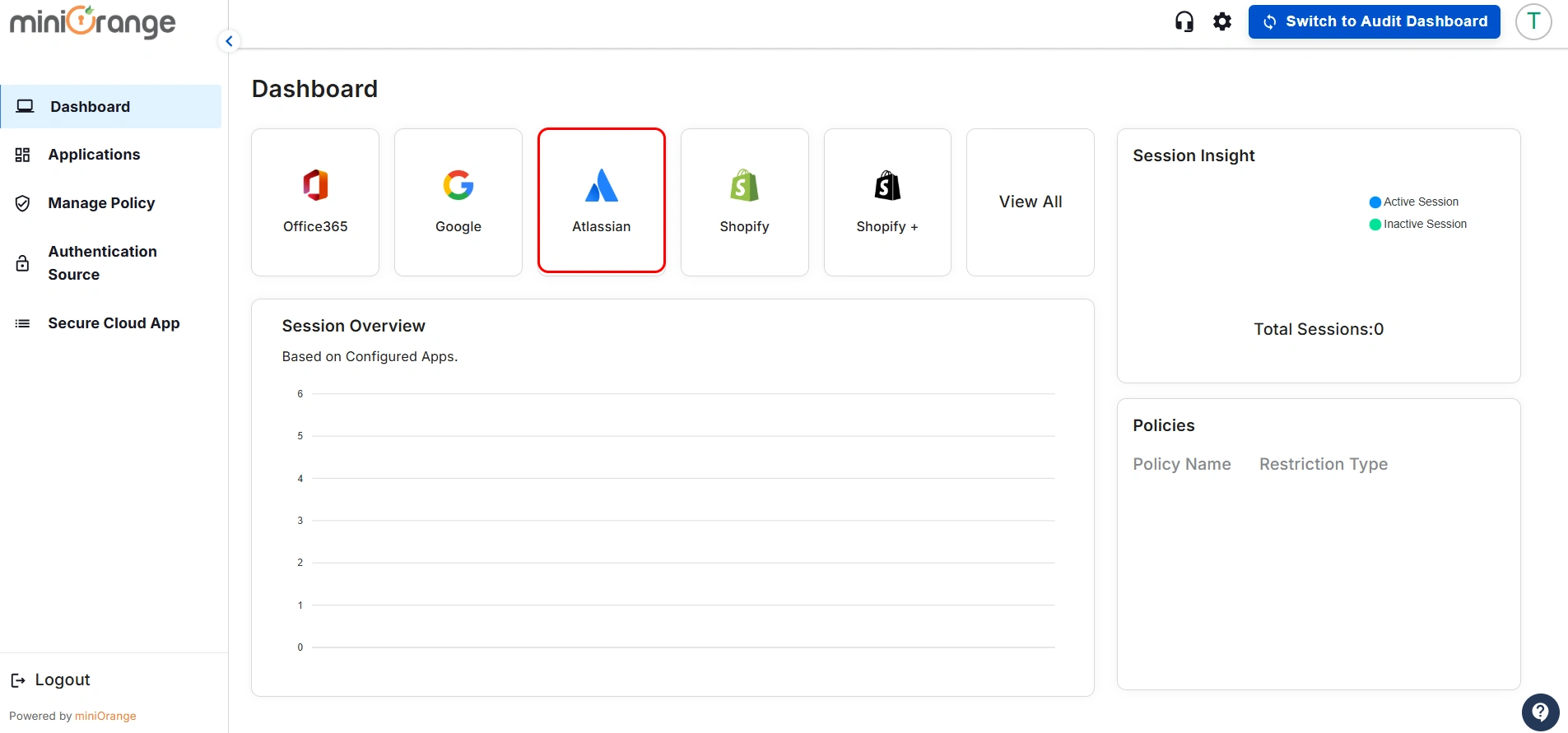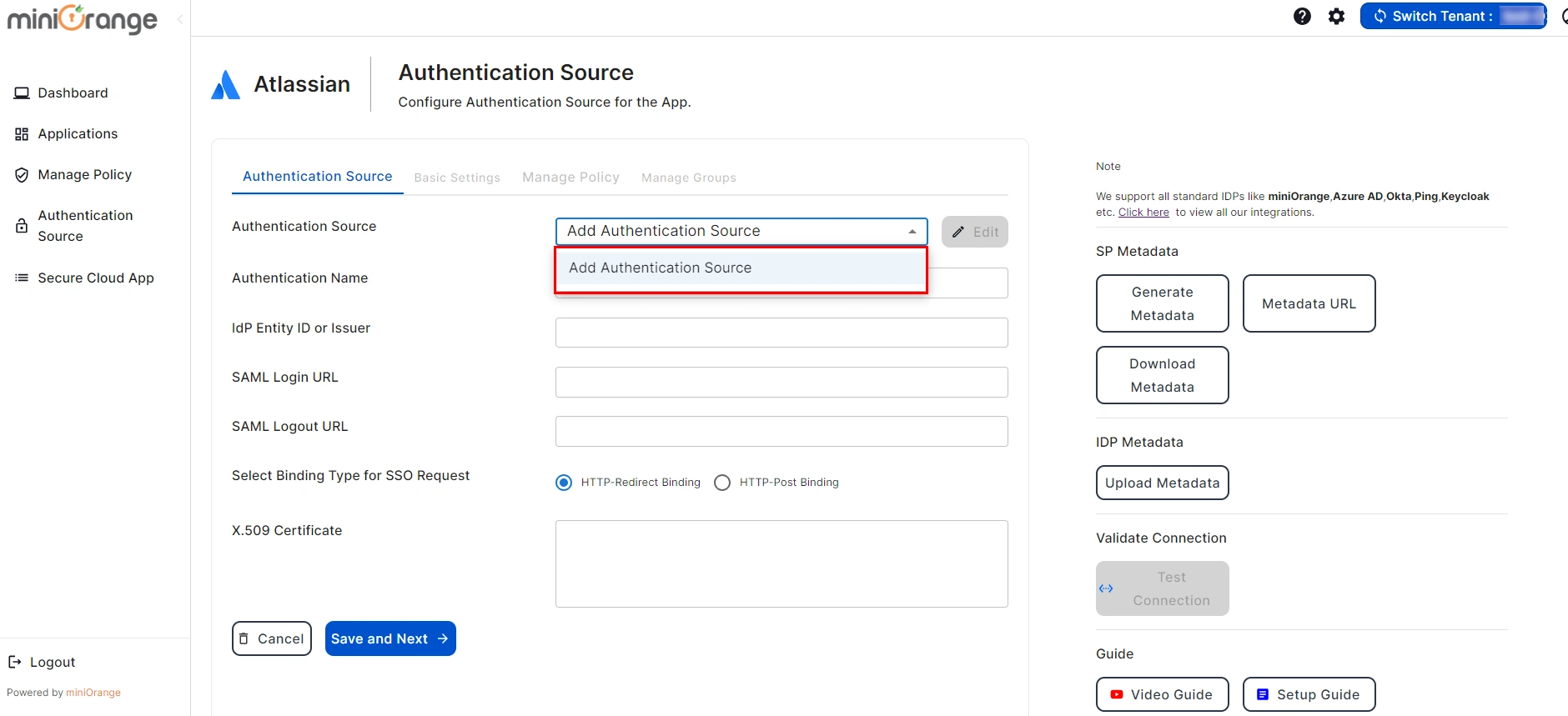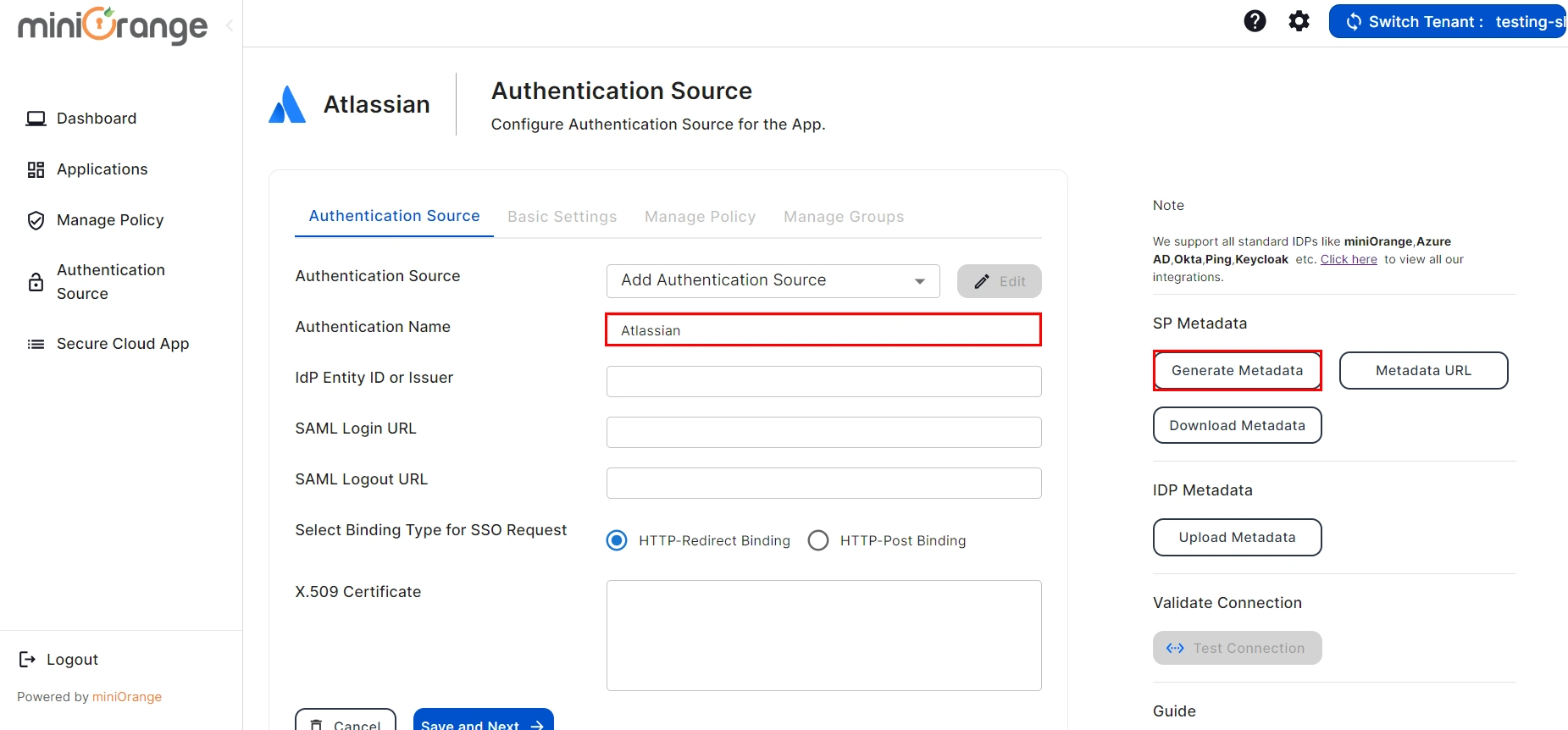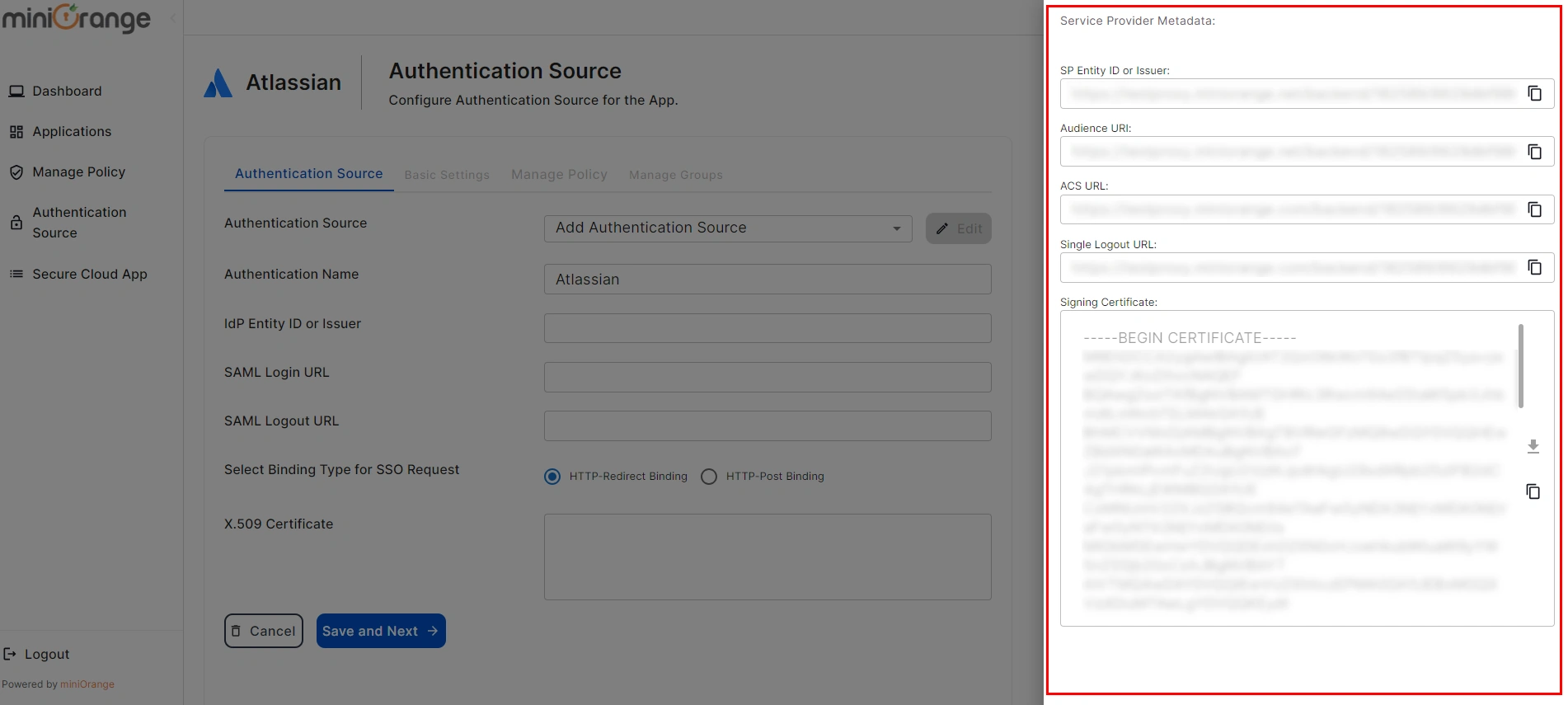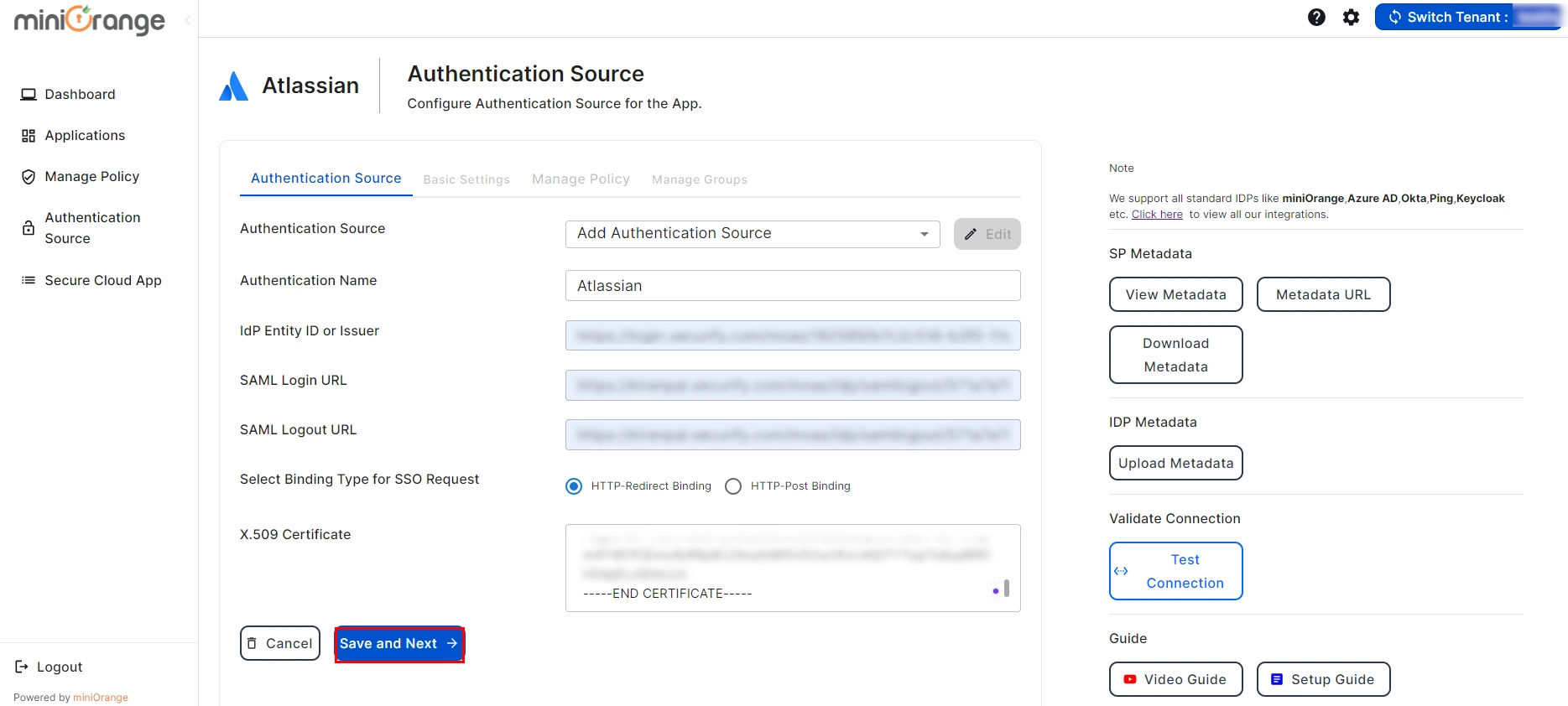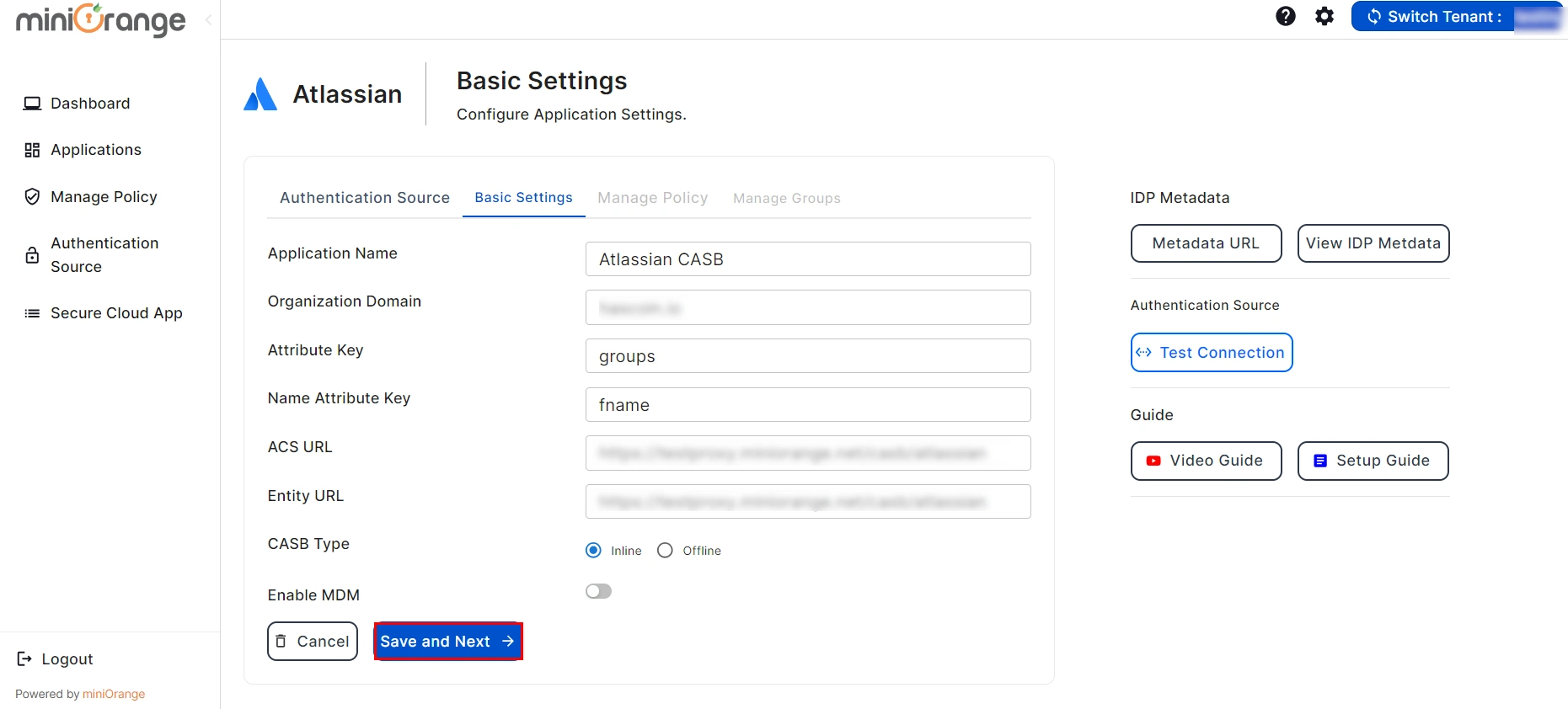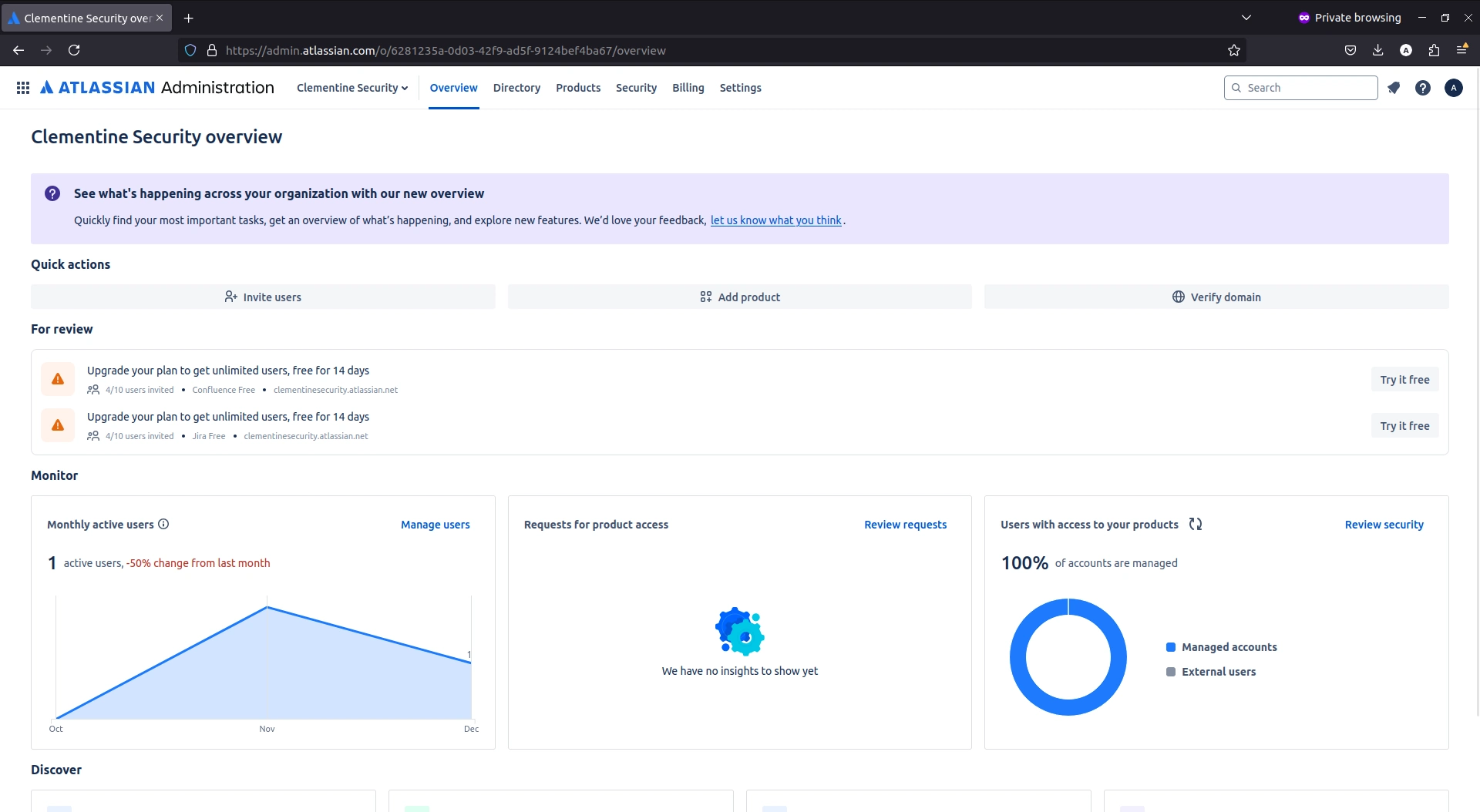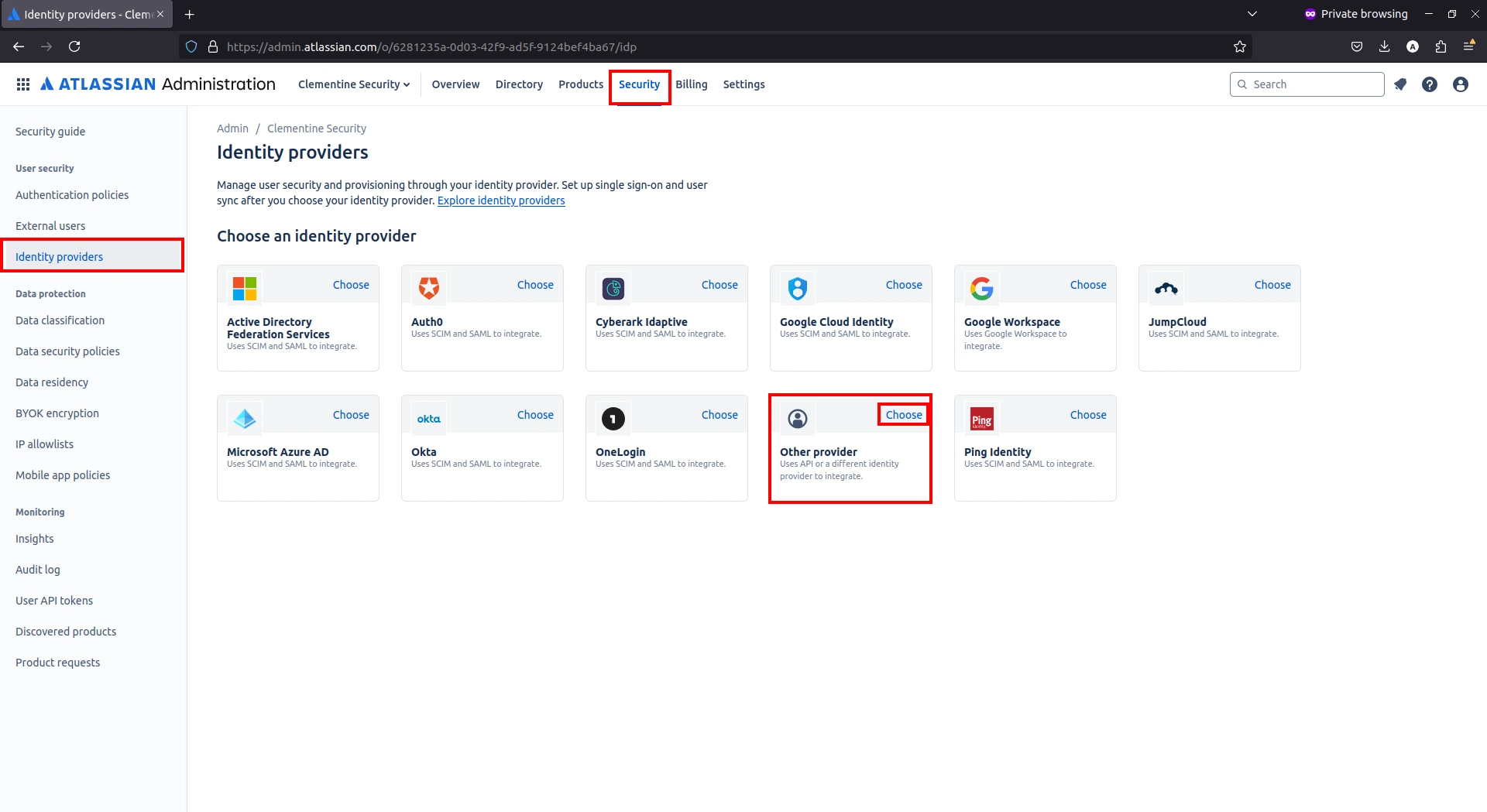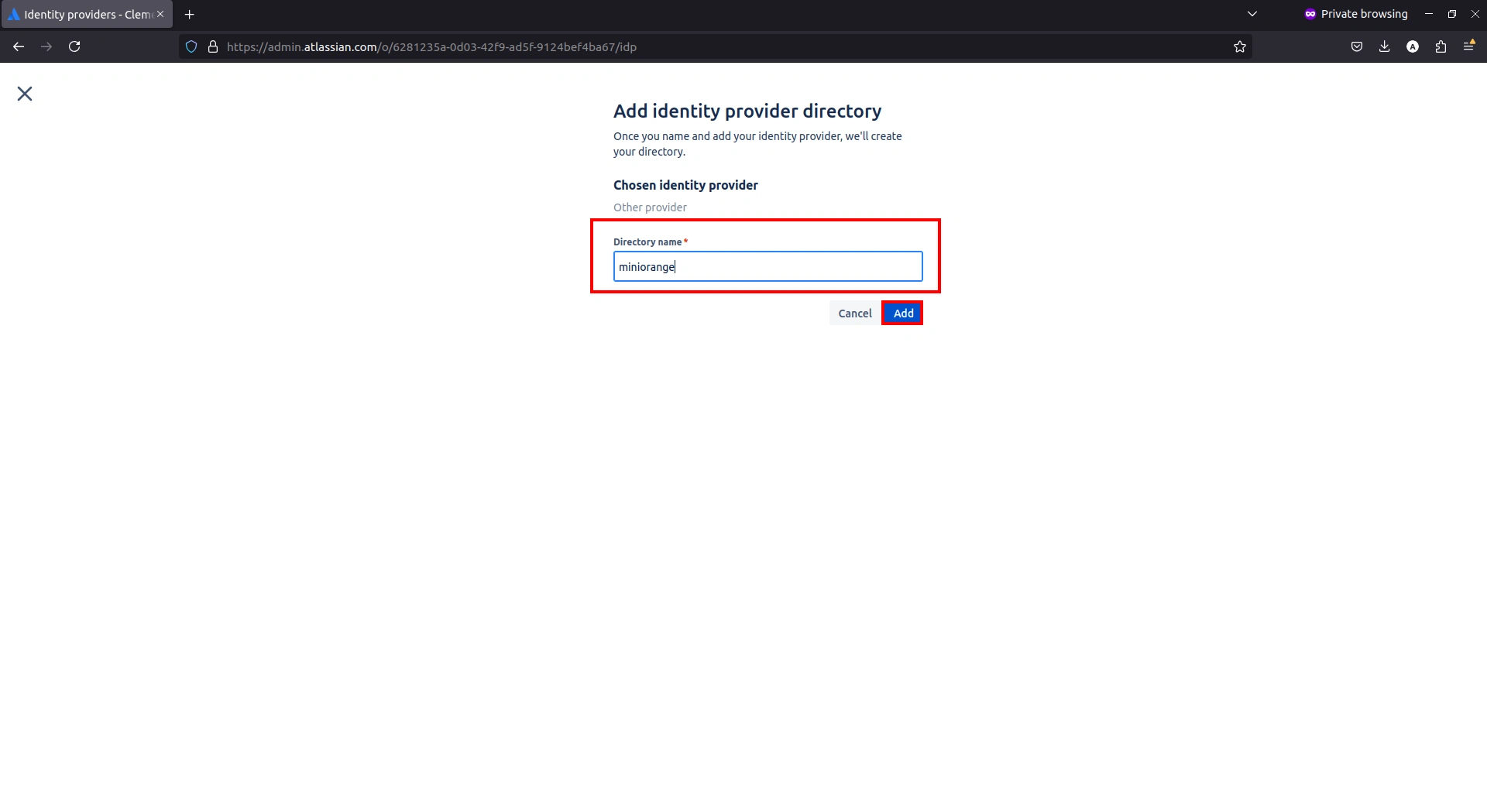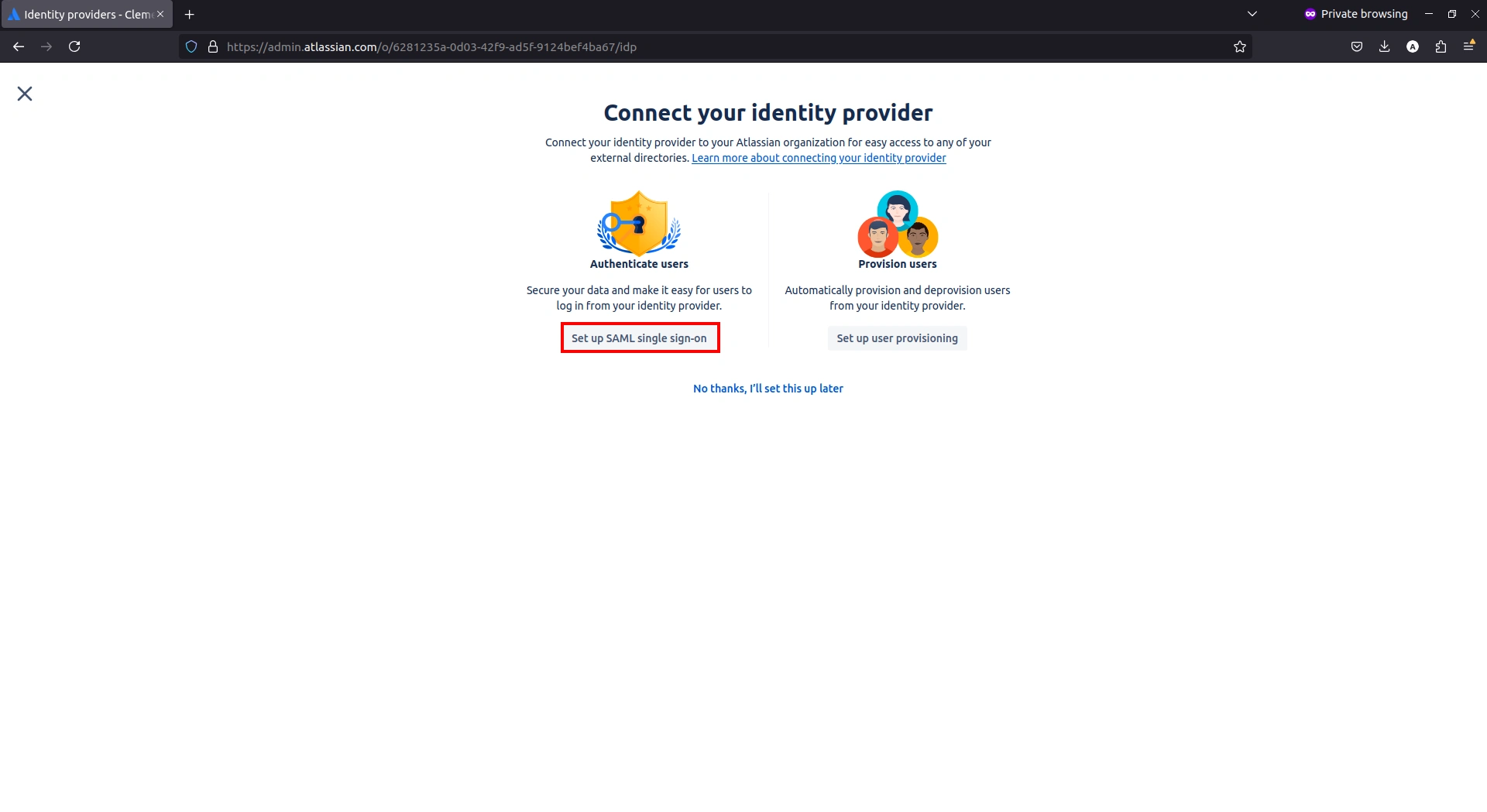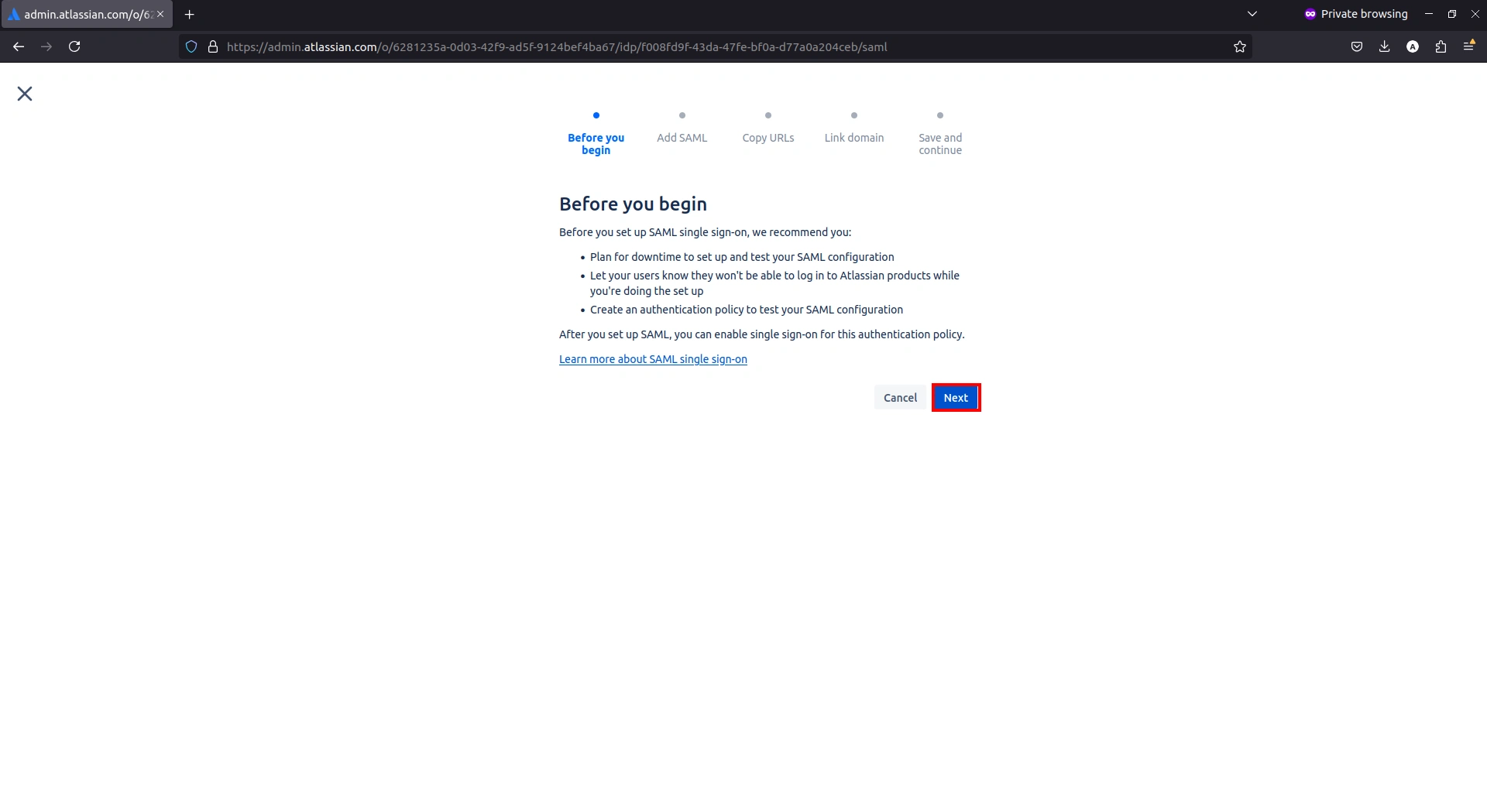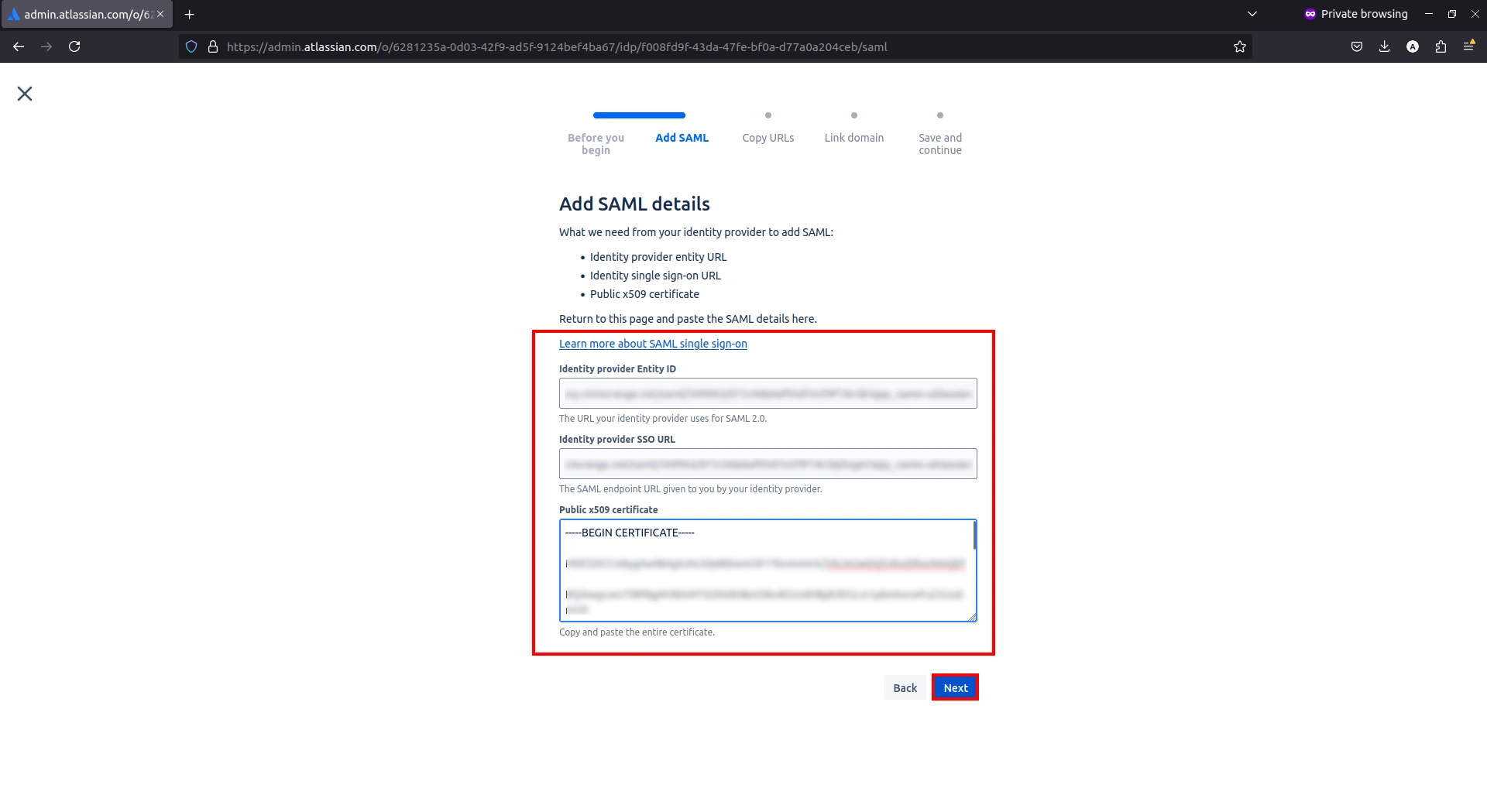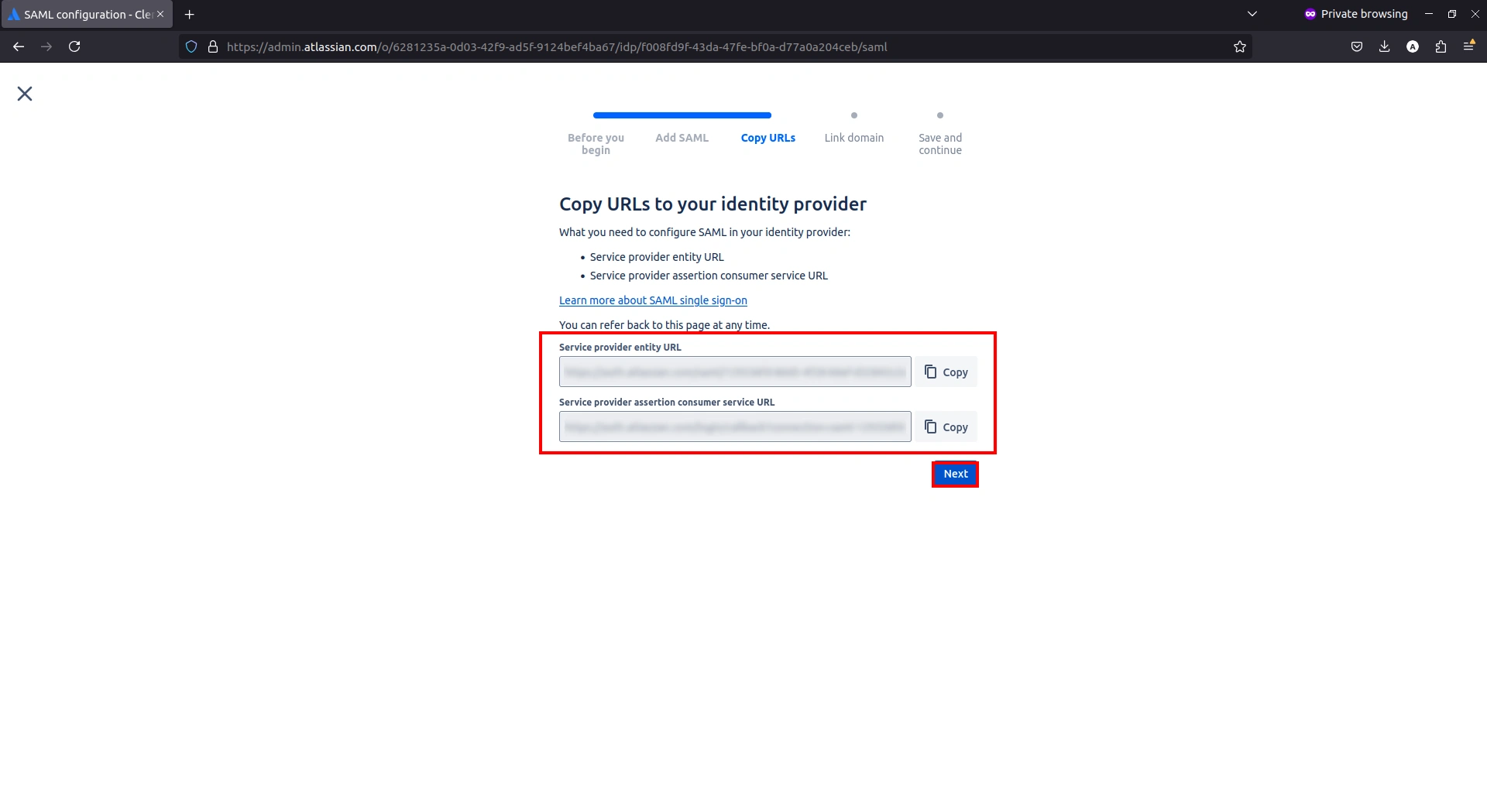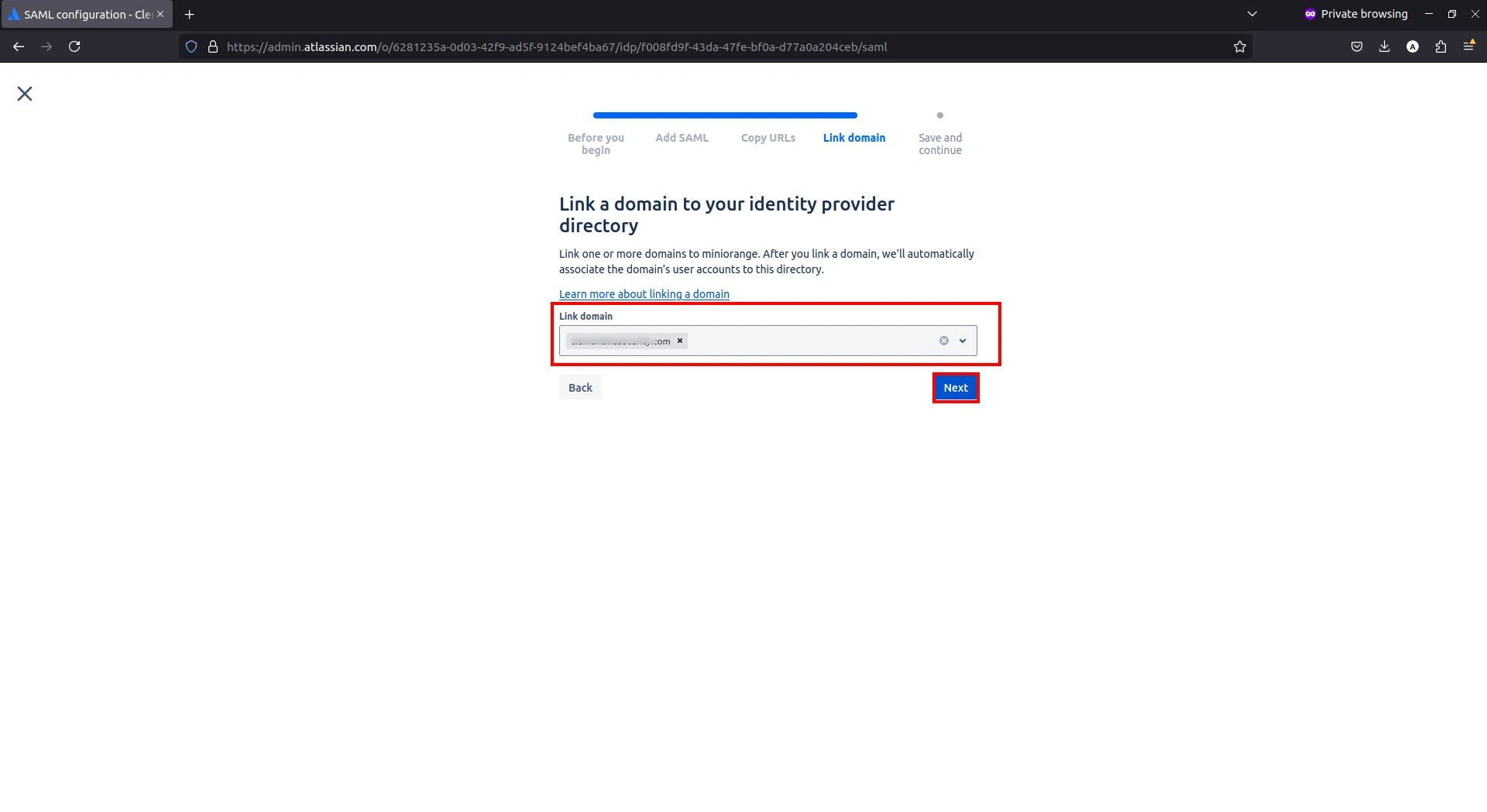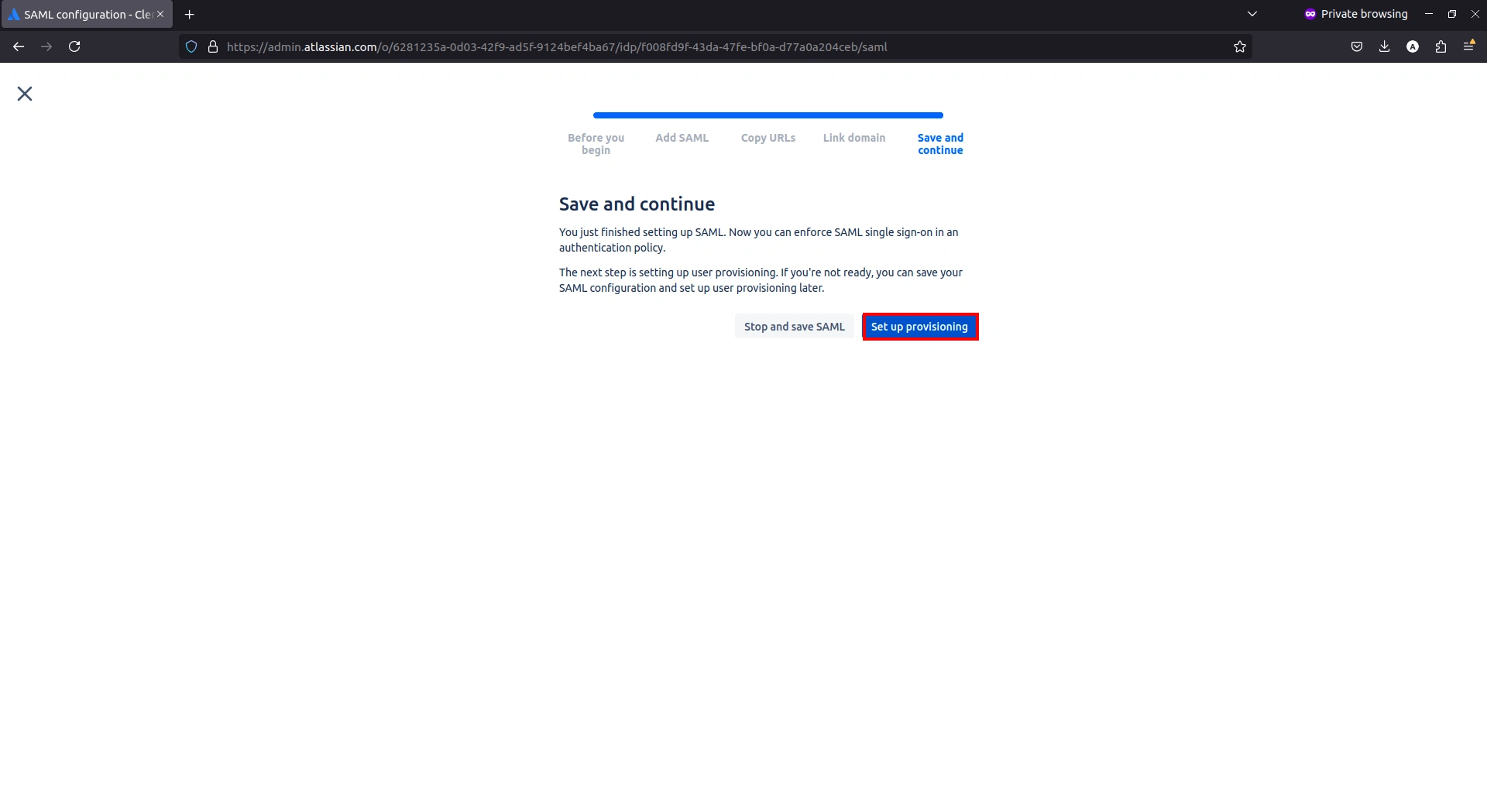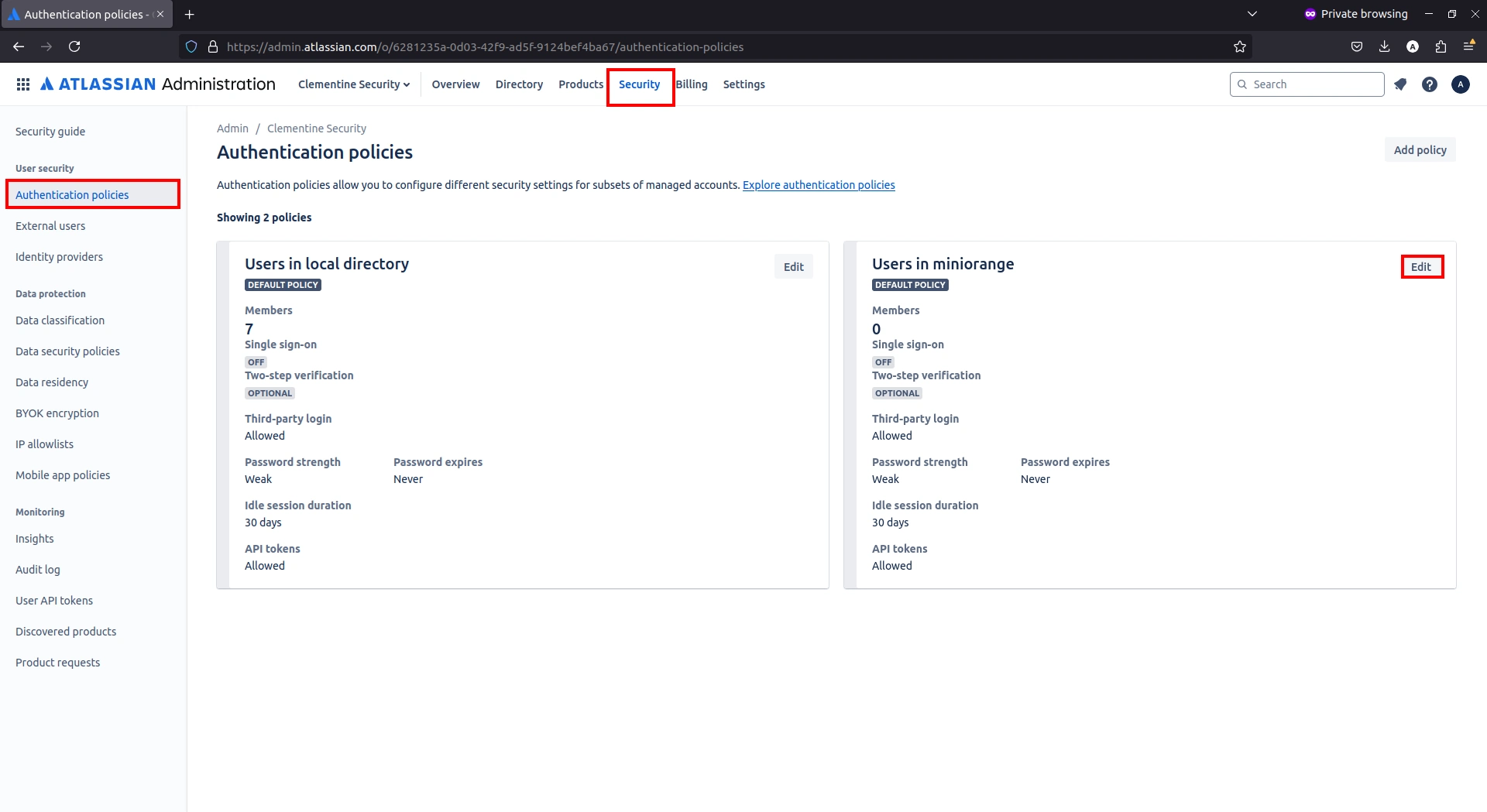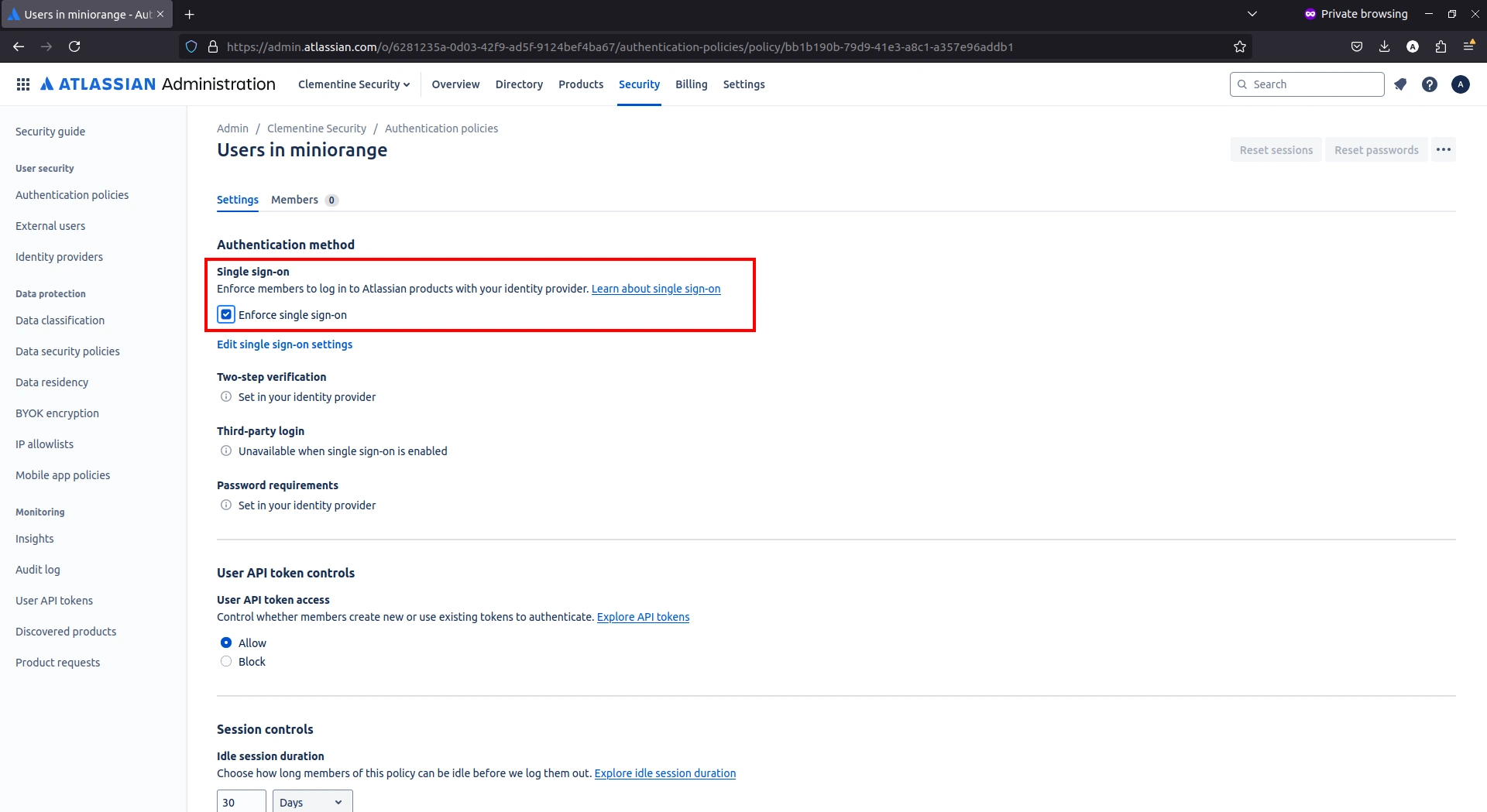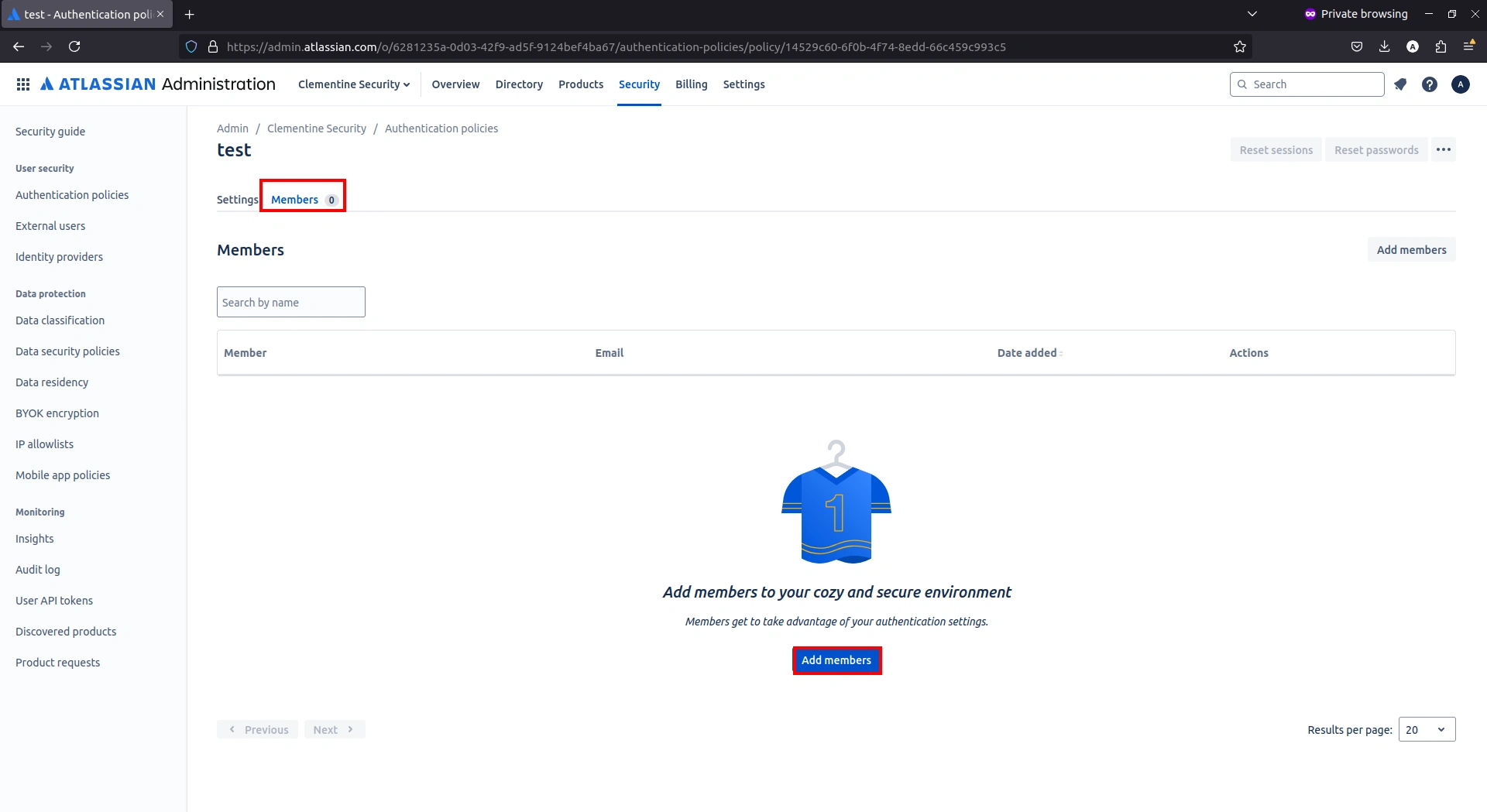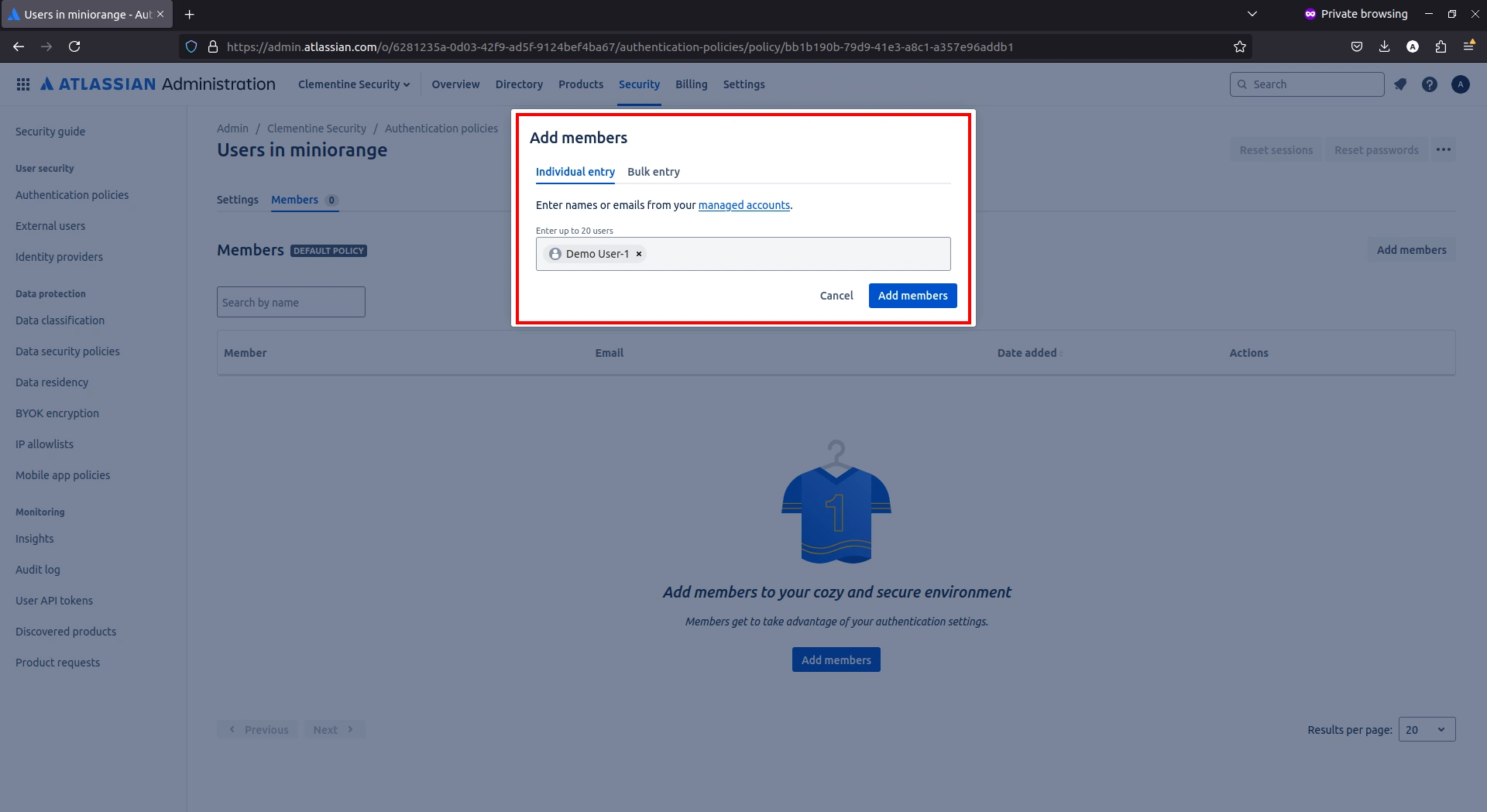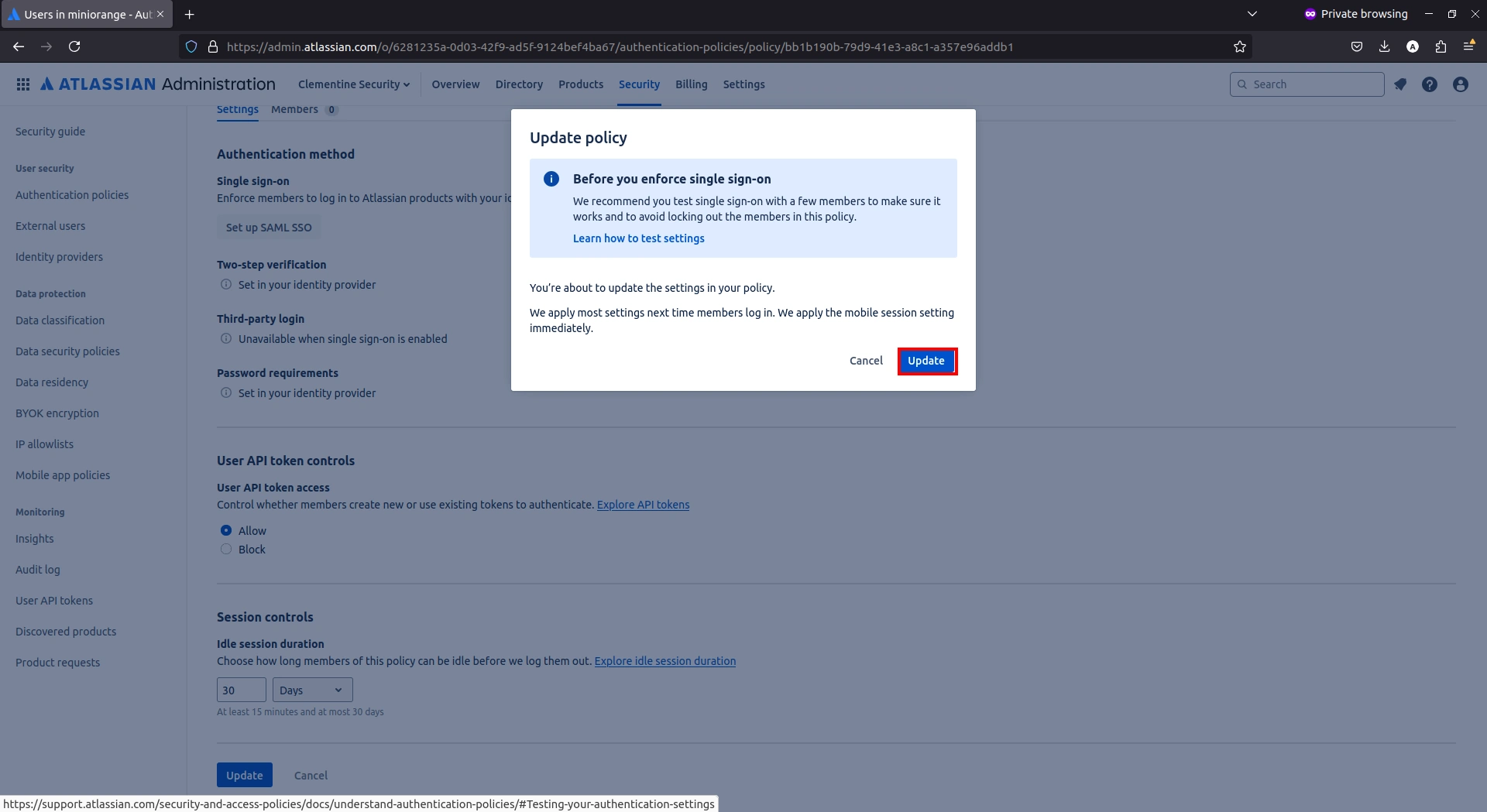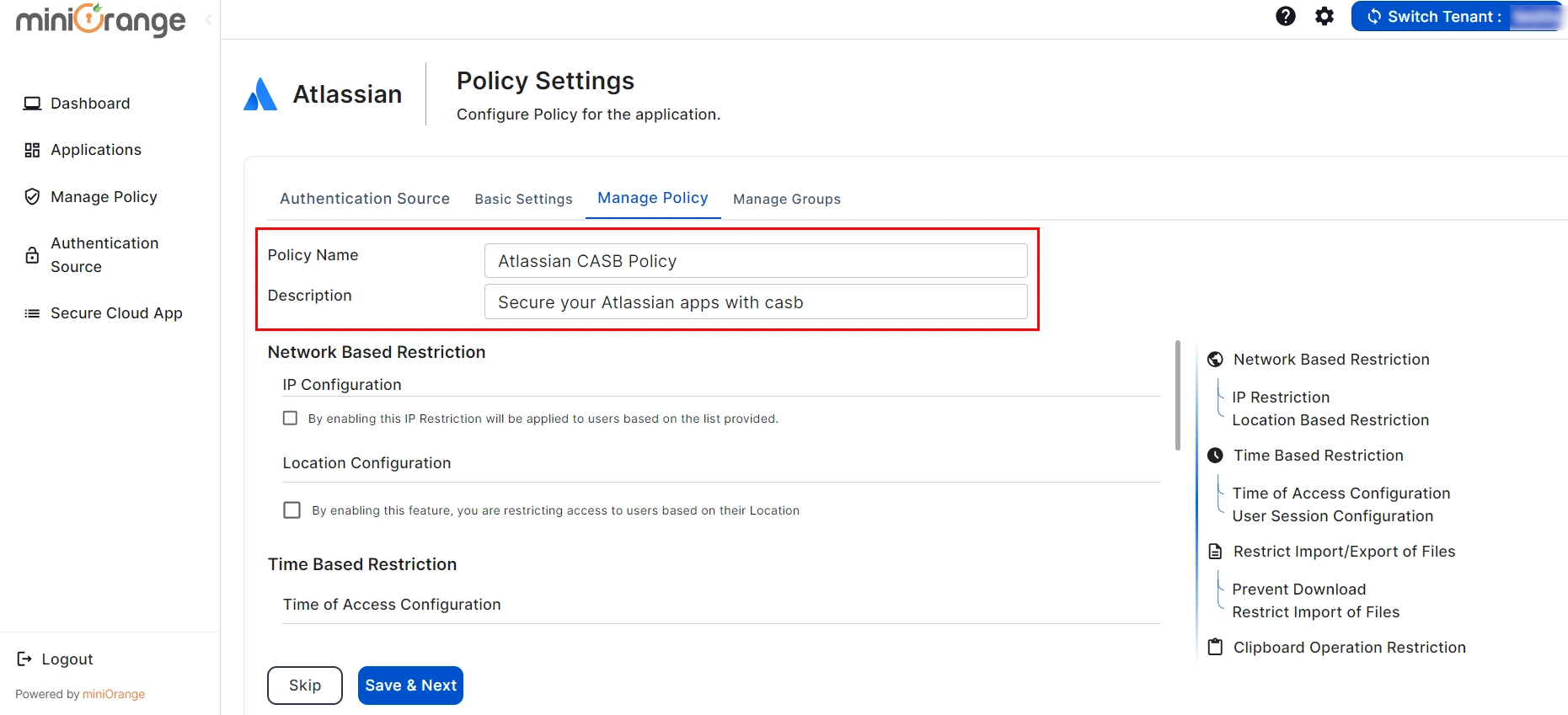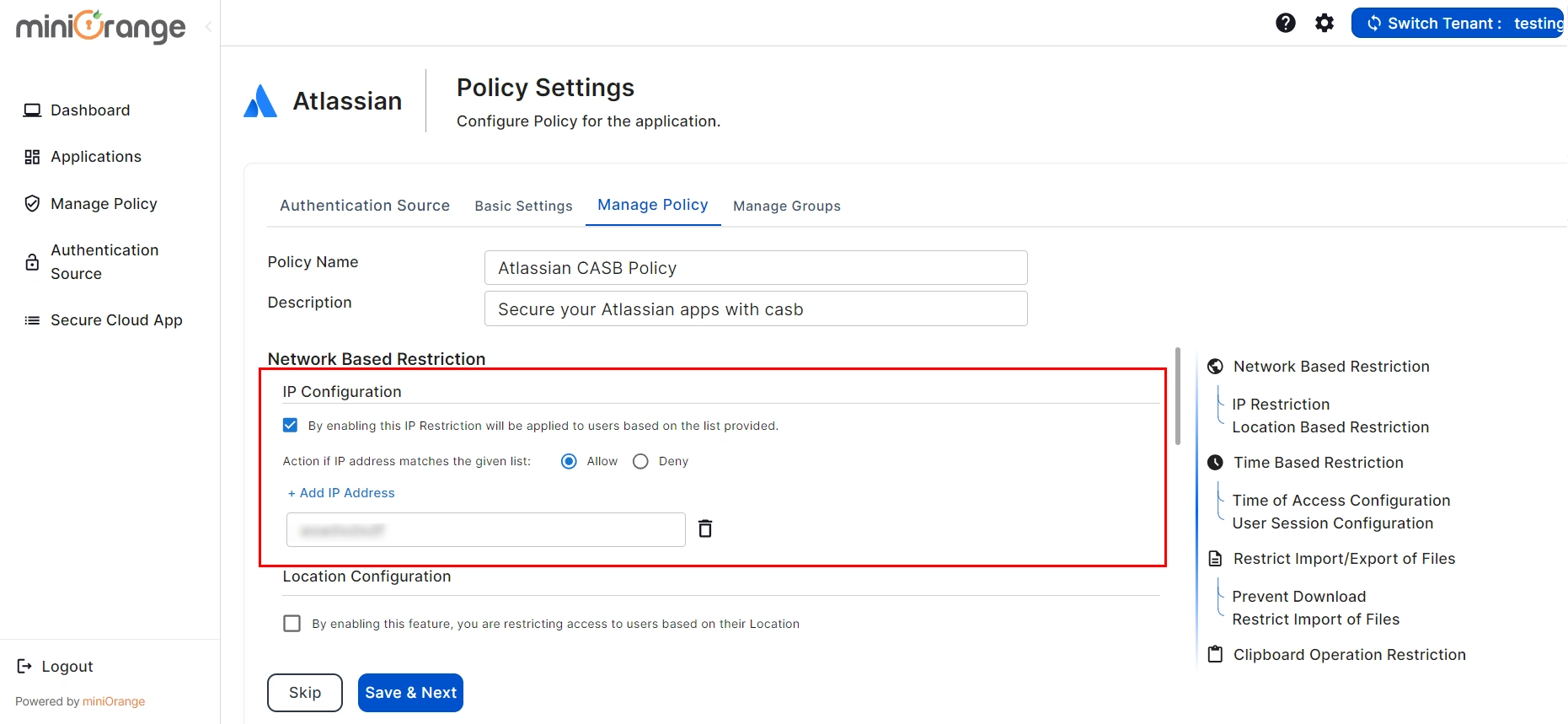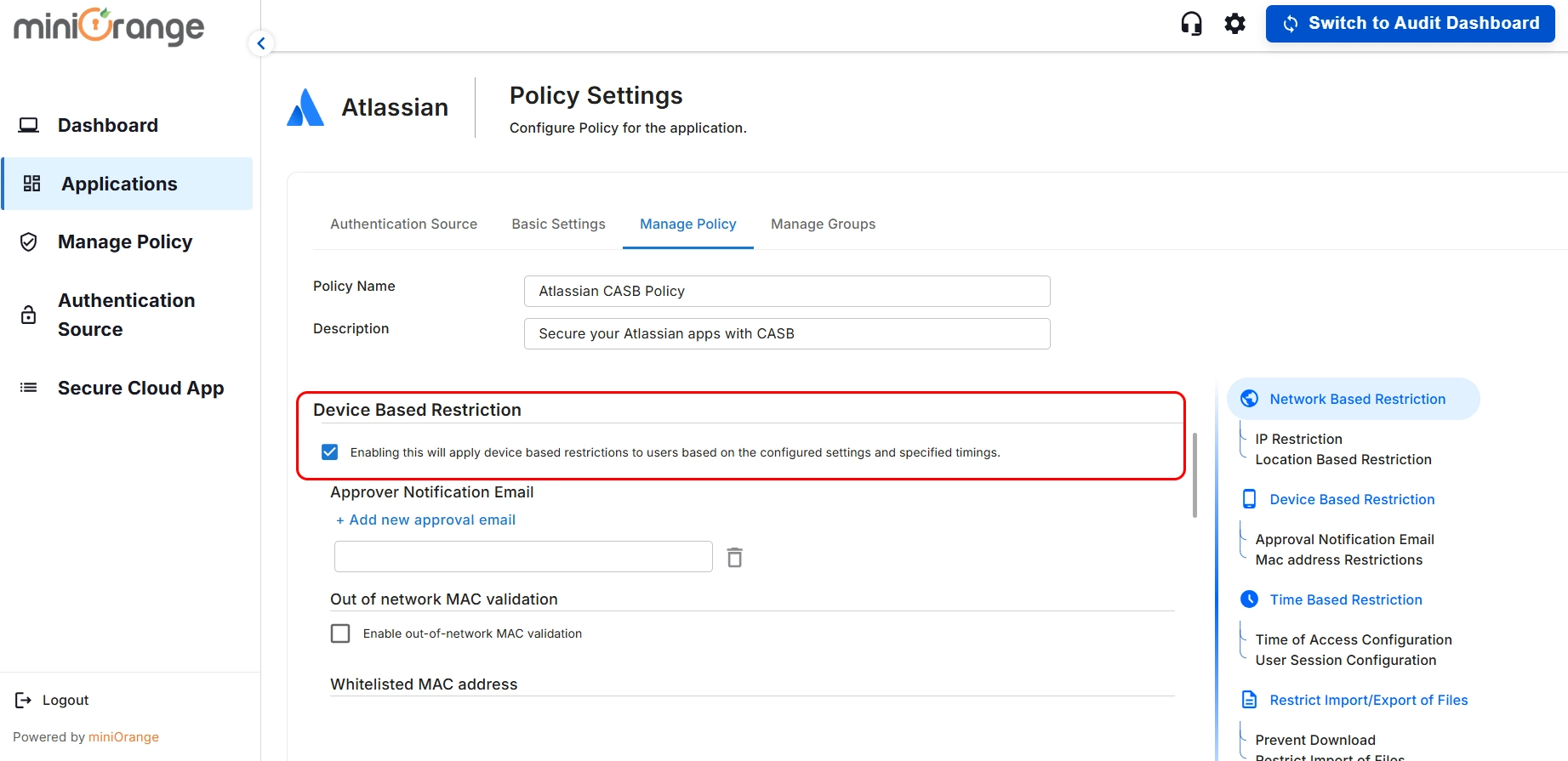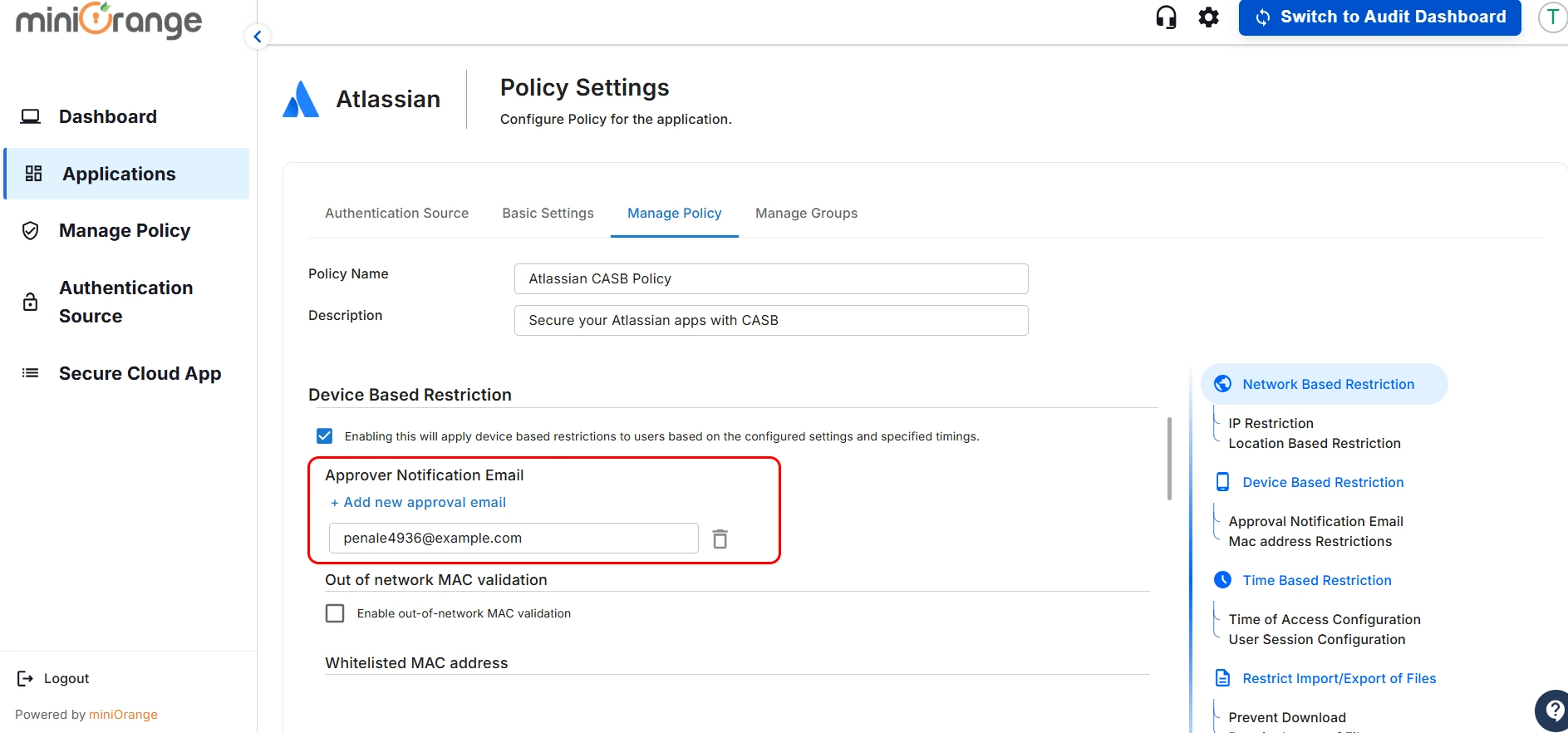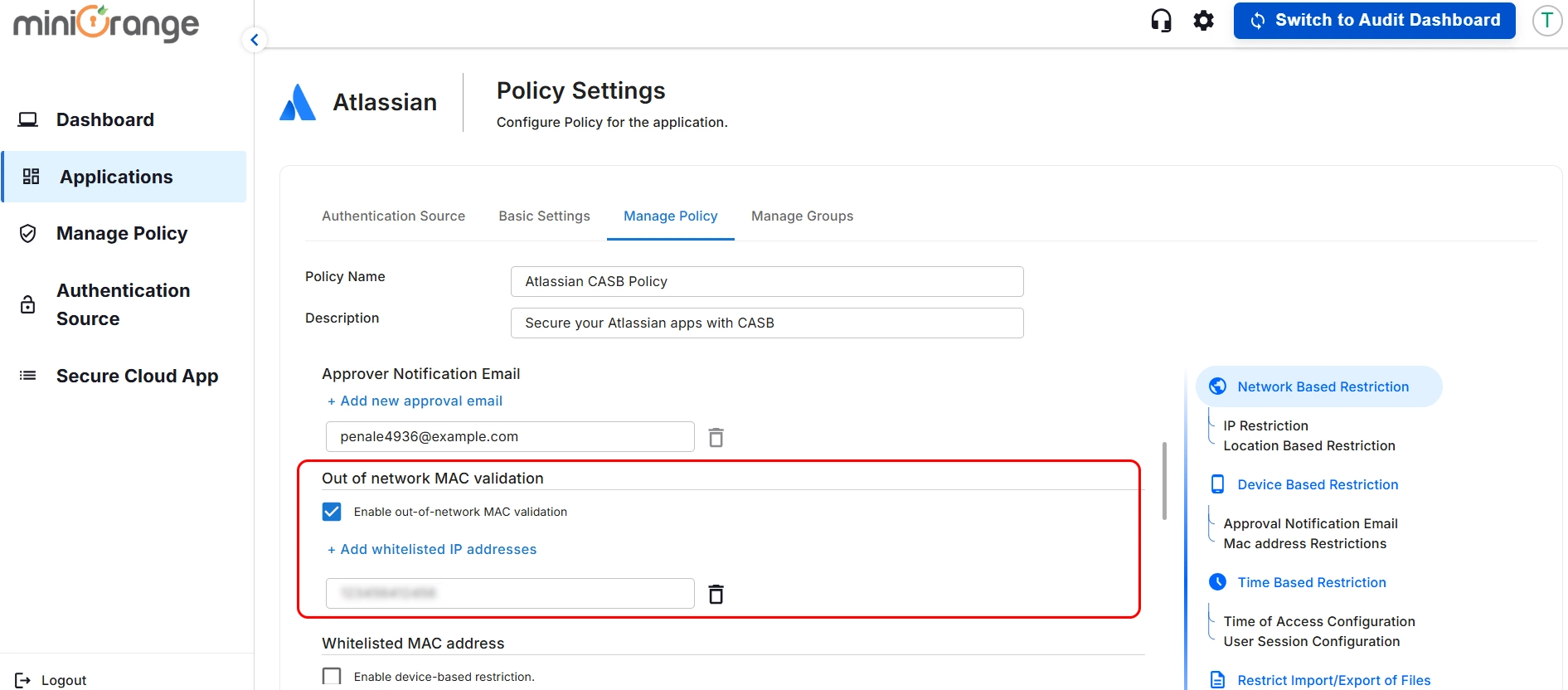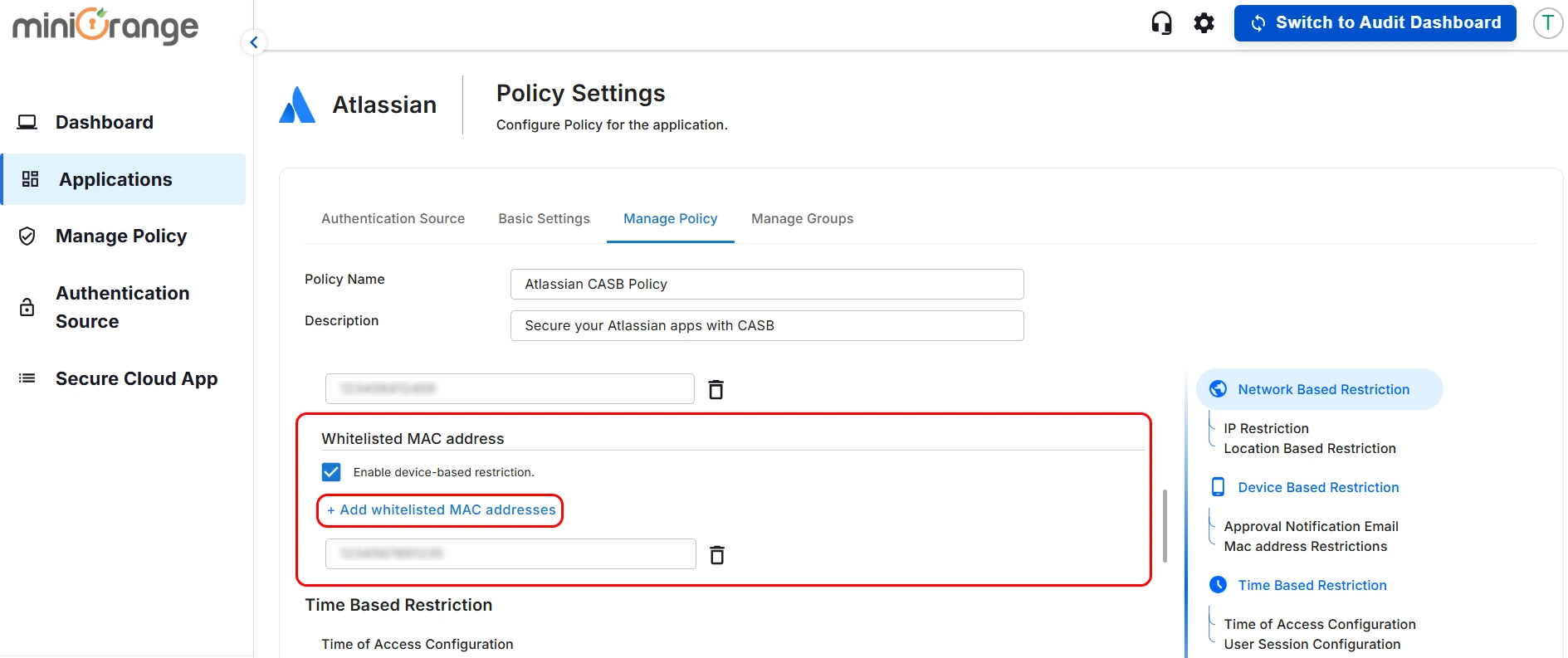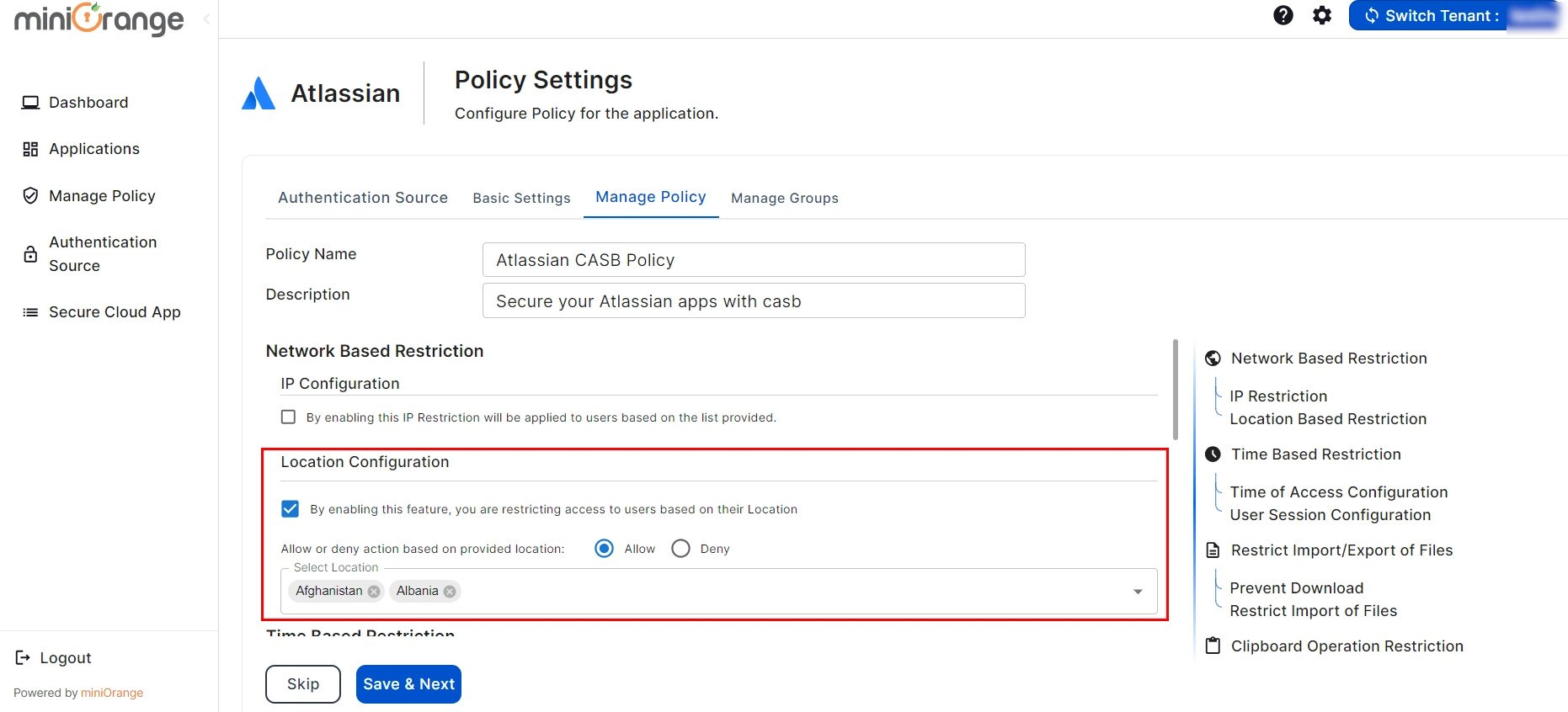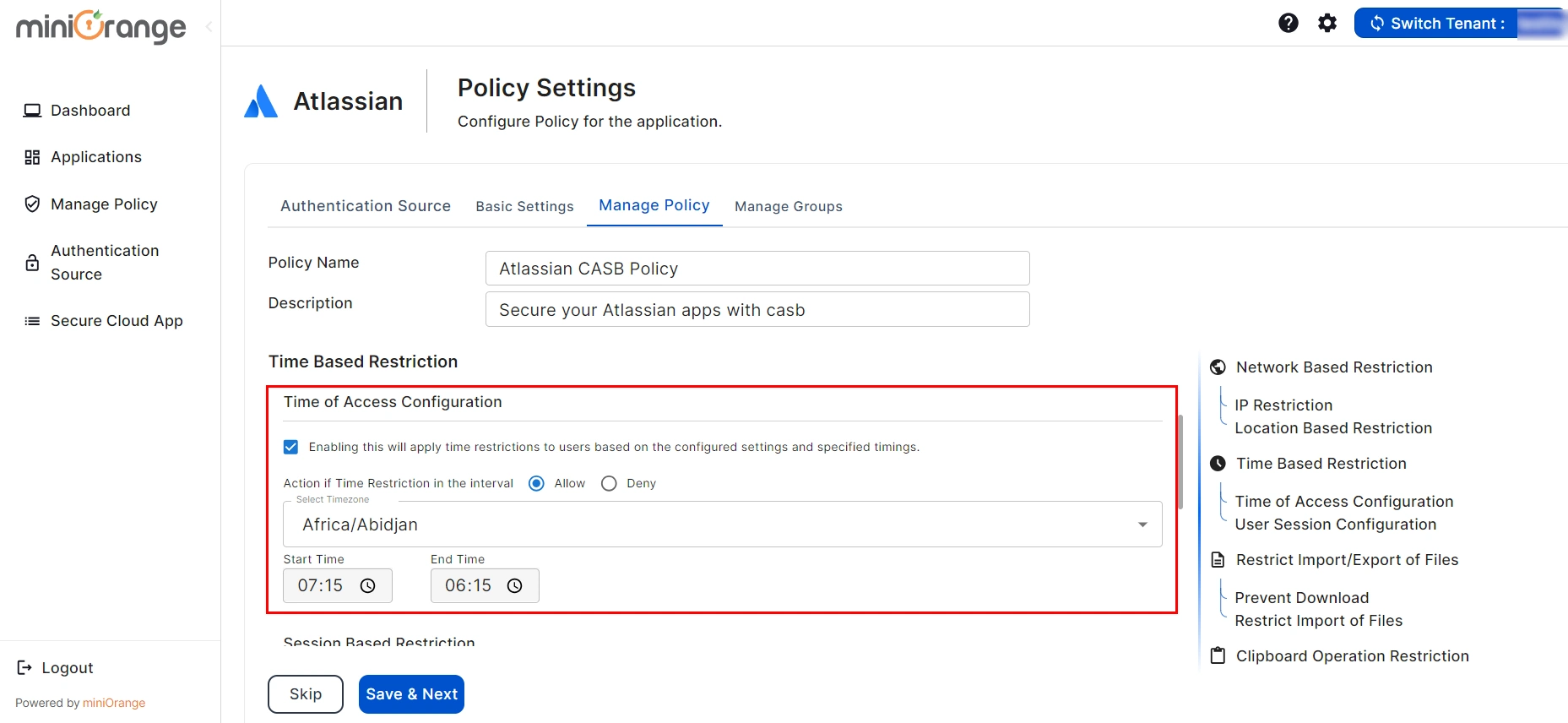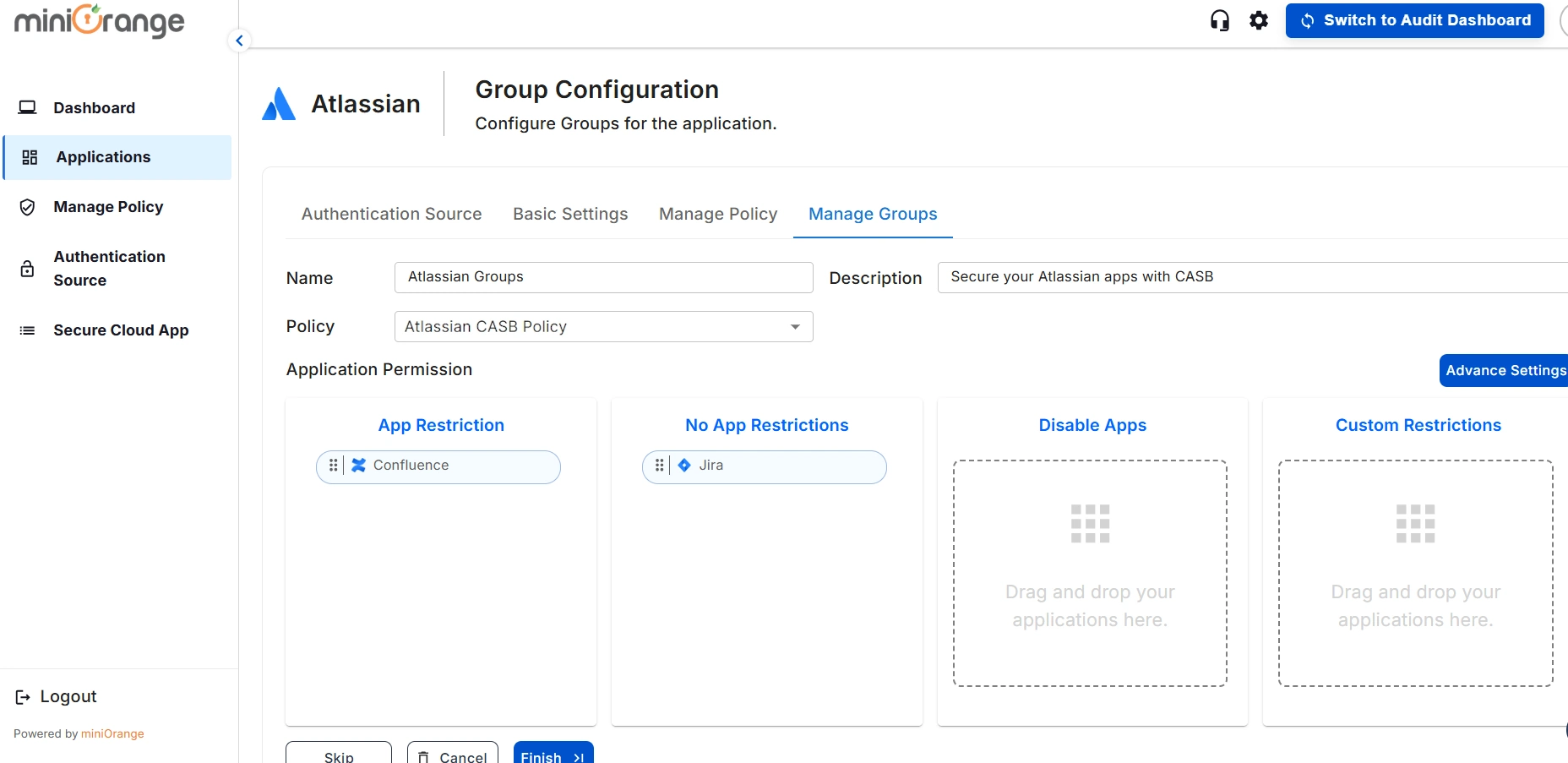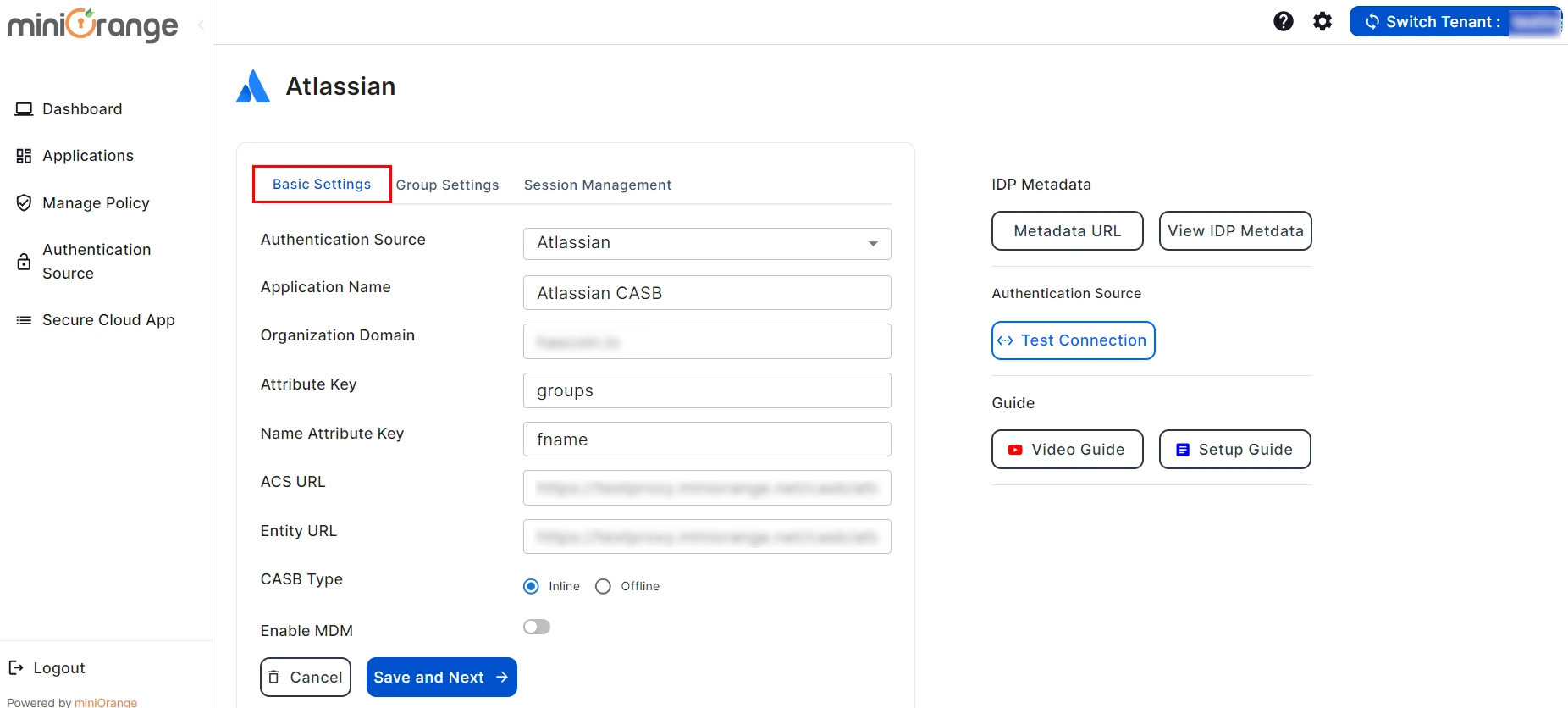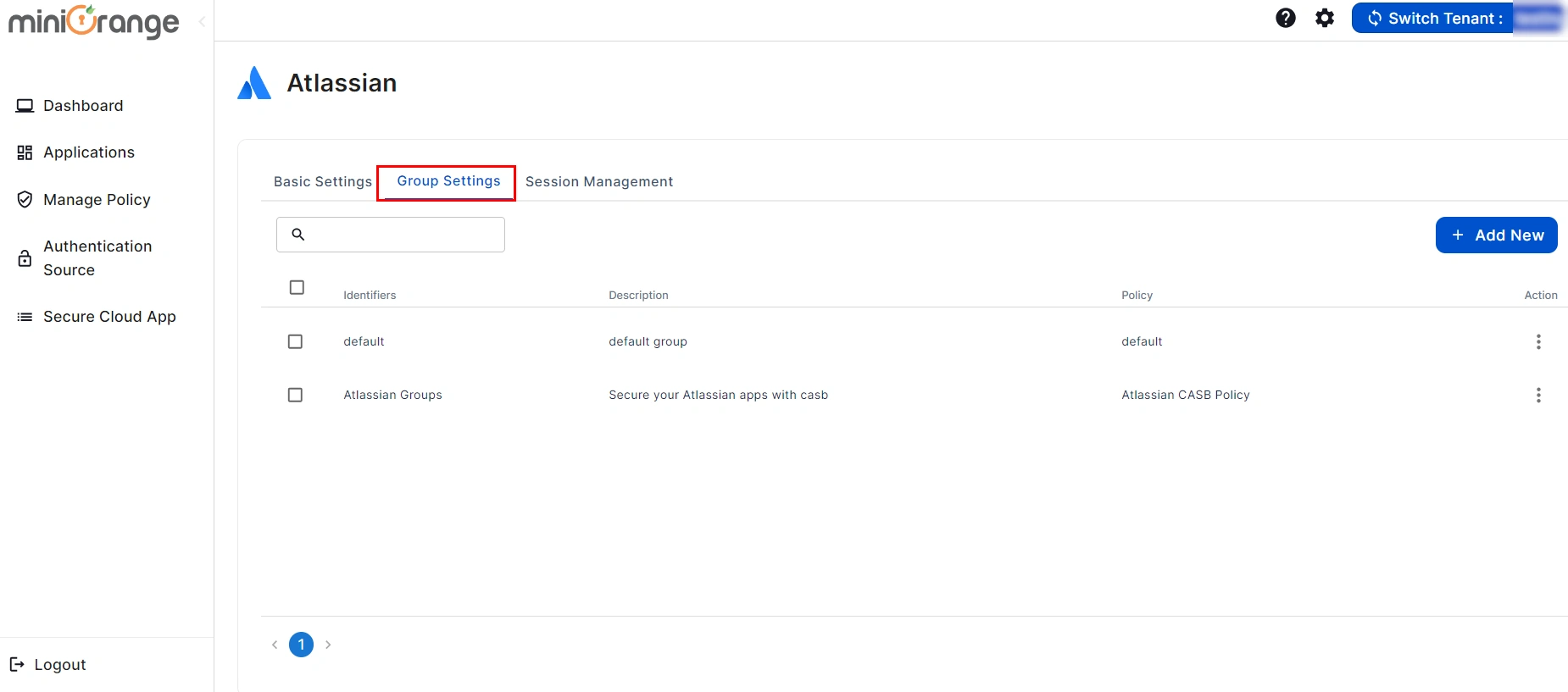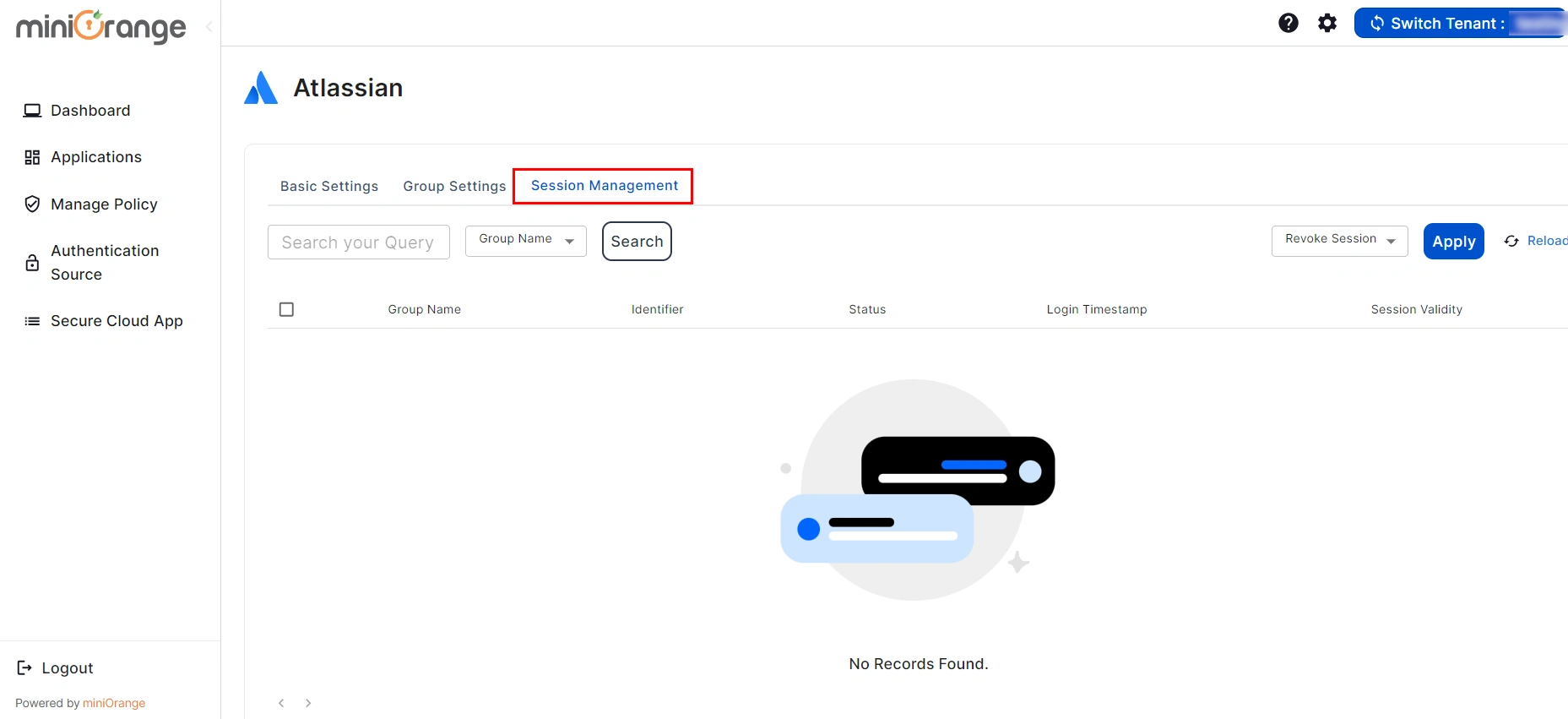IP, Device, Location and Time Restriction for Atlassian Confluence Cloud
How to Limit Access to the Atlassian Confluence Cloud on Office Networks & Devices?
- IP Restriction: miniOrange lets you limit access to Confluence Cloud based on trusted IP addresses, like company offices. Admins can set up rules listing allowed IPs (IPv4, IPv4 CIDR, IPv6 CIDR) and decide what happens if someone logs in from an unapproved IP—either blocking access or requiring extra security (2FA).
- Device Restriction: Allow users to register a limited number of trusted devices for seamless login. When logging in, miniOrange checks the device and decides whether to allow, deny, or challenge the user with 2FA. This ensures that only authorized devices can access your Confluence Cloud securely.
- Location Restriction: miniOrange helps you limit access to your applications based on specific locations. This means when a user tries to log in, their location is checked (using data like latitude, longitude, and country code). If the user’s location matches the approved list, they are granted access; if not, access is denied or challenged. This restriction can be set with high accuracy, down to a few kilometers.
- Time Restriction: miniOrange allows you to set time-based restrictions for Atlassian Confluence Cloud, limiting access to corporate devices during specific hours. Admins can define start and end times for access, and users are granted, denied, or challenged based on these settings. This feature helps secure applications by ensuring users can only access them during working hours.

Atlassian User Authentication by IP, Device, Location, and Time
Verify user identities by Network IP, Device in use, Location, and Time before they access your Confluence with IAM.
Learn More
Setup Now

Cloud App Restrictions by IP, Device, Location, and Time over Atlassian
Enable real-time security restriction over Confluence with Network IP, Device in use, Location, and Time-based access control with CASB.
Learn More
Setup Now
Connect with External Source of Users
miniOrange provides user authentication from various external sources, which can be Directories (like ADFS, Microsoft Active Directory, OpenLDAP, AWS etc), Identity Providers (like Microsoft Entra ID, Okta, AWS), and many more. You can configure your existing directory/user store or add users in miniOrange.
Prerequisite:
Follow the Step-by-Step Guide to Authenticate users based on IP, Devices, Locations and Time.
Follow the Step-by-Step Guide to allow application access based on Network IP, and Devices in use.
1. Configure Atlassian Confluence Cloud in miniOrange
2. Configure Single Sign-On/SSO in Atlassian Confluence Cloud
- Now login to Atlassian Cloud Admin Console.
- Select your organization and then select Security.
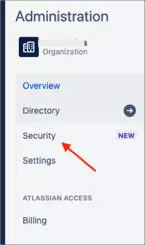
- Select SAML single sign-on and then click Add SAML configuration.
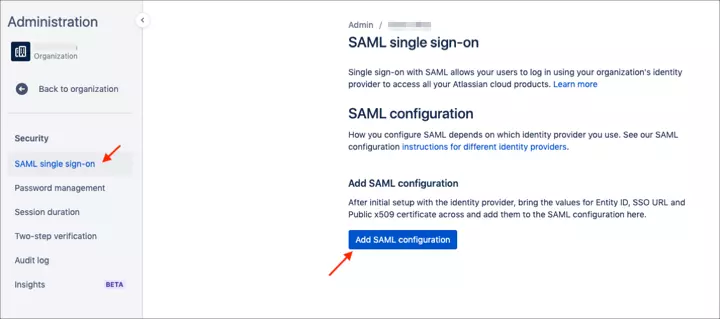
- Enter Identity provider Entity ID, Identity provider SSO URL and Public x509 certificate from Step 1 and click on Save configuration button.
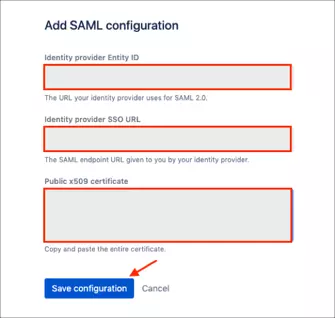
- Now set up the Authentication Policies by clicking on the View Authentication Policies.
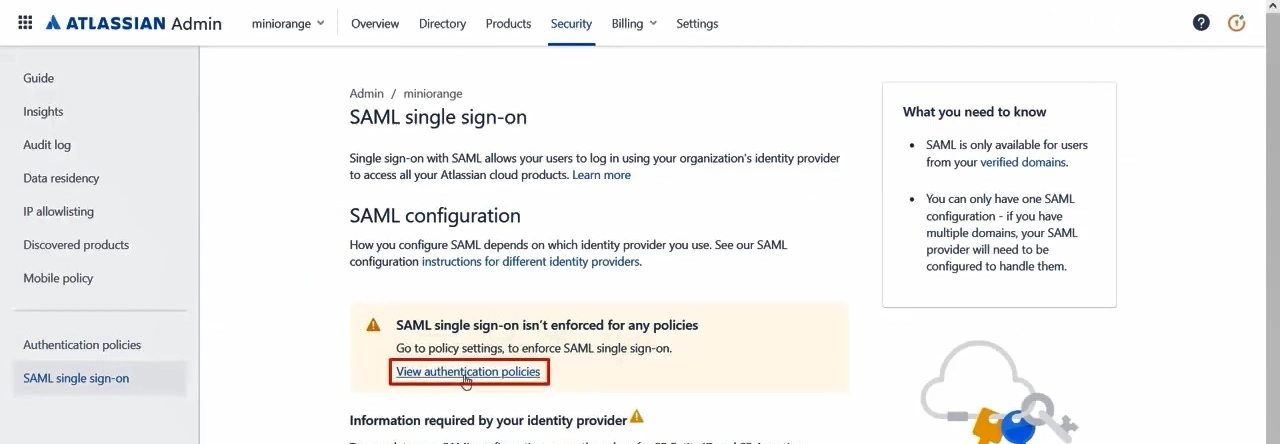
- Click on Add Policy.
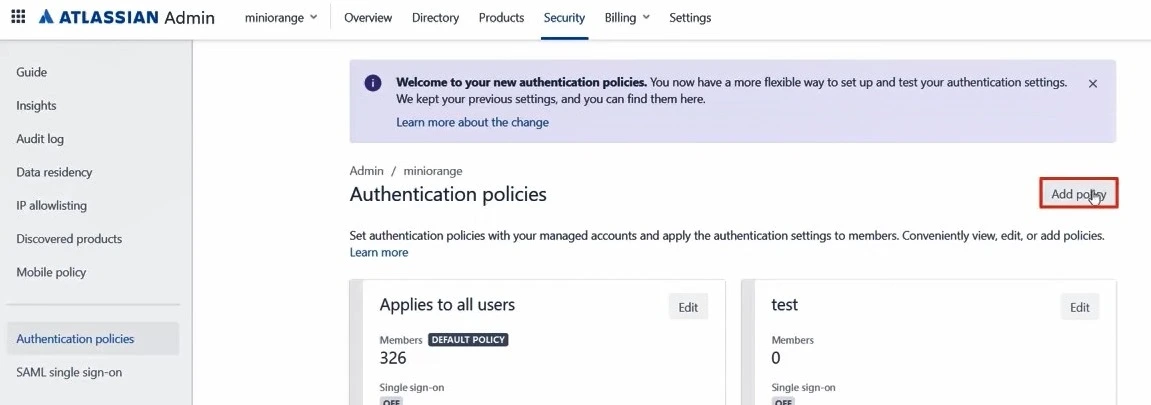
- Enter the policy name and add the policy.
- Now under Single Sign-On, click on Enable Single Sign-On.
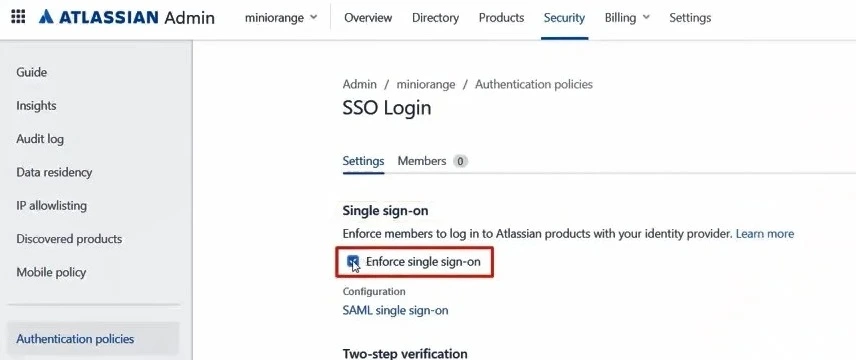
- Then click on the Members tab besides the settings tab and click on Add Members.
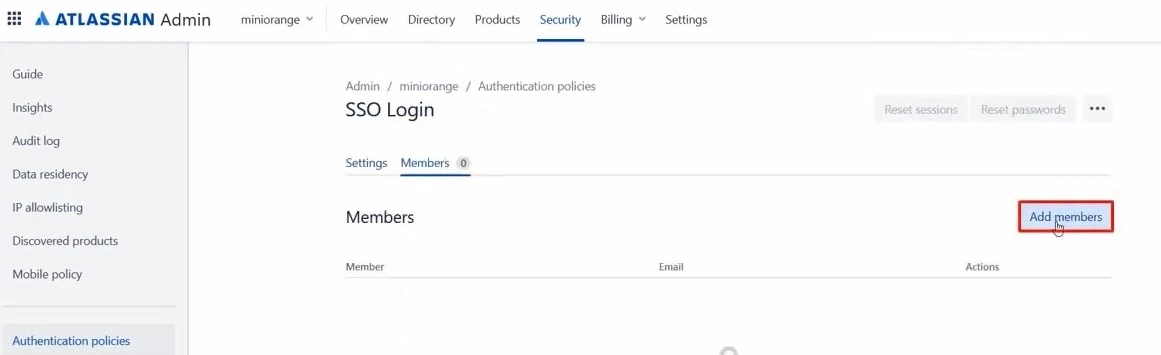
- Enter details and click on Add Members. The user must be present in both Atlassian Access and miniOrange. The Single Sign On(SSO) will work only for Added Members.
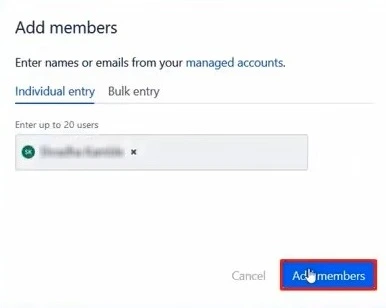
3. Configure IP Restriction: Restricting access with IP Blocking
You can allow an IP Address in a certain range for SSO or you can deny it based on your requirements and you can also challenge the user to verify their authenticity. Adaptive authentication manages the user authentication based on different factors such as Device ID, Location, Time of Access, IP Address, and many more, thus improving the security and functionality of Single Sign-On.
You can configure Adaptive Authentication with IP Blocking in the following way:
- Go to Adaptive Authentication from the left navigation bar.
- Click on Add Policy tab.

- Add a Policy Name for your Adaptive Authentication Policy.

- Click on Edit in the IP Config section to configure the custom IP range. You can add more than one IP Address ranges by clicking on the Add IP button.
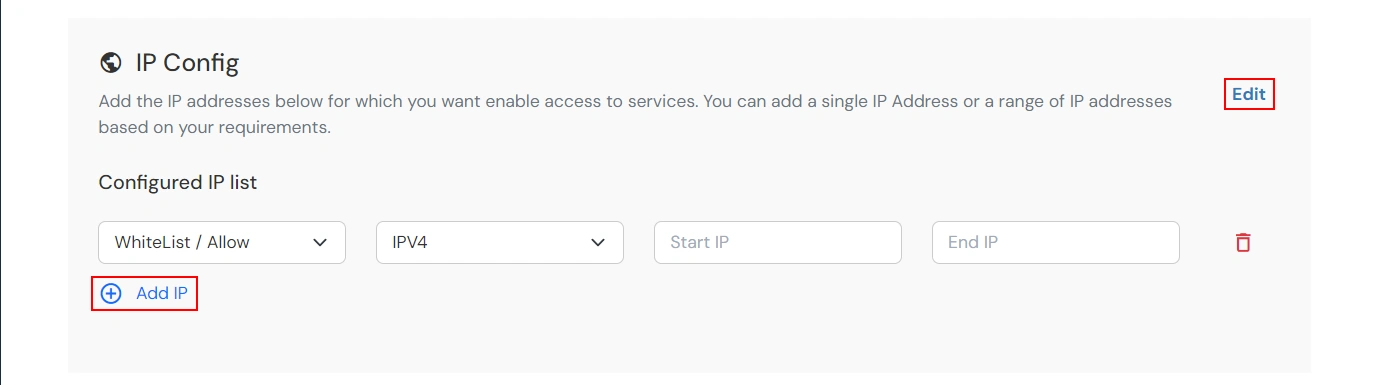
- We support IP addresses range in three formats i.e. IPv4, IPv4 CIDR and IPv6 CIDR. You can choose whichever is suitable for you from the dropdown menu.
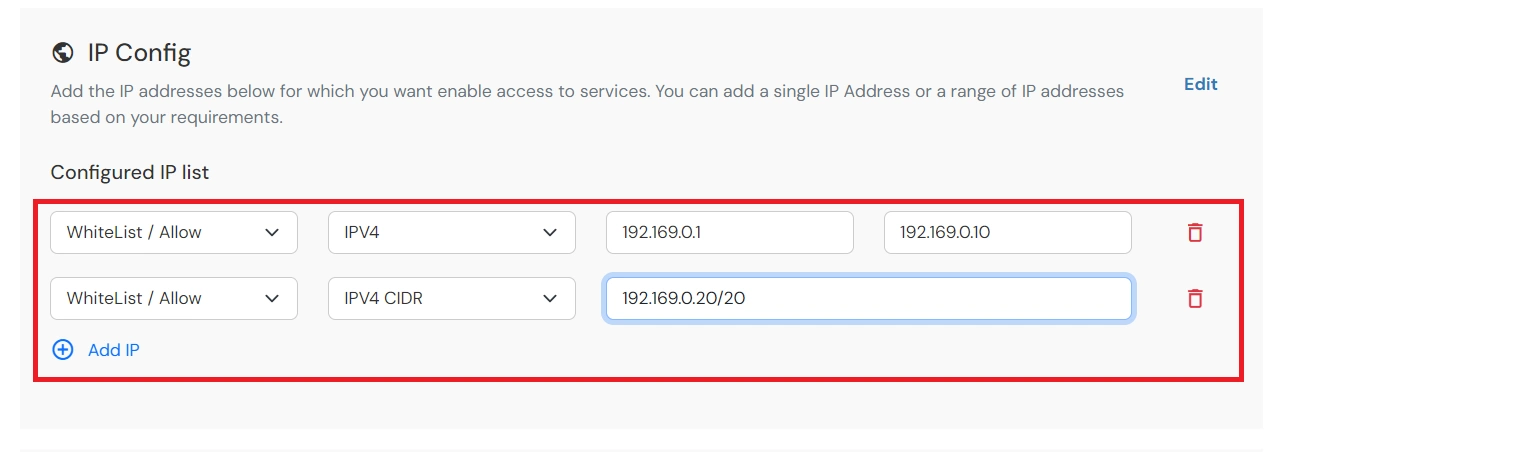
- Now, scroll down to the Action For Behaviour Change section and click on Edit. Select the action you want to perform if the IP address is out of the range. i.e. Allow, Challenge or Deny.

Action for behavior Change Options :
| Attribute |
Description |
| Allow |
Allow user to authenticate and use services if Adaptive authentication condition is true. |
| Challenge |
Challenge users with one of the three methods mentioned below for verifying user authenticity. |
| Deny |
Deny user authentications and access to services if Adaptive authentication condition is true. |
Challenge Type Options :
| Attribute |
Description |
| User second Factor |
The User needs to authenticate using the second factor he has opted or assigned for such as- OTP over SMS
- PUSH Notification
- OTP over Email
- And 12 more methods.
|
| KBA (Knowledge-based authentication) |
The System will ask user for 2 of 3 questions he has configured in his Self Service Console. Only after right answer to both questions user is allowed to proceed further. |
| OTP over Alternate Email |
User will receive a OTP on the alternate email he has configured threw Self Service Console. Once user provides the correct OTP he is allowed to proceed further. |
- Scroll to the end and click on save.
4. Configure Device Restriction: Restricting access by Limiting the number of devices
Using Adaptive Authentication you can also restrict the number of devices the end user can access the Services on. You can allow end users to access services on a fixed no. of devices. When Device for a policy is enabled, the Enduser's device will be matched to previously registered device for that user. The end users will be able to access services provided by us on this fixed no. of devices of that particular user.
You can configure Adaptive Authentication with Device Restriction in following way:
- Go to Adaptive Authentication from the left navigation bar.
- Click on Add Policy tab.

- Add a Policy Name for your Adaptive Authentication Policy.

- Scroll down to Device Configuration section and click on Edit.
- Enter the Number of Devices which are allowed to register in field Number of Device Registrations Allowed.
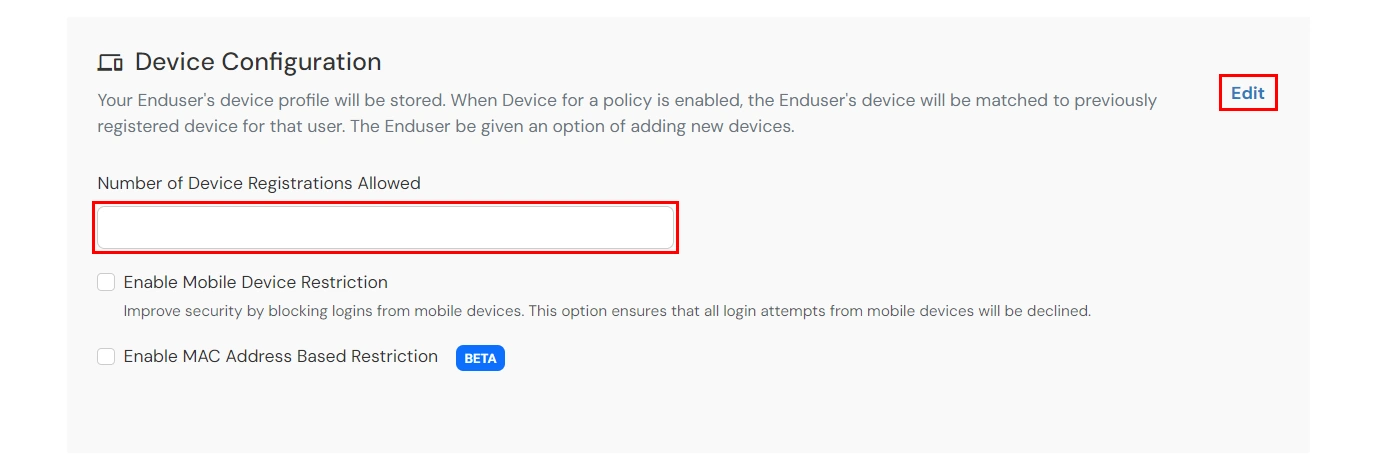
- You can enable or disable the Mobile Device Restriction to ensure if the login attempts from mobile devices will be accepted or declined.
- Similarly, you can enable or disable MAC Address Based Restriction.
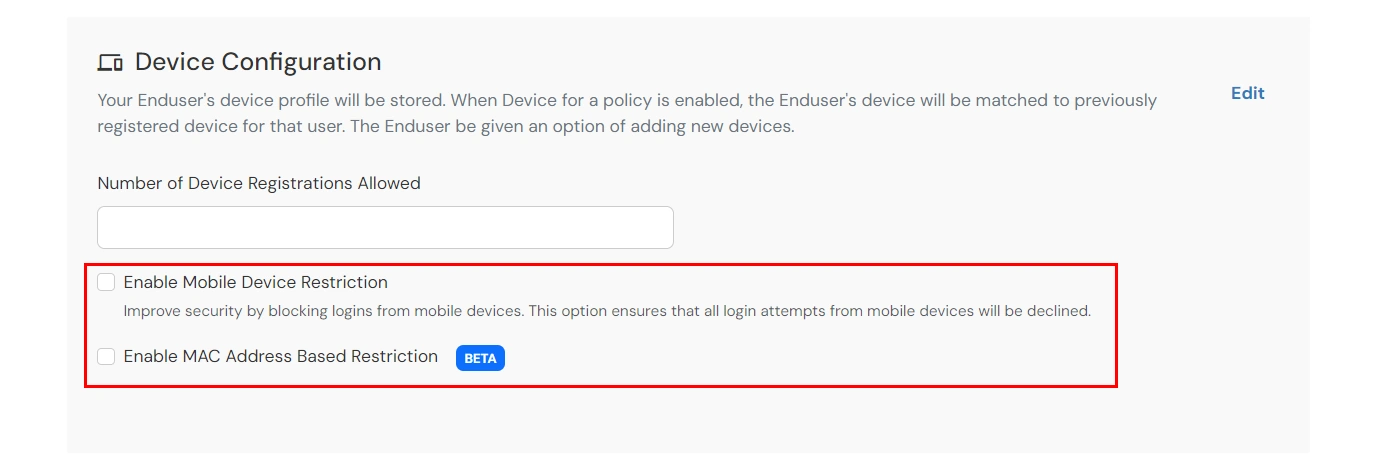
- Now, scroll down to the Action For Behaviour Change section and click on Edit. Select the action you want to perform if the IP address is out of the range. i.e. Allow, Challenge or Deny.

- Scroll to the end and click on save.
5. Configure Location Restriction: Restricting access by Limiting the number of locations
In this restriction method, admin configures a list of locations where we want to allow end-users to either login or deny based on the condition set by the admin. When a user tries to login with adaptive authentication enabled, his Location Attributes such as (Latitude, Longitude and Country Code) are verified against the Location list configured by the admin. And based on this user will be either allowed, challenged or denied.
You can configure Adaptive Authentication with Location Restriction in following way:
- Go to Adaptive Authentication from the left navigation bar.
- Click on Add Policy tab.

- Add a Policy Name for your Adaptive Authentication Policy.

- Scroll down to Location Configuration section and click on Edit.
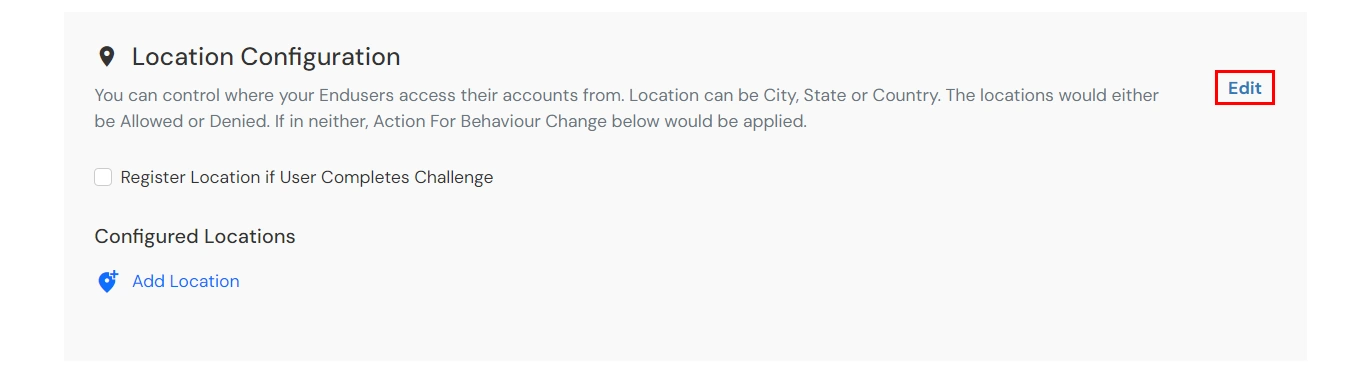
- Here, you can Enable Location Registration if User Completes Challenge.
- Under Configured Locations, click on Add Location.
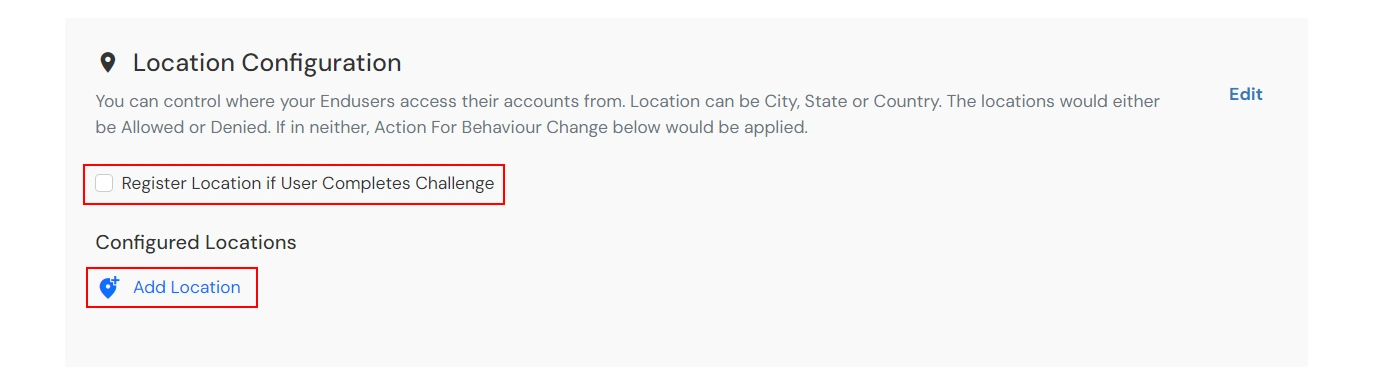
- In the Enter Location input field, enter the Location Name and then select the correct location from the search results dropdown. Next, select your distance parameter as either KMS(KiloMeters) or Miles under Allowed Radius. For each Location you add, you can choose to either whitelist/allow or blacklist/deny it by selecting the suitable option.
- You can click on the Add Location to add more than one location and then follow steps as mentioned above.
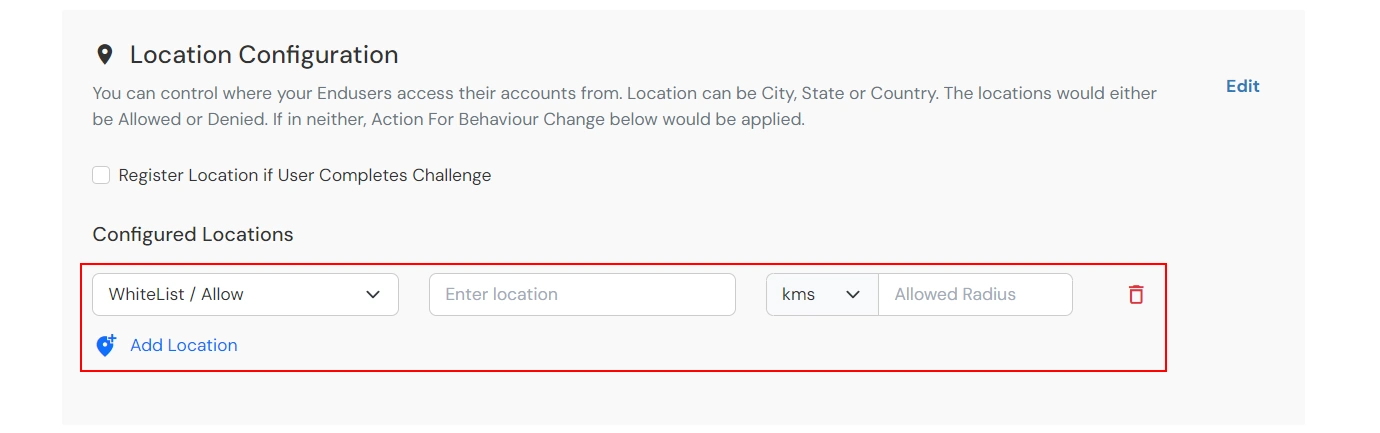
- Now, scroll down to the Action For Behaviour Change section and click on Edit. Select the action you want to perform if the IP address is out of the range. i.e. Allow, Challenge or Deny.

- Scroll to the end and click on save.
6. Configure Time Restriction: Restricting access by Limiting the Time Zones
In this restriction method admin configures a time zone with Start and End Time's for that time zone and users are either allowed, denied or challenged based on the condition in the policy. When an end-user tries to login with the adaptive authentication enabled, his time zone related attributes such as Time-Zone and Current System Time are verified against the list configured by the admin and based on the configuration the user is either allowed, denied or challenged.
You can configure Adaptive Authentication with Time Restriction in the following way:
- Go to Adaptive Authentication from the left navigation bar.
- Click on Add Policy tab.

- Add a Policy Name for your Adaptive Authentication Policy.

- Scroll down to Time Configuration section and click on Edit.
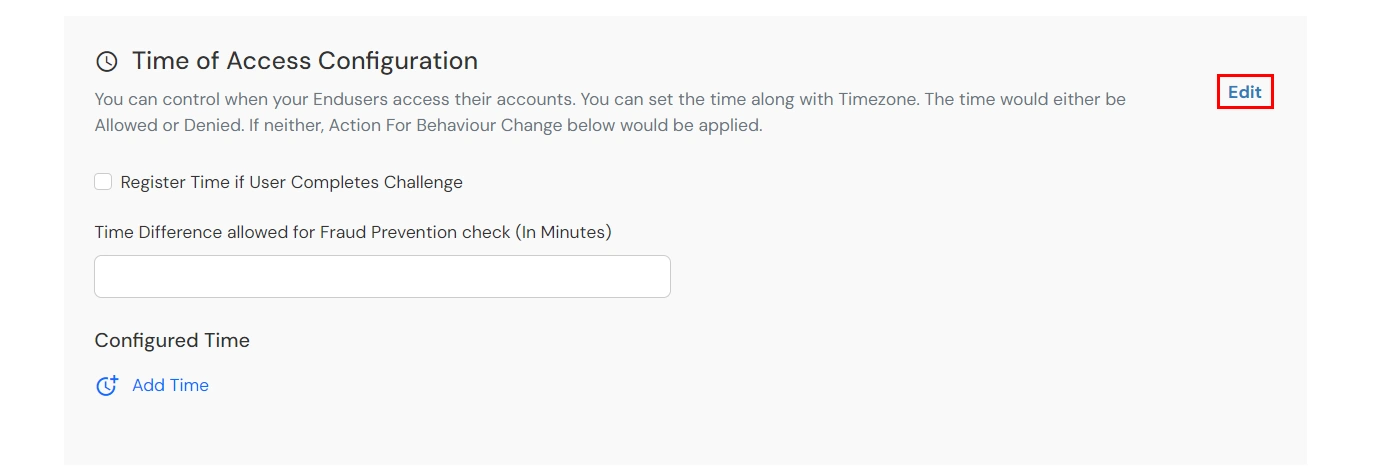
- Here, you can Enable Time Registration if User Completes Challenge.
- Enter the a value in minutes in the input field of Time Difference allowed for Fraud Prevention check (In Minutes). This value allows you to specify some relaxation before your start time and after your end time. (so if the start time is 6 AM and the end time is 6PM with a time difference value set to 30 minutes, then the policy will consider time from 5:30AM to 6:30 PM). If no value is entered in this field, the default value is set which is 15 minutes.
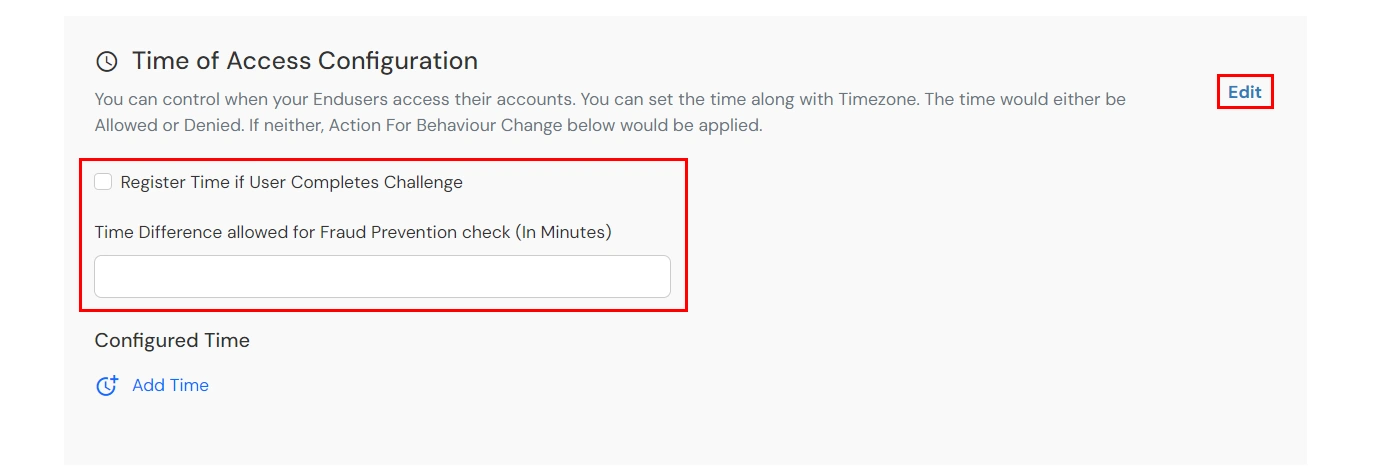
- Under Configured Time, click on Add Time. Select a day/days from the Select Days dropdown. From the Select Timezone list, select the timezone. From the Start Time and End Time lists select the appropriate values. For each Time configuration you add, you can choose to either whitelist/allow or blacklist/deny it by selecting the suitable the option.
- You can click on the Add time button to add more than one Time Configurations and then follow steps as mentioned above.
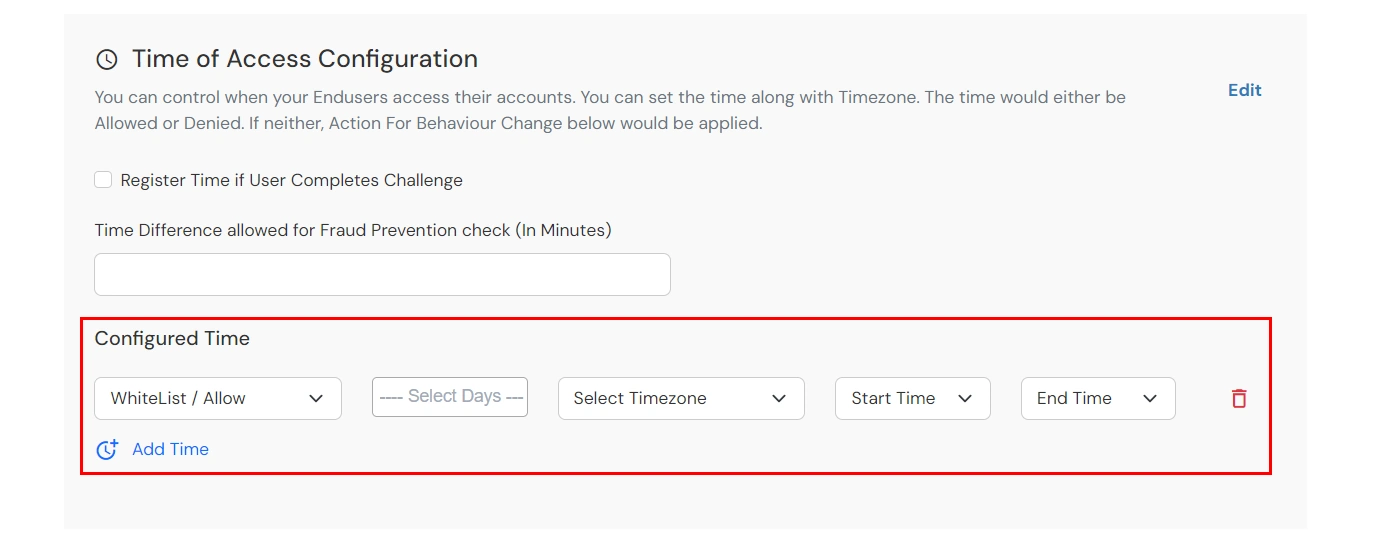
- Now, scroll down to the Action For Behaviour Change section and click on Edit. Select the action you want to perform if the IP address is out of the range. i.e. Allow, Challenge or Deny.

- Scroll to the end and click on save.
7. Enable Restriction for Confluence Cloud
- Go to Policies >> App Login Policy from the left navigation bar.
- Click on Edit option against your selected app.

- Set your application name in the Application and select password as Login Method.
- Enable Adaptive Authentication.
- From the Select Login Policy dropdown, select the policy we created in the last step and select the required restriction method as an option.
- Click Save.
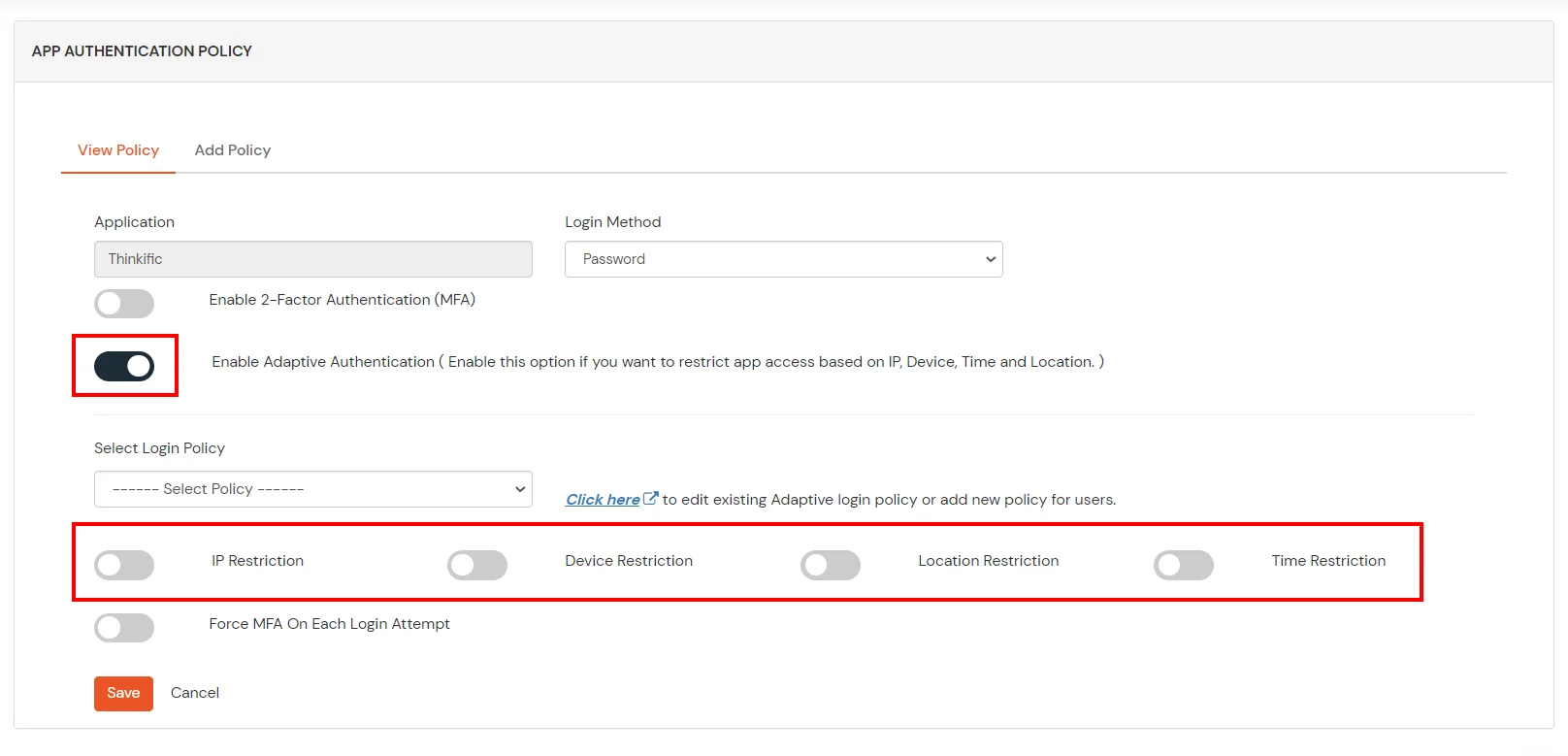
How to add a trusted Device
- When End-user log in to the self service console after the policy for device restriction is on, he is provided the option to add the current device as a trusted device.
Step 1: Configure SAML app in miniOrange
- Login into miniOrange Admin Console.
- Go to Apps and click on Add Application button.

- Under Choose Application, select SAML/WS-FED from the All Apps dropdown.

- In the next step, search for Custom SAML App and click on it .
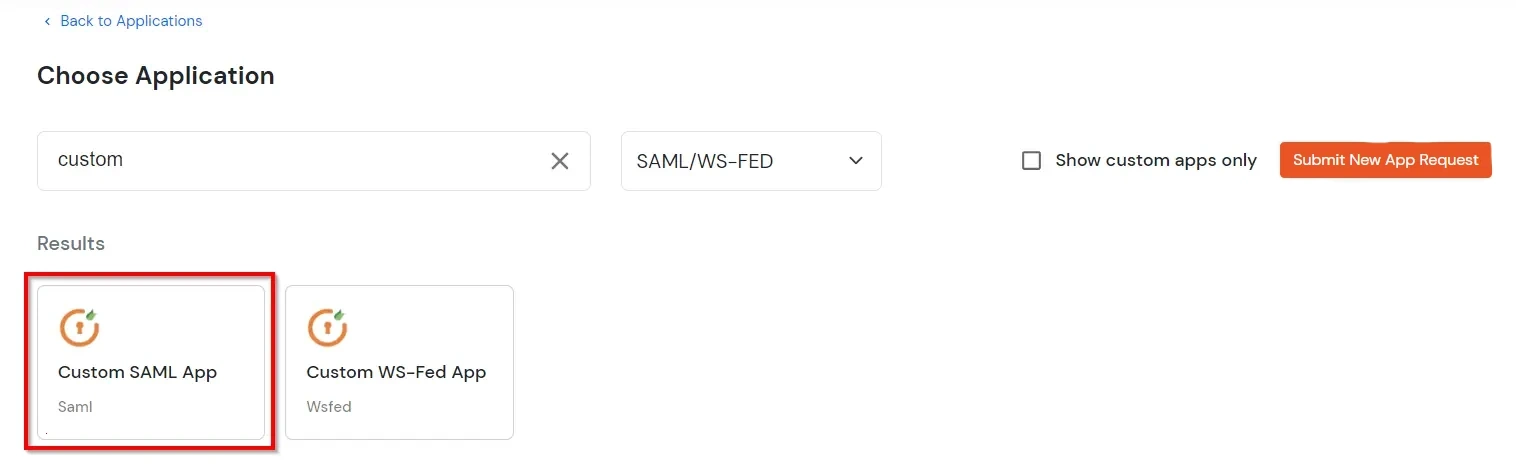
- In the Basic Settings tab, enter your desired app name and add the SP metadata by clicking
the Import SP Metadata button; you can find the metadata in the authentication
source tab in CASB.
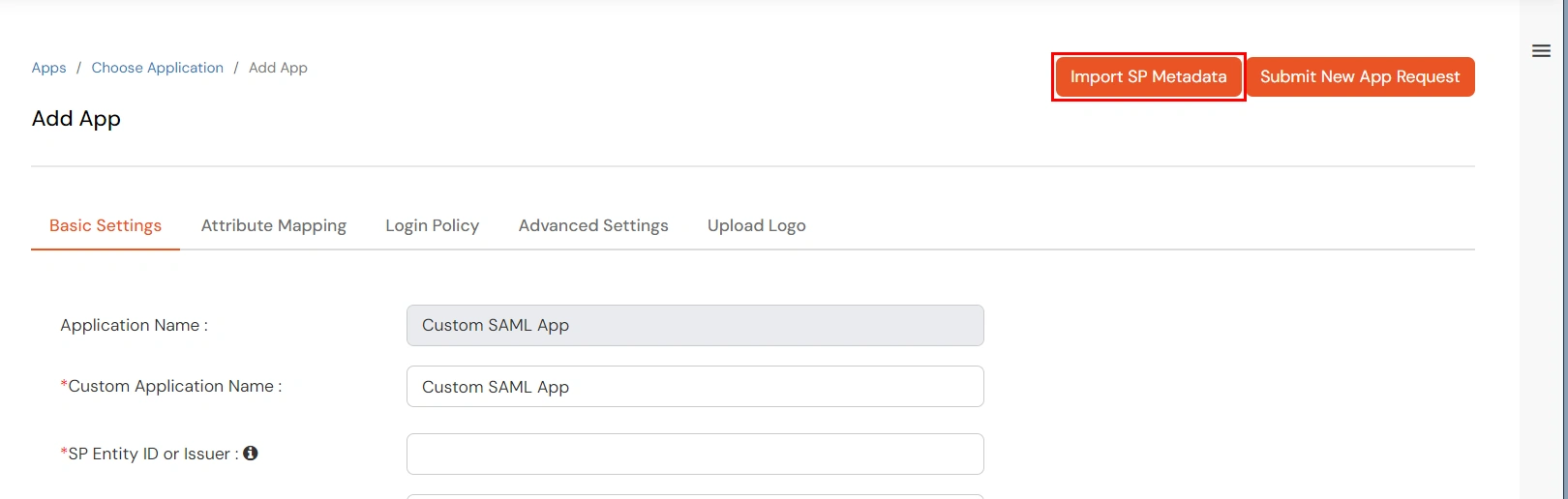
- Once done, click on Next button.
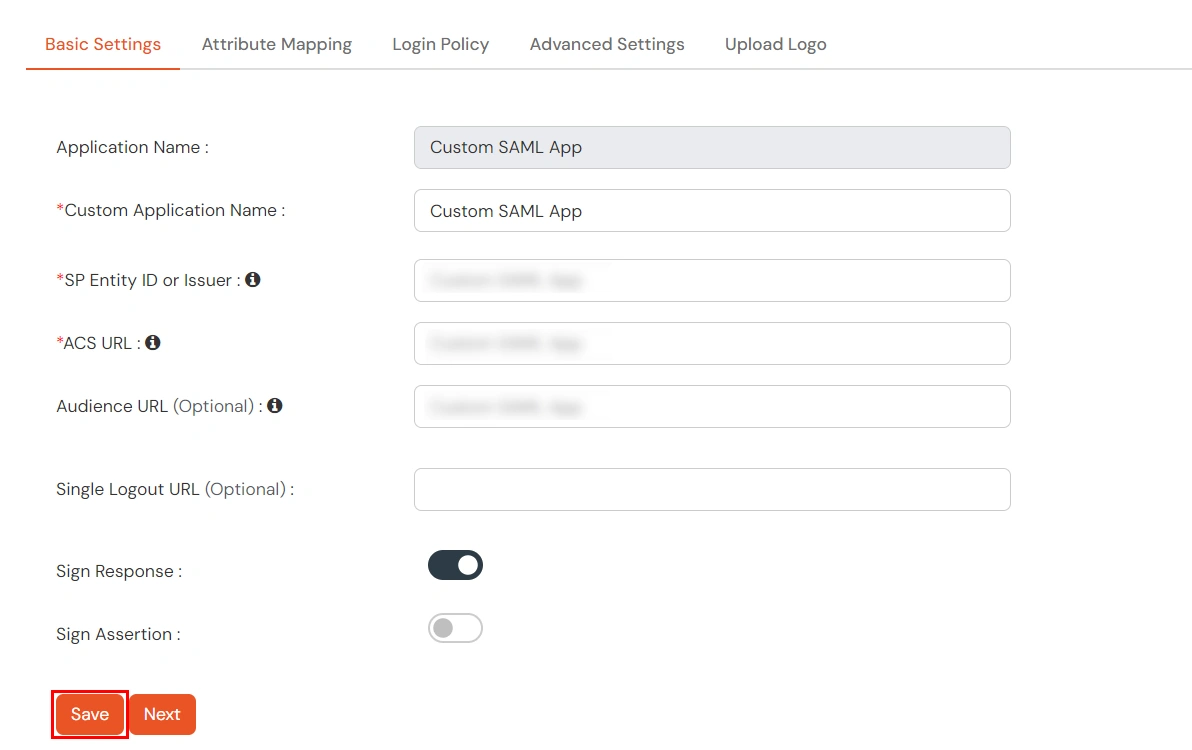
- In the Attribute Mapping configure attributes according to your choice. click on Save button.
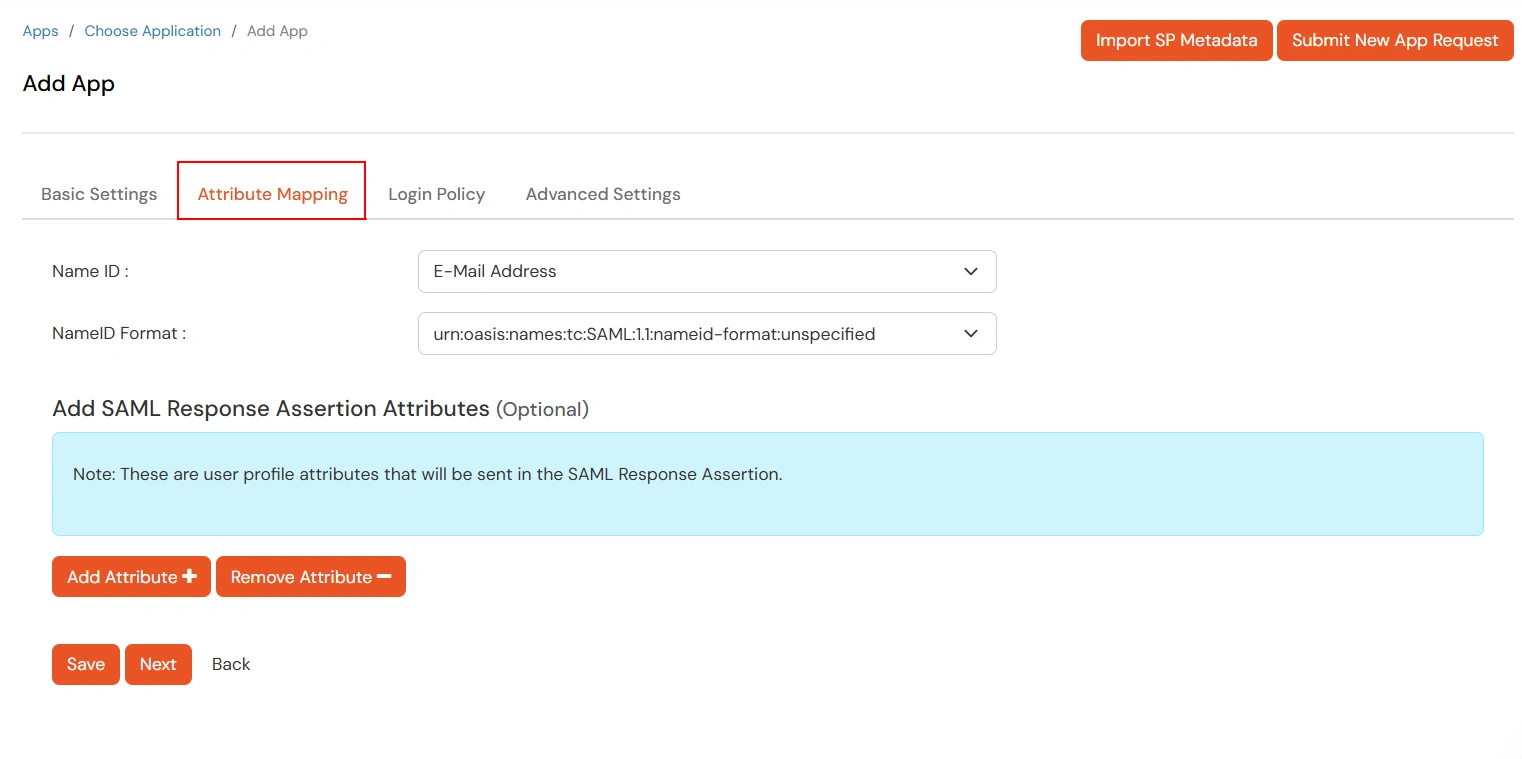
Step 2: Set Up Authentication Source for Atlassian in CASB
-
Click here to log in to the
miniOrange CASB dashboard.

-
Once logged in, you will be redirected to the miniOrange dashboard. Navigate to the "Atlassian" tab
and click on the Add App button.
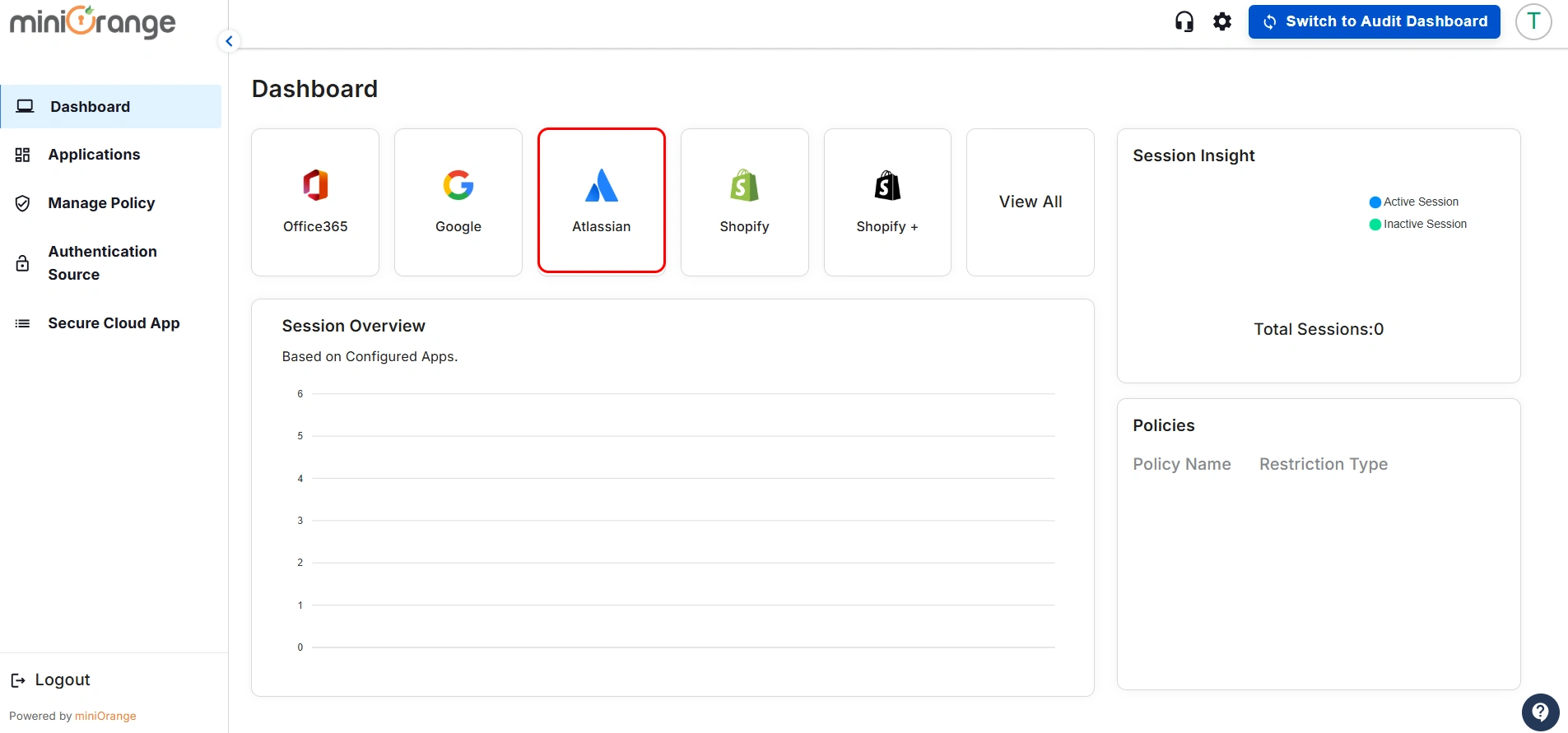
- Select the Add Authentication Source option from the drop-down menu.
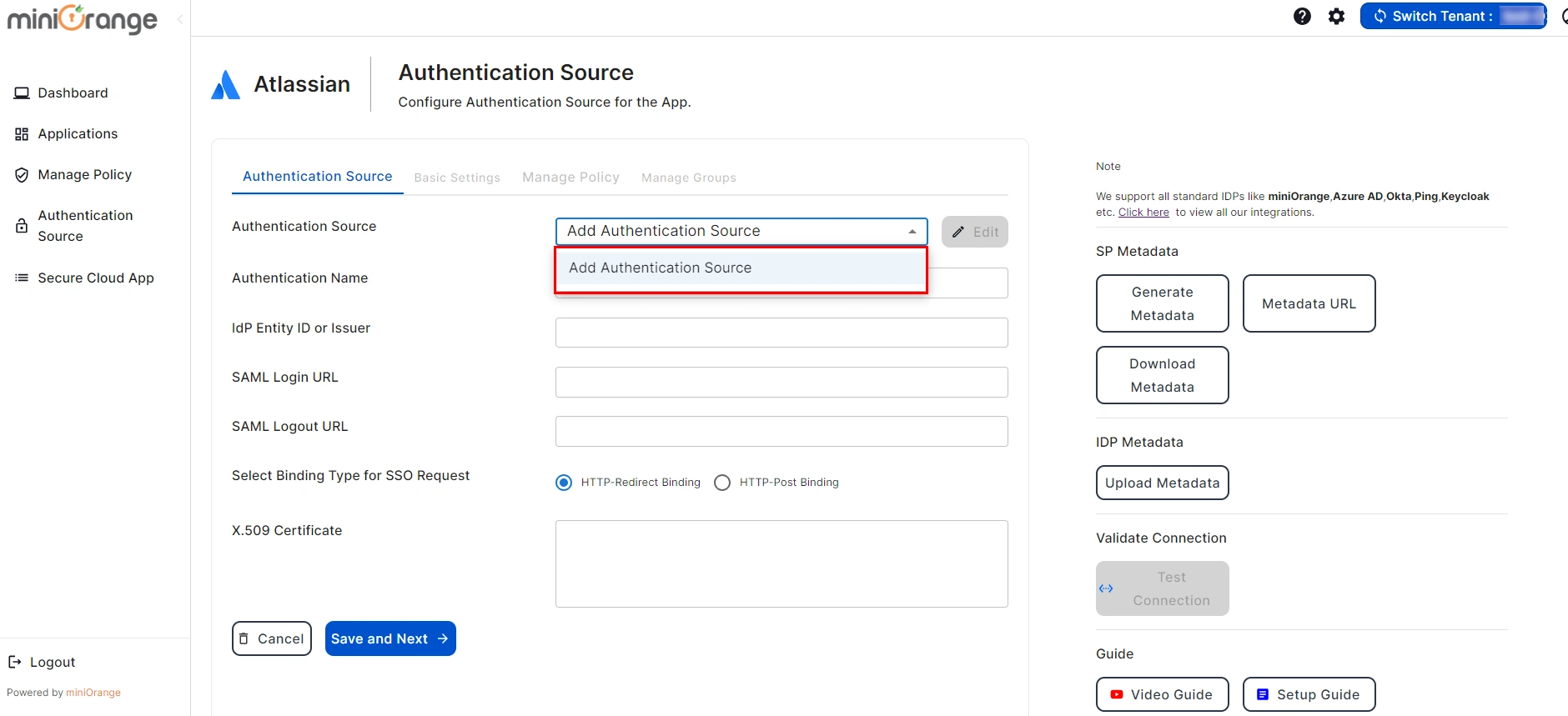
- Mention an Authentication name for the authentication source, and click on Generate
Metadata.
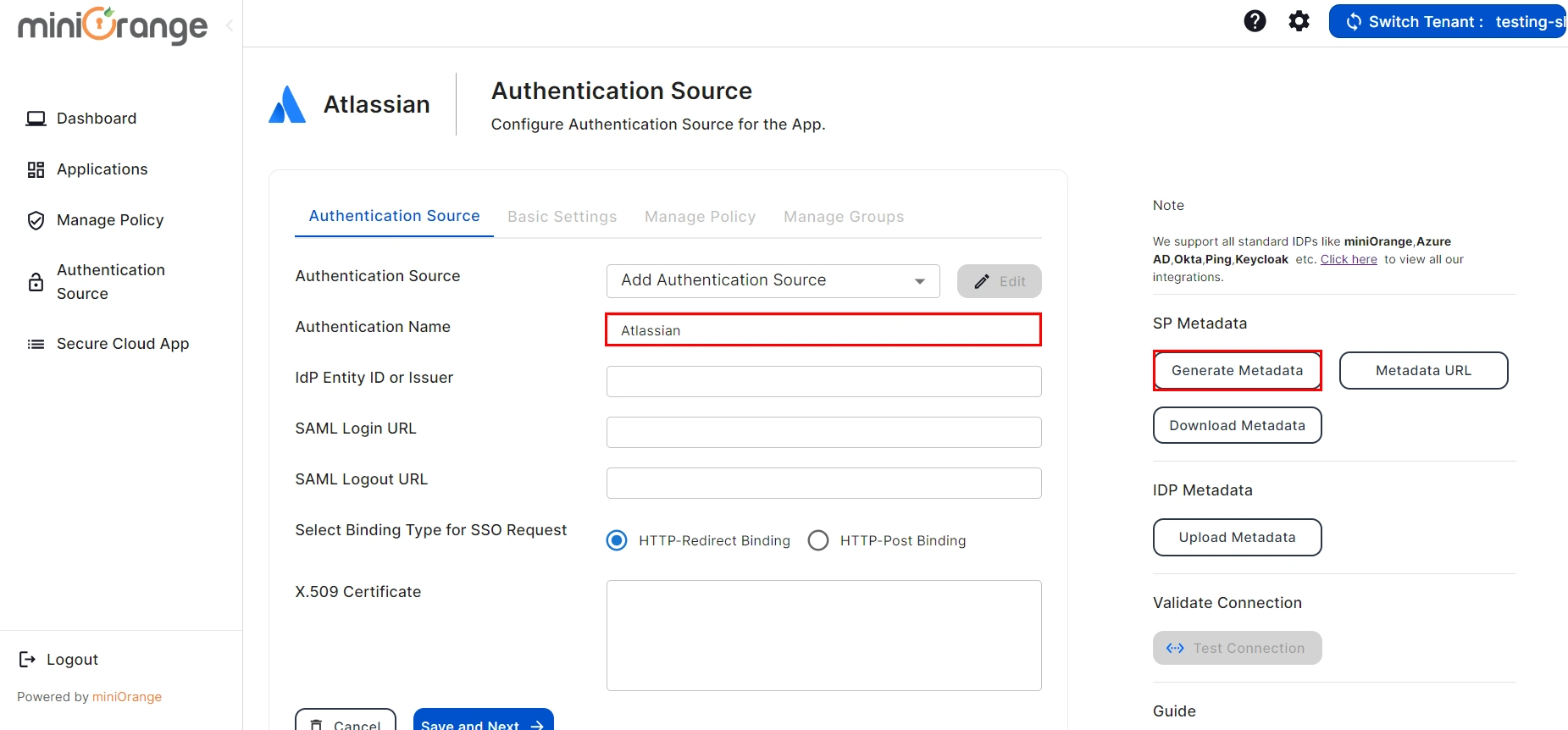
- After clicking on Generate Metadata, you will get the metadata details, as shown in the image
below. Use this data to configure the SAML application in your Identity Provider (IDP).
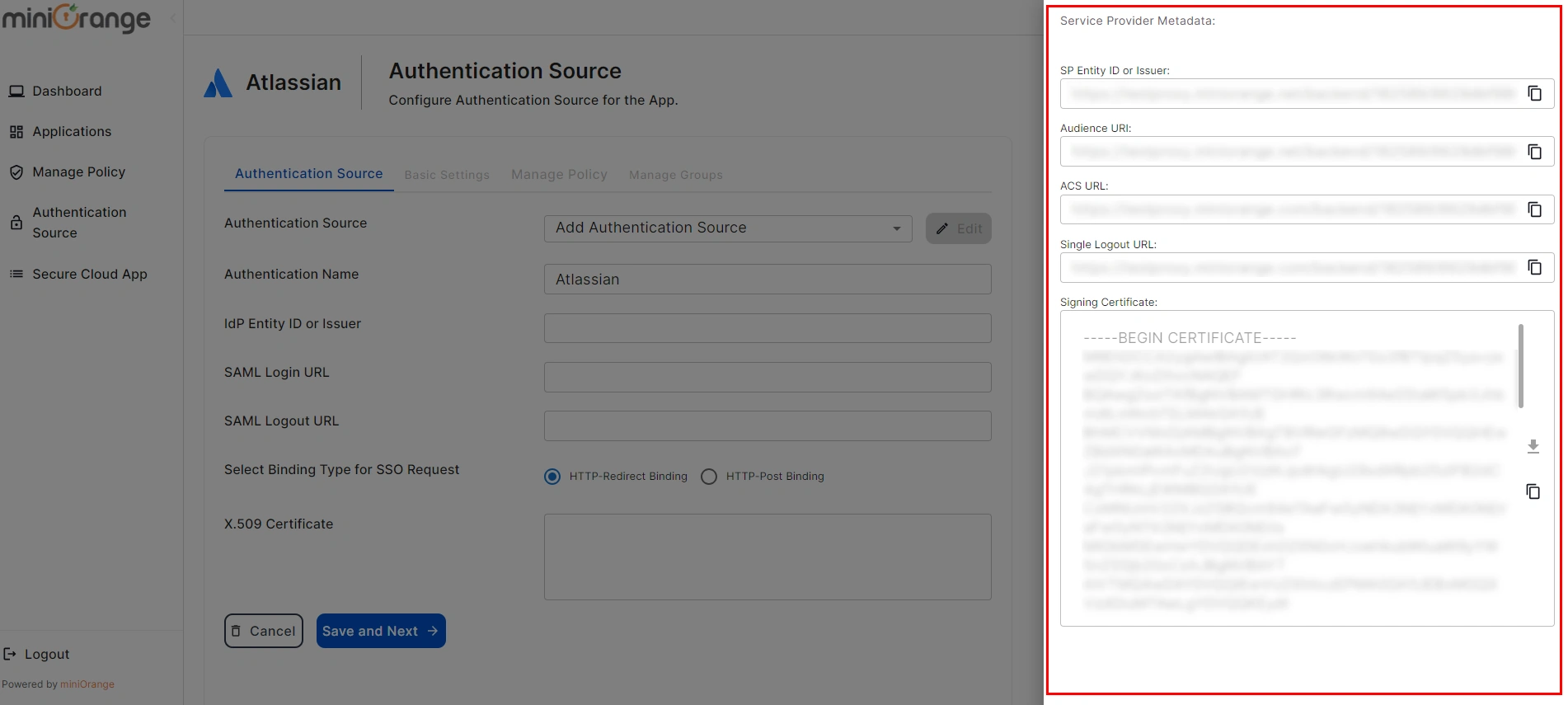
- If you would like to view the metadata details again, then you can click on the View Metadata
button.
- Now, Enter the remaining details like the IDP Entity ID, SAML Login URL, SAML Logout
URL, and X509 Certificate which you will find in your Identity Provider metadata.
Once done, Choose the Binding Type for SSO Request as required. You will find this information in the
IDP metadata. However, if you are not sure, please select the HTTP-Redirect Binding as the
default configuration.
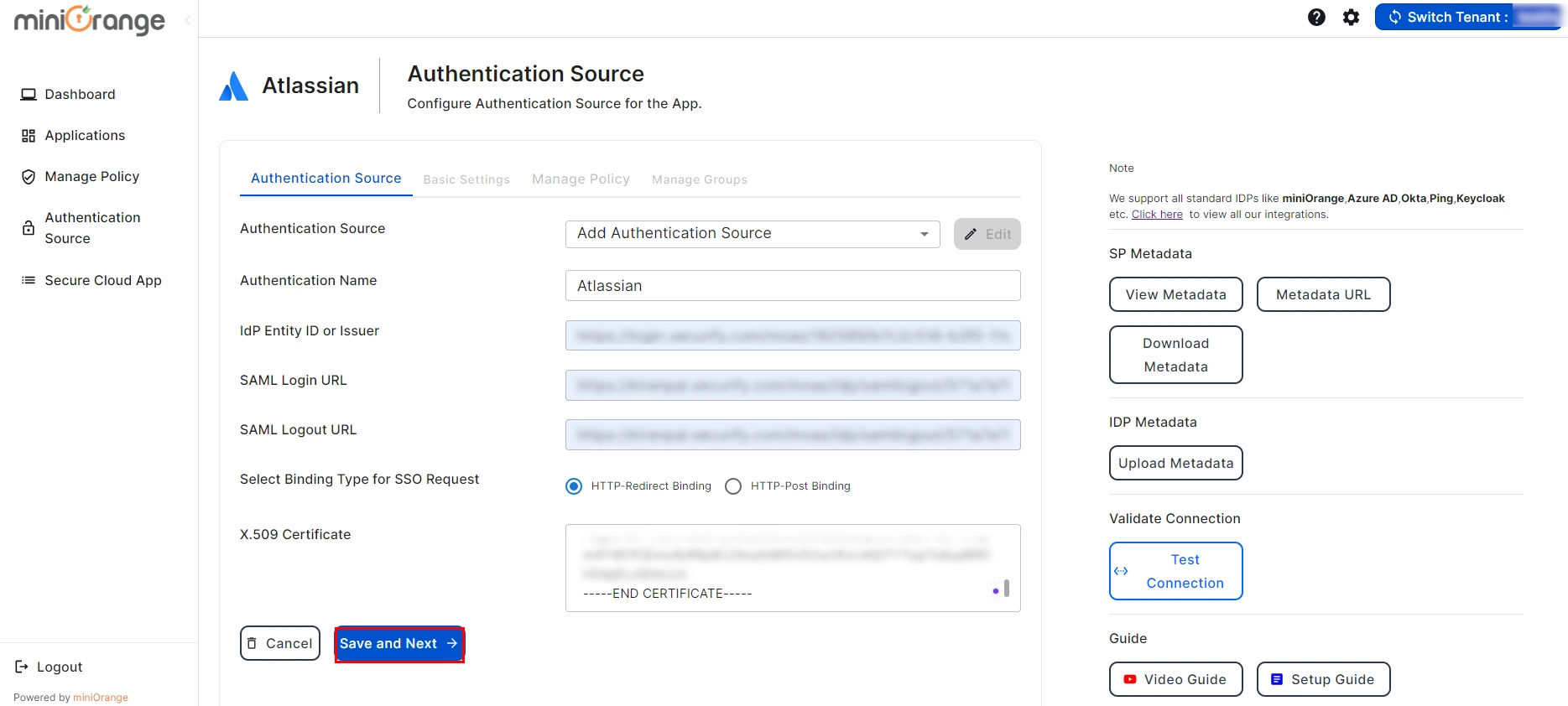
- Click the Save & Next button once you have filled out all the details.
- You have now successfully configured SAML Authentication with miniOrange CASB.
Step 3: Configure Basic Settings
- Now, You are redirected to Basic Settings section.
- Fill in the following details to configure the Atlassian Application:
| Application Name: |
Enter the name of your application |
| Organization Domain: |
Enter the domain of your organization on Shopify. (Ex: example.com)
|
| Attribute Key: |
Enter the Group Attribute Key for the SSO app, which you have configured in the IDP under
the SAML attributes section.
|
| Name Attribute Key: |
Enter the attribute name like fname,Lname etc.
|
| Enter ACS URL: |
You can get the ACS URL from the Atlassian Admin dashboard. |
| Enter Entity URL: |
You can get the Entity URL from the Atlassian Admin dashboard. |
| CASB Type |
Select CASB type as Inline or Offline |
| Enable MDM |
If you want to configure MDM on your device, enable it |
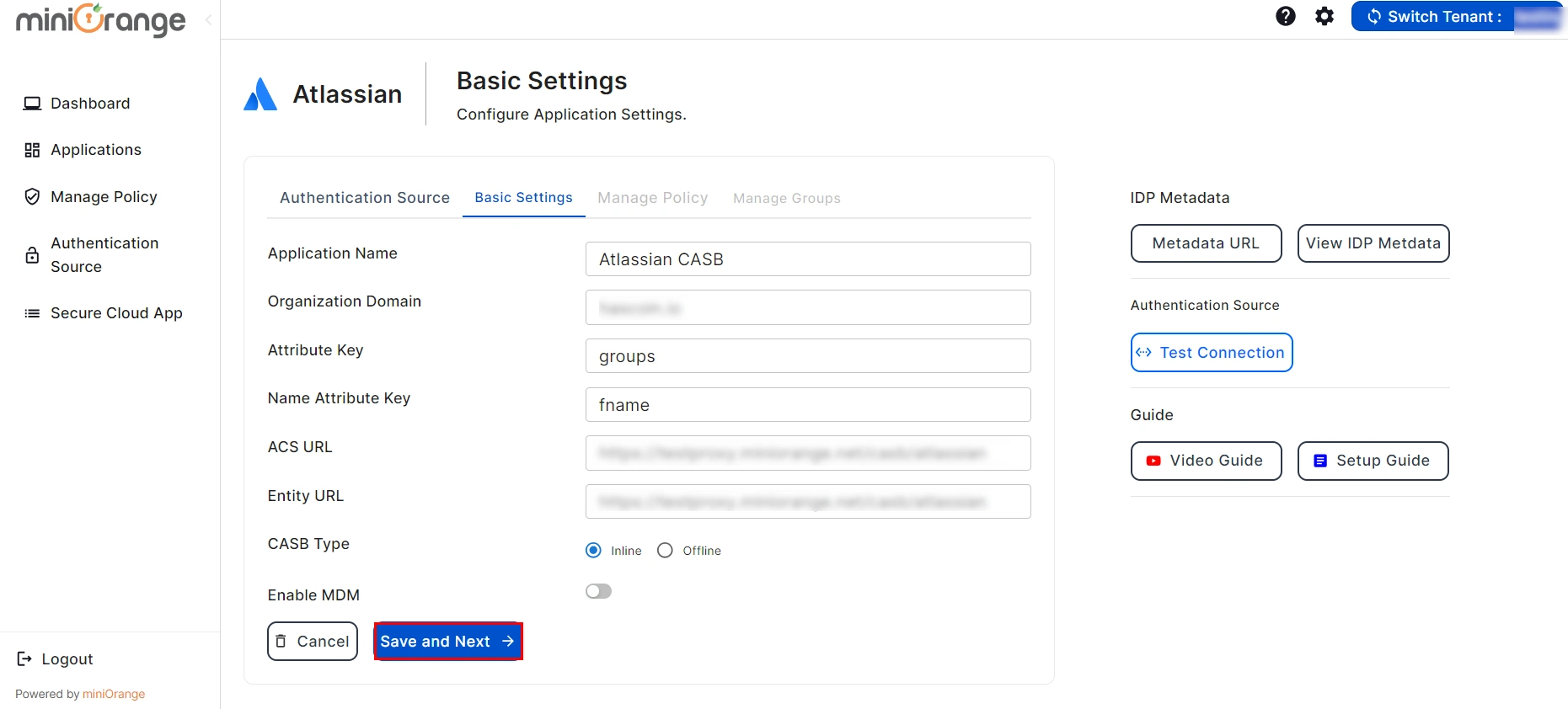
- Click on Save & Next to save your changes.
Step 4:
Configure SAML SSO in Atlassian
- Go to admin.atlassian.com and login with your admin account.
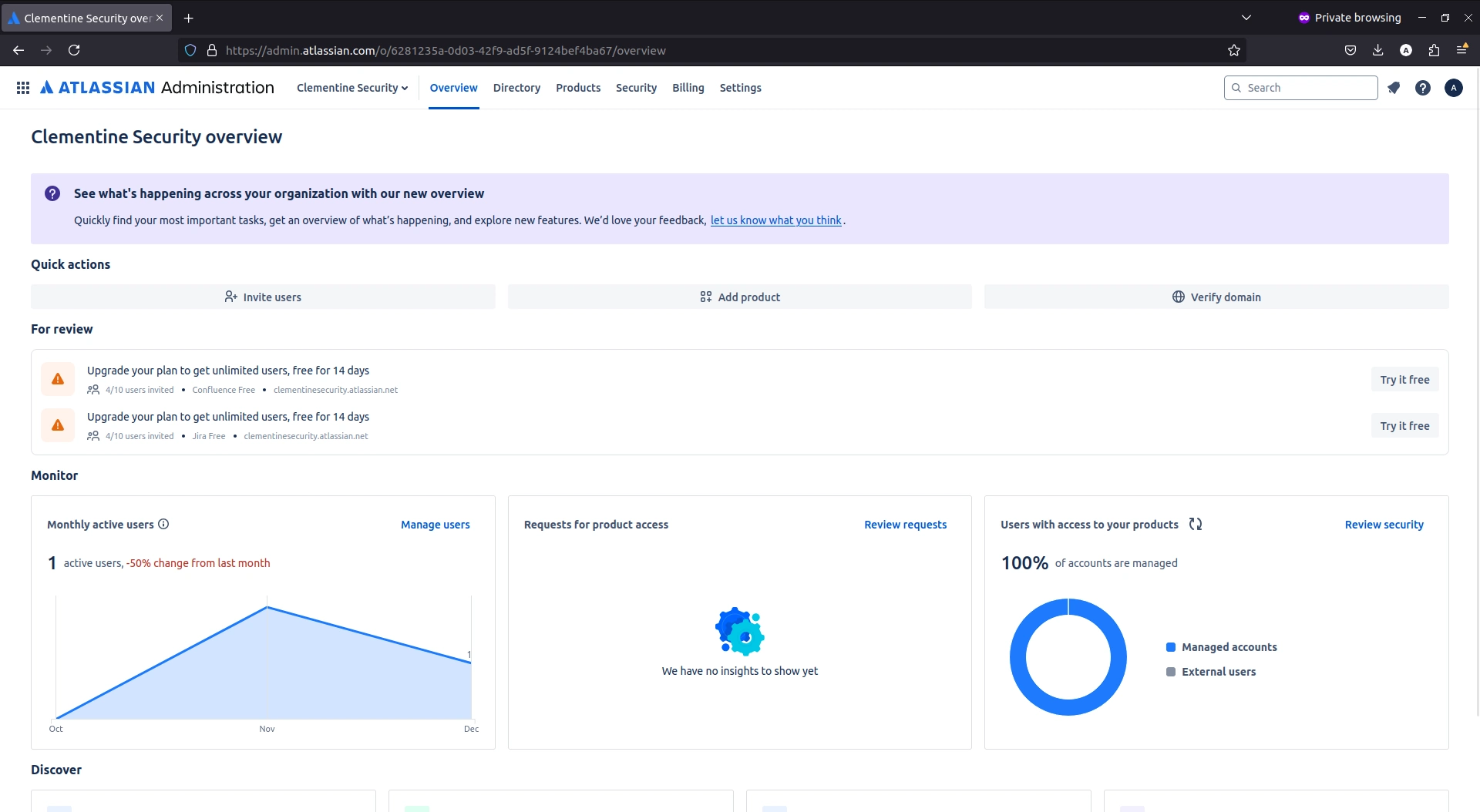
- Navigate to Security > User Security > Identity Providers. Locate the Other provider option and click Choose.
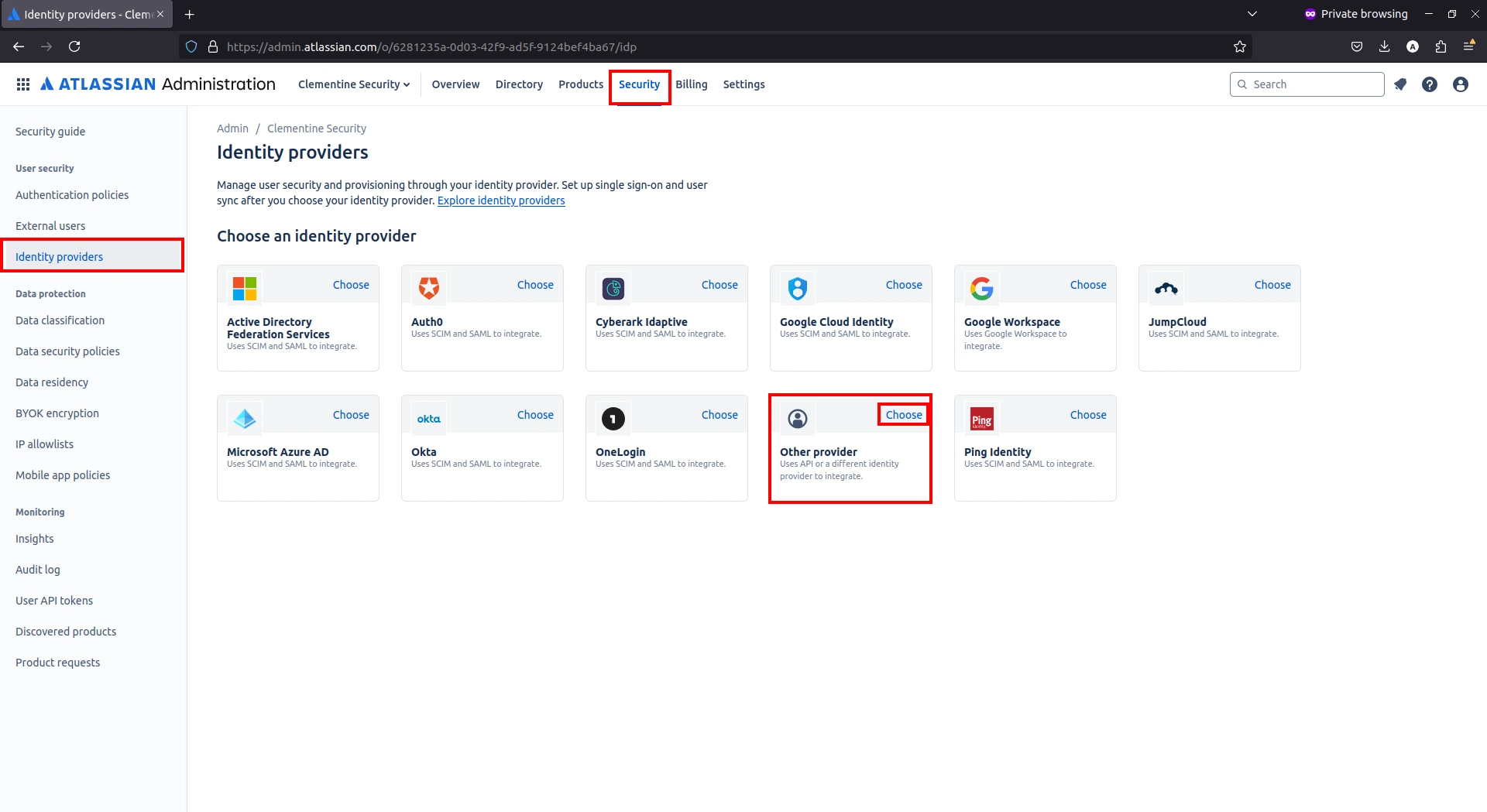
- Enter a name for the Identity Provider Directory and click Add.
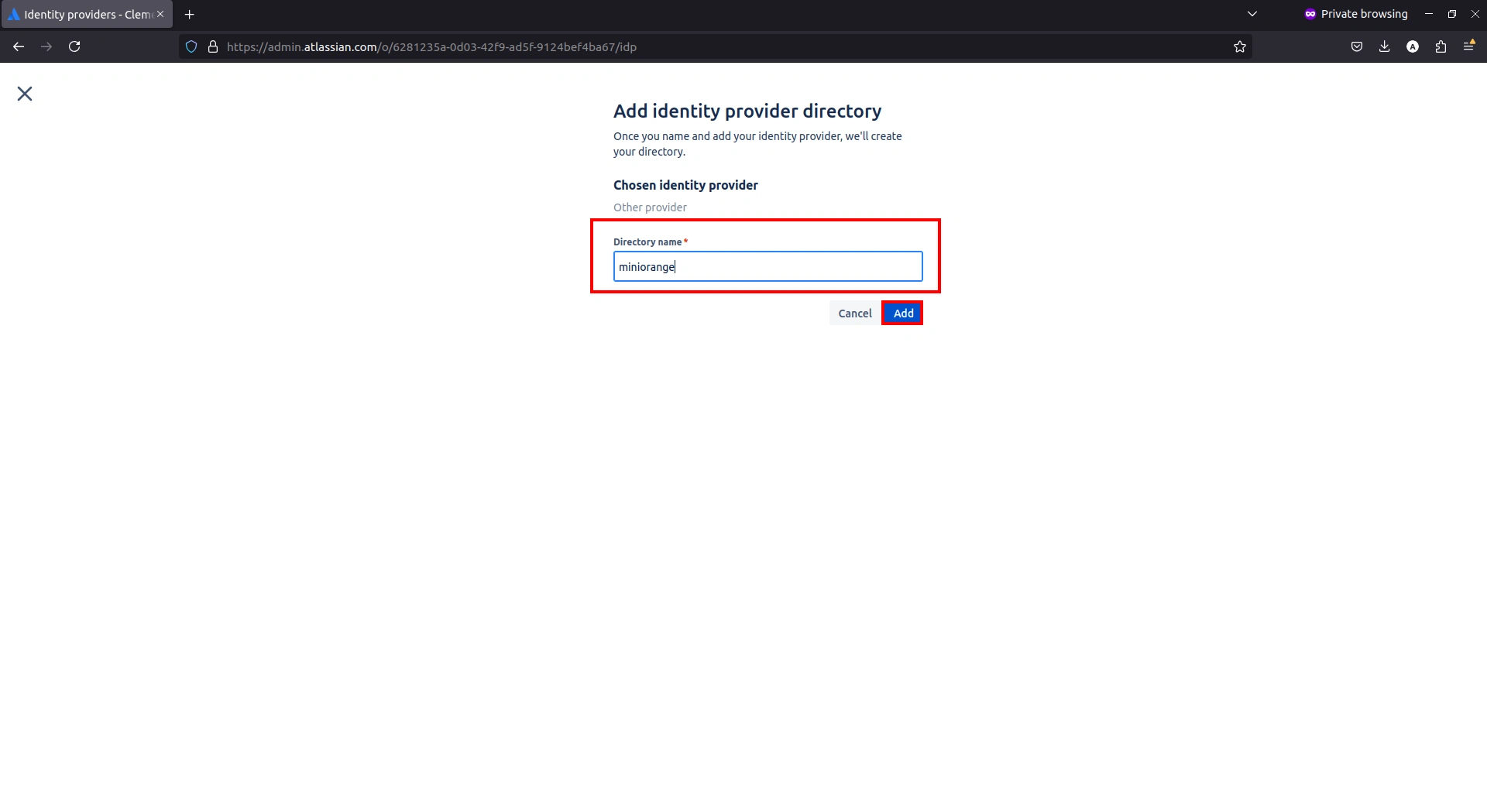
- Under the Authenticate users section, click Set up SAML single sign-on.
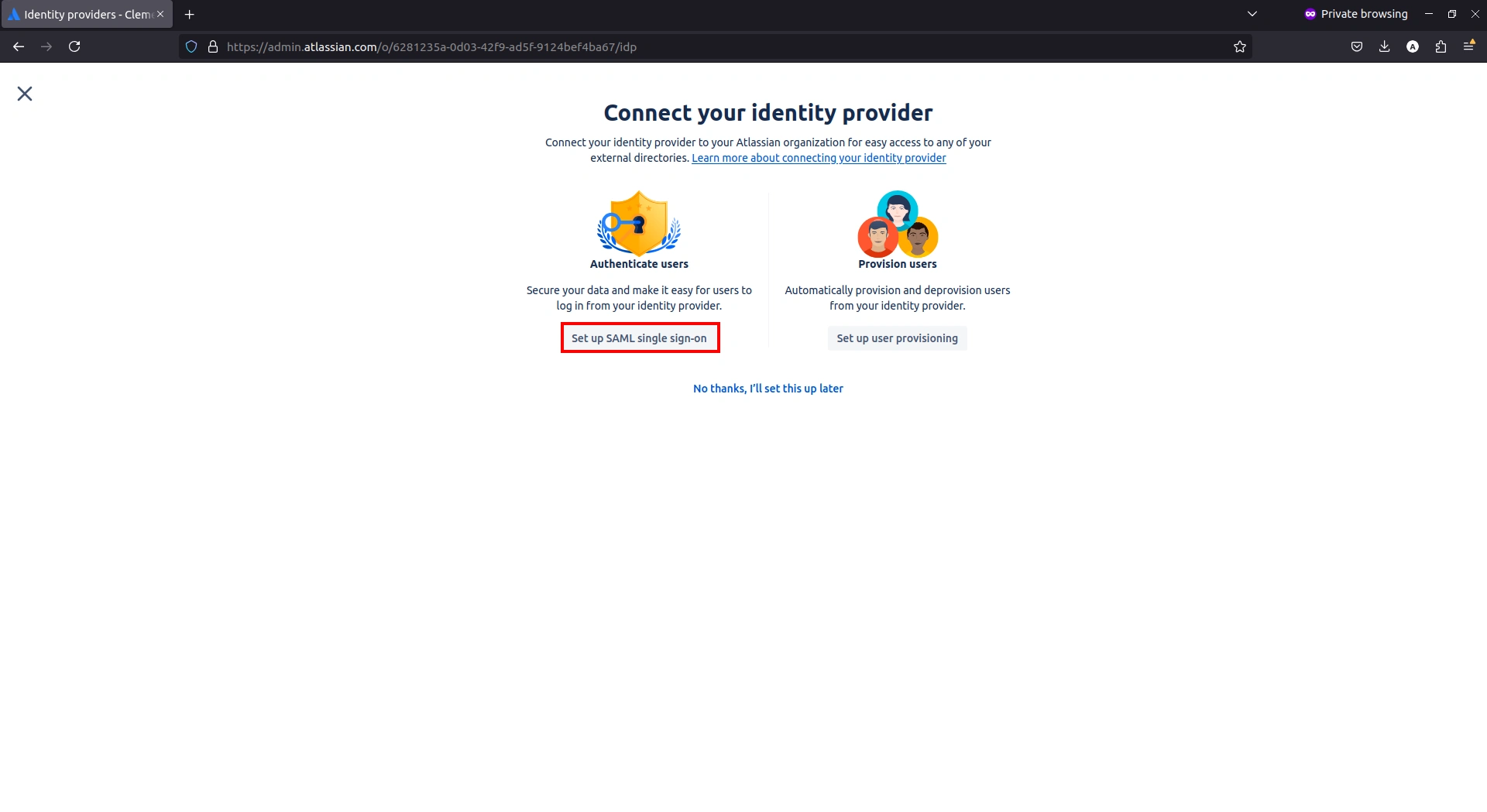
- Click Next.
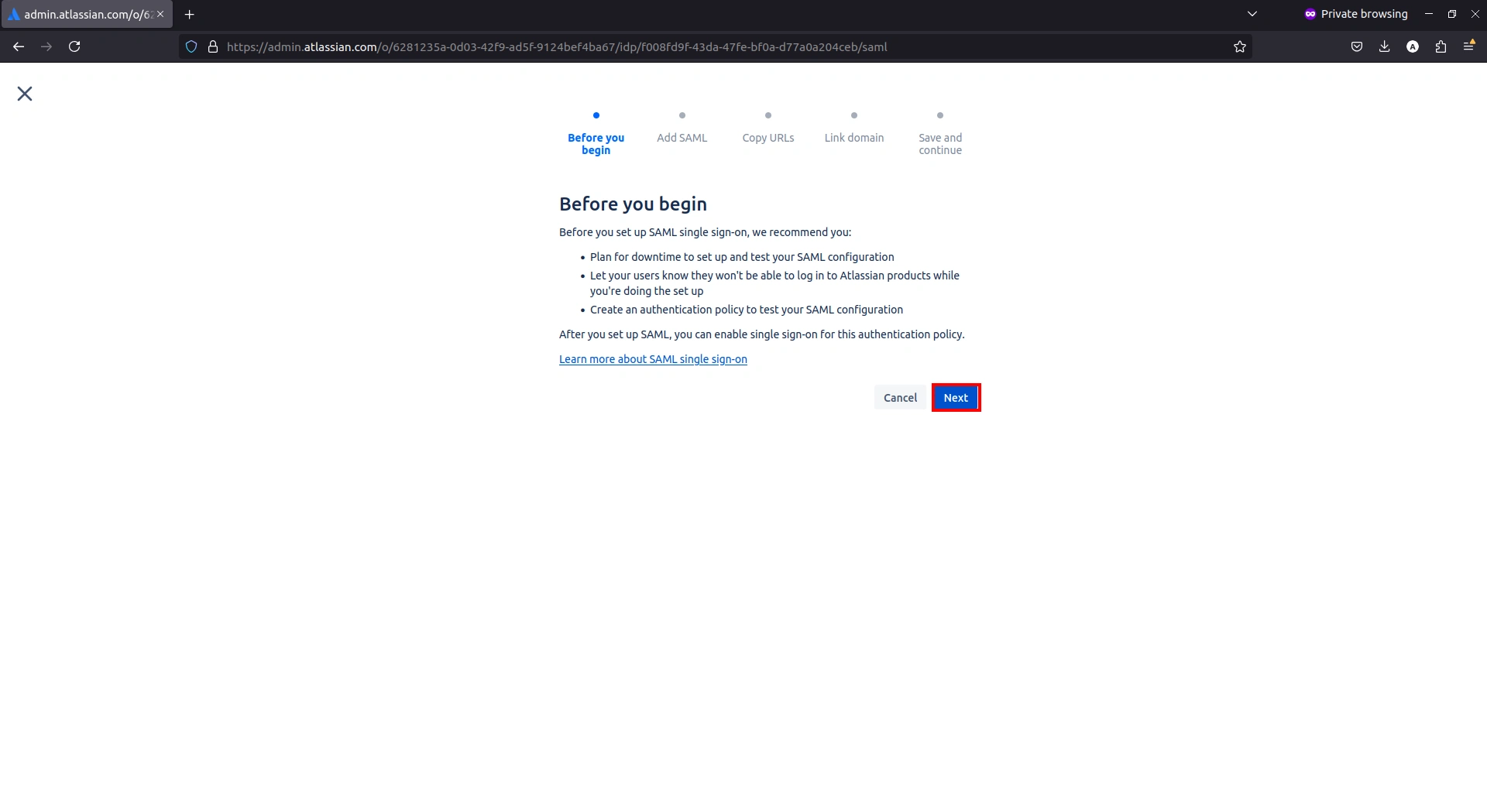
- Enter the required SAML details, including Identity Provider Entity ID, Identity Provider SSO URL, and Public x509 certificate, which you will get from Step 2, and then click Next.
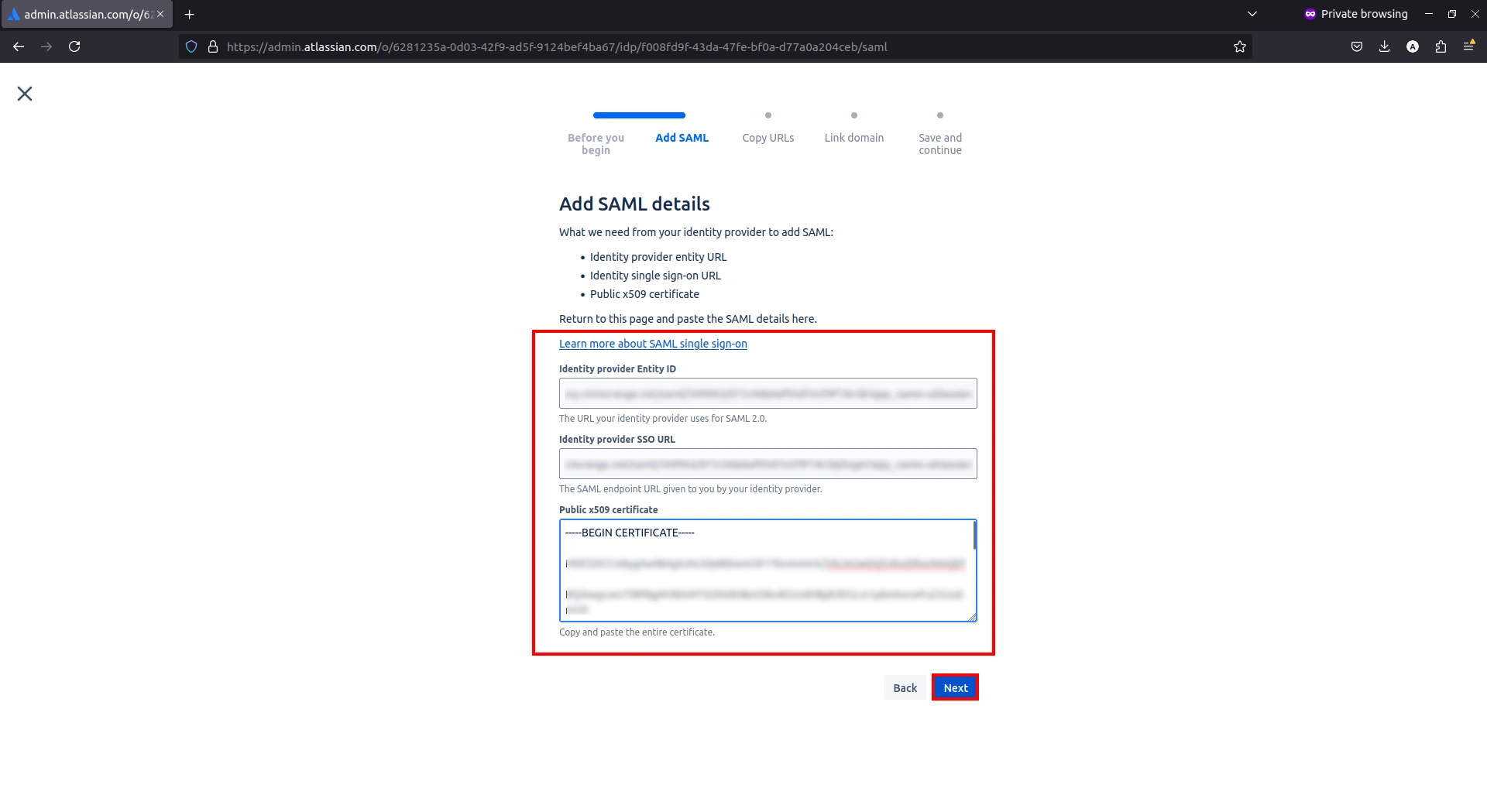
- Now, you will get the SP Entity ID and ACS URL. Copy the URLs and paste them into the miniOrange CASB Basic settings, then click Next.
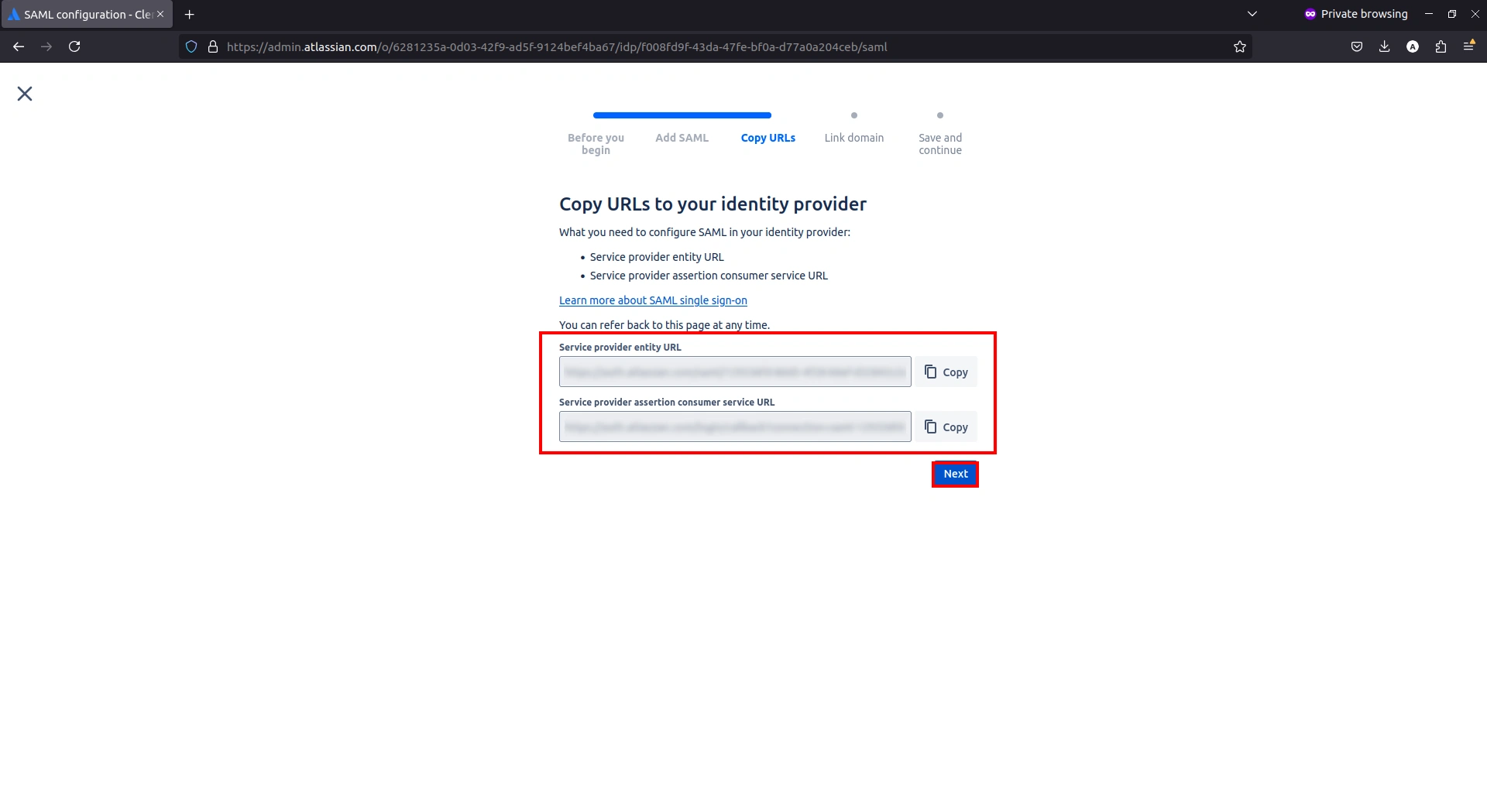
- Select your domain from the drop-down menu and click Next.
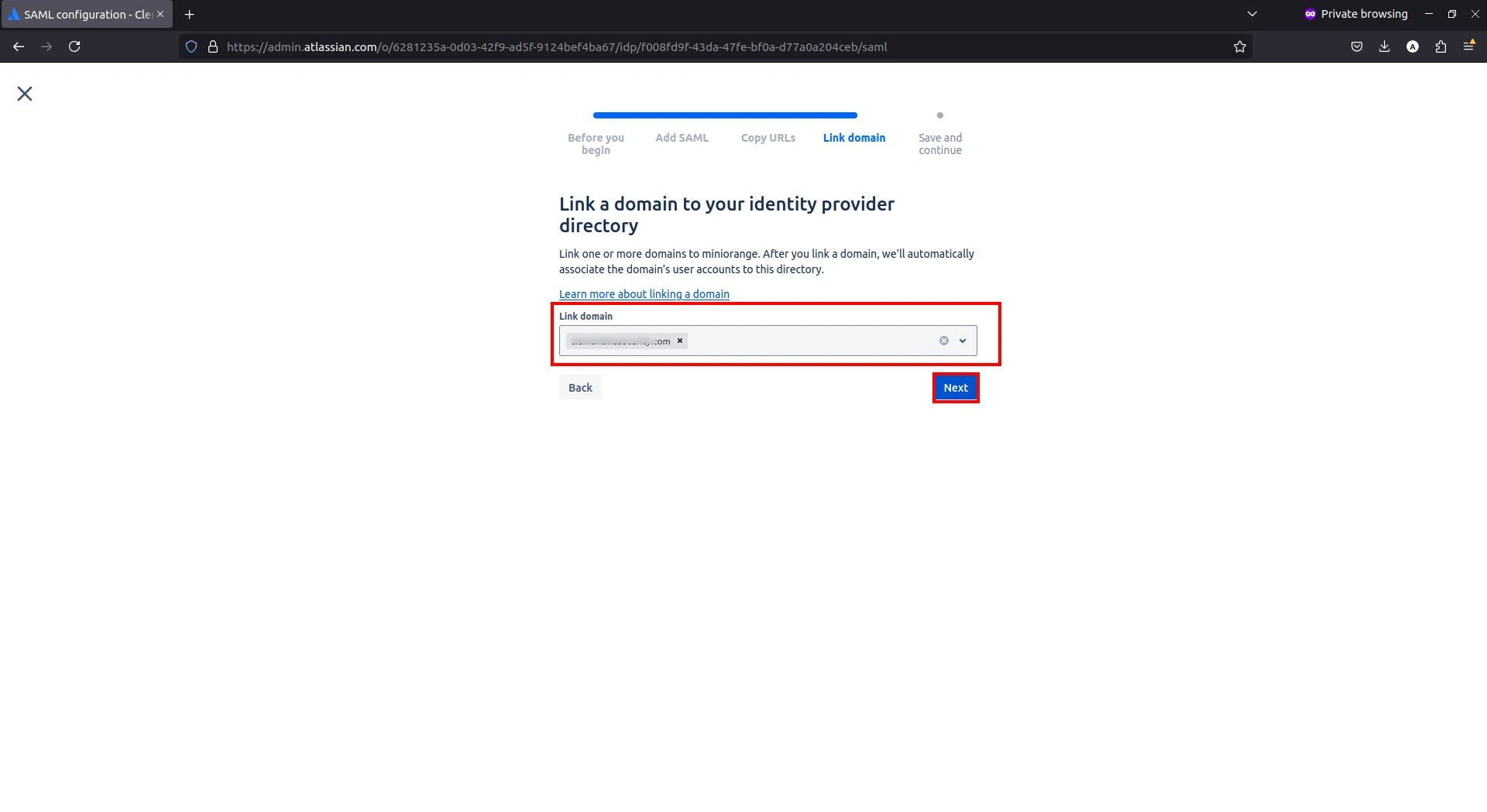
- If provisioning is needed, click Set up provisioning. Otherwise, click Stop and Save SAML.
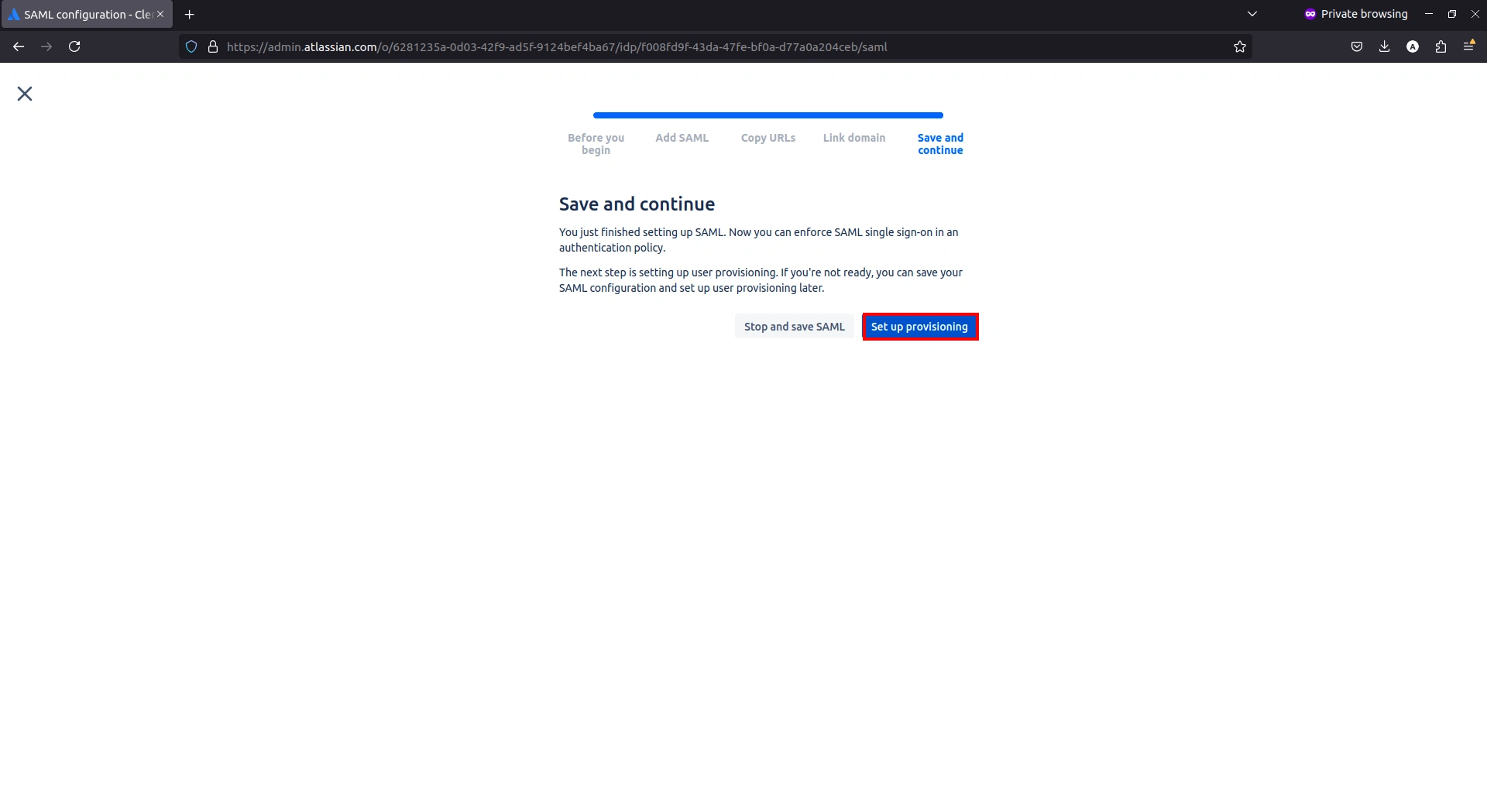
- Navigate to Security > User Security > Authentication Policy and click Edit on your policy.
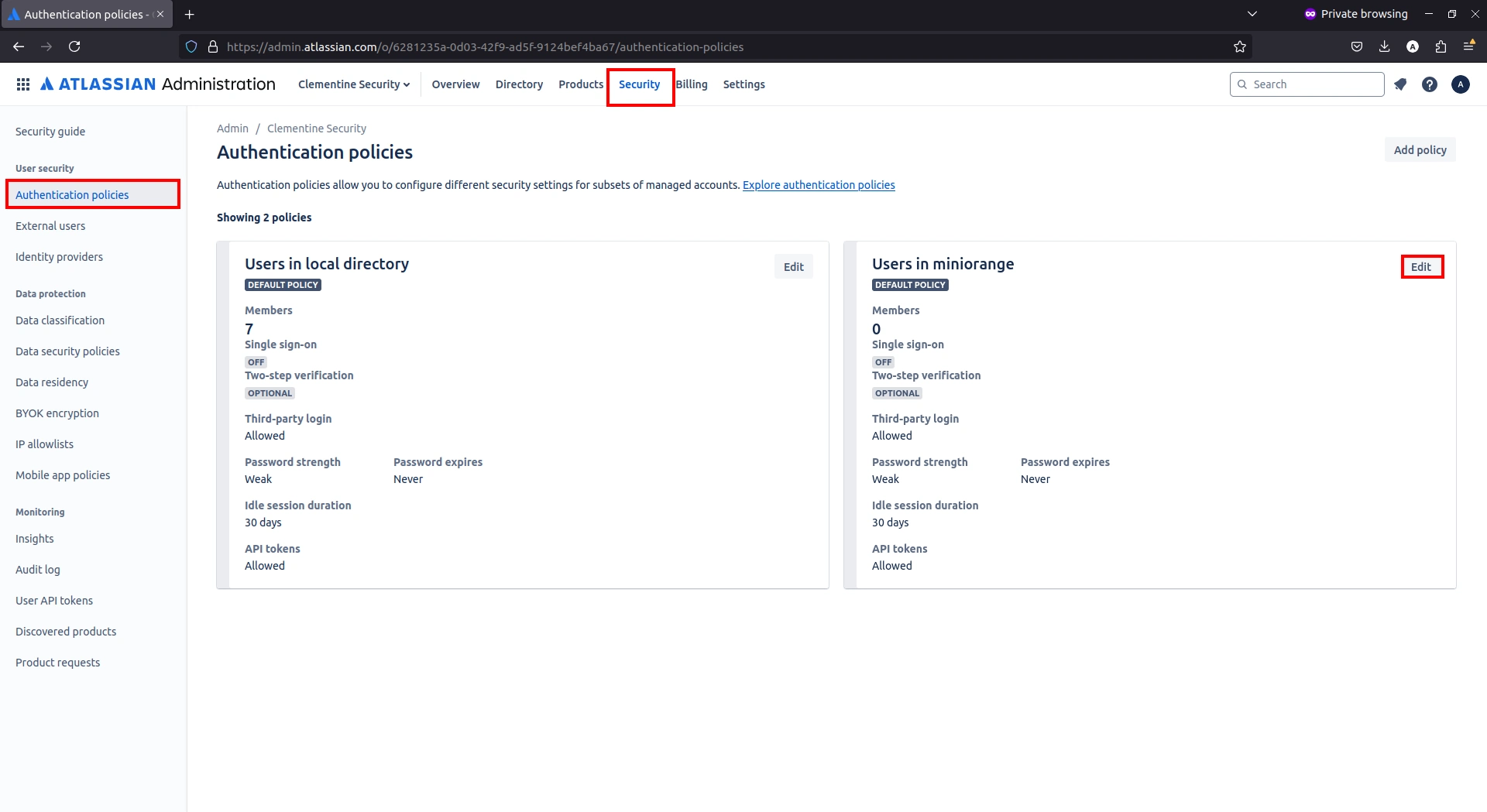
- Enable the checkbox for Enforce single sign-on.
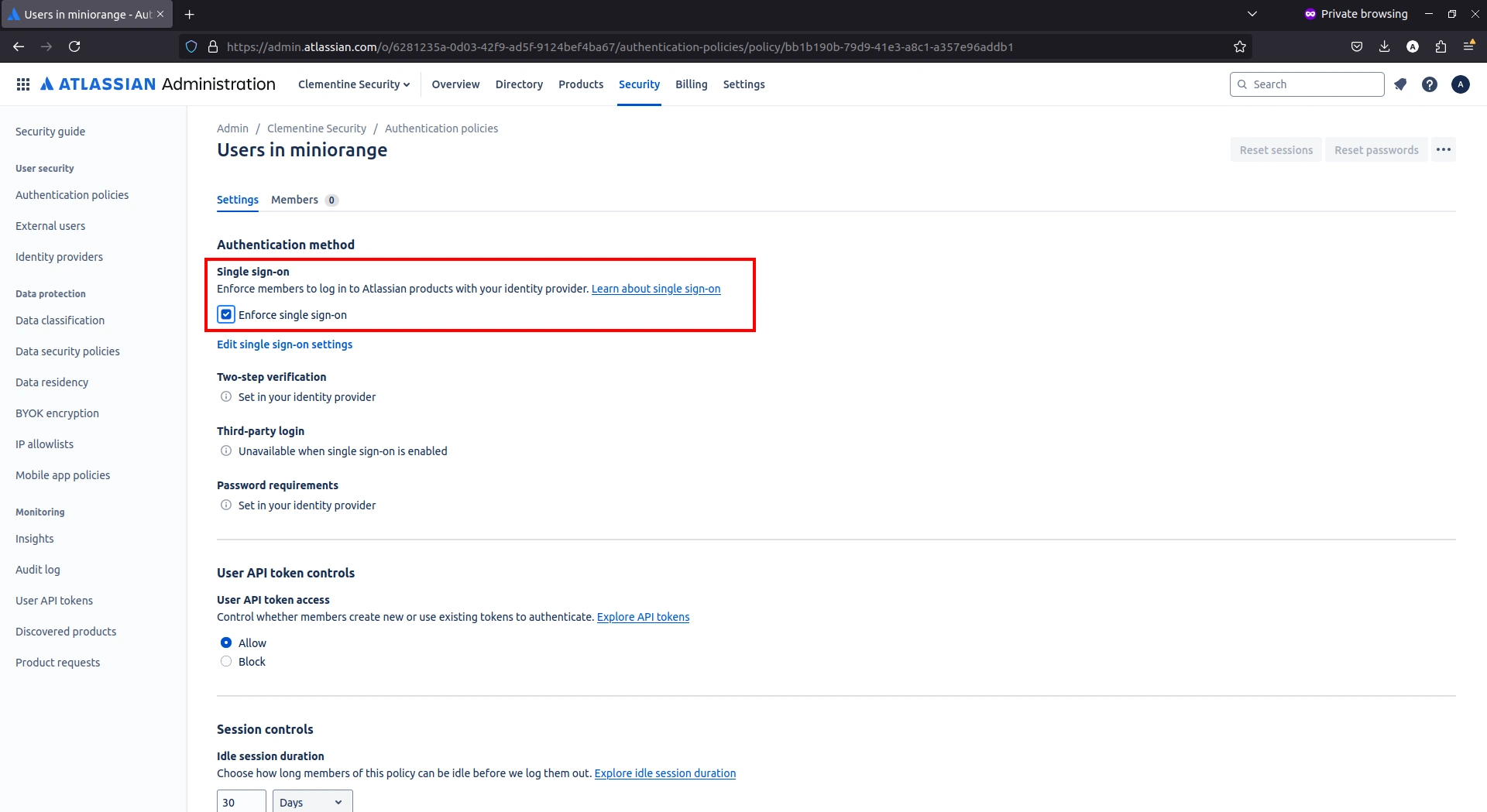
- Go to the Members tab and click Add members to add members into your directory from the local directory.
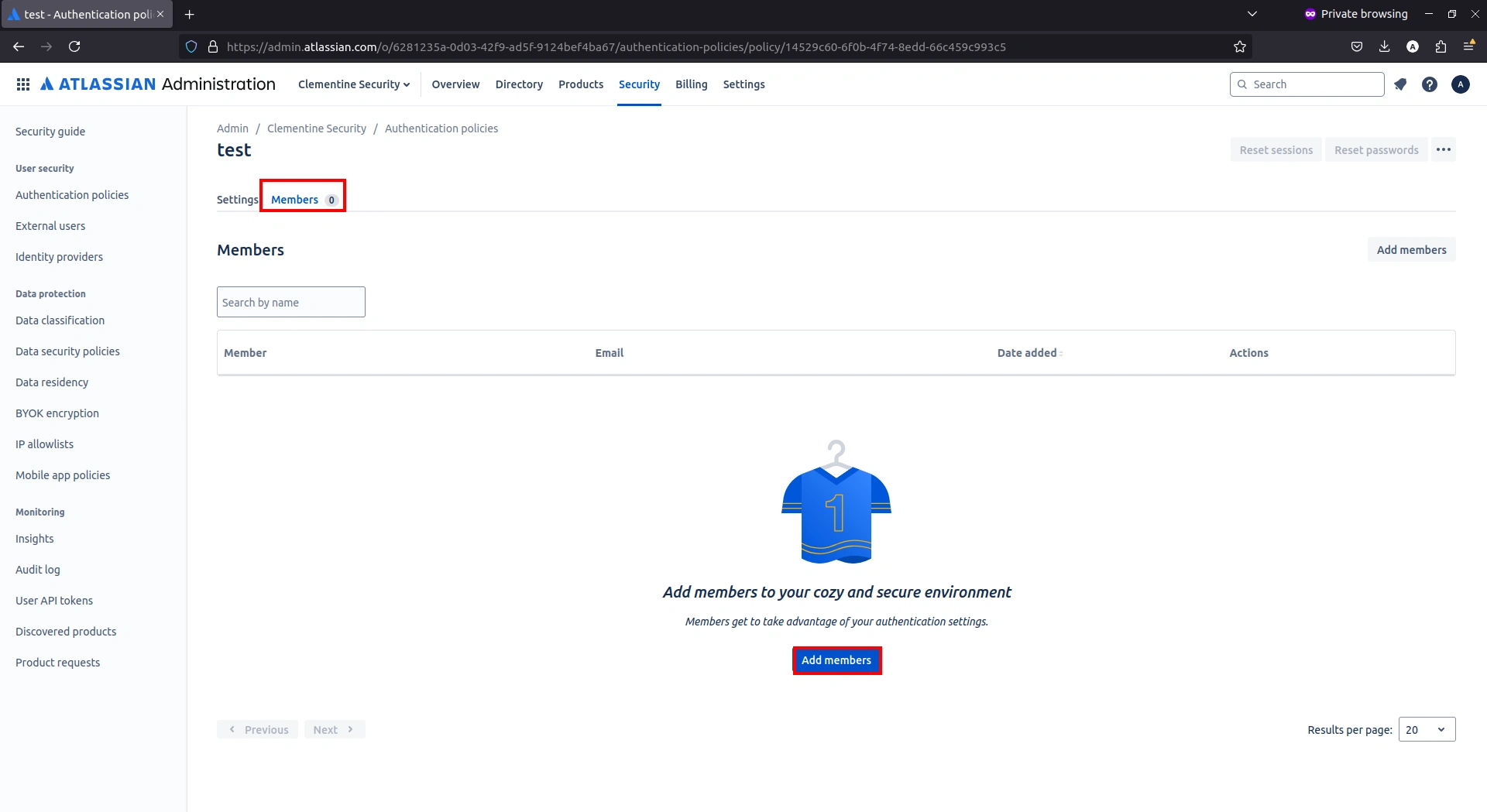
- Search for your users in the search bar to add the user or you can add bulk users inside the Bulk entry tab.
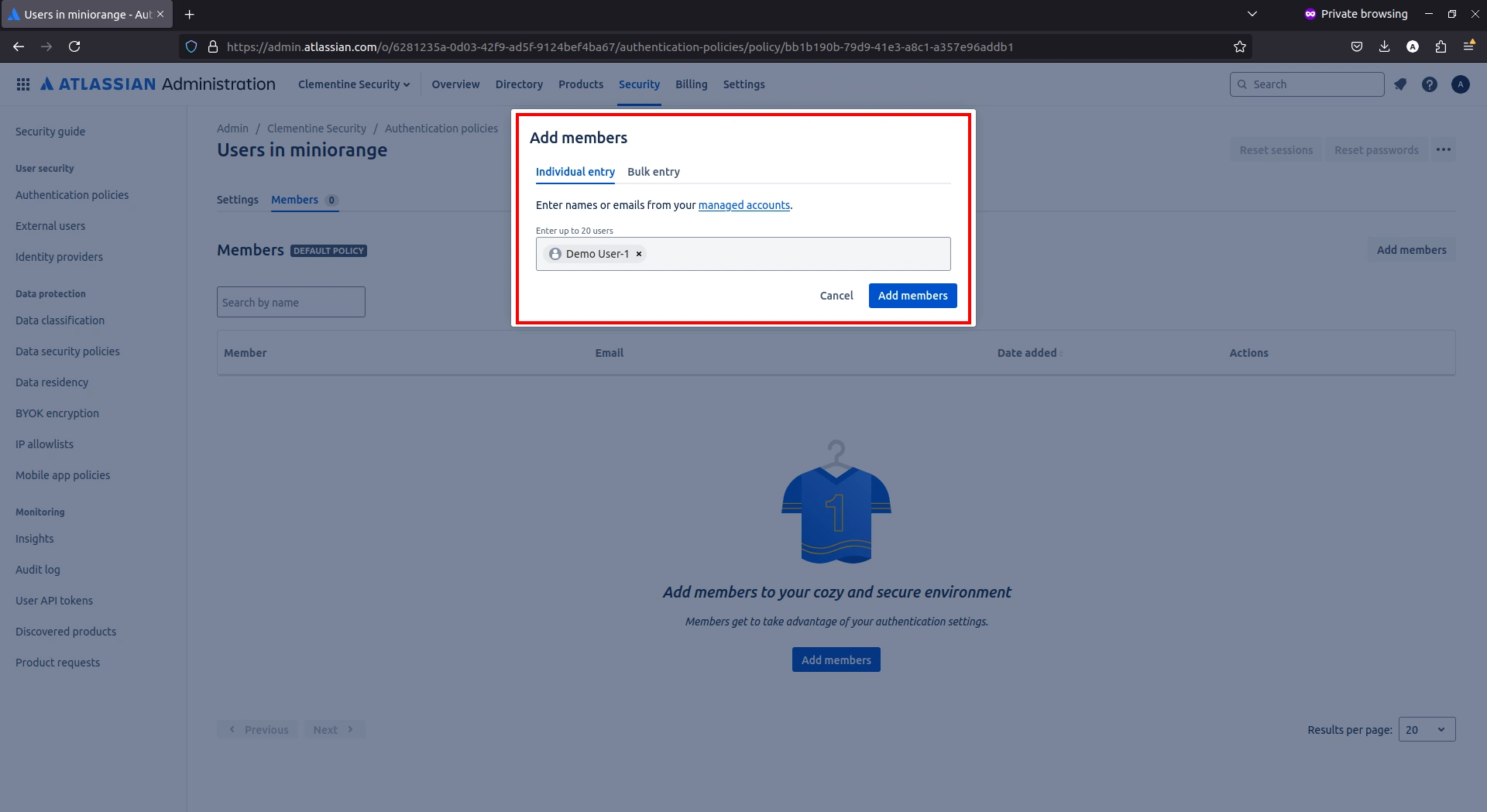
- Return to the Settings tab and click Update at the bottom of the page.
- Confirm by clicking Update again in the pop-up.
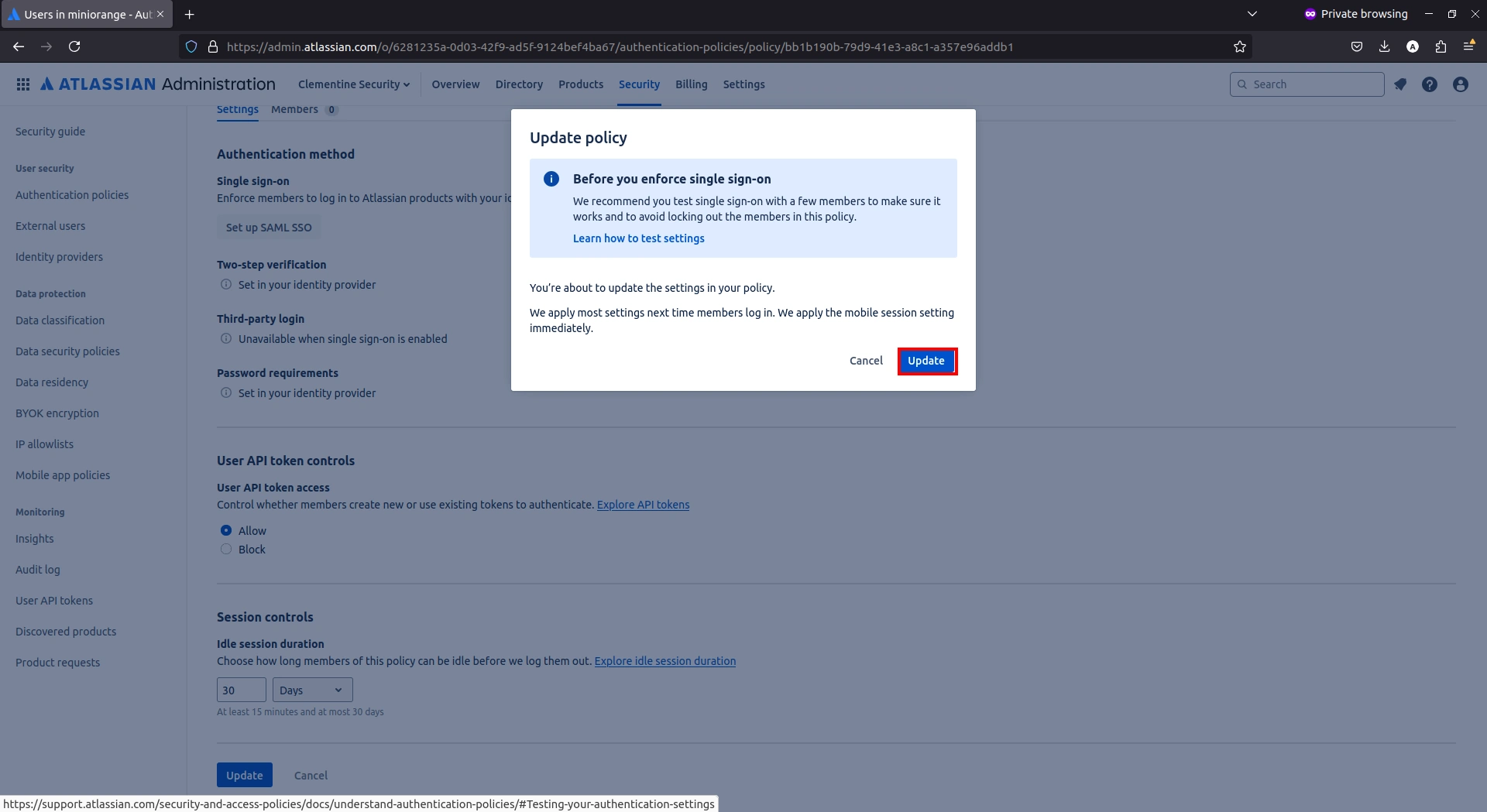
Step 5:
Configure Policies
-
IP Restriction
-
Device Restriction
-
Location Restriction
-
Time Restriction
- Enable the “Device-Based Restriction” checkbox to monitor and control the users access in real time
based on their system's MAC address.
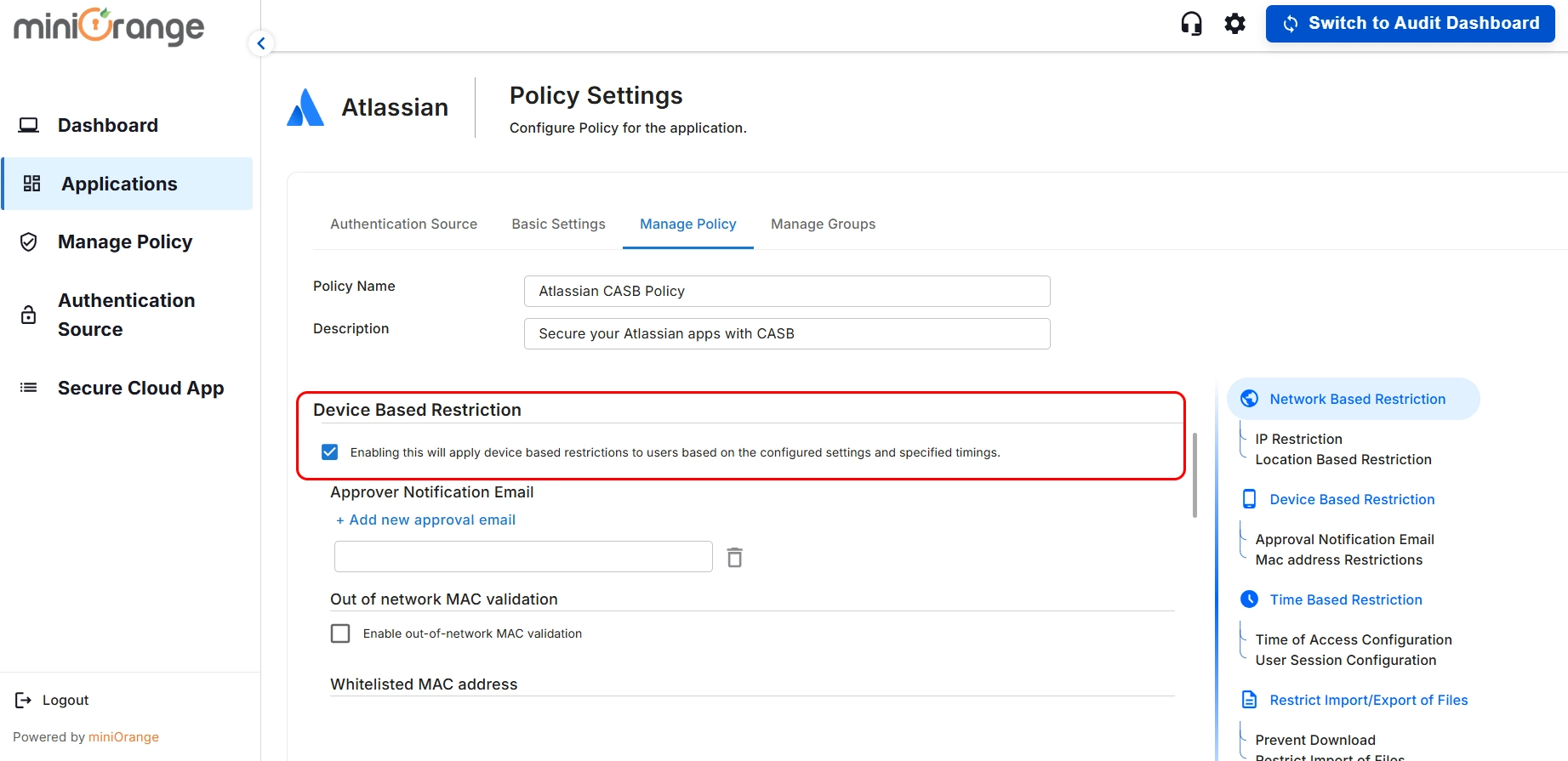
- Once enabled, you will see the option to configure the feature as shown below.
1. Approver Notification Email
- Add the approver email who will be notified when a new user tries to use the
application and their device is not verified.
- You can add up to 5 approver emails to receive the notifications by clicking on Add
new approval email option.
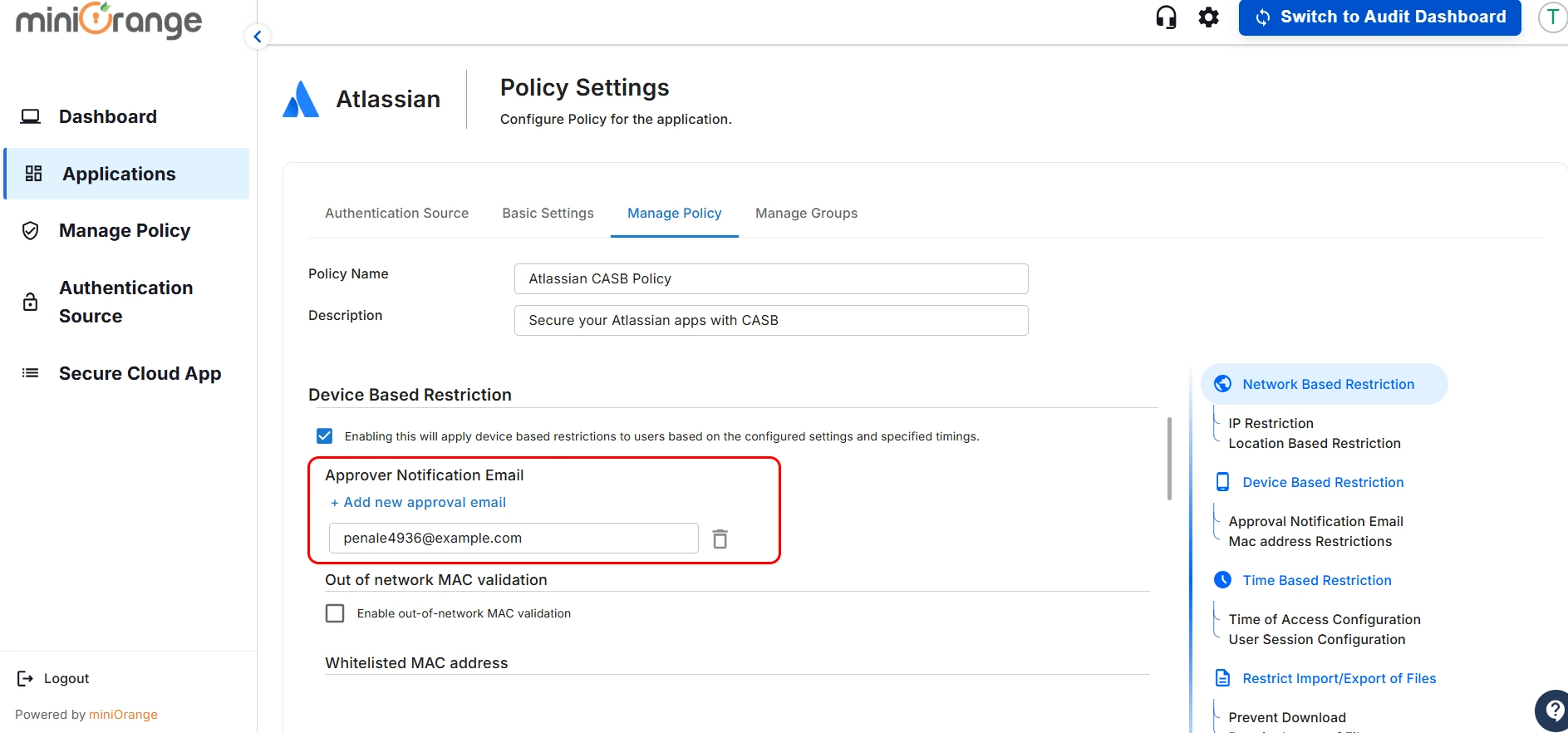
2. Out of Network MAC Validation
- Enable the Out of network MAC validation checkbox , then click on Add
Whitelisted IP Addresses.
- Once this is done, MAC validation will no longer prompt for devices inside the IP address range. If a device moves outside of this network, its access will be revoked.
Note: If users still require access, they can re-login and submit an approval
request to their administrator.
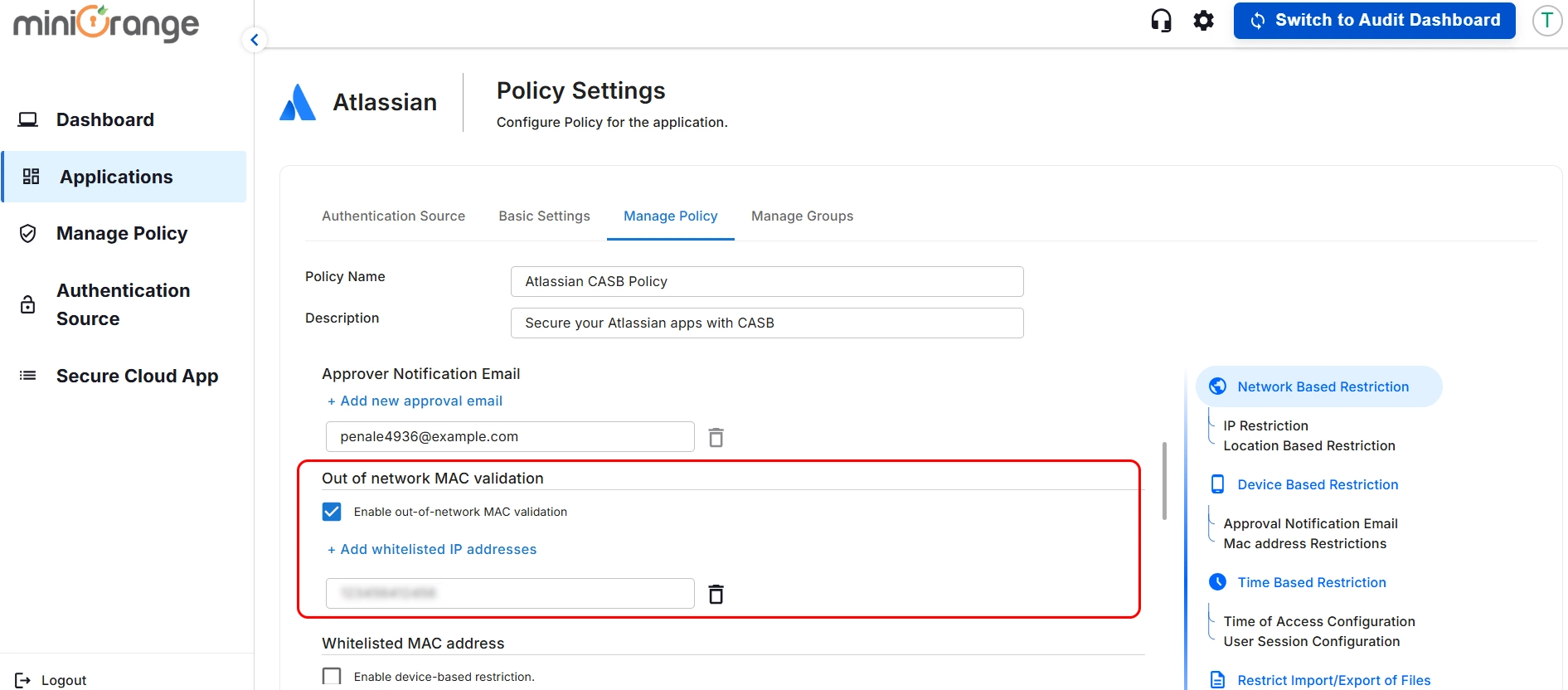
3. Whitelisted MAC Address
- Enable the Whitelisted MAC Address checkbox, then click Add Whitelisted MAC
Addresses.
- This will allow you to define whitelisted devices without prompting for MAC address
validation. Additionally, these devices will be exempt from the Device Restriction Policy.
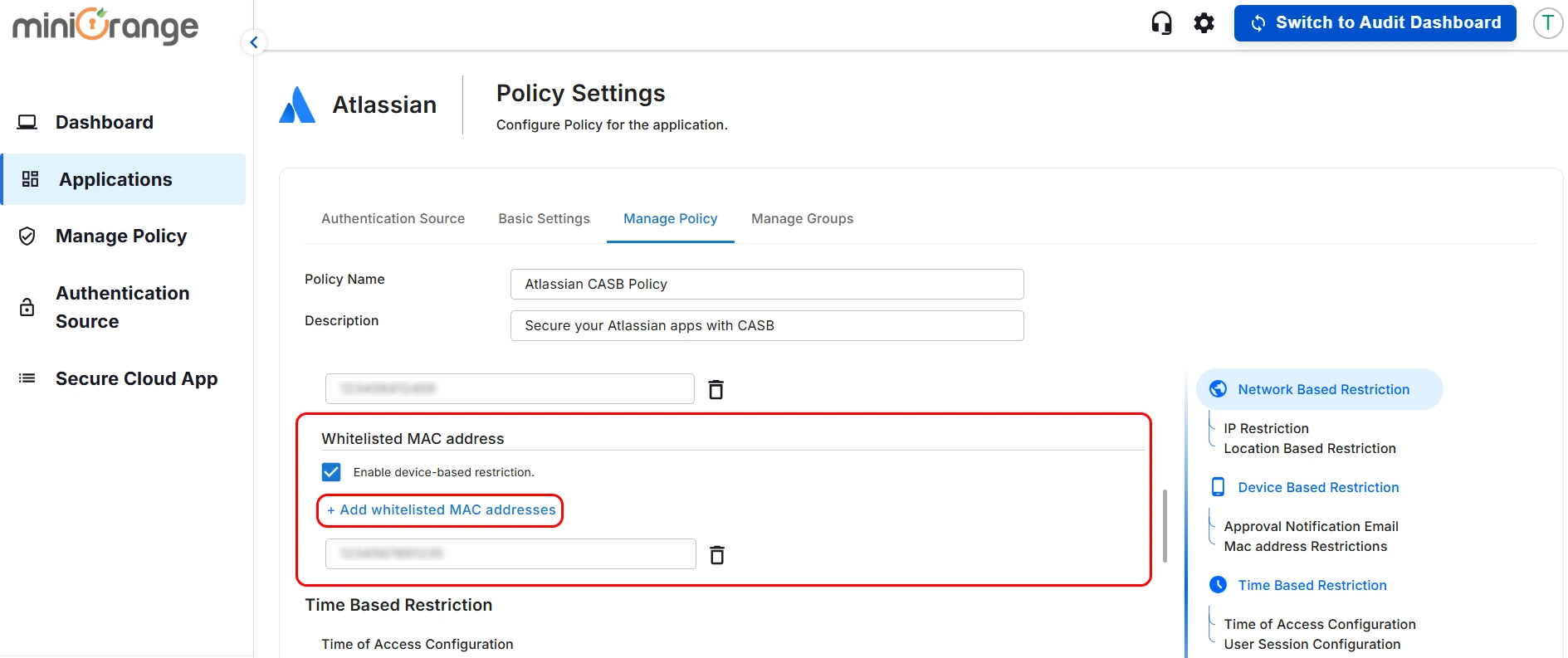
1. Location Configuration
1. Time of Access Configuration
- Click on Checkbox for “Enable Time of Access Configuration” as shown in the image
below.
- By enabling this feature, you will apply time restrictions to users based on the configured
settings and specified timings.
1) Select Allow or Deny to permit or restrict user access during the selected time
slot.
2) Select the user's timezone.
3) Select the start and end times for the time-based restriction.
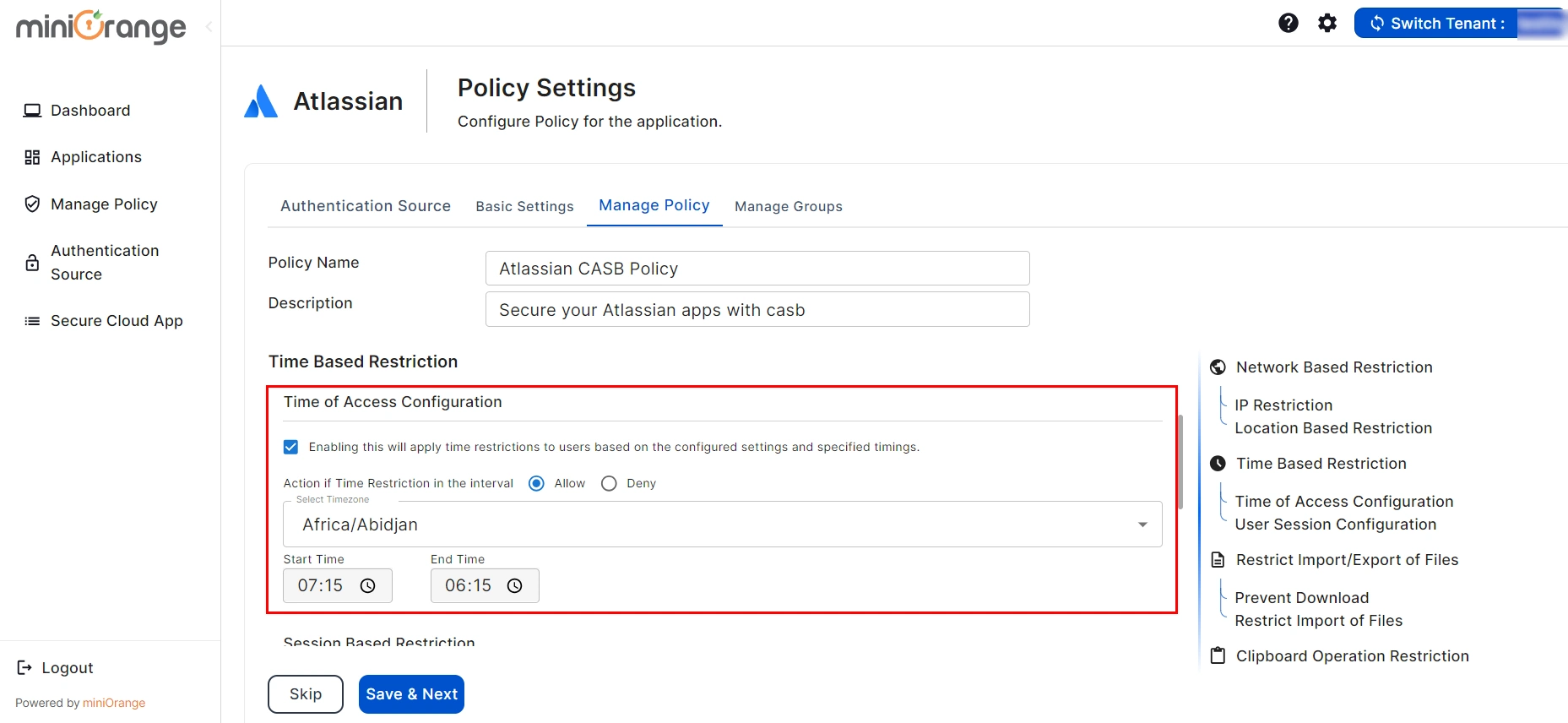
- Once, done with all the configurations click on Save and Next button.
Step 6:
Configure Groups
Let’s see how to configure Groups for AtlassianPlus CASB.
- Now, You are redirected to Manage Group screen. Enter the Group Name and Group
Description. Select the Atlassian Policy from the drop-down menu.
- Now, we'll proceed to assign permissions for applications to the group.
a) App Restriction: In this, the restrictions will be applied over the application based on
the policy that you have configured for the group.
b) No App Restriction: In this, there will be no restrictions on the application for the
group.
c) Disable App: By choosing this option, the application becomes inaccessible from anywhere
for the entire group.
d) Custom App Restriction: By using this, you can apply an application-specific custom
application restriction policy to an application that overpowers the group's restriction policy.
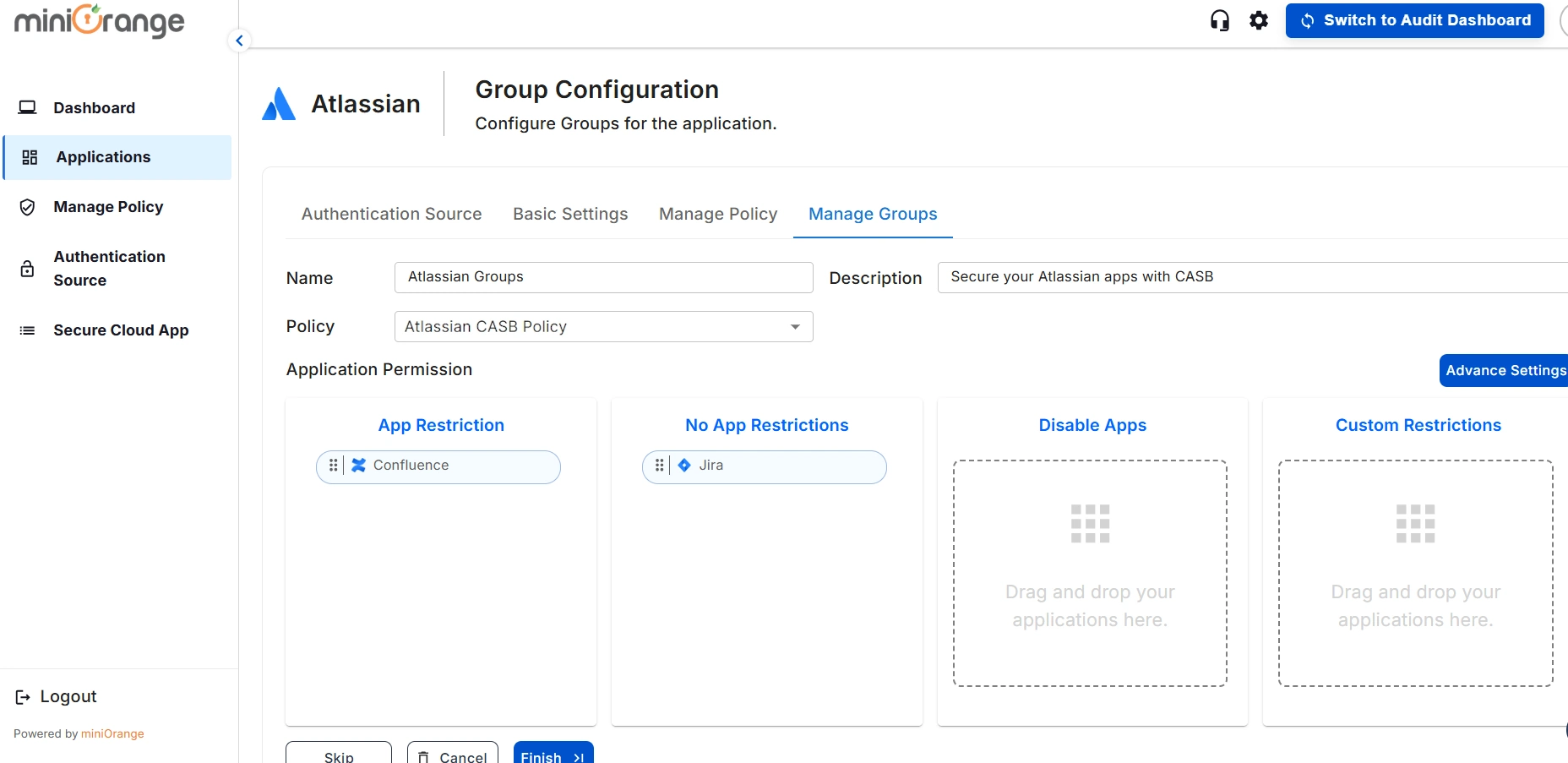
- Now, Click on Save & Next once done.
- After successfully configuring all screens, you will be redirected to the edit screen.
Step 7: Edit Screen
- Basic Settings section You can change any configurations if required in the Authentication.
- Suppose you want to configure different authentication sources. In that case, you can simply click on
the Authentication Source in the Navigation Bar, where you will be able to add, view & edit
authentication sources.
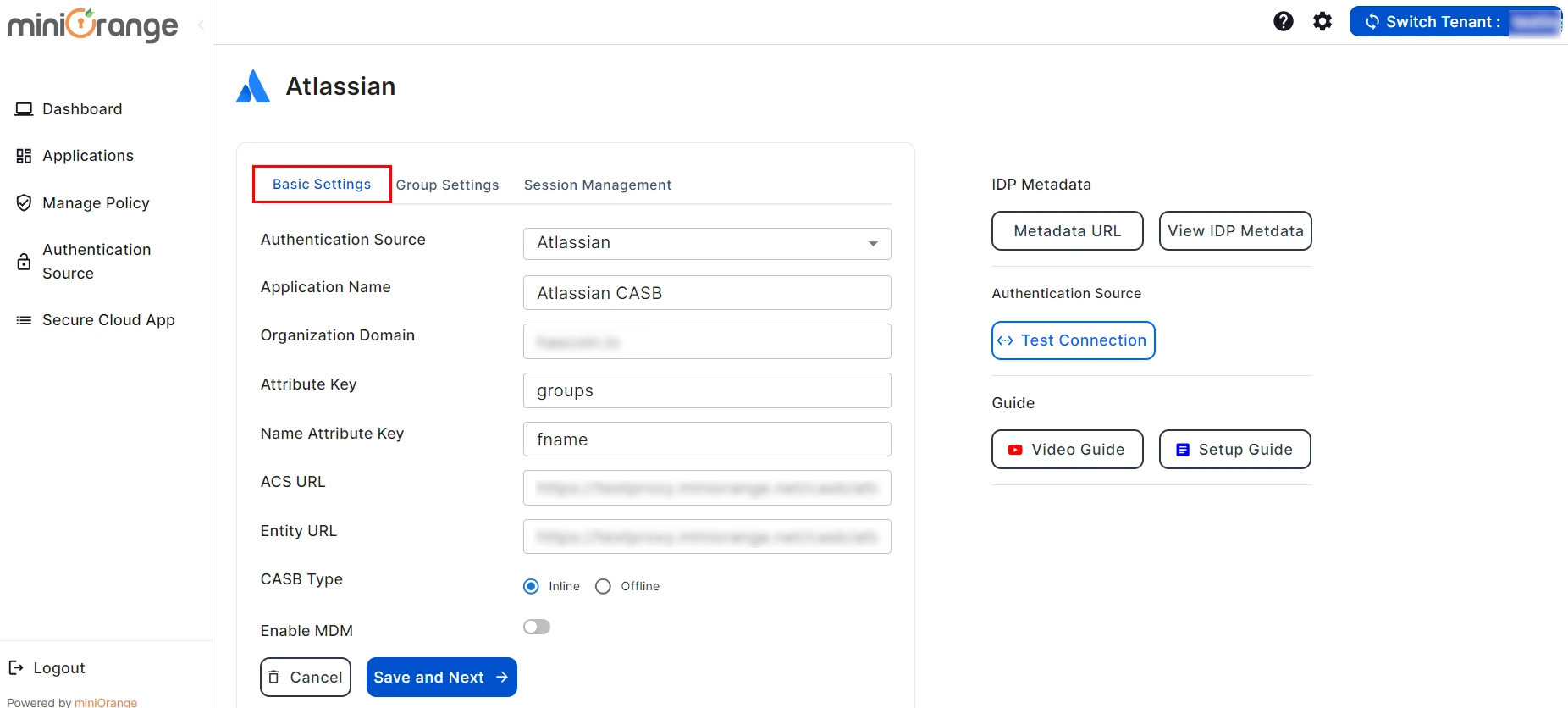
- In Groups Settings section You can add and configure groups on this screen and view all
configured groups.
- Now, Click on Add New Group and you will get a pop-up for adding a new group and you
can configure it using the above mentioned steps.
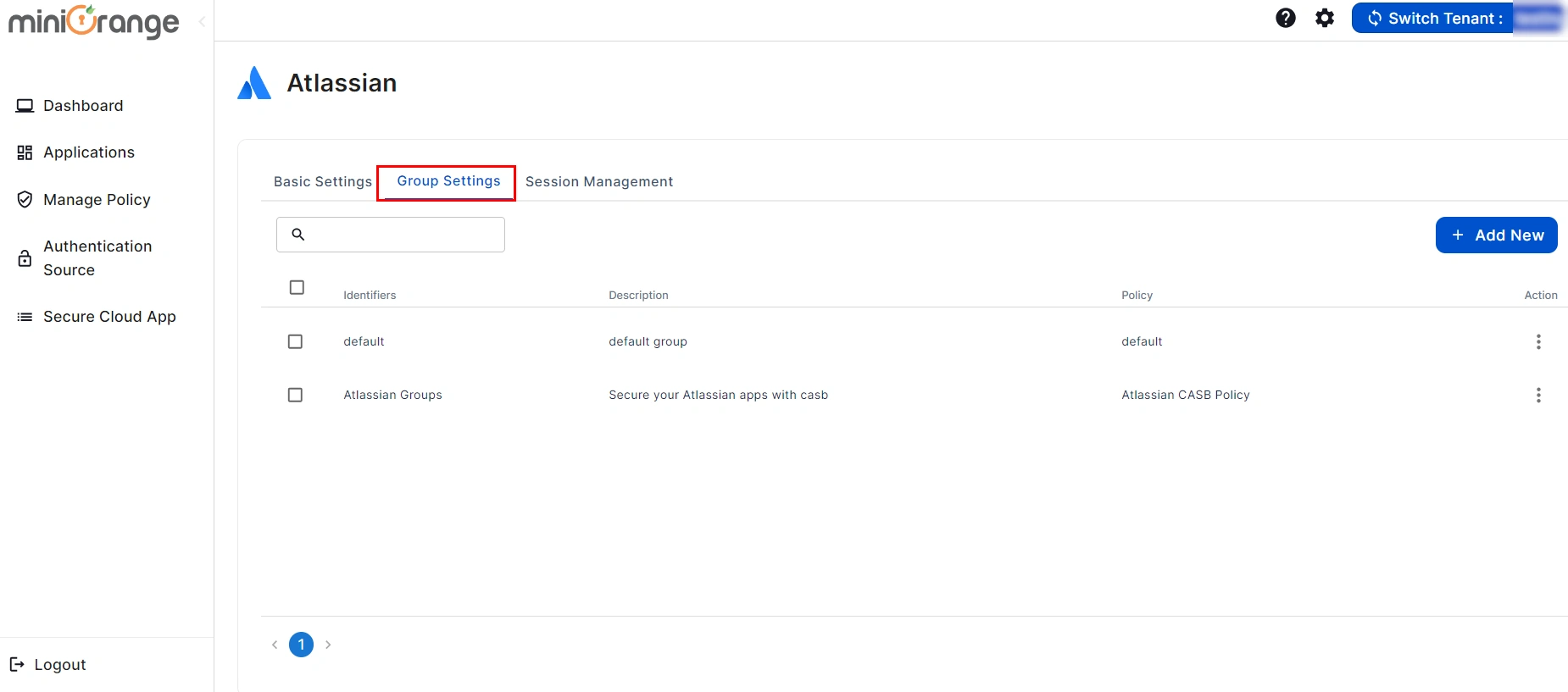
- In the 'Session Management' section, you can see the details of logged-in users' sessions.
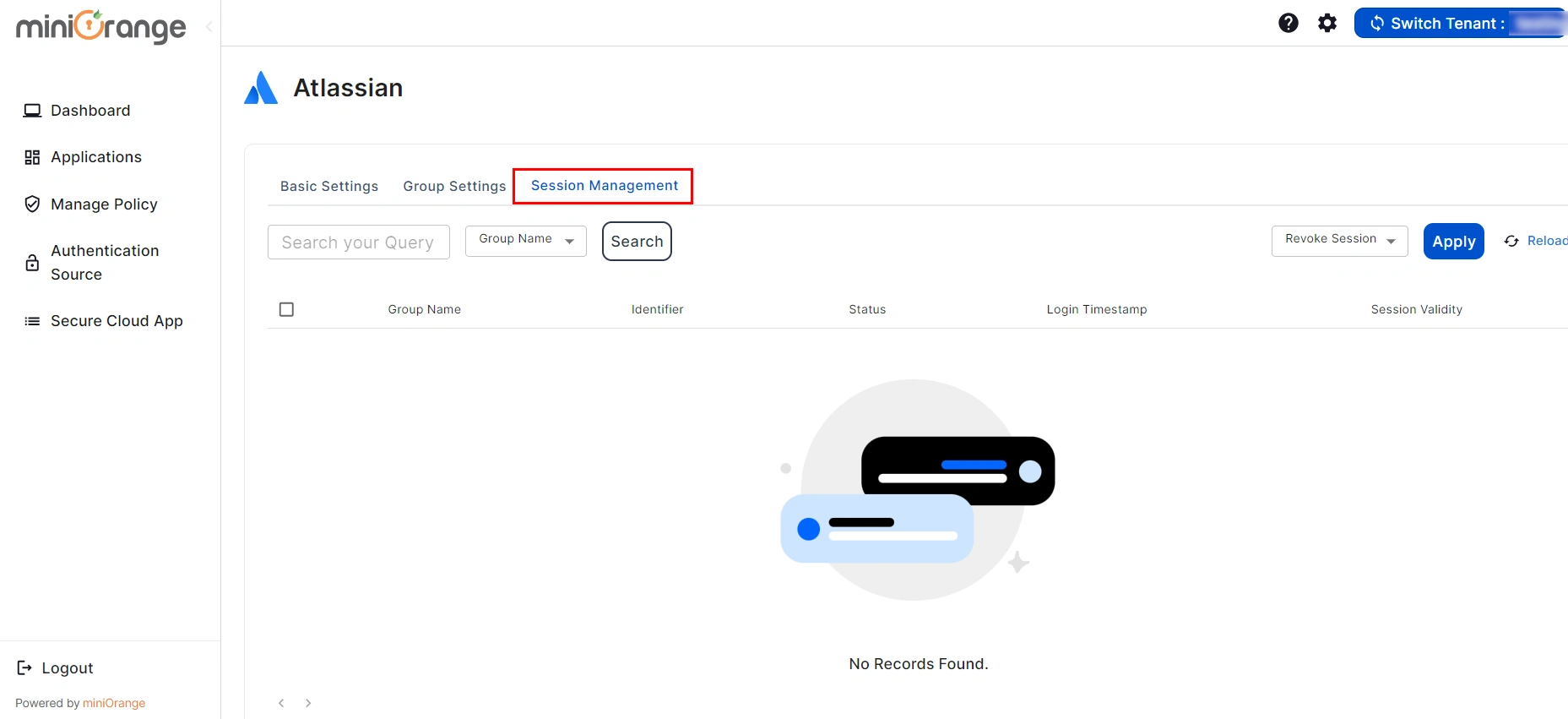
8. Configure Your User Directory (Optional)
miniOrange provides user authentication from various external sources, which can be Directories (like ADFS, Microsoft Active Directory, Microsoft Entra ID, OpenLDAP, Google, AWS Cognito etc), Identity Providers (like Okta, Shibboleth, Ping, OneLogin, KeyCloak), Databases (like MySQL, Maria DB, PostgreSQL) and many more. You can configure your existing directory/user store or add users in miniOrange.
- Click on External Directories >> Add Directory in the left menu of the dashboard.

- Select Directory type as AD/LDAP.

- STORE LDAP CONFIGURATION IN MINIORANGE: Choose this option if you want to keep your configuration in miniOrange. If active directory is behind a firewall, you will need to open the firewall to allow incoming requests to your AD.
- STORE LDAP CONFIGURATION ON PREMISE: Choose this option if you want to keep your configuration in your premise and only allow access to AD inside premises. You will have to download and install miniOrange gateway in your premise.

- Enter LDAP Display Name and LDAP Identifier name.
- Select Directory Type as Active Directory.
- Enter the LDAP Server URL or IP Address against LDAP Server URL field.
- Click on Test Connection button to verify if you have made a successful connection with your LDAP server.

- In Active Directory, go to the properties of user containers/OU's and search for Distinguished Name attribute.

- Enter the valid Bind account Password.
- Click on Test Bind Account Credentials button to verify your LDAP Bind credentials for LDAP connection.

- Search Base is the location in the directory where the search for a user begins. You will get this from the same place you got your Distinguished name.

- Select a suitable Search filter from the drop-down menu. If you use User in Single Group Filter or User in Multiple Group Filter, replace the <group-dn> in the search filter with the distinguished name of the group in which your users are present. To use custom Search Filter select "Write your Custom Filter" option and customize it accordingly.

- You can also configure following options while setting up AD. Enable Activate LDAP in order to authenticate users from AD/LDAP. Click on the Save button to add user store.

Here's the list of the attributes and what it does when we enable it. You can enable/disable accordingly.
| Attribute |
Description |
| Activate LDAP |
All user authentications will be done with LDAP credentials if you Activate it |
| Sync users in miniOrange |
Users will be created in miniOrange after authentication with LDAP |
| Fallback Authentication |
If LDAP credentials fail then user will be authenticated through miniOrange |
| Allow users to change password |
This allows your users to change their password. It updates the new credentials in your LDAP server |
| Enable administrator login |
On enabling this, your miniOrange Administrator login authenticates using your LDAP server |
| Show IdP to users |
If you enable this option, this IdP will be visible to users |
| Send Configured Attributes |
If you enable this option, then only the attributes configured below will be sent in attributes at the time of login |
- Click on Save. After this, it will show you the list of User stores. Click on Test Connection to check whether you have enter valid details. For that, it will ask for username and password.

- On Successful connection with LDAP Server, a success message is shown.
- Click on Test Attribute Mapping.

- Enter a valid Username. Then, click on Test. Mapped Attributes corresponding to the user are fetched.

- After successful Attribute Mapping Configuration, go back to the ldap configuration and enable Activate LDAP in order to authenticate users from AD/LDAP.
Refer our guide to setup LDAPS on windows server.
User Import and Provisioning from AD
- Go to Settings >> Product Settings in the Customer Admin Account.

- Enable the "Enable User Auto Registration" option and click Save.

- (Optional) To send a welcome email to all the end users that will be imported, enable the "Enable sending Welcome Emails after user registration" option and click Save.

- From the Left-Side menu of the dashboard select Provisioning.

- In Setup Provisioning tab select Active Directory in the Select Application drop-down.
- Toggle the Import Users tab, click on Save button.

- On the same section, switch to Import Users section.
- Select Active Directory from the dropdown and click on the Import Users tab, to import all the users from Active Directory to miniOrange.

- You can view all the Users you have imports by selecting Users >> User List from Left Panel.

- All the imported users will be auto registered.
- These groups will be helpful in adding multiple 2FA policies on the applications.
miniOrange integrates with various external user sources such as directories, identity providers, and etc.
External References