Hive Single Sign-On SSO
Single Sign-On (SSO) solution by miniOrange provides secure Single Sign-On access into Hive using a single set of login credentials. You can log into Hive using miniOrange credentials or Azure AD credentials or any of your existing identity providers. With miniOrange SSO services, along with Hive you can also login into other On-Premise and Cloud Applications using your existing Identity Providers/User Store (Azure Active Directory, Okta, Ping) credentials. Follow the given setup guide to integrate SAML SSO for your Hive account.
miniOrange and Hive Single Sign-On (SSO) integration supports the following features:
- SP Initiated Single Sign-On (SSO)
- IdP Initiated Single Sign-On (SSO)
Connect with External Source of Users
miniOrange provides user authentication from various external sources, which can be Directories (like ADFS, Microsoft Active Directory, OpenLDAP, AWS etc), Identity Providers (like Microsoft Entra ID, Okta, AWS), and many more. You can configure your existing directory/user store or add users in miniOrange.
Follow the Step-by-Step Guide given below for Hive Single Sign-On (SSO)
1. Configure Hive in miniOrange
- Login into miniOrange Admin Console.
- Go to Apps and click on Add Application button.

- In Choose Application, select SAML/WS-FED from the application type dropdown.

- Search for Hive in the list, if you don't find Hive in the list then, search for custom and you can set up your application in Custom SAML App.

2. Configure SSO in Hive
- In a different web browser window, sign in to Hive as an administrator.
- Click on the User Profile and click Your workspace.
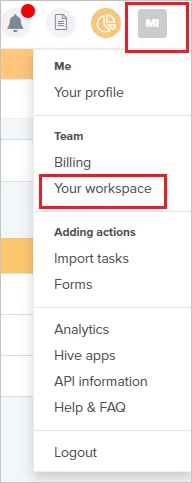
- Click on Auth and fill all the required fields. You will find most these values from the Metadata Section in the miniOrange dashboard.
- Here you will find what values in miniOrange dashboard will relate to values in Hive.
| Hive |
miniOrange |
| SAML SSO URL |
This would be the SAML Login URL value from the metadata section |
| Identity Provider Issuer |
This would be the IdP Entity ID or Issuer value from the metadata section |
| Certificate |
This would be the X.509 Certificate value from the metadata section |
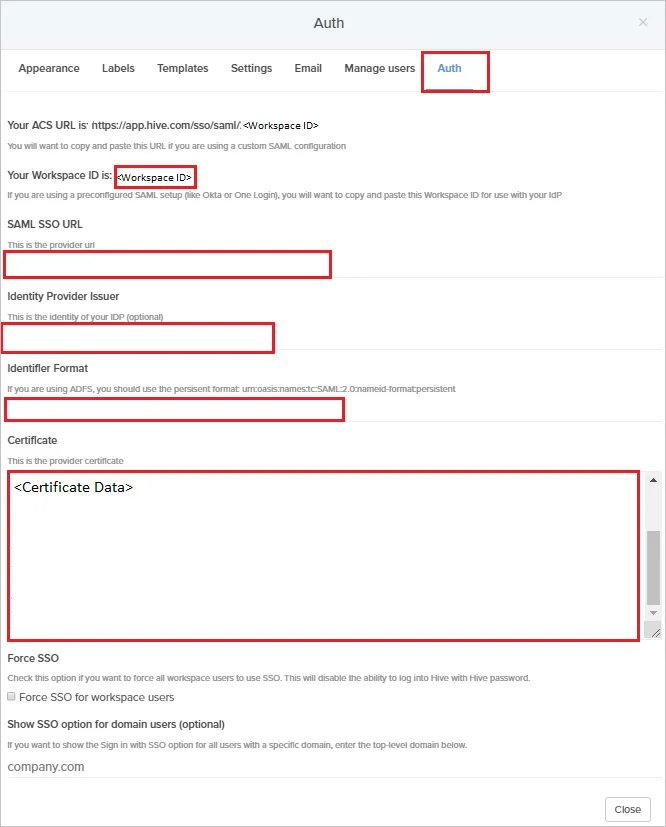
3. Test SSO Configuration
Test SSO login to your Hive account with miniOrange IdP:
External References
