Clarizen Single Sign-On SSO
Clarizen is a scalable enterprise software for collaborative work management. It provides features like cross-company project management, configurable workflow automation, in-context collaboration and a tailored, role-based experience, all built on a secure platform.
Single Sign-on(SSO) solution for Clarizen is a cloud based service. With this service you need only one password for all your web & SaaS apps including Clarizen. miniOrange provides secure access and full control to Clarizen for enterprises and applications. With the help of the given guide you can configure Clarizen easily.
miniOrange and Clarizen Single Sign-On (SSO) integration supports the following features:
- SP Initiated Single Sign-On (SSO)
- IdP Initiated Single Sign-On (SSO)
Connect with External Source of Users
miniOrange provides user authentication from various external sources, which can be Directories (like ADFS, Microsoft Active Directory, OpenLDAP, AWS etc), Identity Providers (like Microsoft Entra ID, Okta, AWS), and many more. You can configure your existing directory/user store or add users in miniOrange.
Follow the Step-by-Step Guide given below for Clarizen Single Sign-On (SSO)
1. Configure Clarizen in miniOrange
- Login into miniOrange Admin Console.
- Go to Apps and click on Add Application button.

- In Choose Application, select SAML/WS-FED from the application type dropdown.

- Search for Clarizen in the list, if you don't find Clarizen in the list then, search for custom and you can set up your application in Custom SAML App.
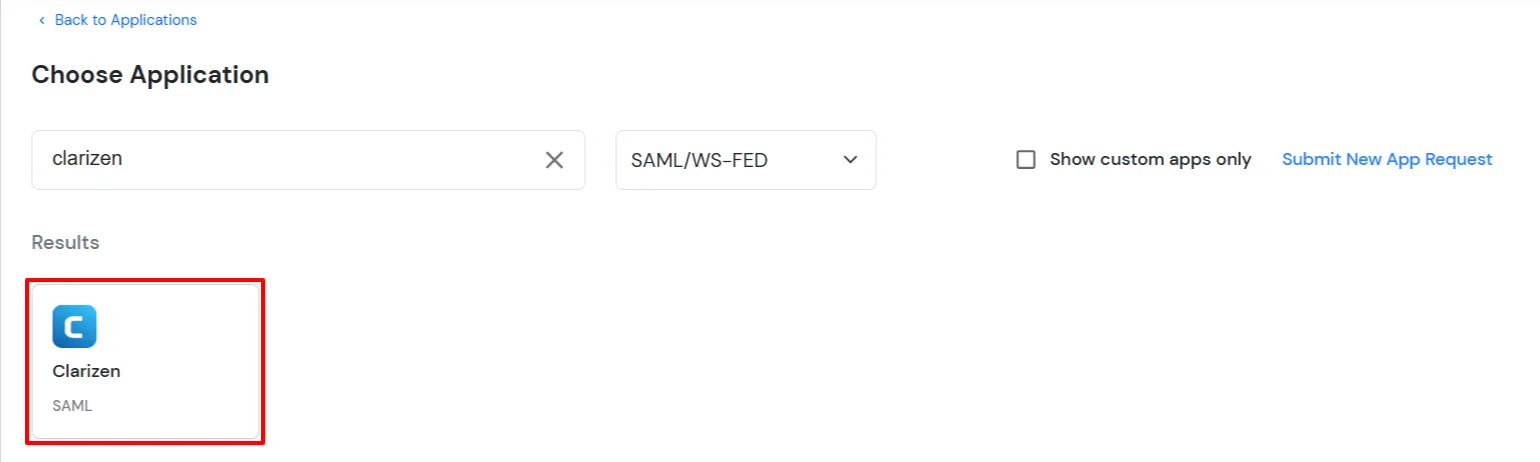
2. Configure SSO in Clarizen
- Login to your Clarizen domain as the Account Administrator.
- Under the Navigation bar, click on the Settings tab.
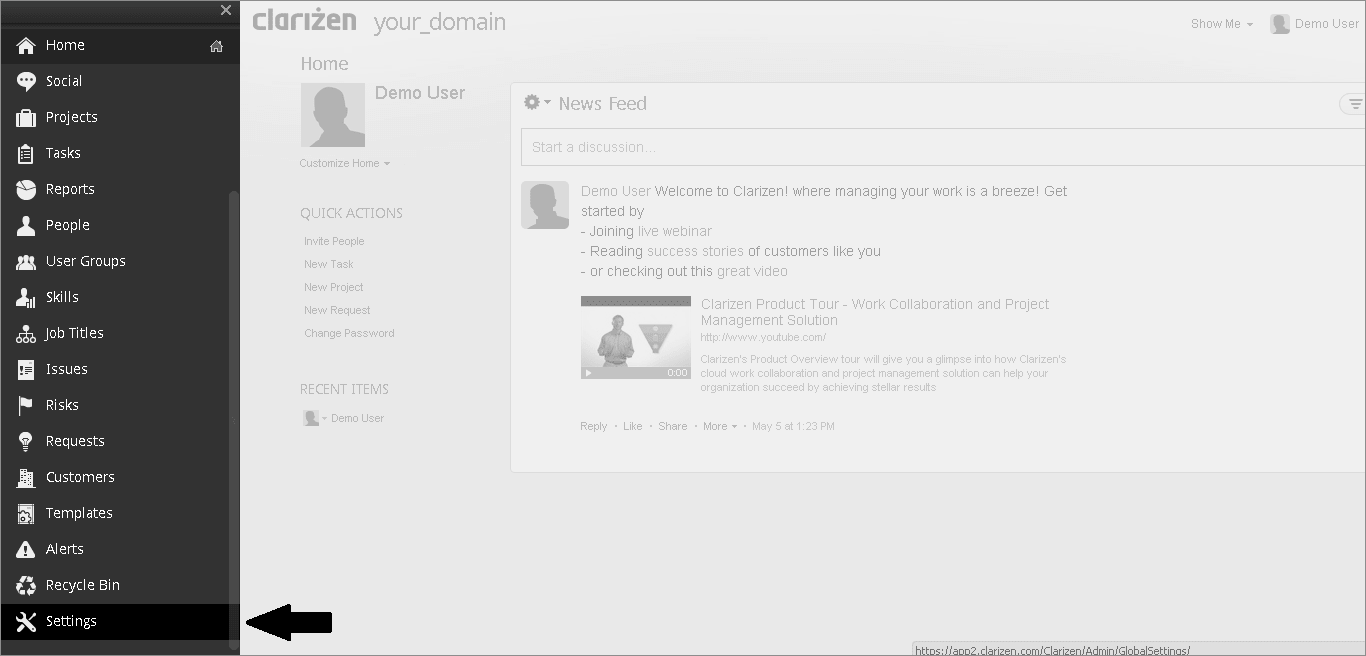
- Go to Global Settings and under the Organization Settings section, click on the edit... link beside Federated Authentication.
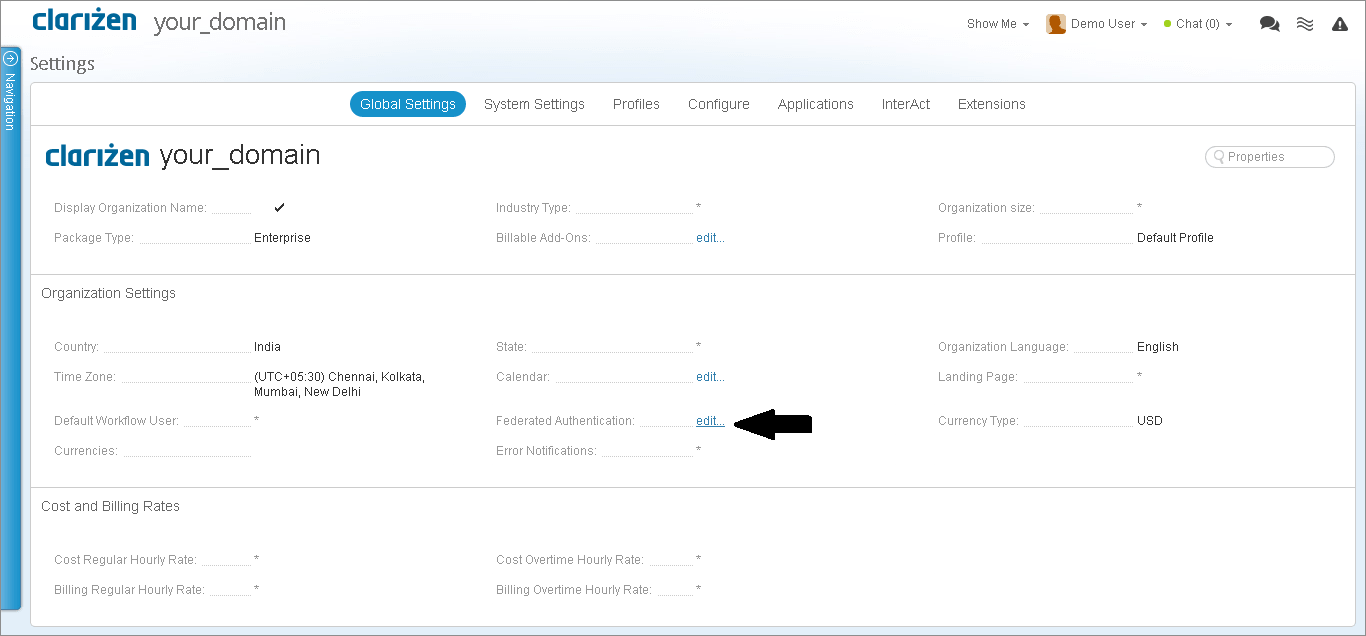
- In the Federated Authentication pop-up that opens up, click on to check the Enable Federated Authentication option and enter the details as shown:
| Attribute |
Description |
| Certificate |
Select the Certificate downloaded earlier. |
| Sign-in URL |
https://login.xecurify.com/moas/idp/samlsso |
| Sign-out URL |
https://login.xecurify.com/moas/idp/samllogout |
| NameID format |
SAML:1.1 Unspecified |
| Enable Password Authentication |
Select according to your requirements. |
| Use POST |
Tick the Use HTTP POST Binding option. |
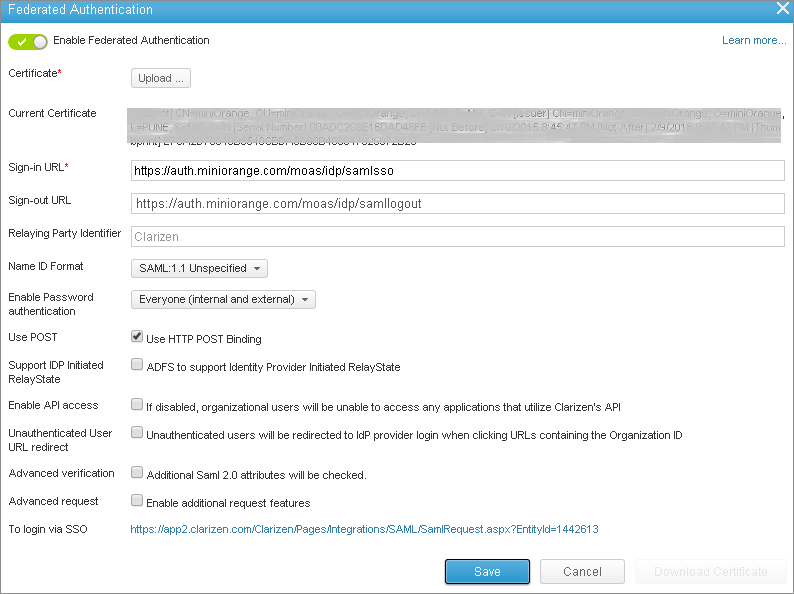
- Leave all the other options unchecked.
- Save the URL given in the option: To Login via SSO.
- Click on Save to save the SAML SSO Settings.
3. Test SSO Configuration
Test SSO login to your Clarizen account with miniOrange IdP:
External References
