Need Help? We are right here!
Need Help? We are right here!
Thanks for your Enquiry. Our team will soon reach out to you.
If you don't hear from us within 24 hours, please feel free to send a follow-up email to info@xecurify.com
Search Results:
×Mattermost is an open-source, self-hostable online internal chat service for organisations and companies where you can bring all your team communication into one place with sharing files, search and integrations. Here this guide will walk you through step-by-step process of configuring SSO login for Mattermost application where we will configure Mattermost as SAML Service Provider (SP) and miniOrange as Identity Provider (IdP). Once configured successfully you will be ready to securely SSO into Mattermost application in no time.
miniOrange provides a ready to use solution for Mattermost. This solution ensures secure single sign on integration with Mattermost and seamless access to your users and enterprises within minutes. Single Sign On (SSO) into Mattermost with one set of login credentials.
miniOrange provides user authentication from various external sources, which can be Directories (like ADFS, Microsoft Active Directory, OpenLDAP, AWS etc), Identity Providers (like Microsoft Entra ID, Okta, AWS), and many more. You can configure your existing directory/user store or add users in miniOrange.


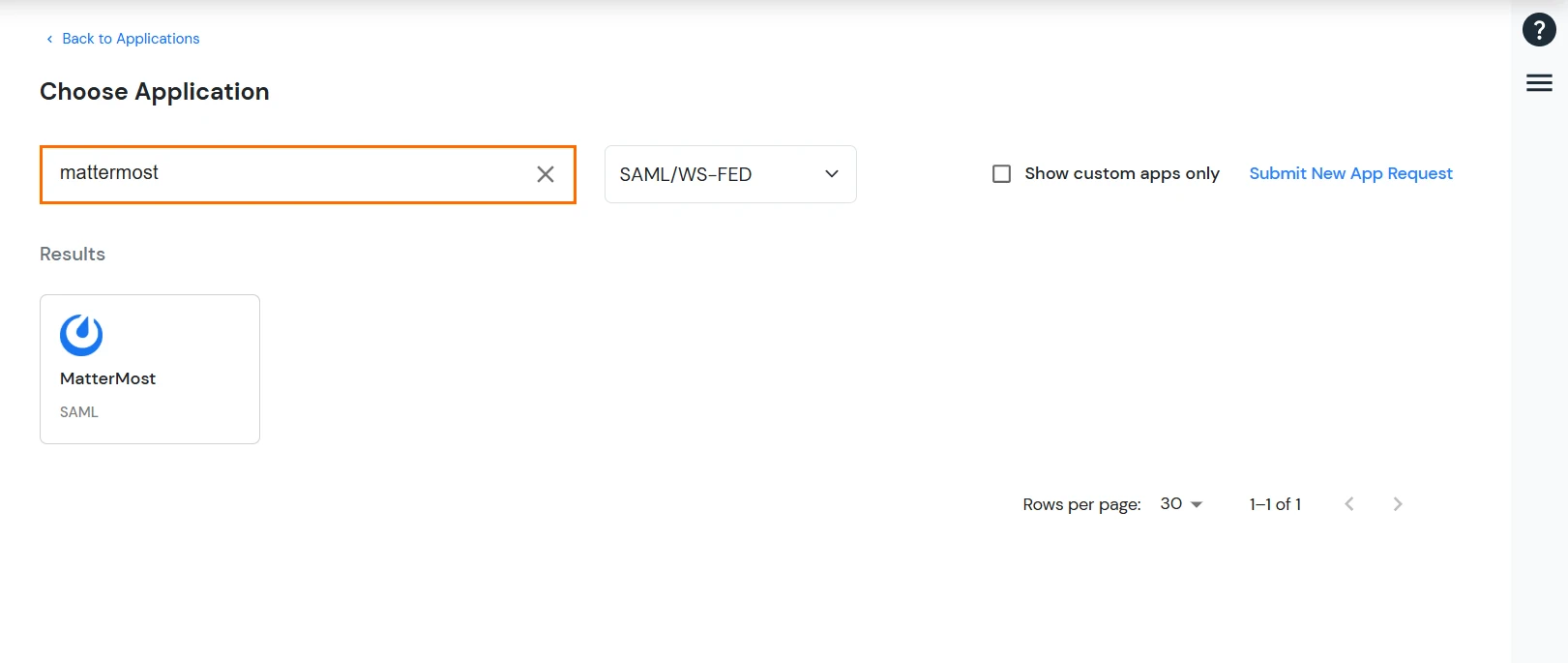
| SP Entity ID or Issuer: | mattermost |
|---|---|
| ACS URL: | https://{your-mattermost-url}/login/sso/saml (where https://{your-mattermost-url} should typically match the Mattermost Site URL.) |
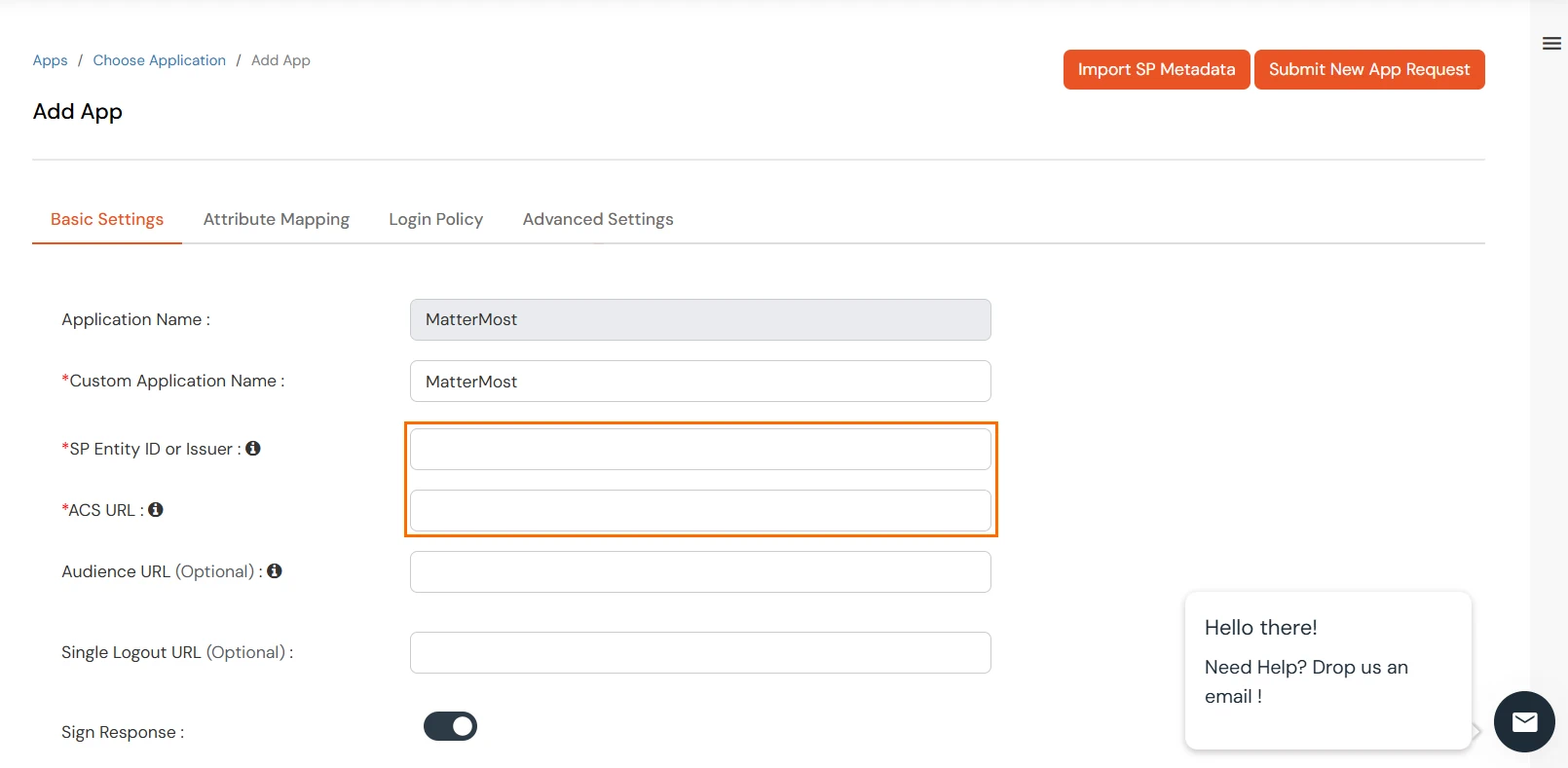
| Name ID: | E-mail Address |
|---|---|
| NameID format: | urn:oasis:names:tc:SAML:2.0:nameid‑format:emailaddress |
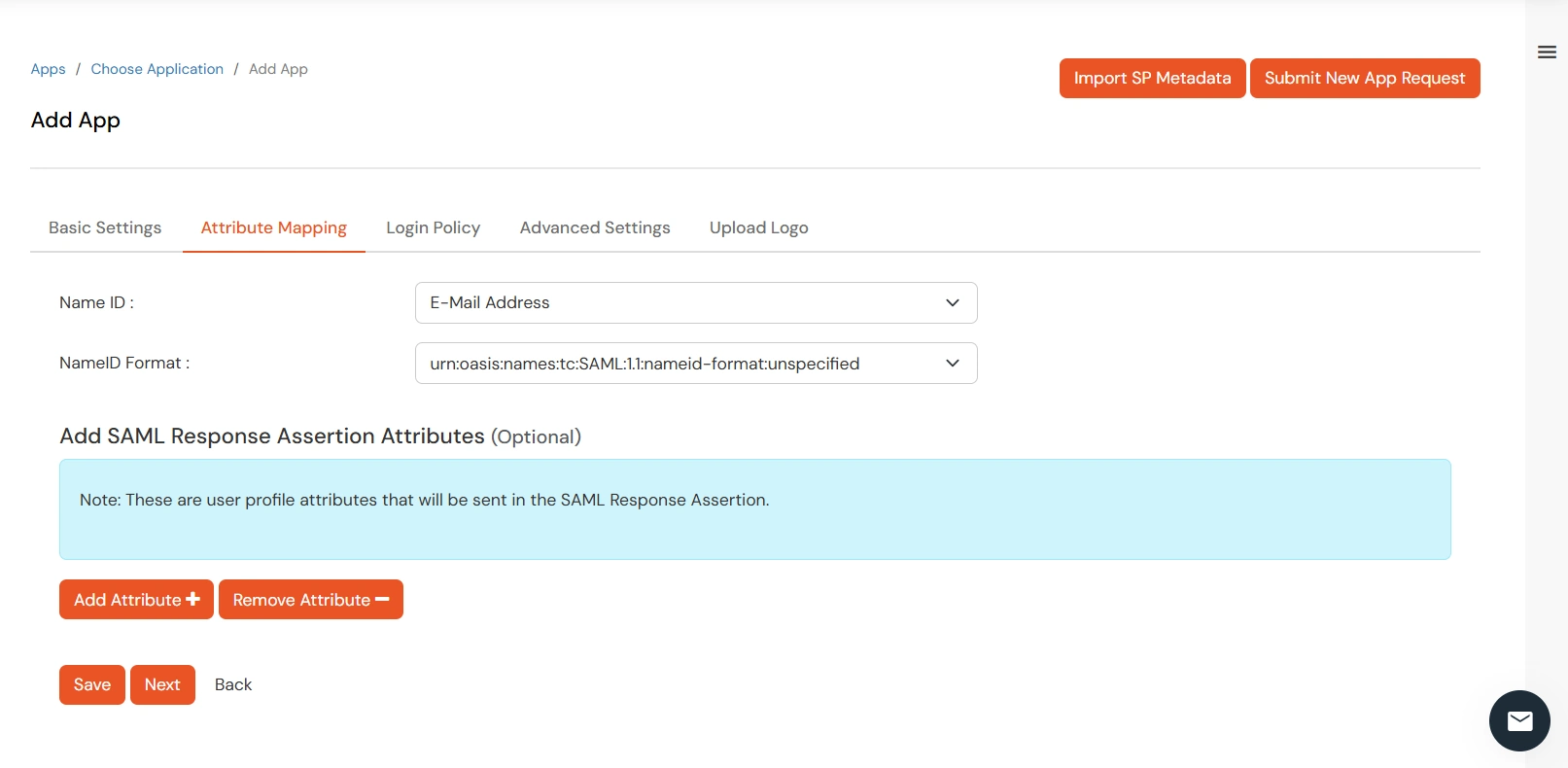
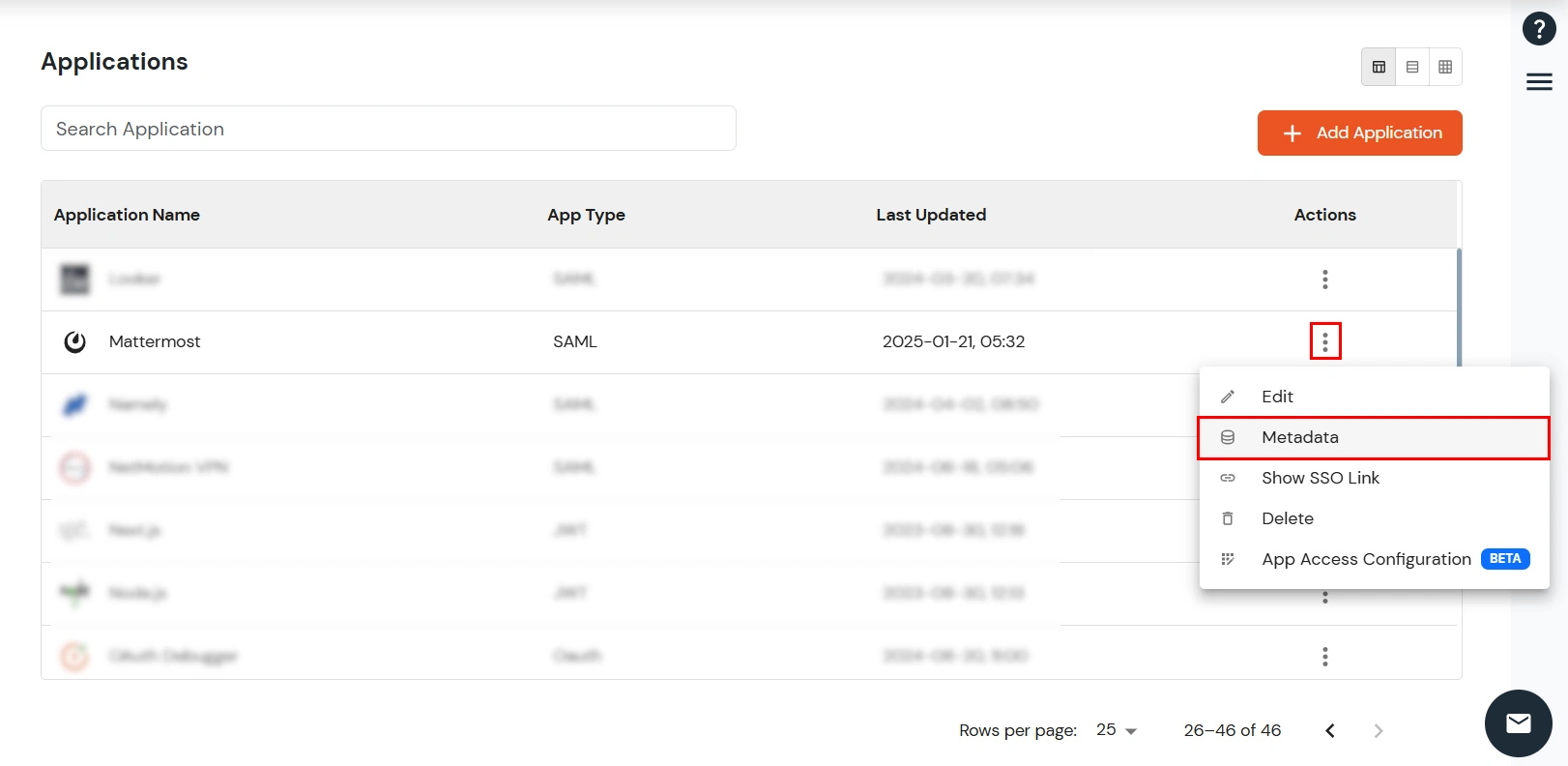

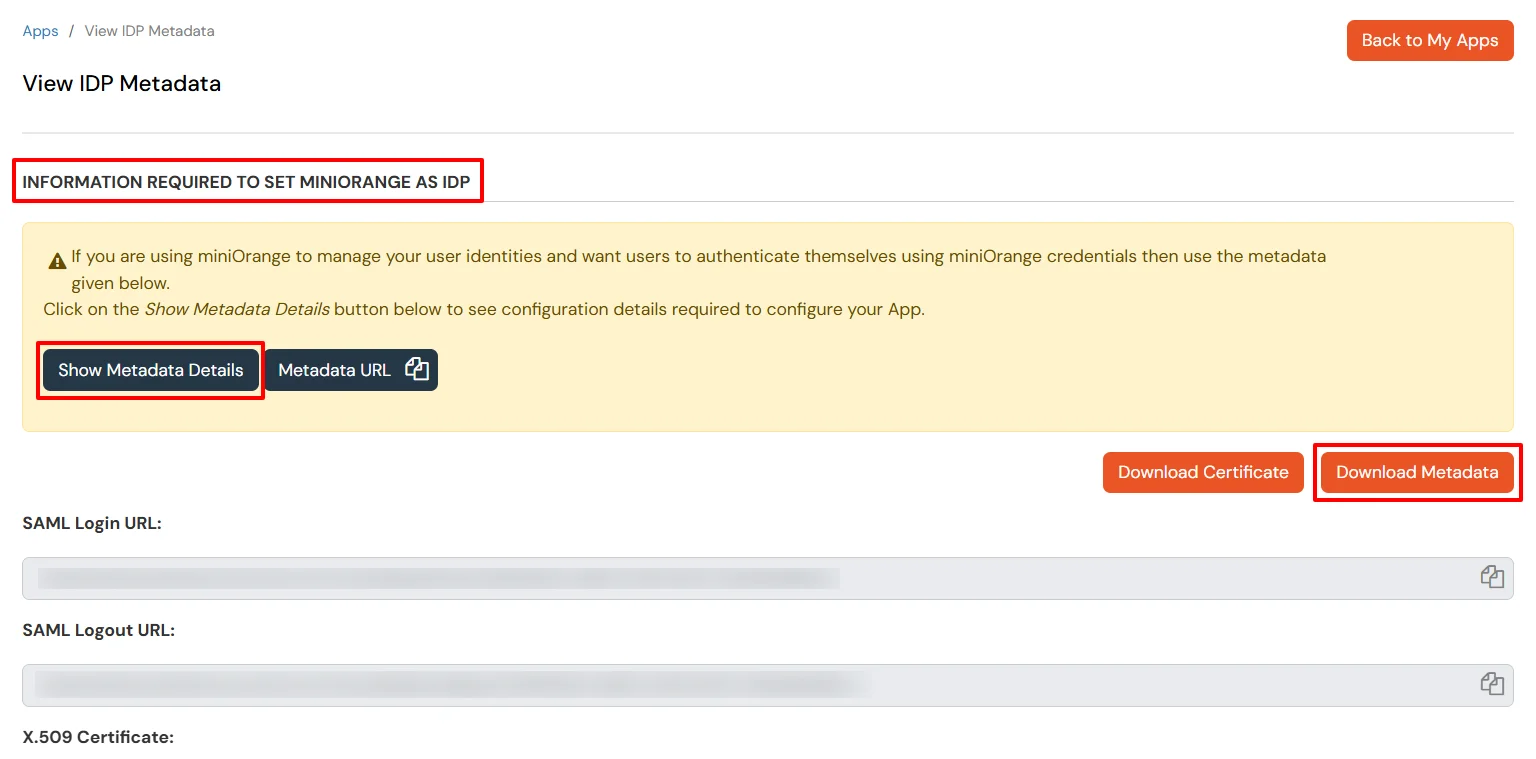
In this step we are going to set up Mattermost as SAML 2.0 Service Provider (SP).
| SAML SSO URL: | Copy SAML Login URL from Metadata file you downloaded in Step 1. |
|---|---|
| Identity Provider Issuer URL: | Copy IdP Entity ID or Issuer: from Metadata file you downloaded in Step 1 |
| Identity Provider Public Certificate: : | Copy X.509 Certificate from Metadata file you downloaded in Step 1. |




Test SSO login to your Mattermost account with miniOrange IdP:



Contact us or email us at idpsupport@xecurify.com and we'll help you setting it up in no time.
In this guide, you have successfully configured the Single Sign-On (SSO) for Mattermost application by integrating Mattermost as SAML Service Provider and miniOrange as IDP.

Our Other Identity & Access Management Products