Need Help? We are right here!
Need Help? We are right here!
Thanks for your Enquiry. Our team will soon reach out to you.
If you don't hear from us within 24 hours, please feel free to send a follow-up email to info@xecurify.com
Search Results:
×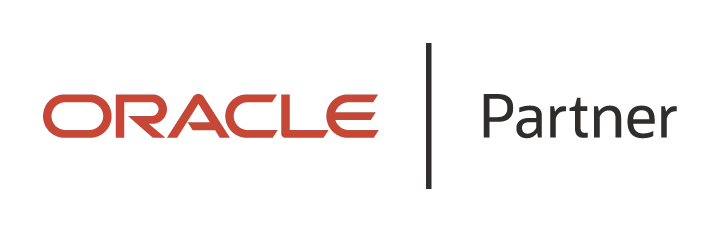
Oracle E-Business Suite is a major product line of Oracle Corporation. Oracle EBS is a combined set of business applications for automating customer relationship management (CRM), Enterprise Resource Planning (ERP) and Supply Chain Management (SCM) processes within organizations. As we have officially been recognized as a Global Modernized Oracle Partner Network (OPN) Partner, you can rest assured that all of our integrations on the Oracle Stack fulfill the highest competencies set by Oracle for their trusted advisors like miniOrange.
"miniOrange Oracle EBS Integrated Windows Authentication (IWA) i.e IWA Authentication solution adds an extra layer of security and convenience for organizational users by allowing simple domain-joined SSO flow while accessing EBS resources. This seamless zero sign-on flow is a unique miniOrange offering optimized for your usability."

1. The User tries to access the Oracle E-Business Suite, through their domain-joined Windows machine.
2. Oracle EBS redirects the request to the miniOrange SSO Connector for authentication.
3. The Connector sends a SAML authentication request to the IWA Module.
4. The IWA Module, through the configured IIS Server, gets user information via Kerberos.
5.The IWA Module retrieves the user attributes required for authentication (if required) from the Active Directory, for the authenticated user.
6. The IWA Module further sends the SAML Authentication Response to the miniOrange connector.
7.The SSO Connector then verifies this user against the Oracle EBS database, and upon successful verification, access is granted.
You can request a trial version of the connector and miniOrange offers 1 hour free help through a consultation call with our System Engineers to Install or Setup Oracle E-Business Integrated Windows Authentication SSO solution in your environment with 30 days trial. For this, you need to just send us an email at idpsupport@xecurify.com to book a slot and we'll help you setting it up in no time.
Contact us or email us at idpsupport@xecurify.com and we'll help you setting it up in no time.
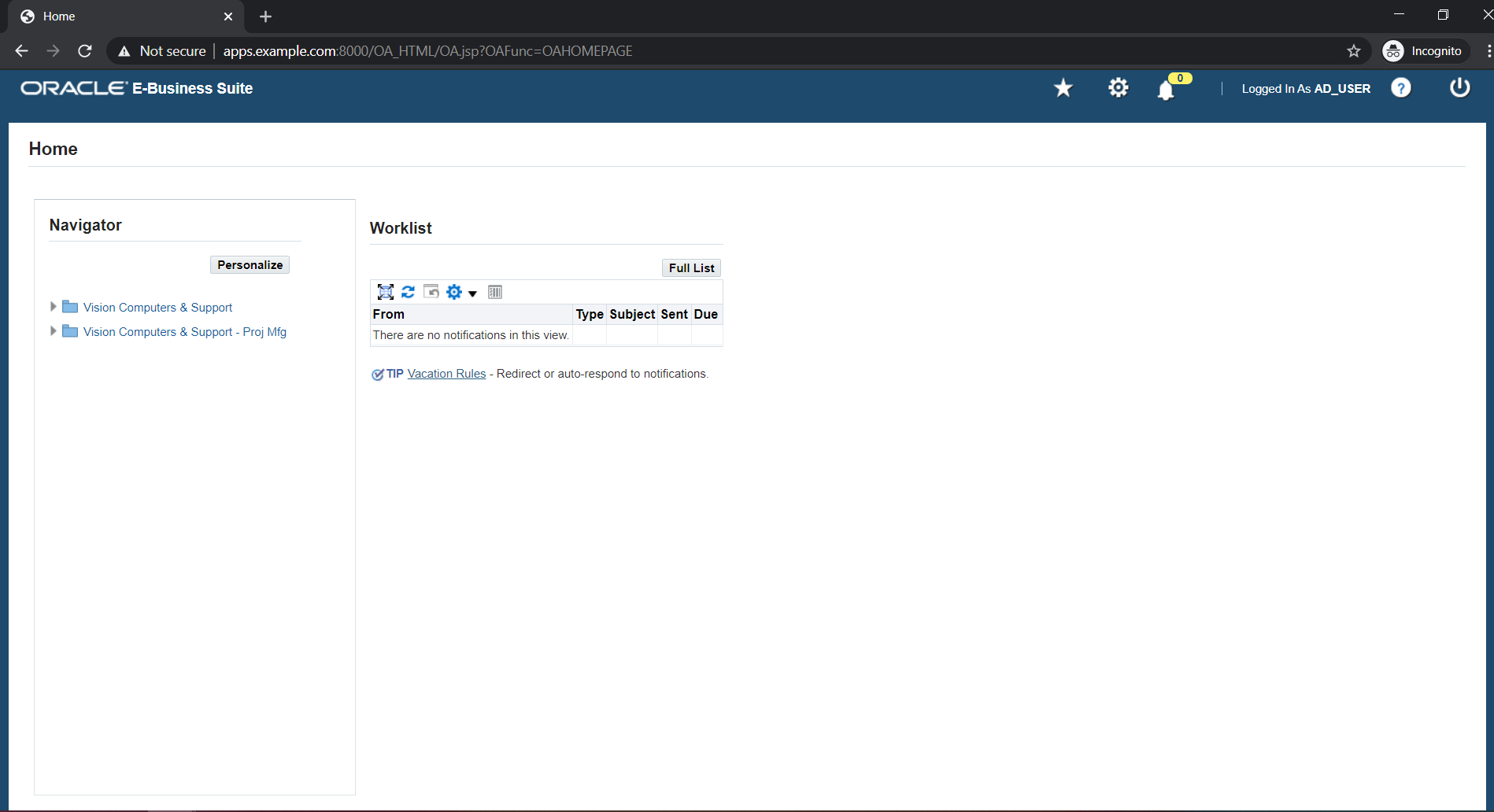
Before moving forward, you need to make two changes related to samesite cookie. Starting with version 80, Google Chrome will change the default value for the SameSite cookie parameter to Lax. Therefore, changes are required and SameSite parameter has to be set to NONE.
To do changes, follow the path: mo-ebs-sso-connector >> moas >> WEB-INF >> classes. In this folder search for the file spring-context-onpemise and open it in editor. Search for bean id="customCookie". you will see a bean with name,samesite and secure properties. Update value of samesite from LAX to NONE and of secure to true.
Section A: This section provides the steps to setup EBS SSO Connector over self signed SSL certificate.
keytool -genkey -alias ebssoconnector -keyalg RSA -keystore ebssoconnector.jks
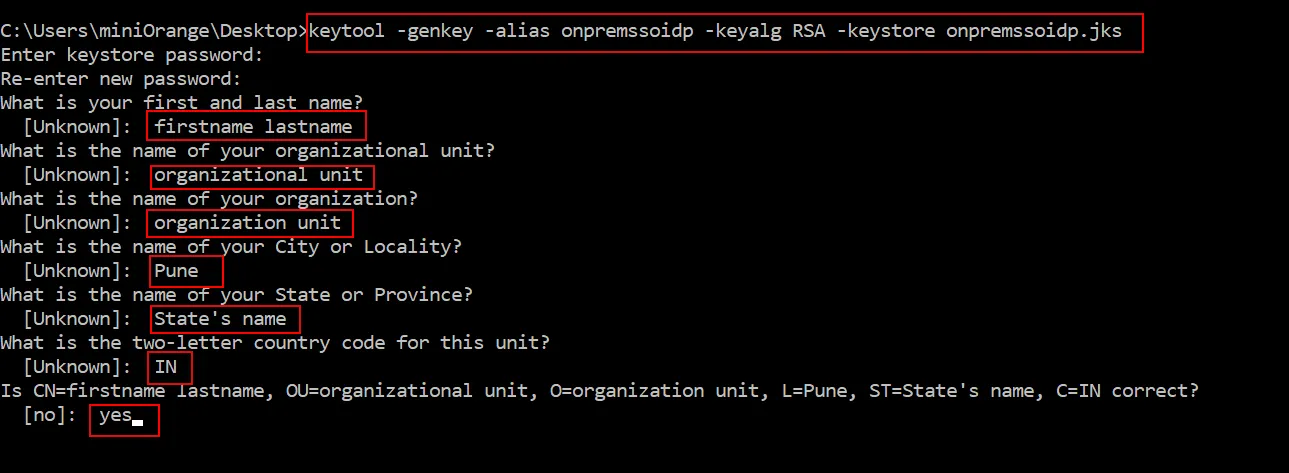
Refer this page for the above step
.
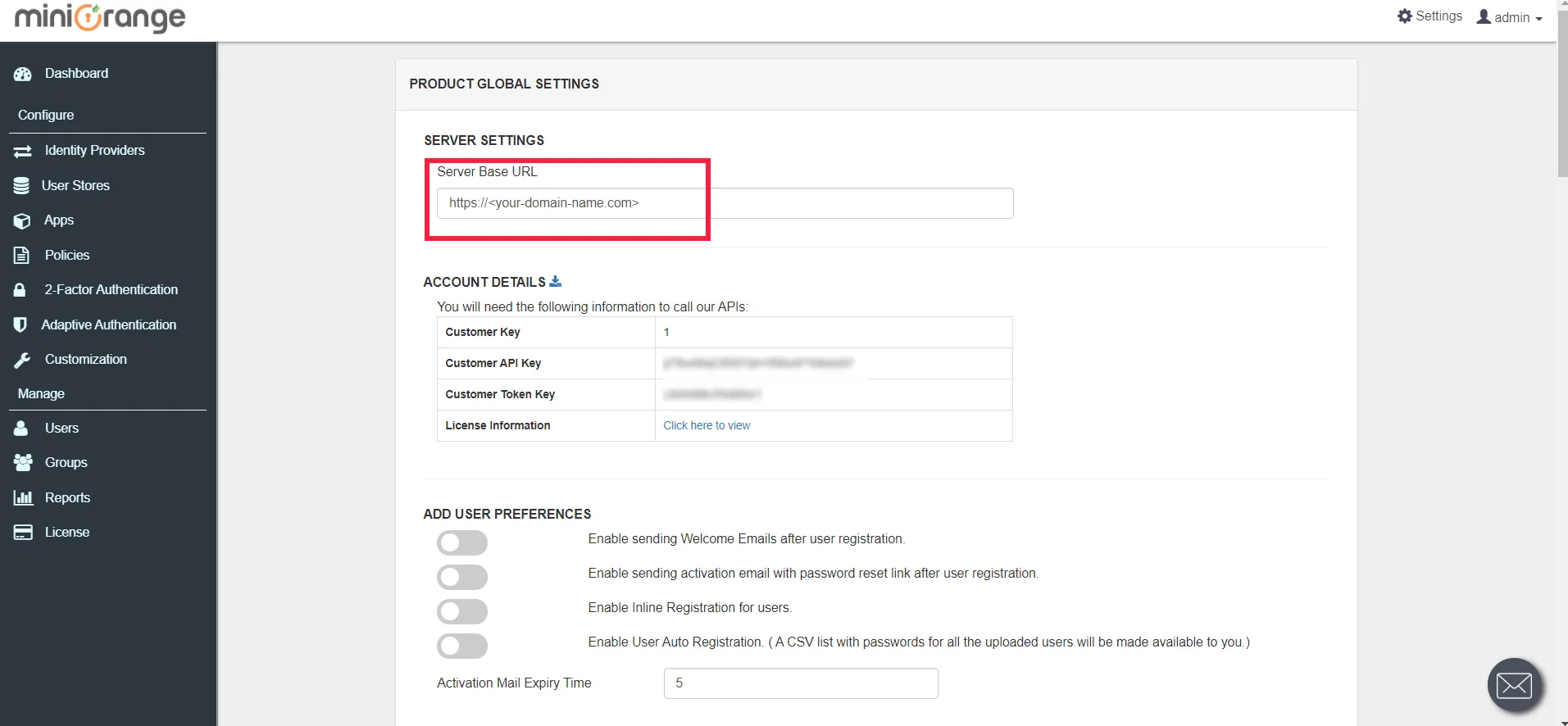
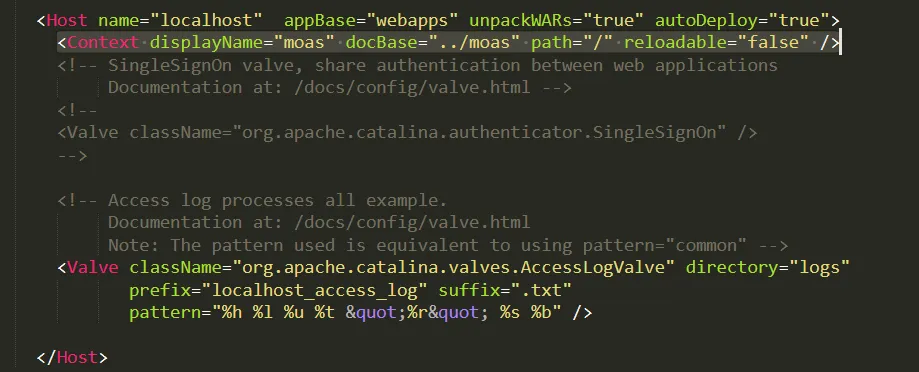
Note: Oracle and Java are registered trademarks of Oracle and/or its affiliates. miniOrange is a separate entity.
