 en
en Need Help? We are right here!
Thanks for your Enquiry. Our team will soon reach out to you.
If you don't hear from us within 24 hours, please feel free to send a follow-up email to info@xecurify.com
Search Results:
×Outlook Web Access (OWA) SSO (Single Sign-On) solution by miniOrange provides seamless SSO to your Outlook Web Access (OWA) Application and on-premises Exchange server for secure SSO login. With miniOrange’s OWA SSO configuration, your users will be able to login to Outlook Web Access (OWA) and other SaaS or on-premises applications with your existing IDP credentials. miniOrange’s Outlook web access SSO provides IDP integration with ADFS, Okta, Onelogin, Microsoft Azure Active Directory, AWS Cognito etc. You can also connect miniOrange’s solution with Active Directory, LDAP, Google or use miniOrange as your directory in the cloud. We support multiple protocols like SAML,OAuth, LDAP, OIDC etc.
In this flow, the user tries to login to the Service Provider (On-Premises Exchange OWA Outlook Web Access account) directly. The request is redirected to the Identity Provider (Microsoft Entra, etc.) for authentication. On sucessfull authentication from the Identity provider, the user is given access to the application (OWA account).
In this flow, the user logs in to the Identity Provider (Microsoft Entra, etc.) using his credentials. Now the user can access any of the configured Service Providers (OWA account, etc.) through the Identity Provider Dashboard without having to enter the credentials agian.
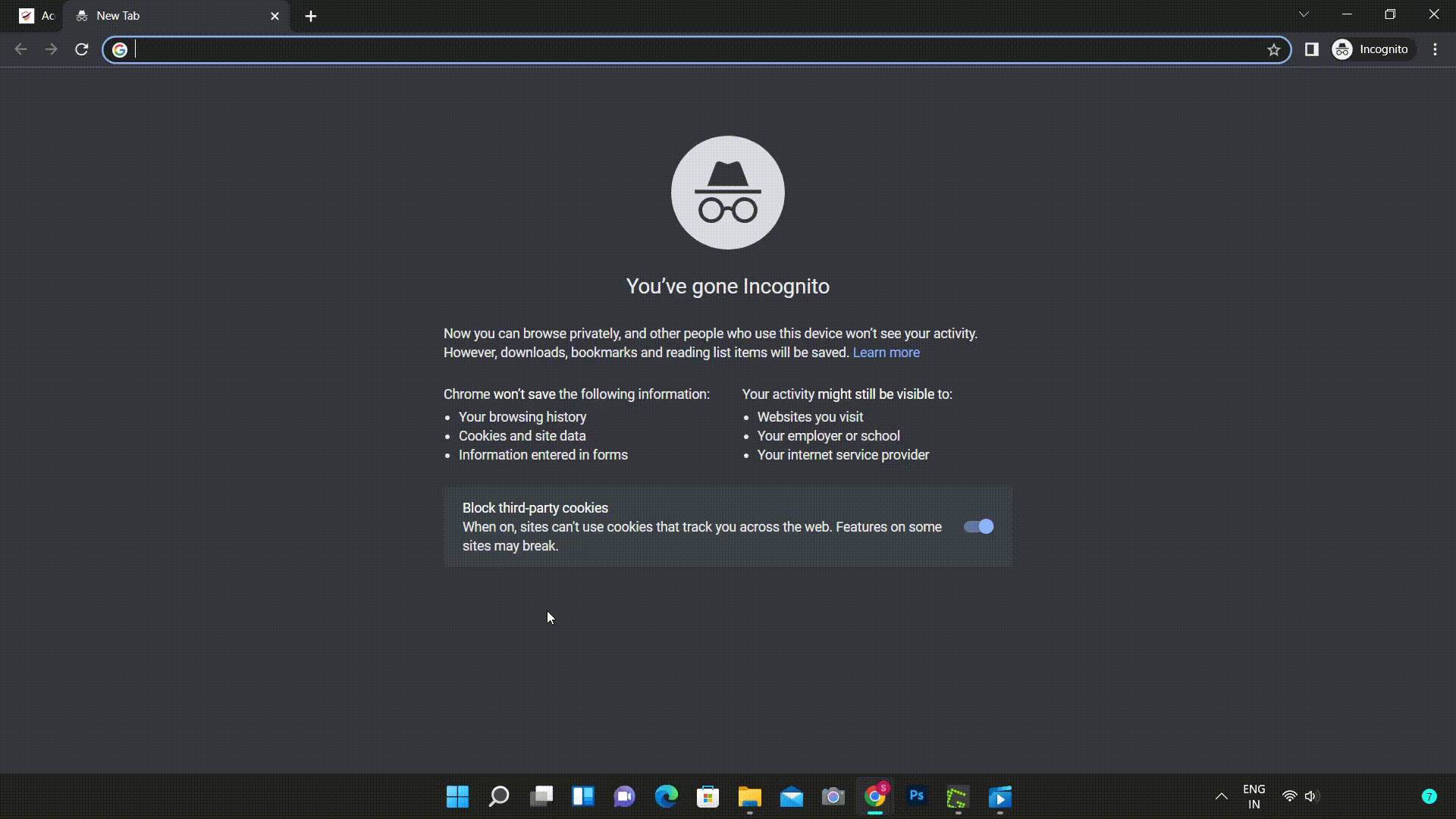
miniOrange provides user authentication from various external sources, which can be Directories (like ADFS, Microsoft Active Directory, OpenLDAP, AWS etc), Identity Providers (like Microsoft Entra ID, Okta, AWS), and many more. You can configure your existing directory/user store or add users in miniOrange.


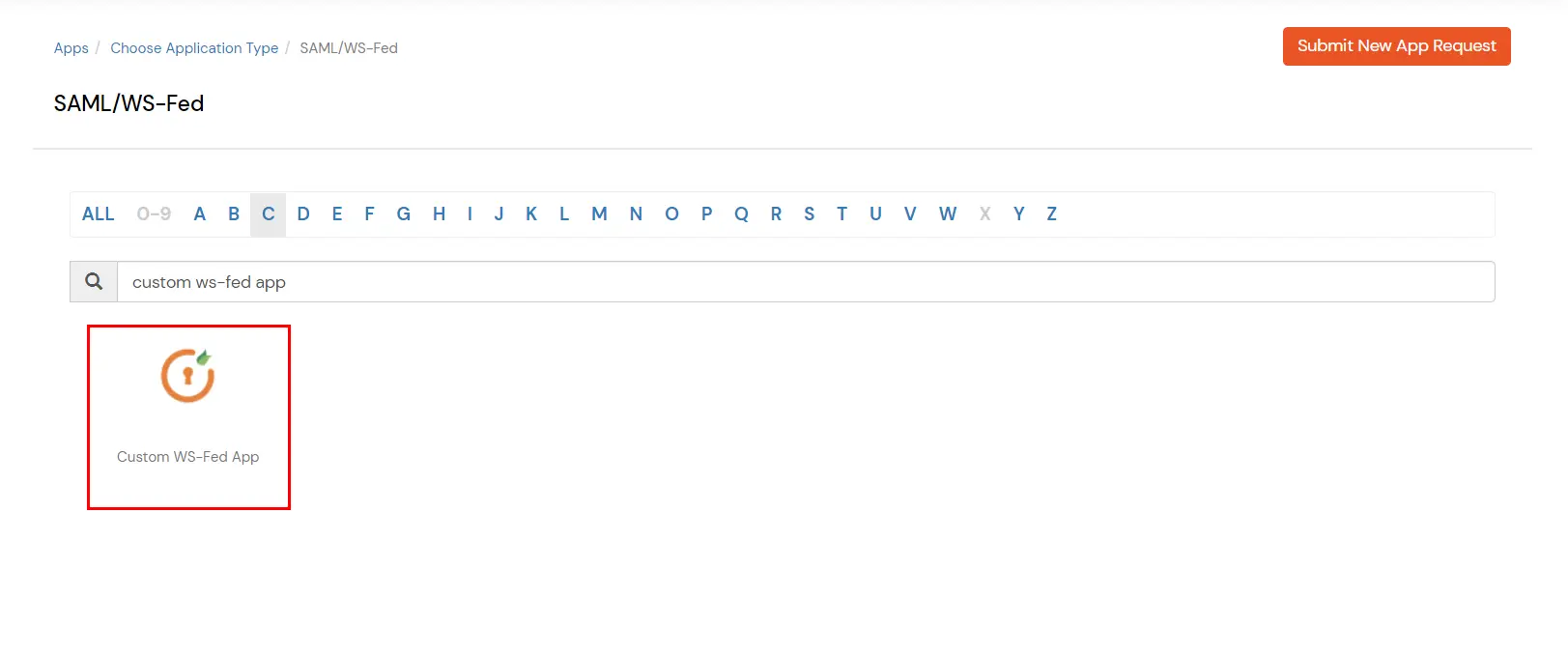
Outlook Web access Owahttps://{owa-url} e.g. https://mail.example.com/owa https://{owa-url} e.g. https://mail.example.com/owa 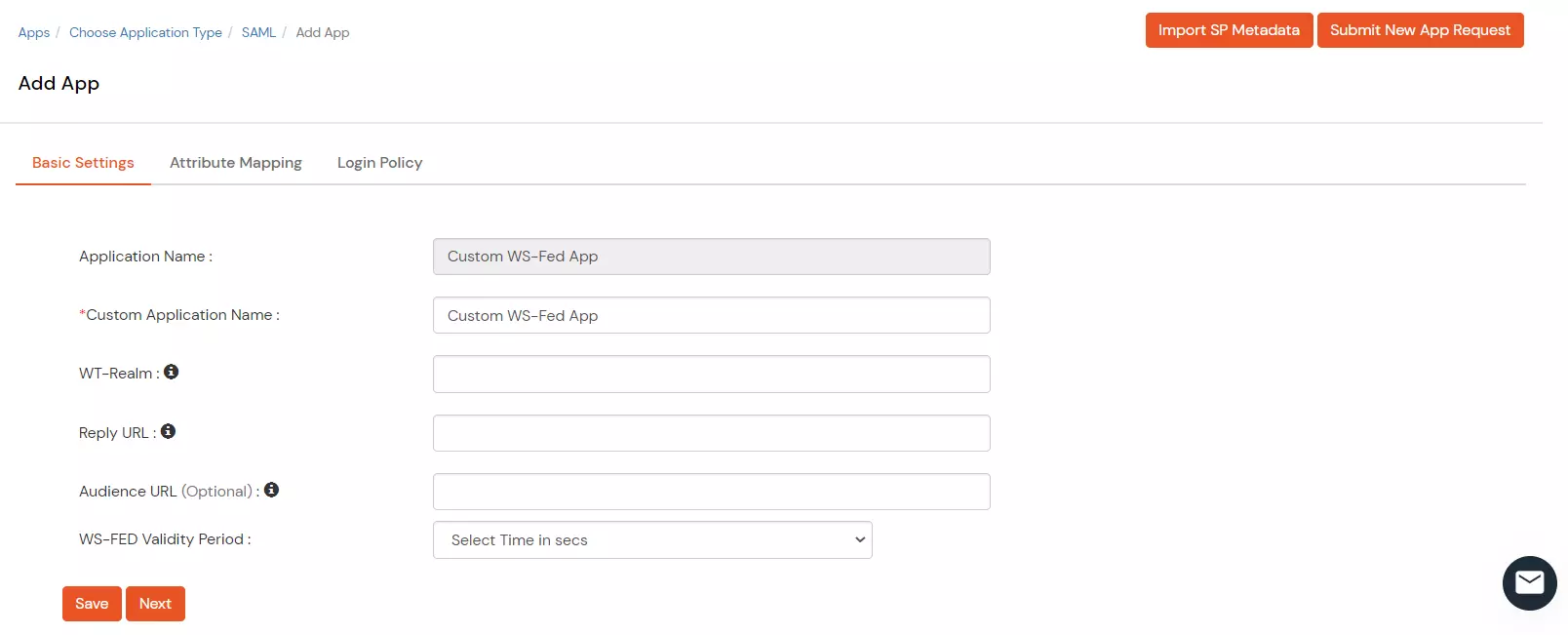
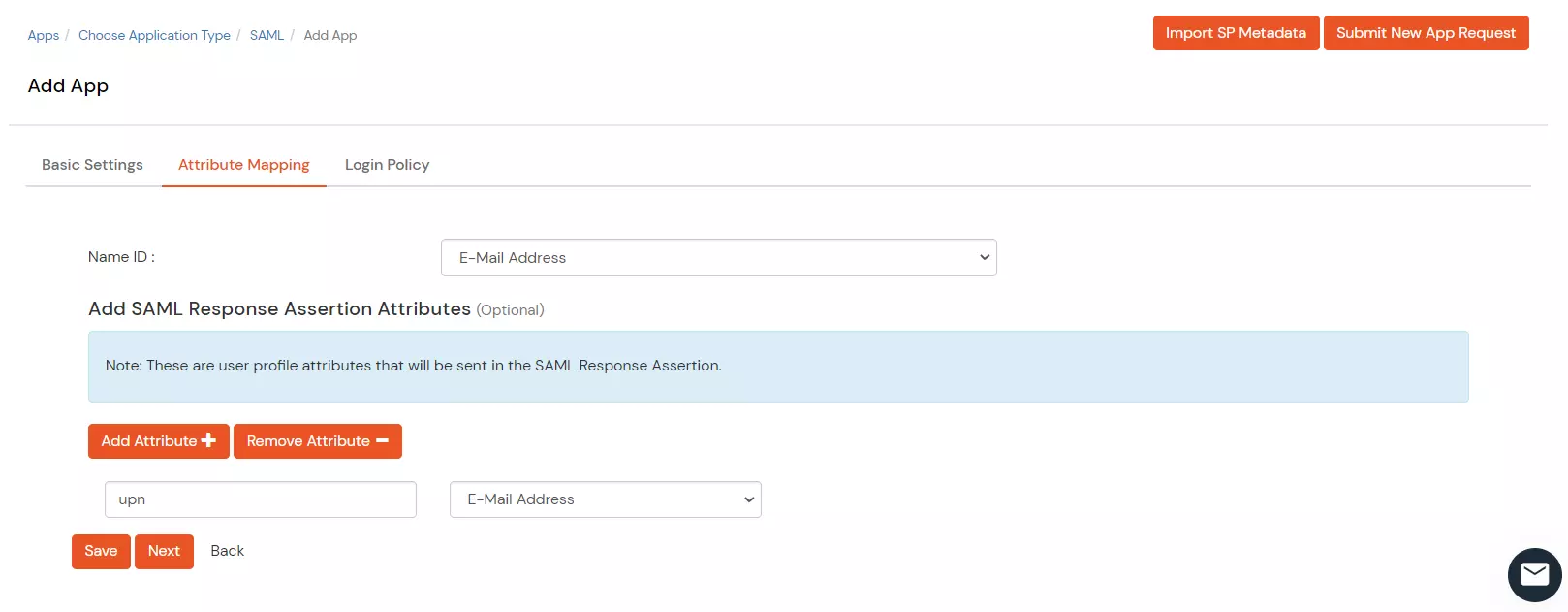
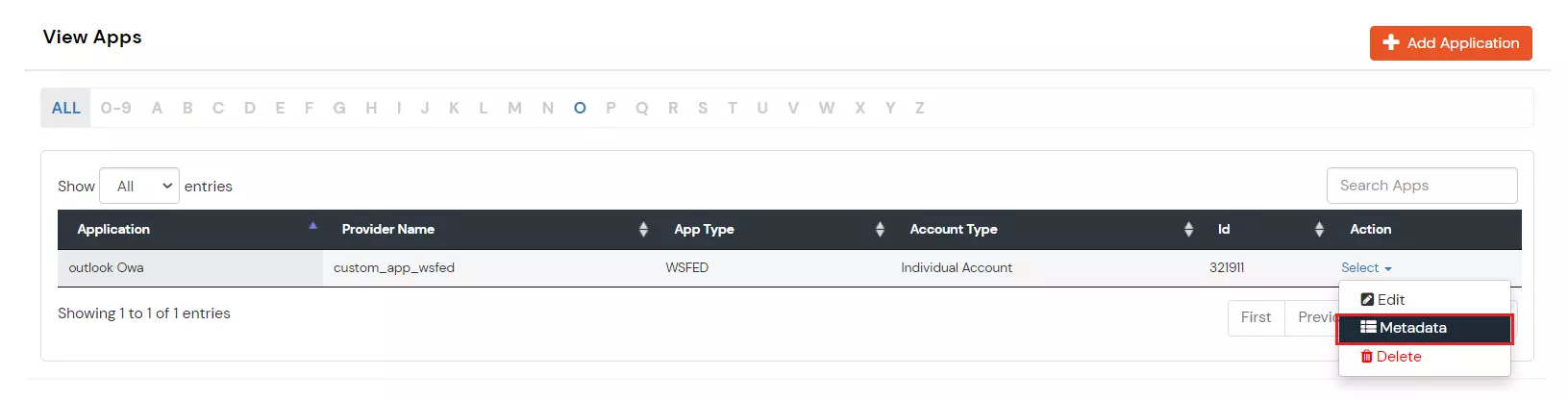
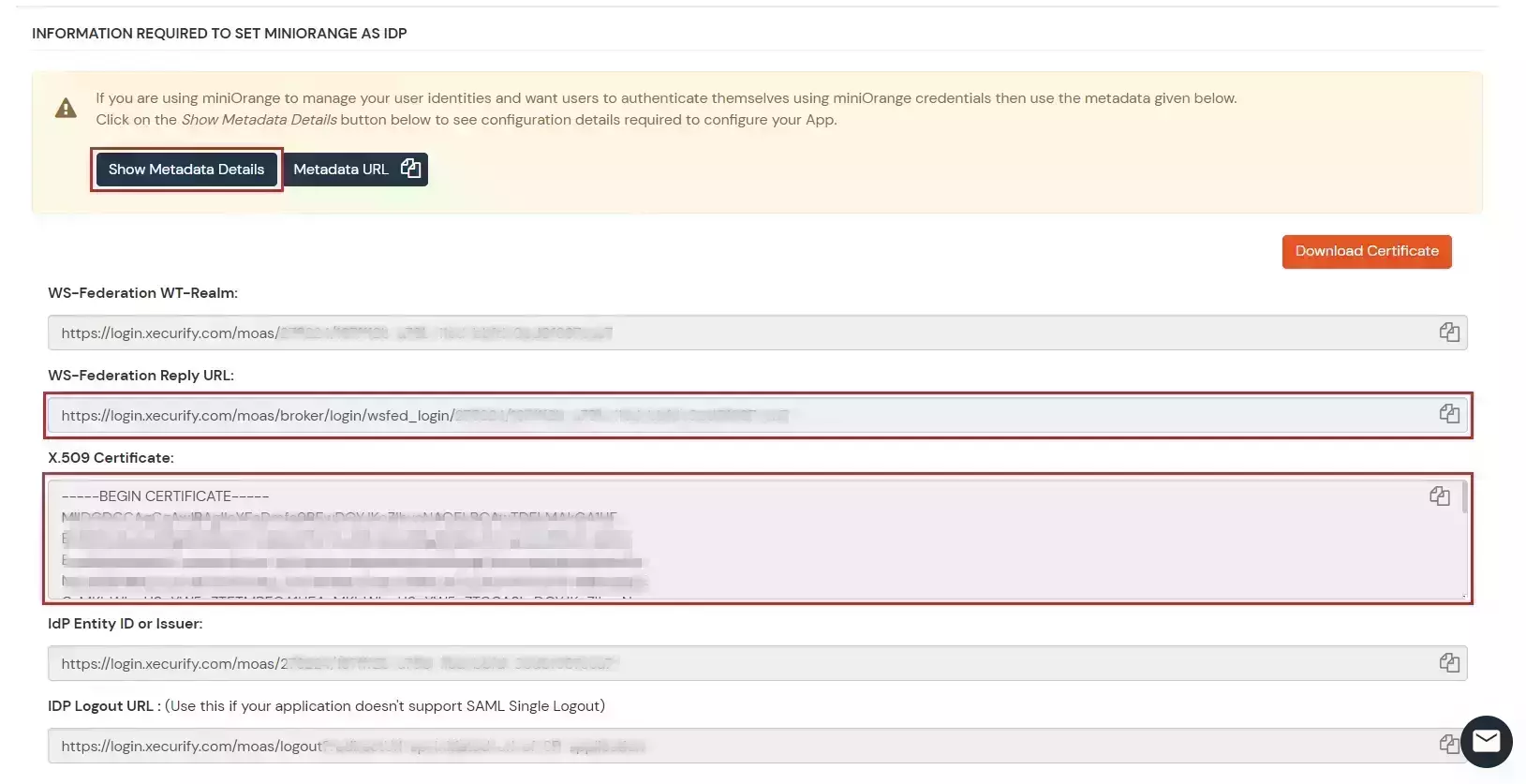
$uris=@("https://##Base URL##/owa/","https://##Base URL##/ecp/","https://##Base URL##/owa","https://##Base URL##/ecp")Note: Make sure the certificate thumb print is in uppercase.
Set-OrganizationConfig -AdfsIssuer "##miniOrange URL##" -AdfsAudienceUris $uris -AdfsSignCertificateThumbprint ##Cert Thumbprint##
Get-EcpVirtualDirectory | Set-EcpVirtualDirectory -AdfsAuthentication $true
-BasicAuthentication $false -DigestAuthentication $false -FormsAuthentication $false
-WindowsAuthentication $falseGet-OwaVirtualDirectory | Set-OwaVirtualDirectory -AdfsAuthentication $true
-BasicAuthentication $false -DigestAuthentication $false -FormsAuthentication $false
-WindowsAuthentication $false -OAuthAuthentication $false# Restart w3svc and was
net stop was /y
net start w3svc

Get-OwaVirtualDirectory | Set-OwaVirtualDirectory -AdfsAuthentication $false
-BasicAuthentication $false -DigestAuthentication $false -FormsAuthentication $true
-WindowsAuthentication $false -OAuthAuthentication $falseGet-EcpVirtualDirectory | Set-EcpVirtualDirectory -AdfsAuthentication $false
-BasicAuthentication $false -DigestAuthentication $false -FormsAuthentication $true
-WindowsAuthentication $false# Restart w3svc and was
net stop was /y
net start w3svc

Our Other Identity & Access Management Products