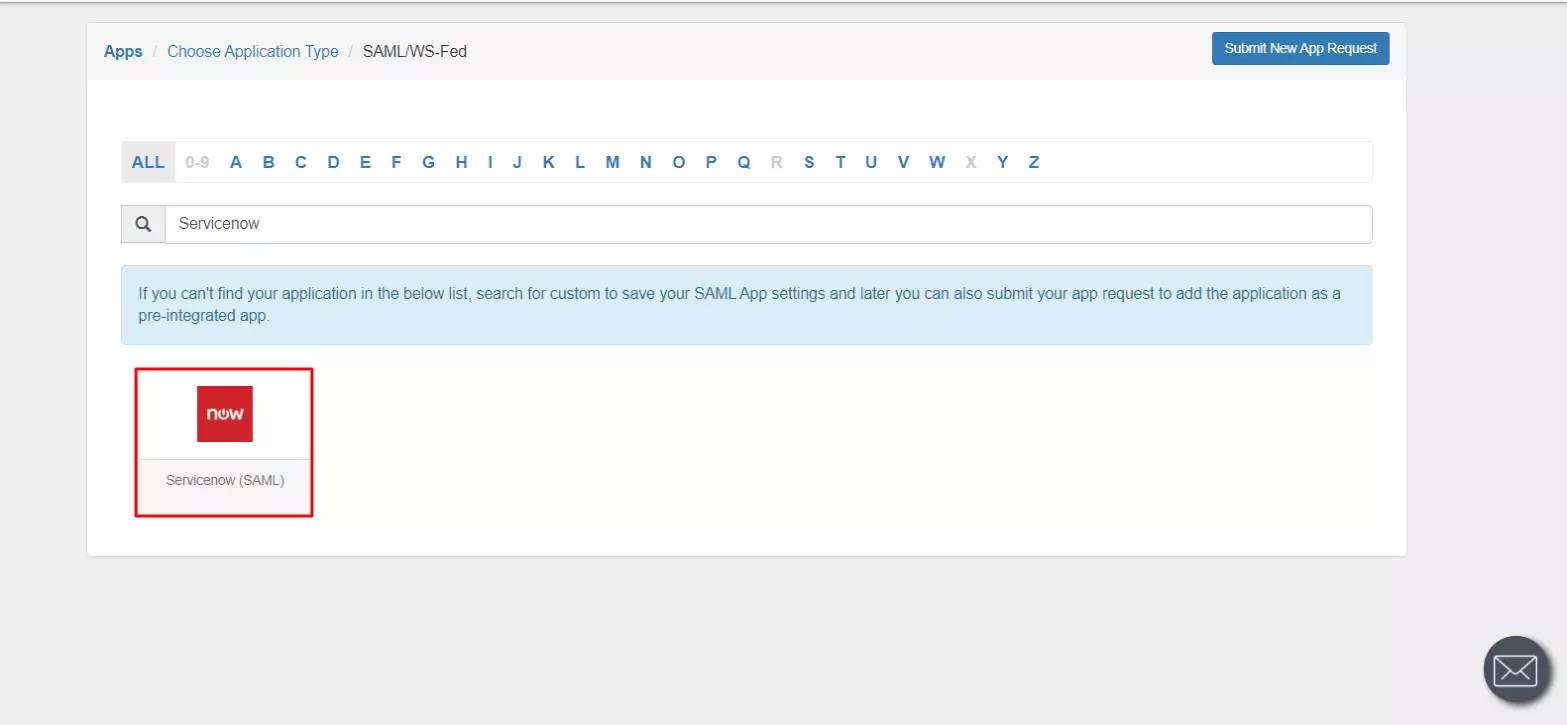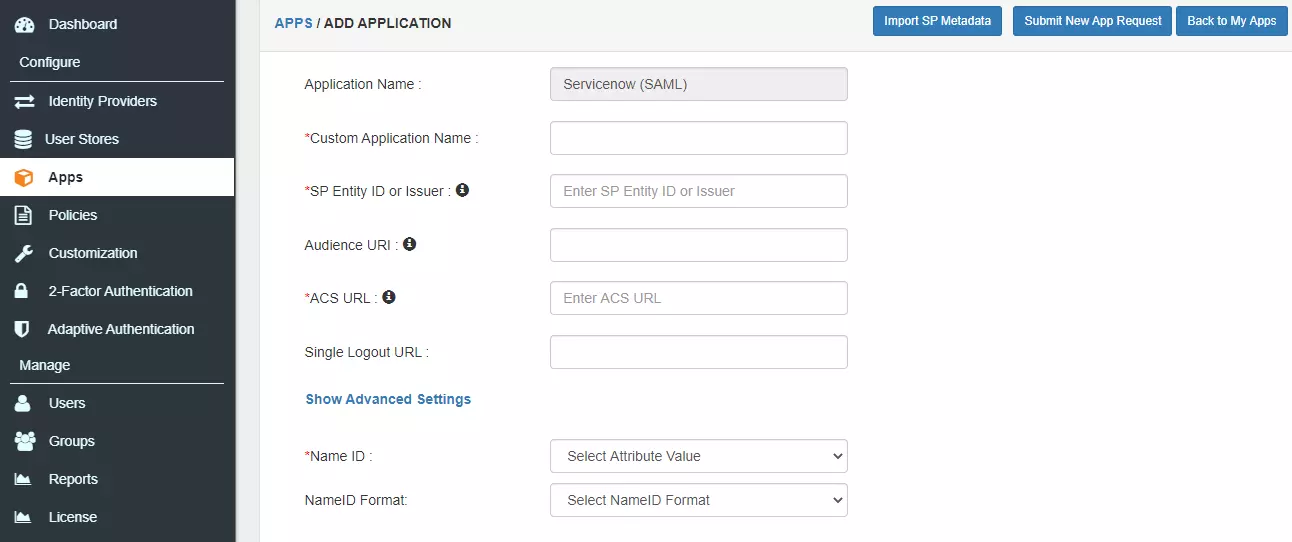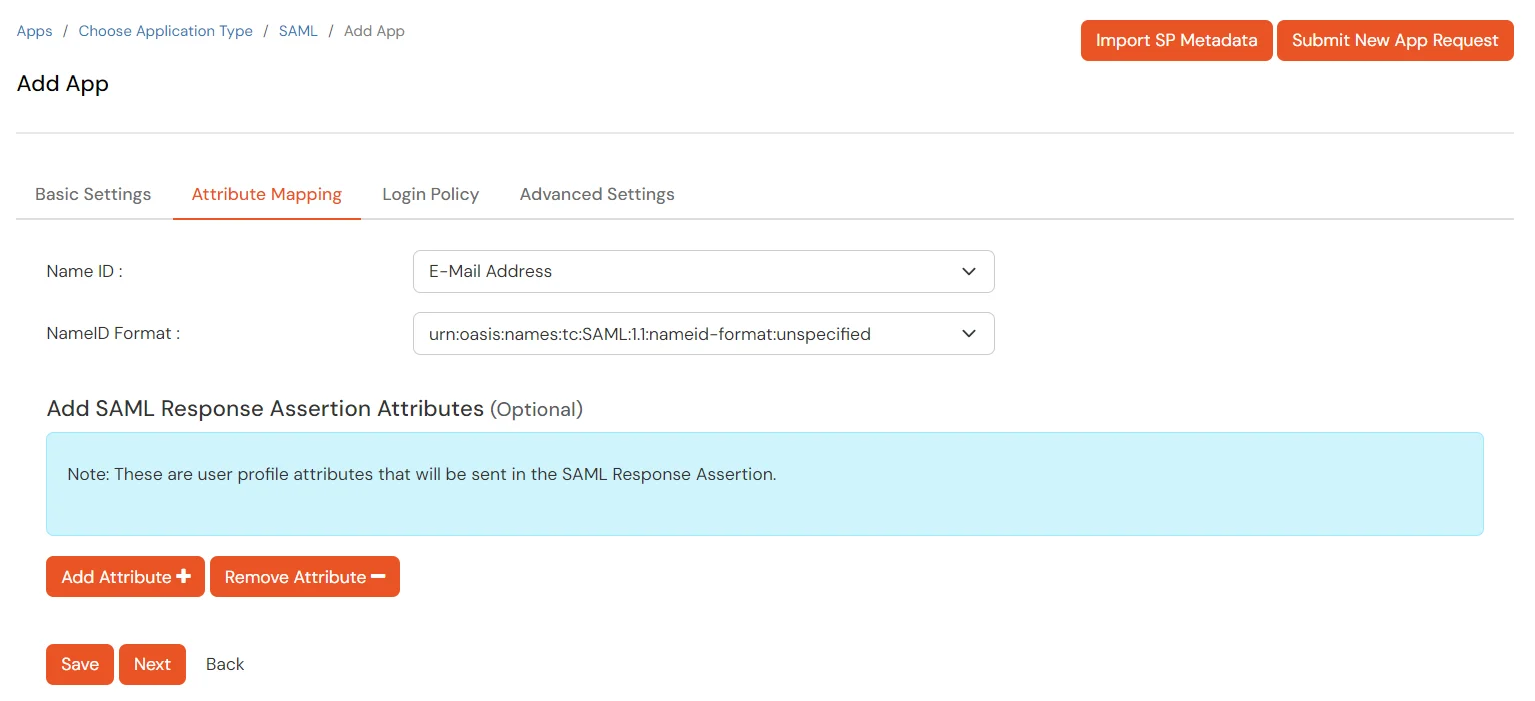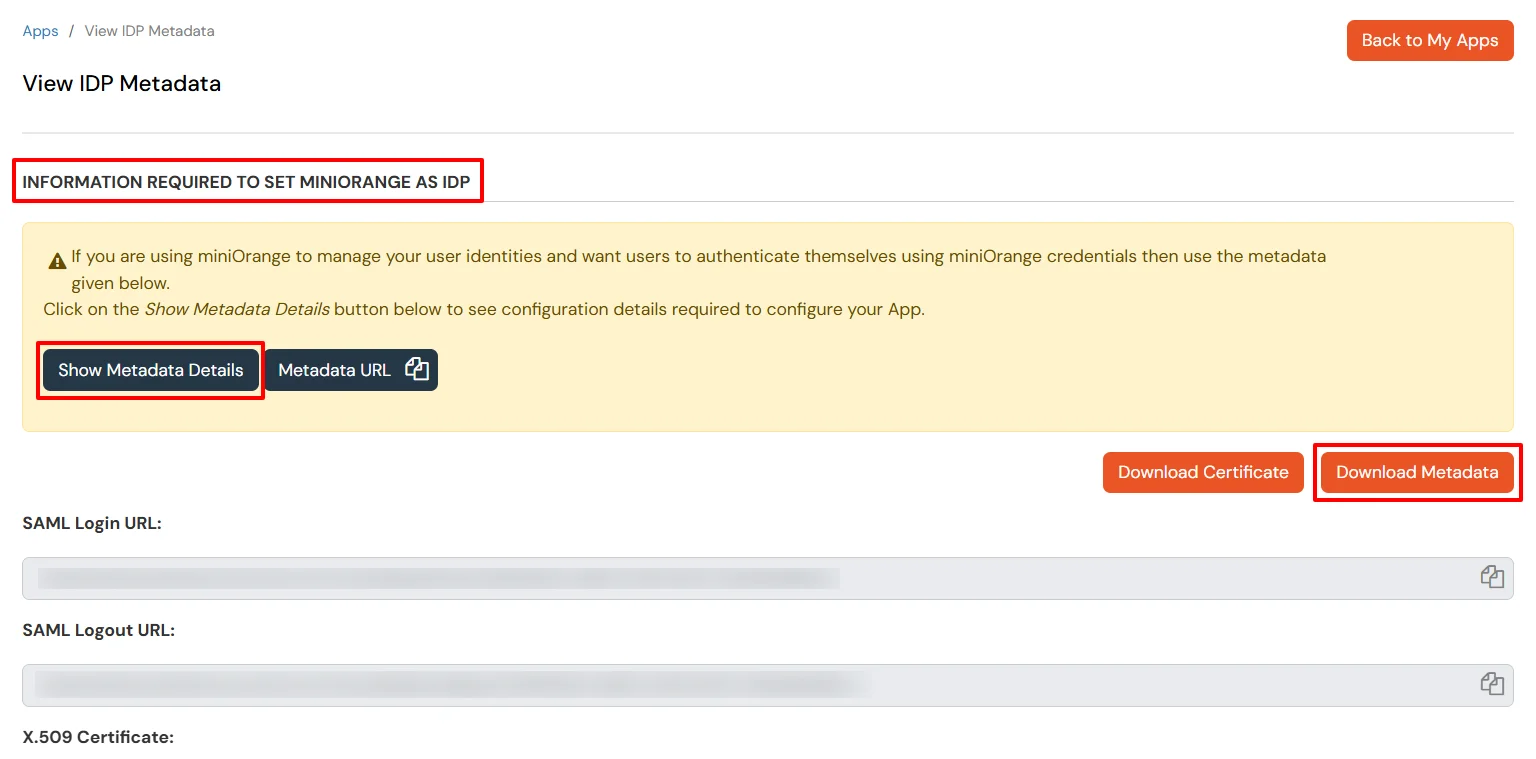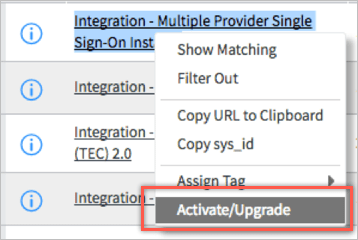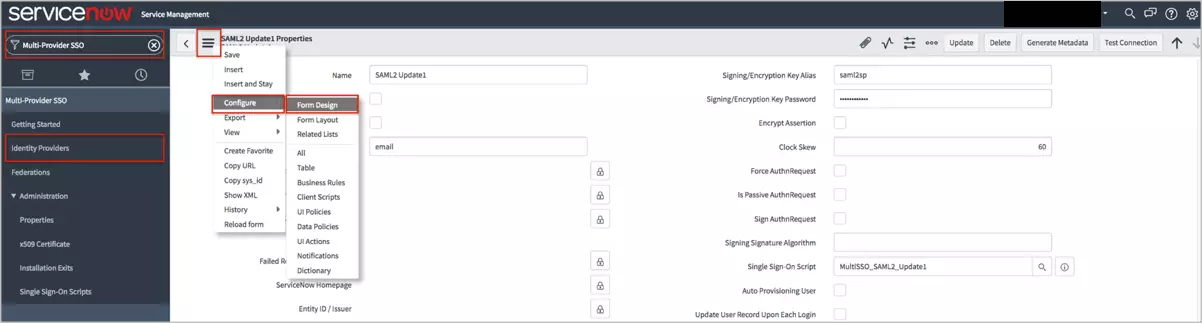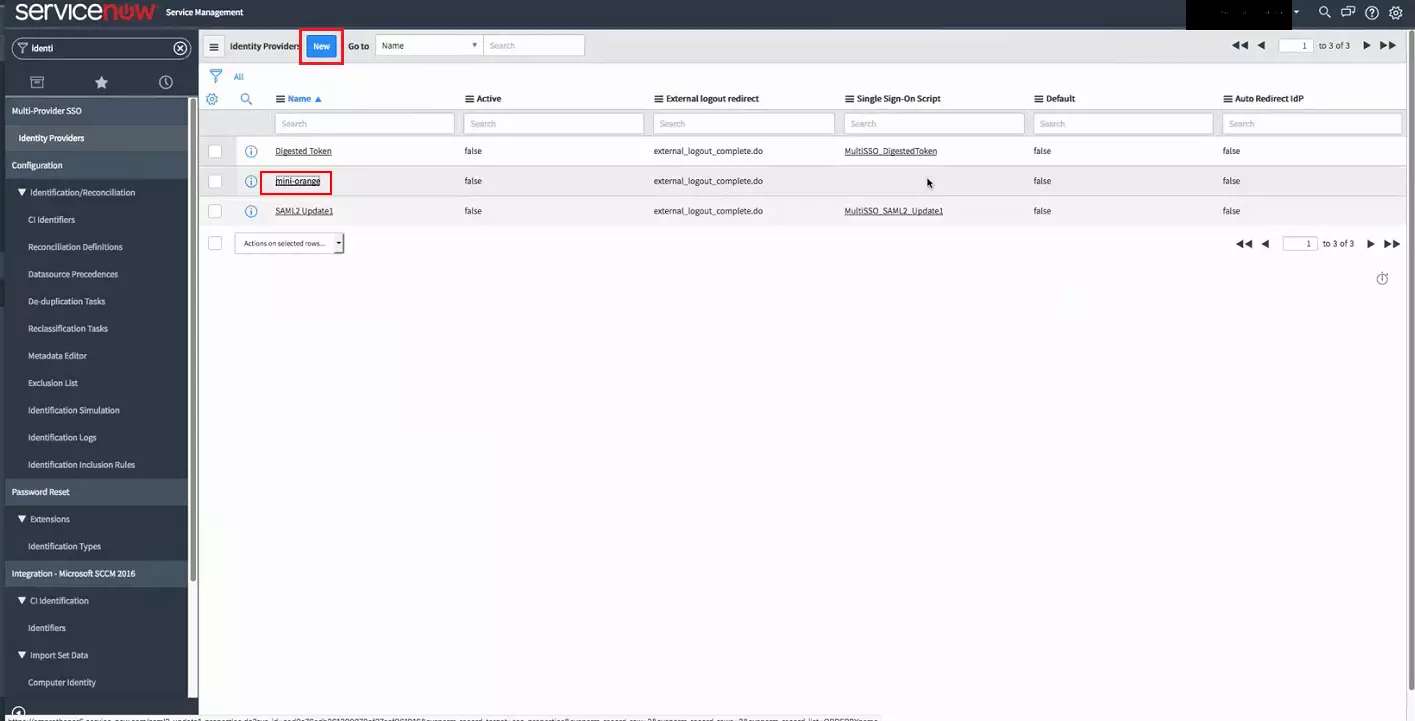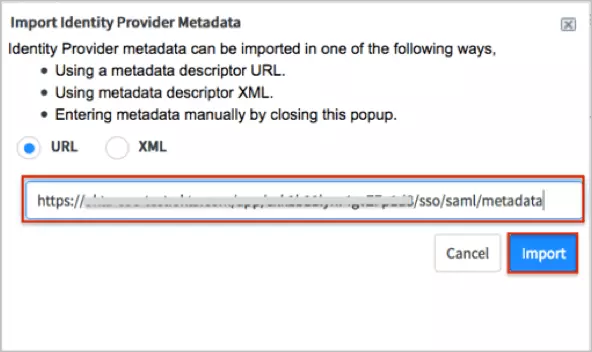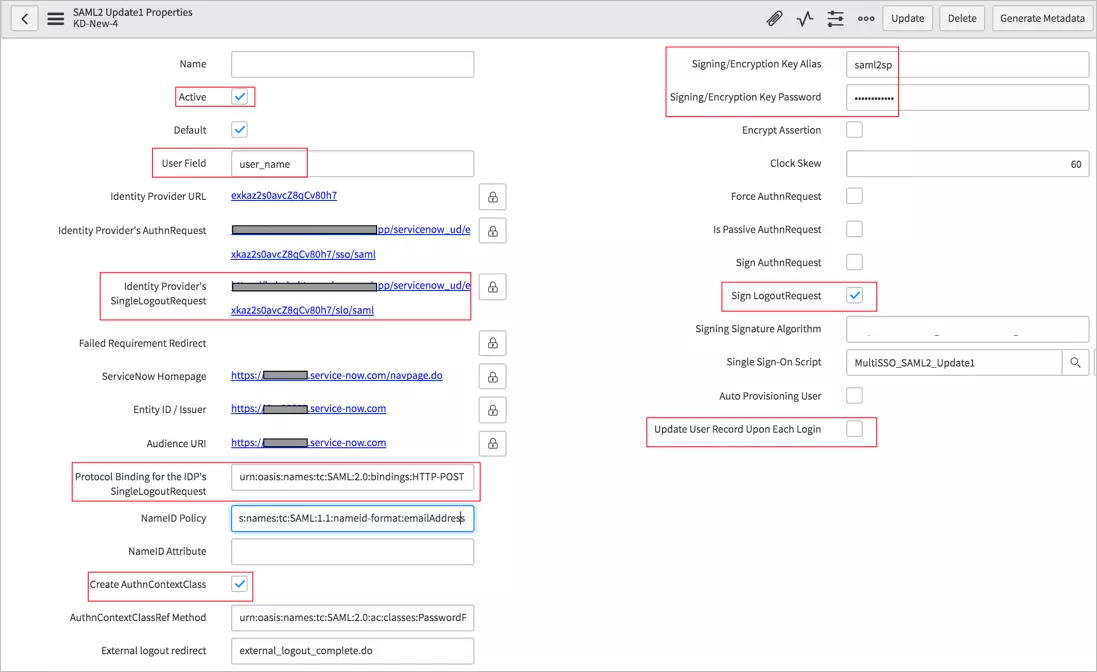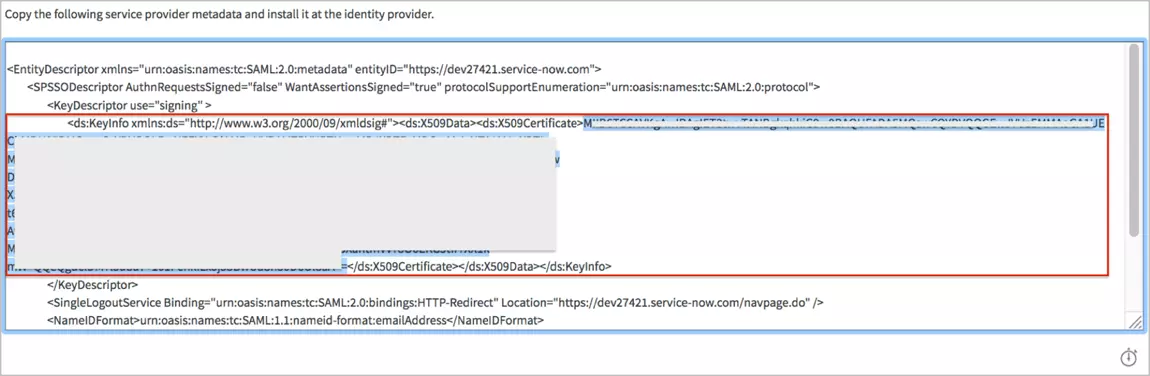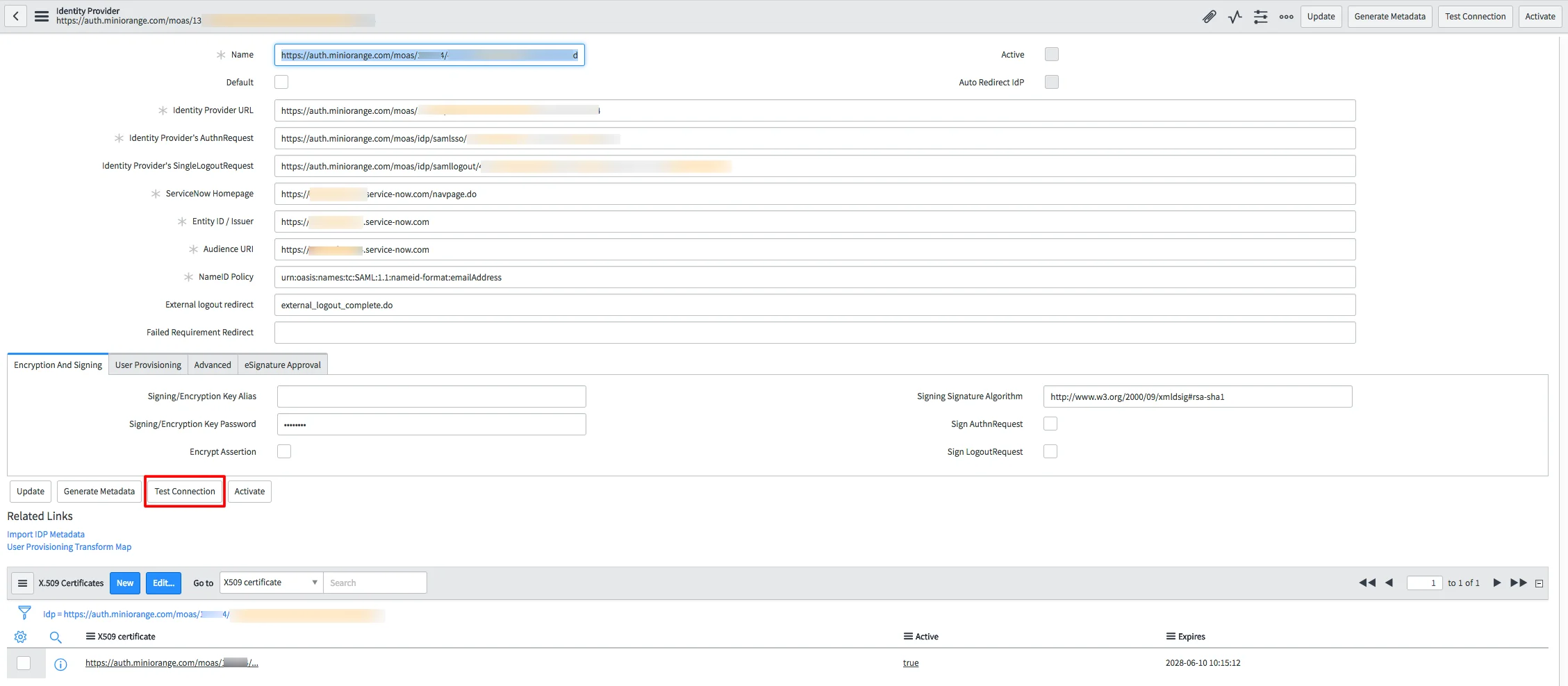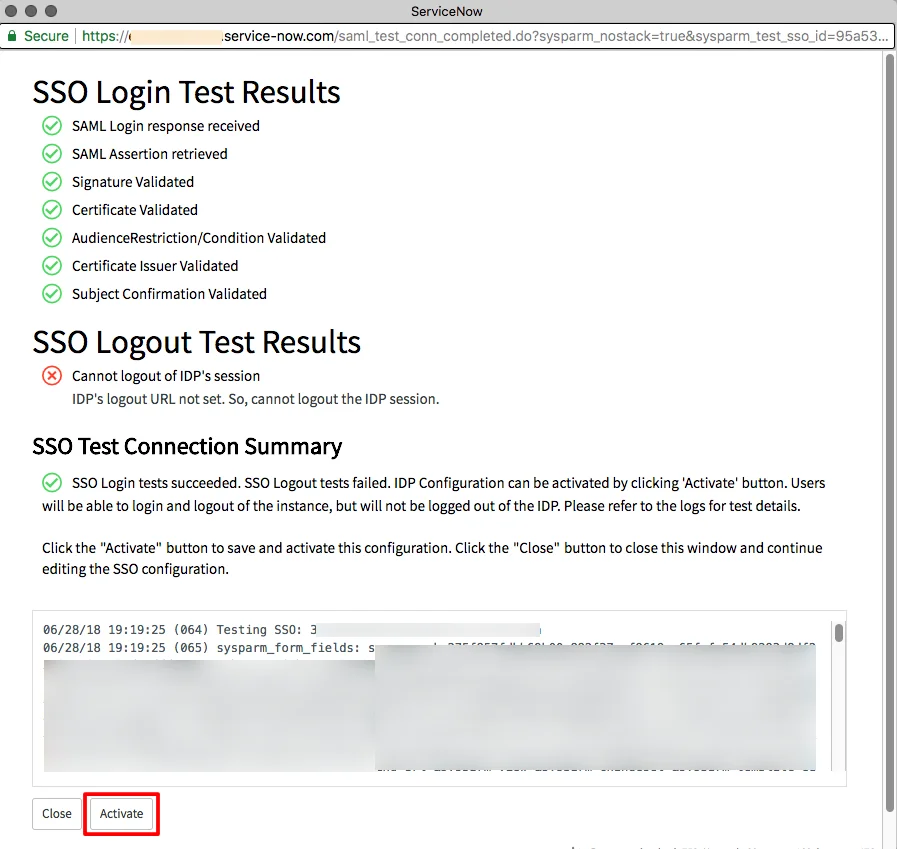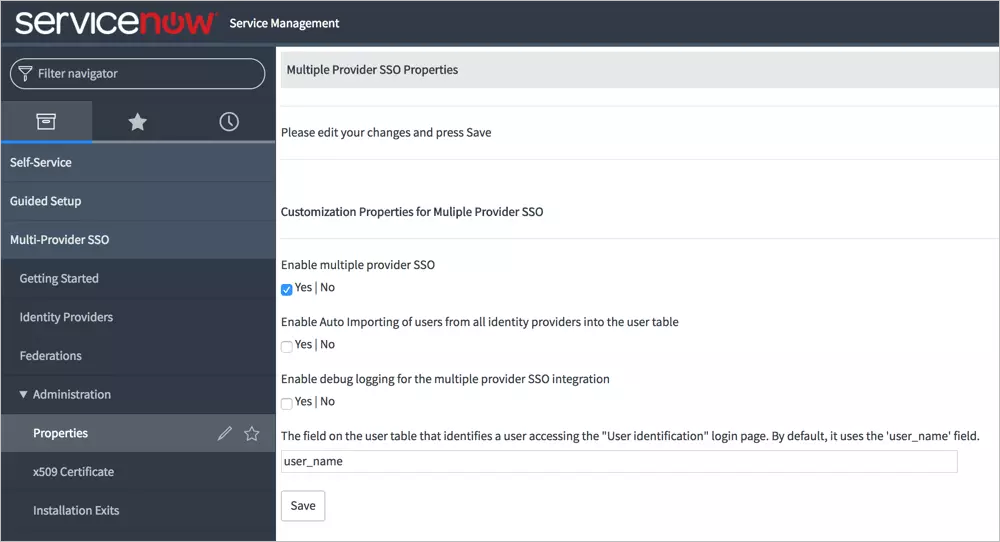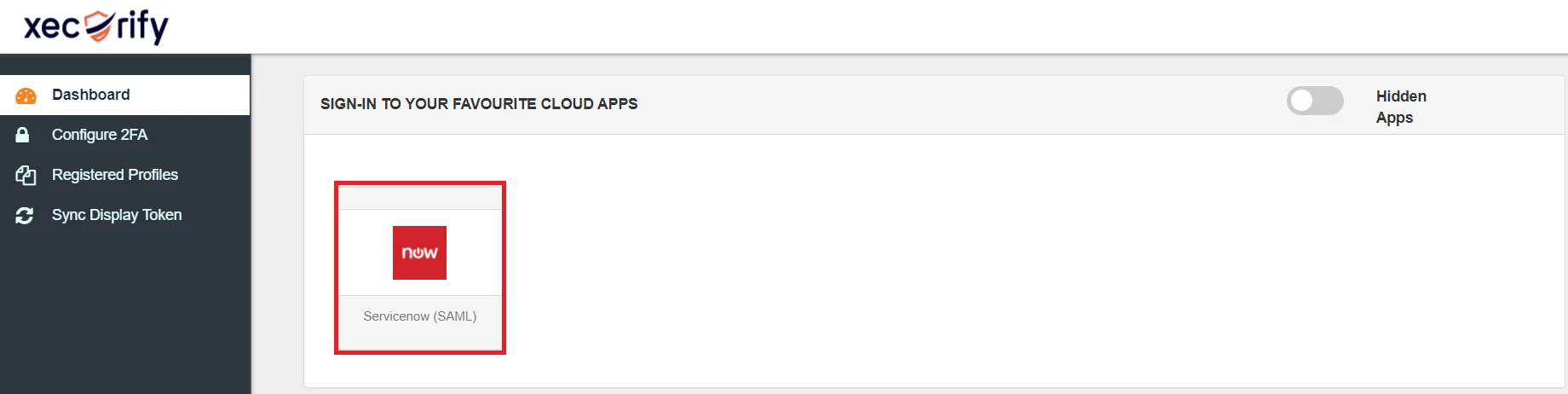ServiceNow SAML Single Sign-On (SSO) Configuration
miniOrange's ServiceNow Single Sign-On (SSO) solution enables seamless access to your ServiceNow application using a single set of credentials, simplifying the login process across multiple applications. With ServiceNow SSO integration by miniOrange, you can leverage federated identity and connect all your applications, including ServiceNow CRM, using a unified set of credentials. In addition to SSO, miniOrange provides robust IAM features for ServiceNow, empowering organizations to secure access to their ServiceNow instance and efficiently manage user access. Benefit from enhanced security, streamlined user management, and a seamless login experience by implementing miniOrange's ServiceNow SSO solutions and best practices.
With miniOrange ServiceNow SSO, you can:
- Enhance the user experience by enabling seamless login to ServiceNow without the need for multiple credentials.
- Effortlessly manage user access through centralized control
- Integrate smoothly with external identity sources such as Azure AD, ADFS, Cognito, and more
Get Free Installation Help
miniOrange offers free help through a consultation call with our System Engineers to Install or Setup ServiceNow SSO solution in your environment with 30-day free trial.
For this, you need to just send us an email at idpsupport@xecurify.com to book a slot and we'll help you in no time.
Supported SSO Features
miniOrange ServiceNow SAML integration supports the following features:
- SP Initiated SSO Login: Users can access their ServiceNow account via a URL or bookmark. They will automatically be redirected to the miniOrange portal for login. Once they've signed on, they'll be automatically redirected and logged into ServiceNow.
- IdP Initiated SSO Login: Users need to login to the miniOrange first , and then click on the ServiceNow icon on the applications dashboard to access ServiceNow.(If you have set up any more Identity Sources, you will log in to that platform).
- JIT Provisioning: Enables the automatic creation of user accounts in ServiceNow when a person logs in for the first time via Desktop SSO, IDP, or Active Directory (AD) authentication.
- Single Logout: With this feature, you will be automatically logged out of all the applications that are connected with Identity provider (IdP) when you log out from ServiceNow org or any other app.
- Mandate users to Login using SSO: Single Sign-on can make it mandatory for all users to log in using SSO. This will prevent any person from login using any other source and bypassing the login system. No person will be able to have direct login making it a streamline and secure process.
Connect with External Source of Users
miniOrange provides user authentication from various external sources, which can be Directories (like ADFS, Microsoft Active Directory, OpenLDAP, AWS etc), Identity Providers (like Microsoft Entra ID, Okta, AWS), and many more. You can configure your existing directory/user store or add users in miniOrange.
Prerequisites
- Only Workspace Owners can configure SSO
- It’s only supported in Business+ and Enterprise Grid
Follow the Step-by-Step Guide given below for ServiceNow Single Sign-On (SSO)
1. Configure ServiceNow in miniOrange
- Login into miniOrange Admin Console.
- Go to Apps and click on Add Application button.

- In Choose Application, select SAML/WS-FED from the application type dropdown.

- Search for ServiceNow in the list, if you don't find ServiceNow in the list then, search for custom and you can set up your application in Custom SAML App.
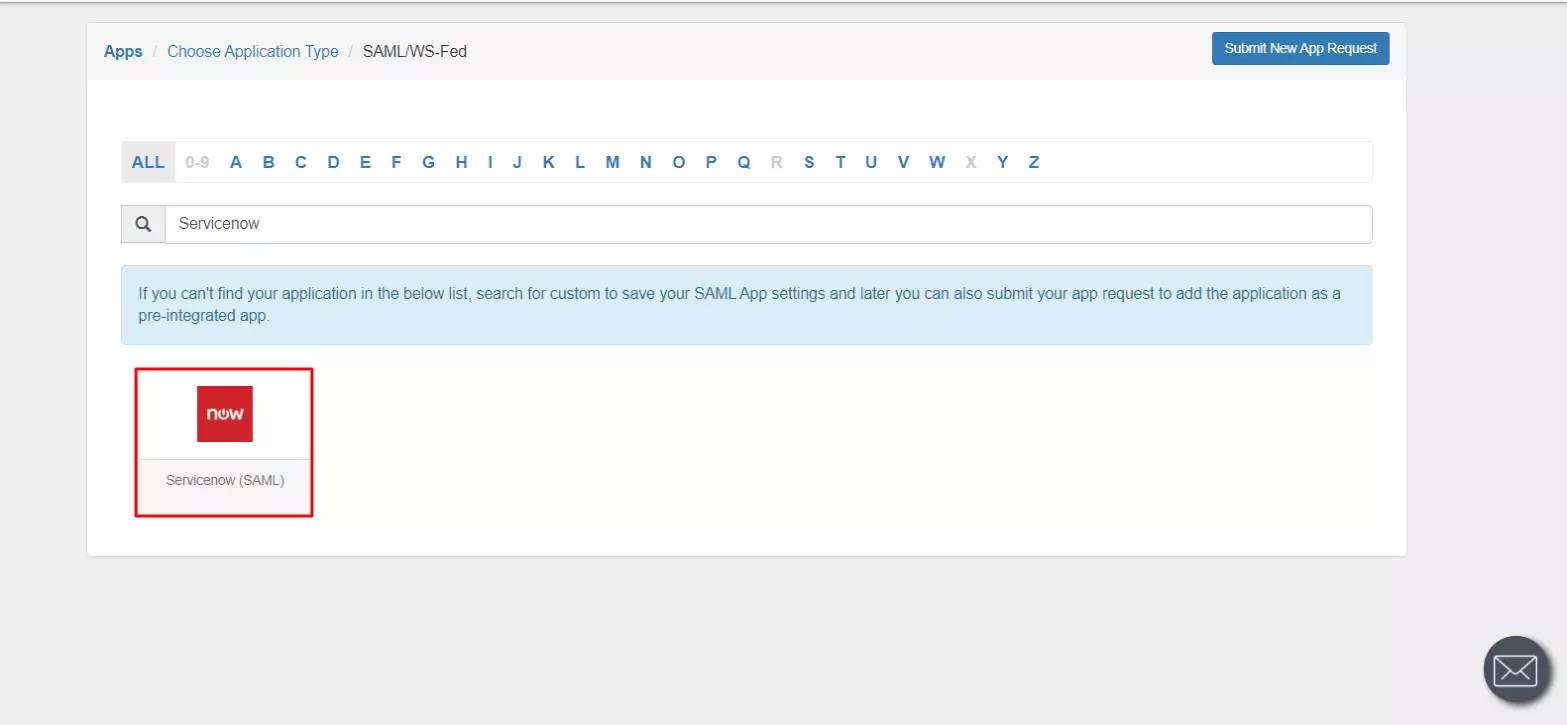
2. Configure SAML in Servicenow
- Login to ServiceNow as the system administrator.
-
Activate the Integration - Multiple Provider Single Sign-On Installer plugin by doing the following:
- Search for plugins in the Filter navigator (top left input field).
- Search for Integration - Multiple Provider Single Sign-On Installer from the search bar at the top of the Plugins page:
- Right-click on the correct plugin, then select Activate/Upgrade:
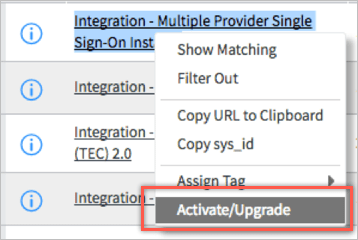
- This completes the installation of the Multiple Provider Single Sign-On plugin, allowing you to now configure Single Sign-On settings within ServiceNow.
- Search for Multi-Provider SSO in the Filter navigator (top left input field). Select Identity Providers.
- Click the SAML2 Update1 > Name. Select Configure > Form Design from the Additional actions menu.
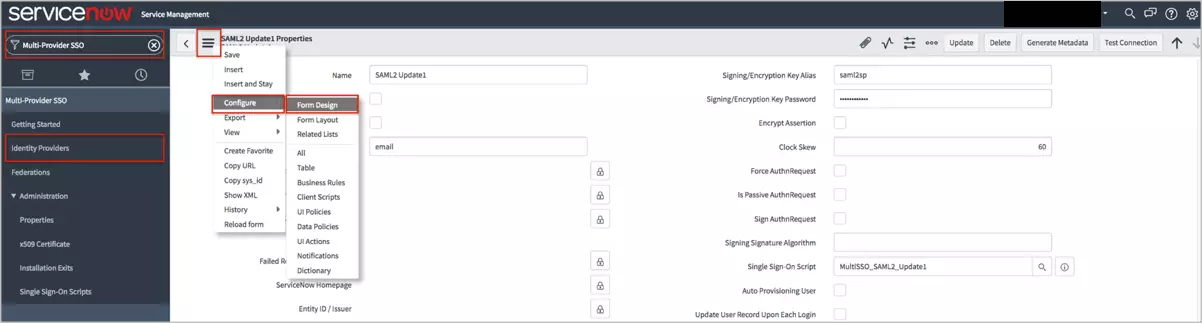
- The new Form Design tab should appear. Set the Sign LogoutRequest field after Sign AuthnRequest.
- Click Save (top right). Close the Form Design tab.
3. Configure Provider in Servicenow
4. Test SSO Configuration
Test SSO login to your ServiceNow account with miniOrange IdP:
External References