Need Help? We are right here!
Need Help? We are right here!
Thanks for your Enquiry. Our team will soon reach out to you.
If you don't hear from us within 24 hours, please feel free to send a follow-up email to info@xecurify.com
Search Results:
×The two-factor authentication (2FA) maintains a higher level of security for your accounts & environments by ensuring that only you can access your sensitive data, regardless of whether it's in the cloud or on-premises. The authentication process requires two factors: First factor is a basic thing you know: username and password, and the second factor is what you might have as unique thing (Smartphone, security tokens, biometrics) to approve authentication requests.
Two-factor authentication will help you add an additional layer of security, preventing attackers from accessing your data or account.
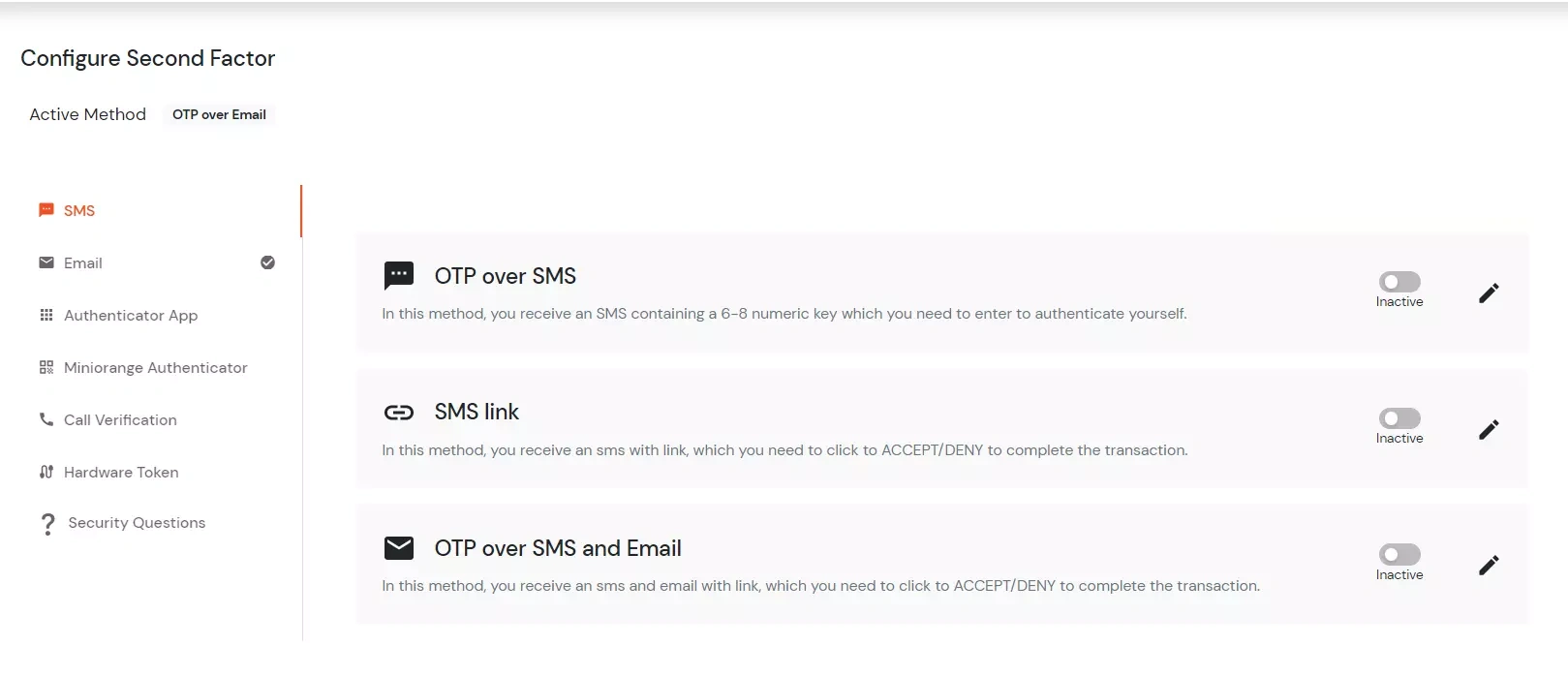
As you will select the option you can customize settings according to your way.
In this 2FA method, you will receive an OTP over SMS containing a 6-8 numeric keys. You need to follow the given steps to enable it in your end user dashboard.
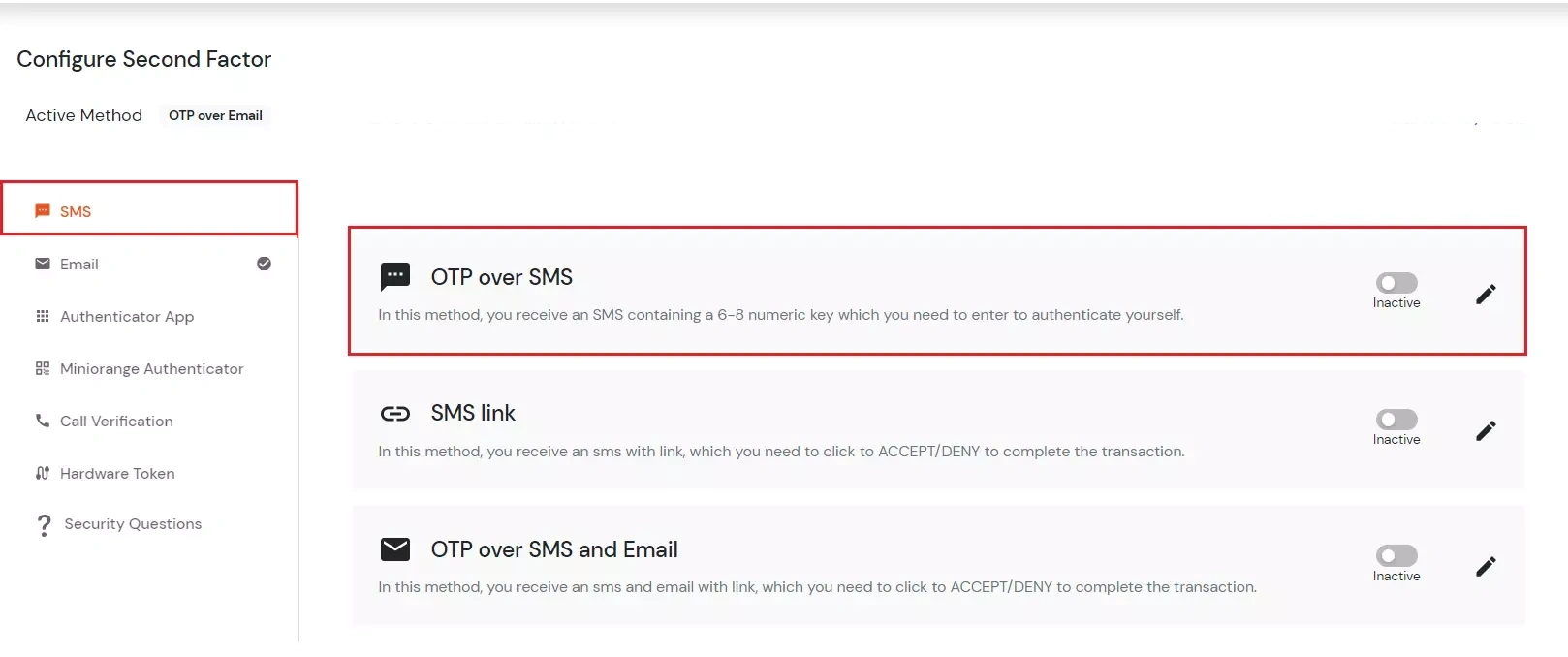
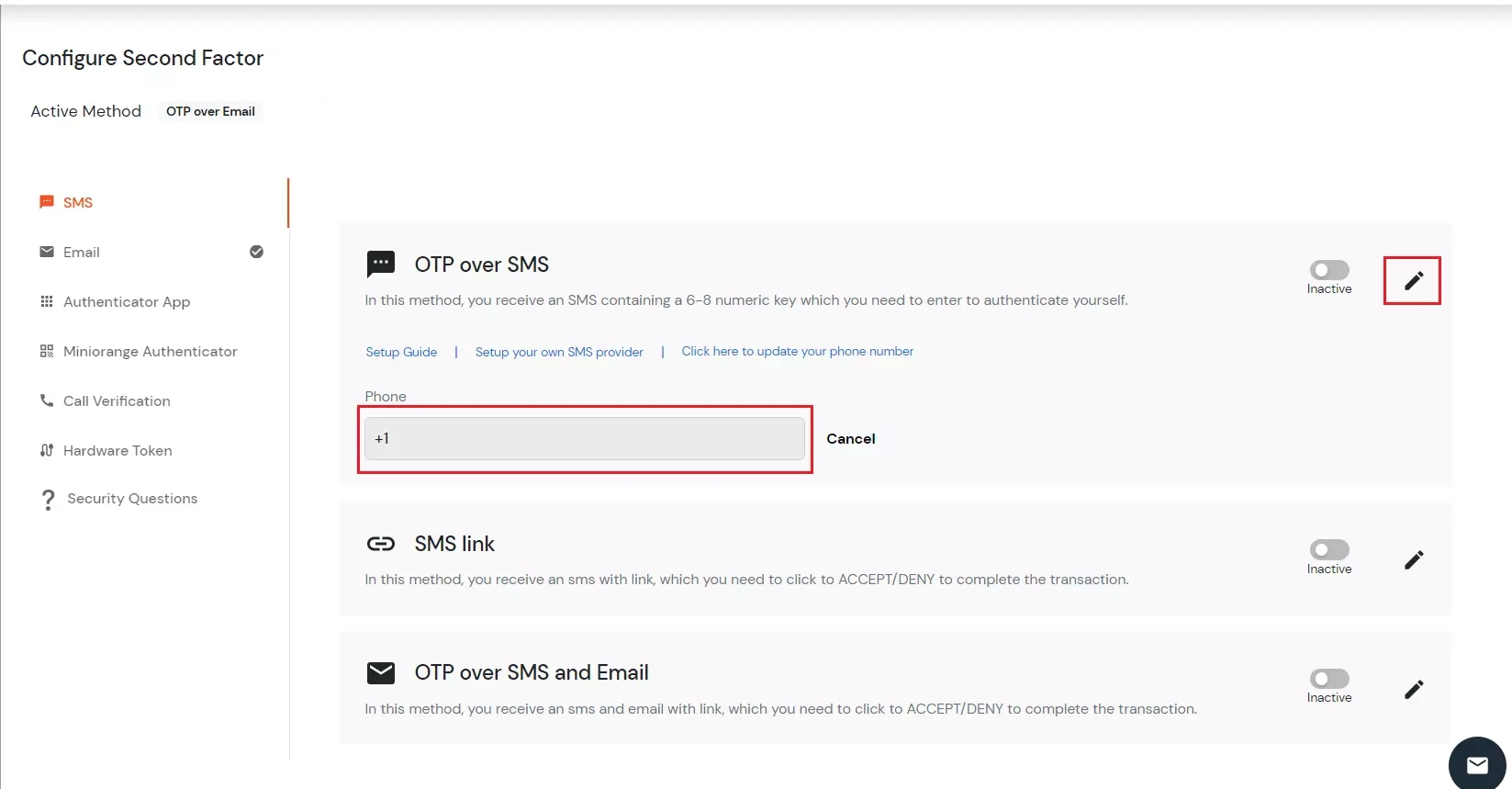
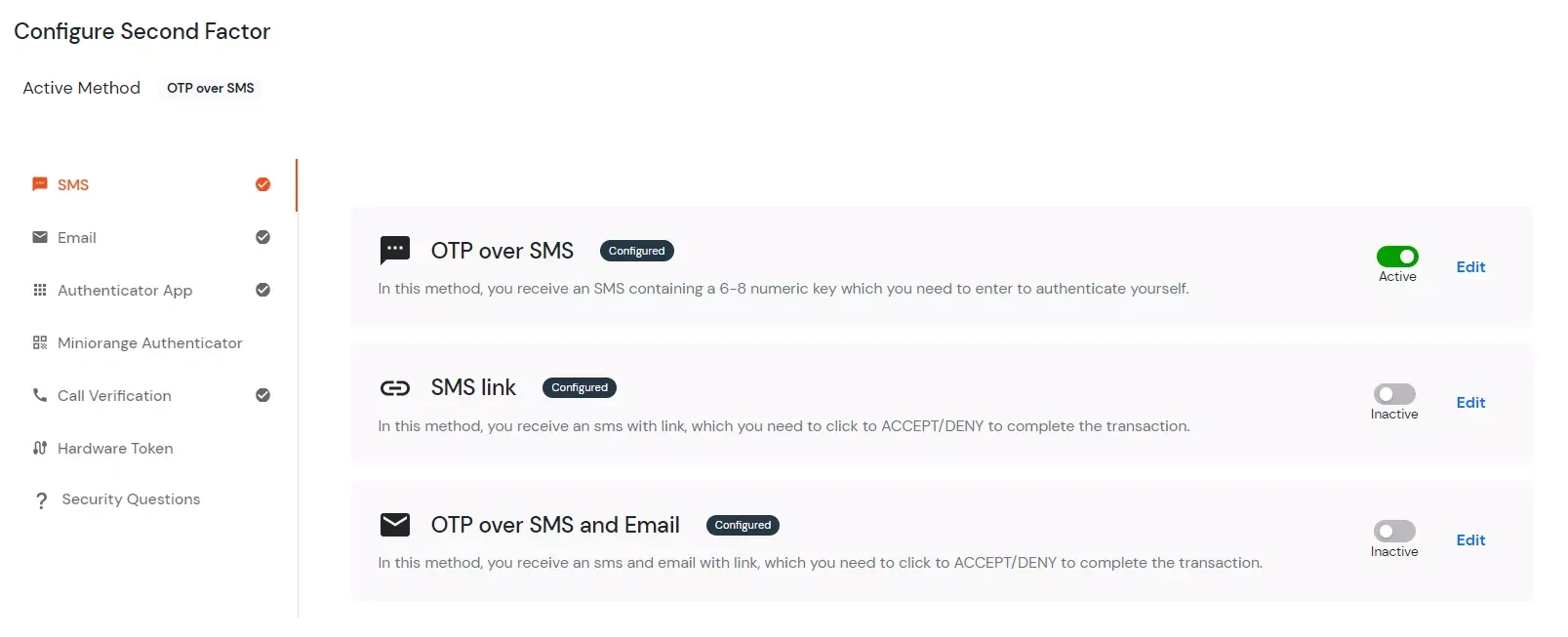
In this 2FA method, you will receive a message with accept or deny link.
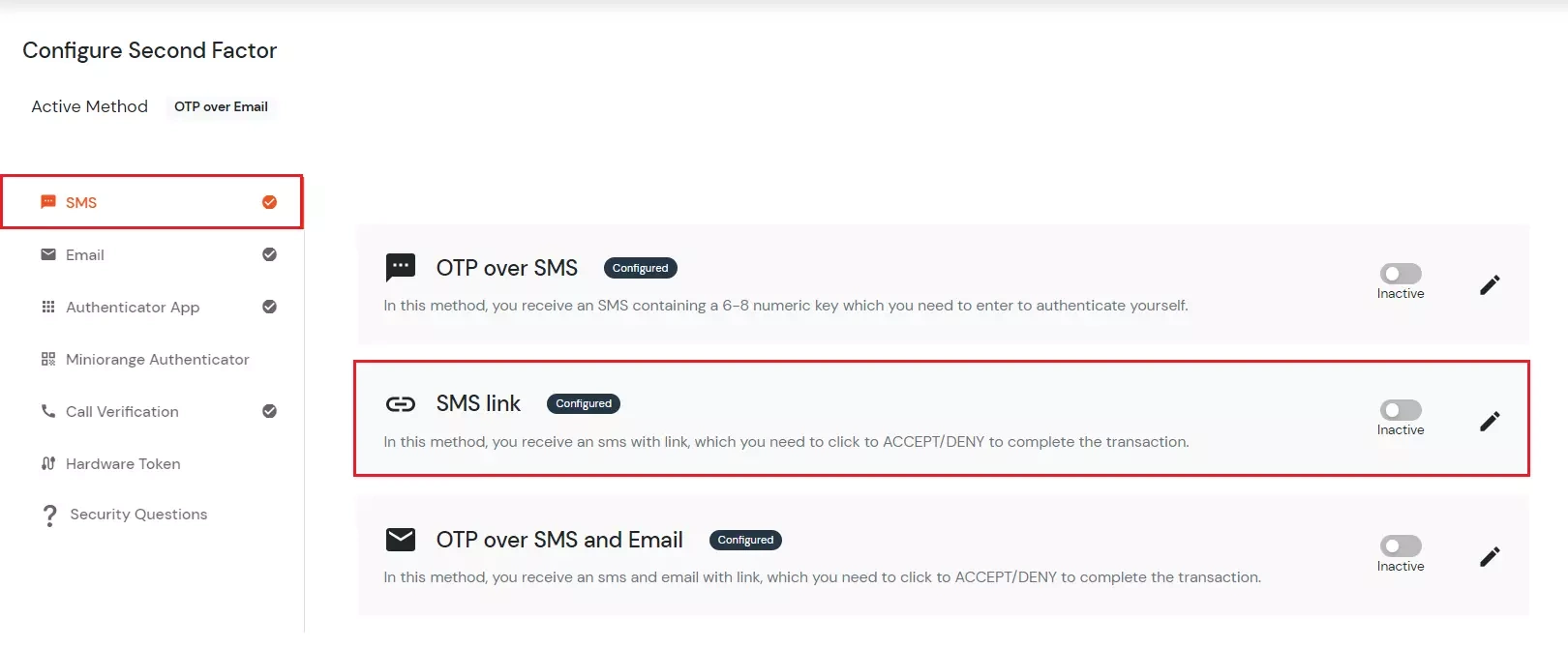
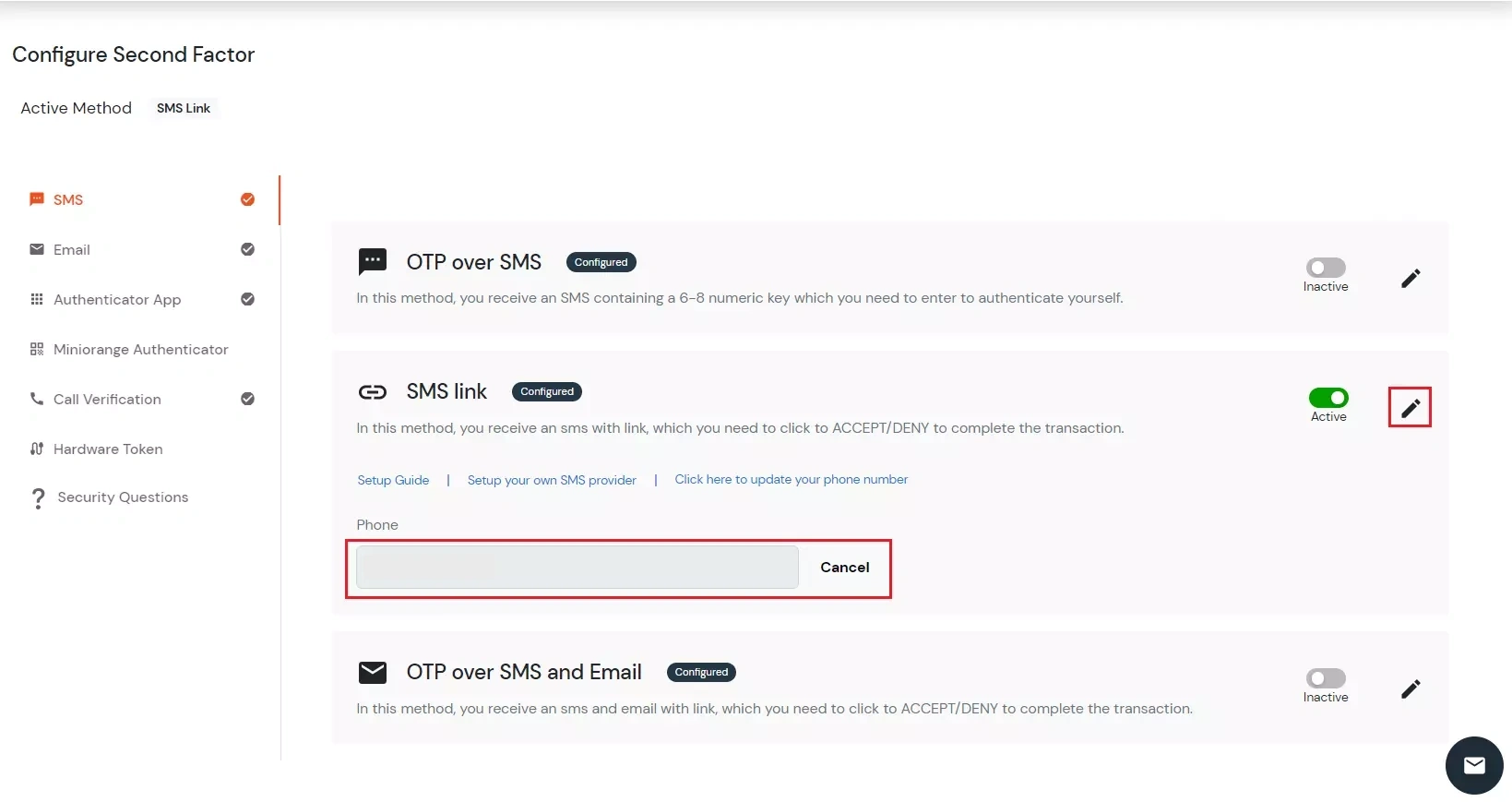
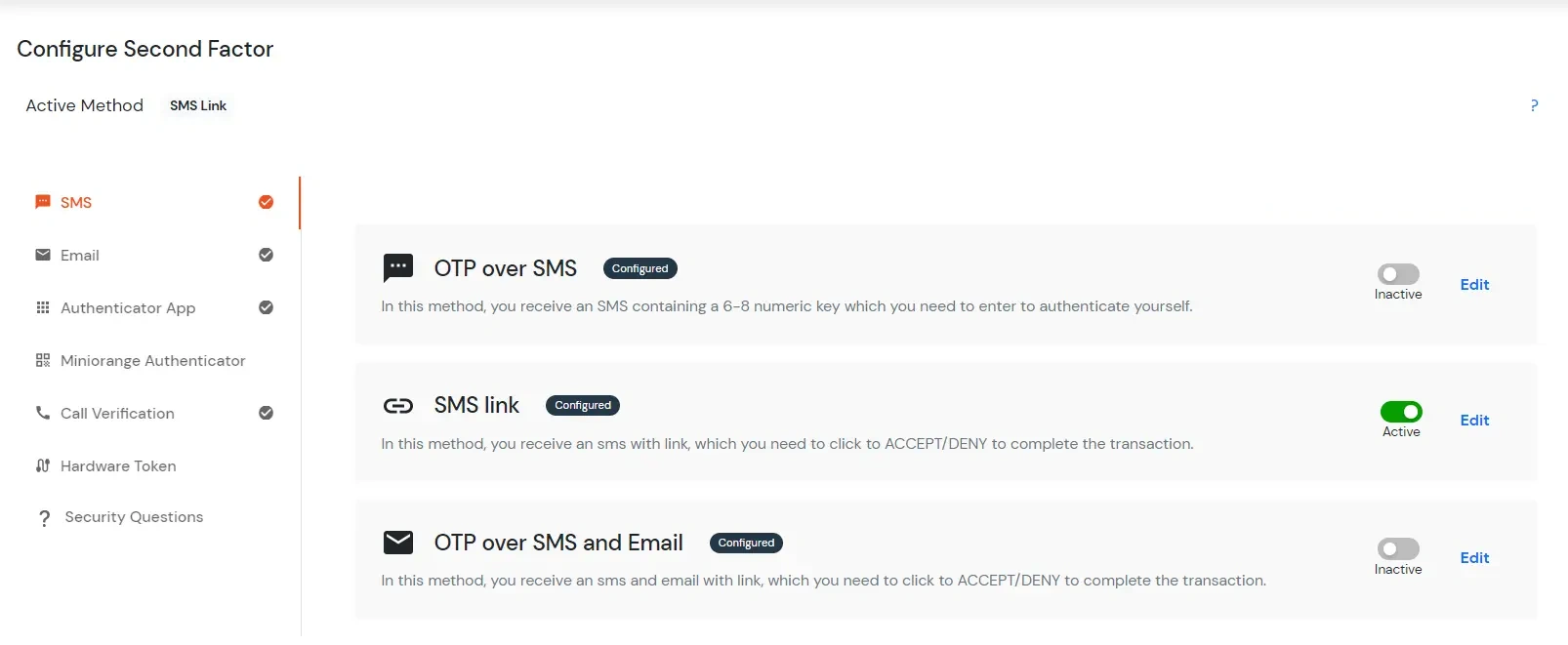
In "OTP Over SMS and Email" 2FA method, you will receive a 6-8 digit numeric key OTP via EMAIL and SMS both. You need to enter this numeric OTP to use services which are granted by admin.
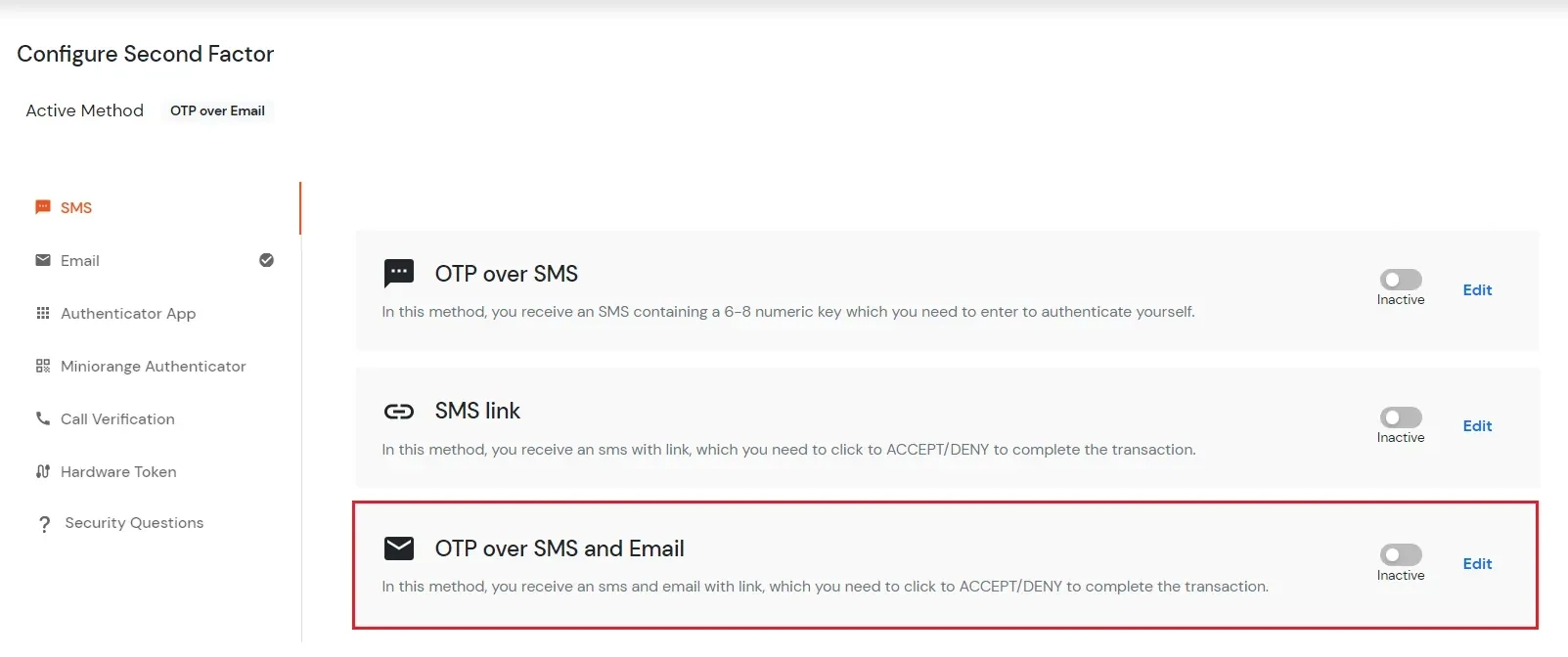
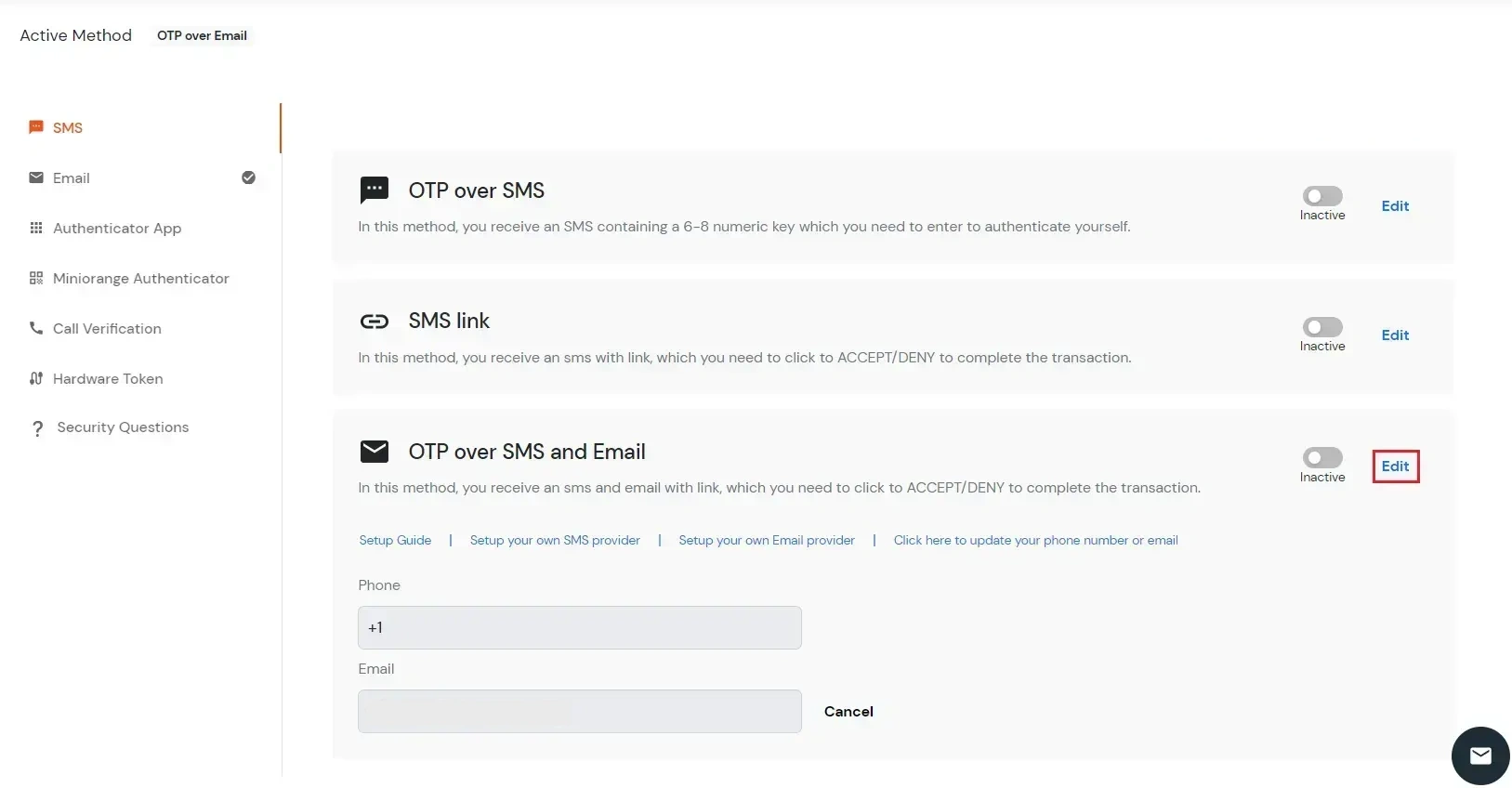
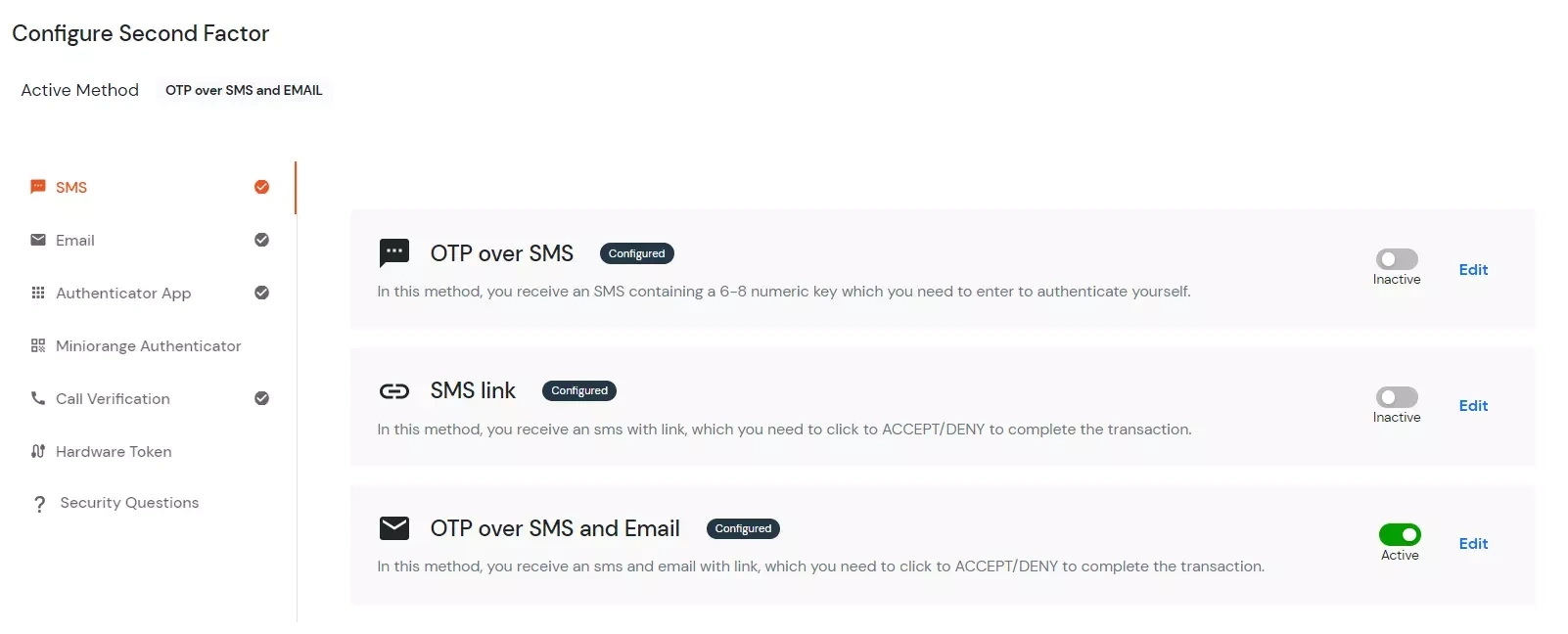
In "OTP Over Email" 2FA method, you will receive an email containing a 6-8 digit numeric key which you need to enter to use services which are granted from admin.
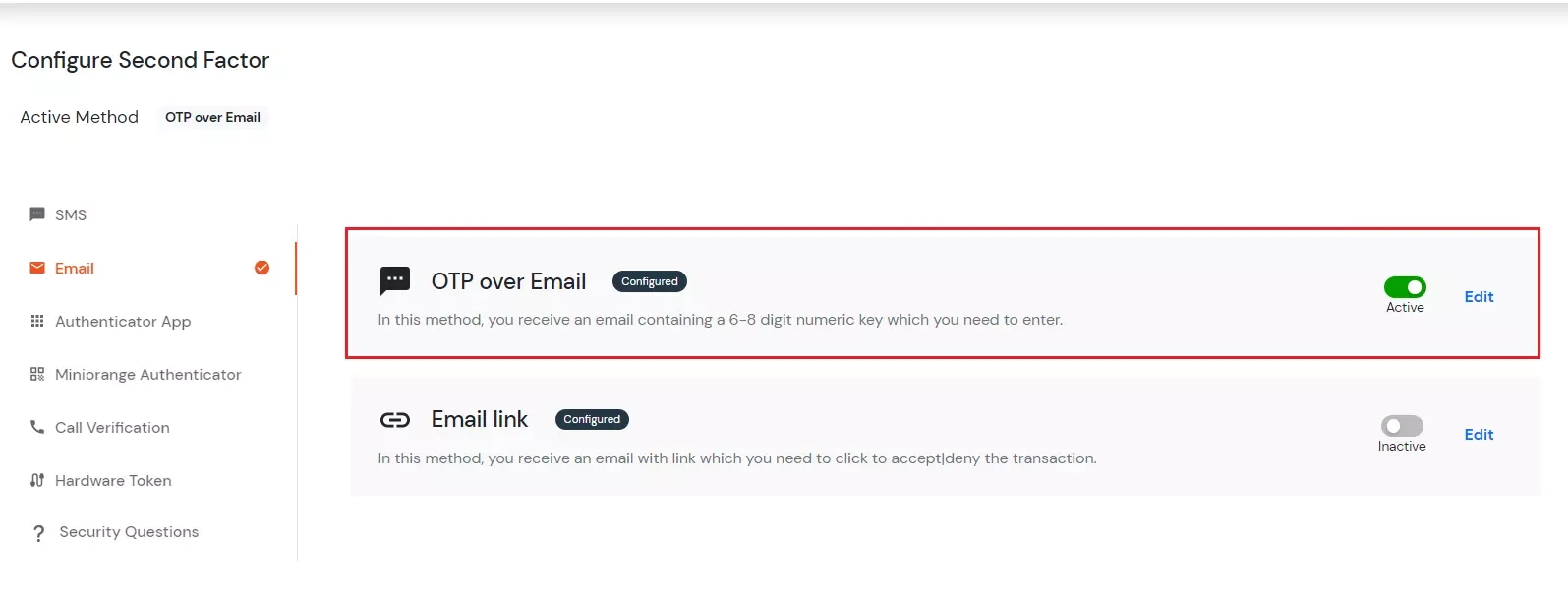
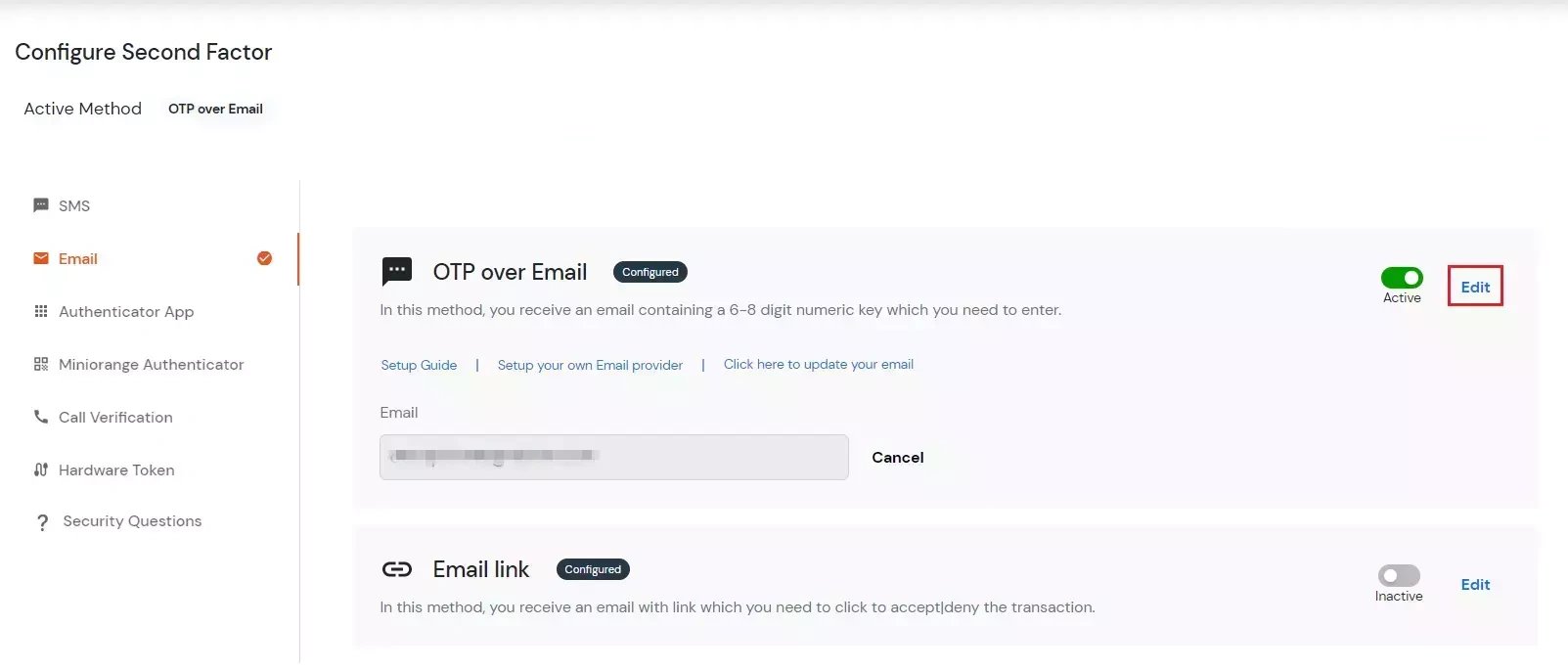
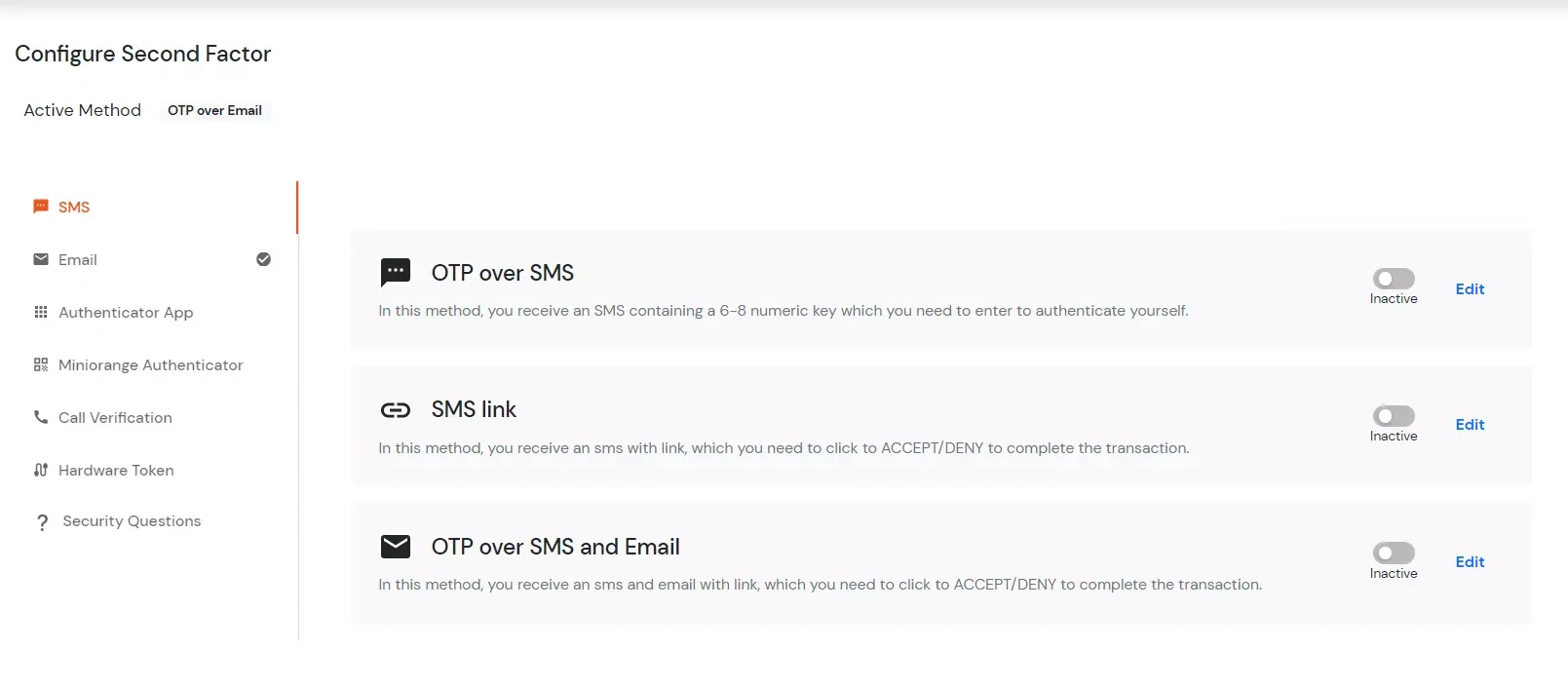
In the "Email Link" 2FA method, you will receive an email with a link which you need to click on to Accept / Deny the transaction.
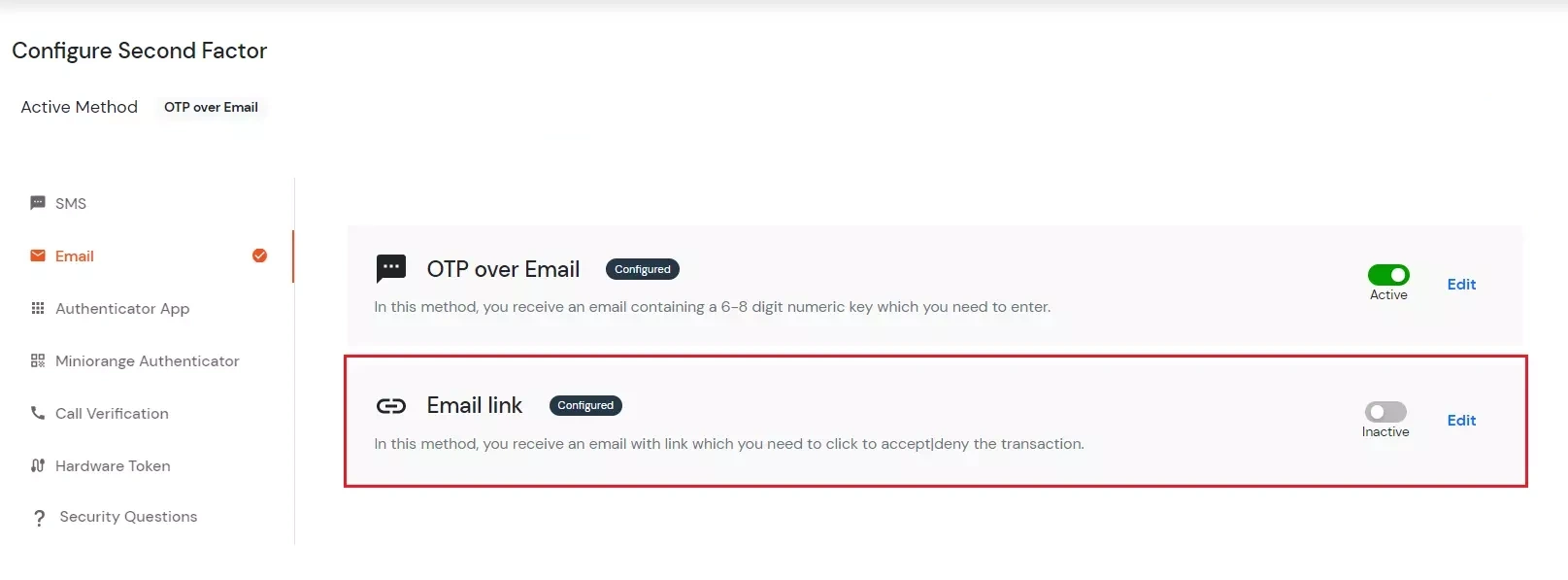
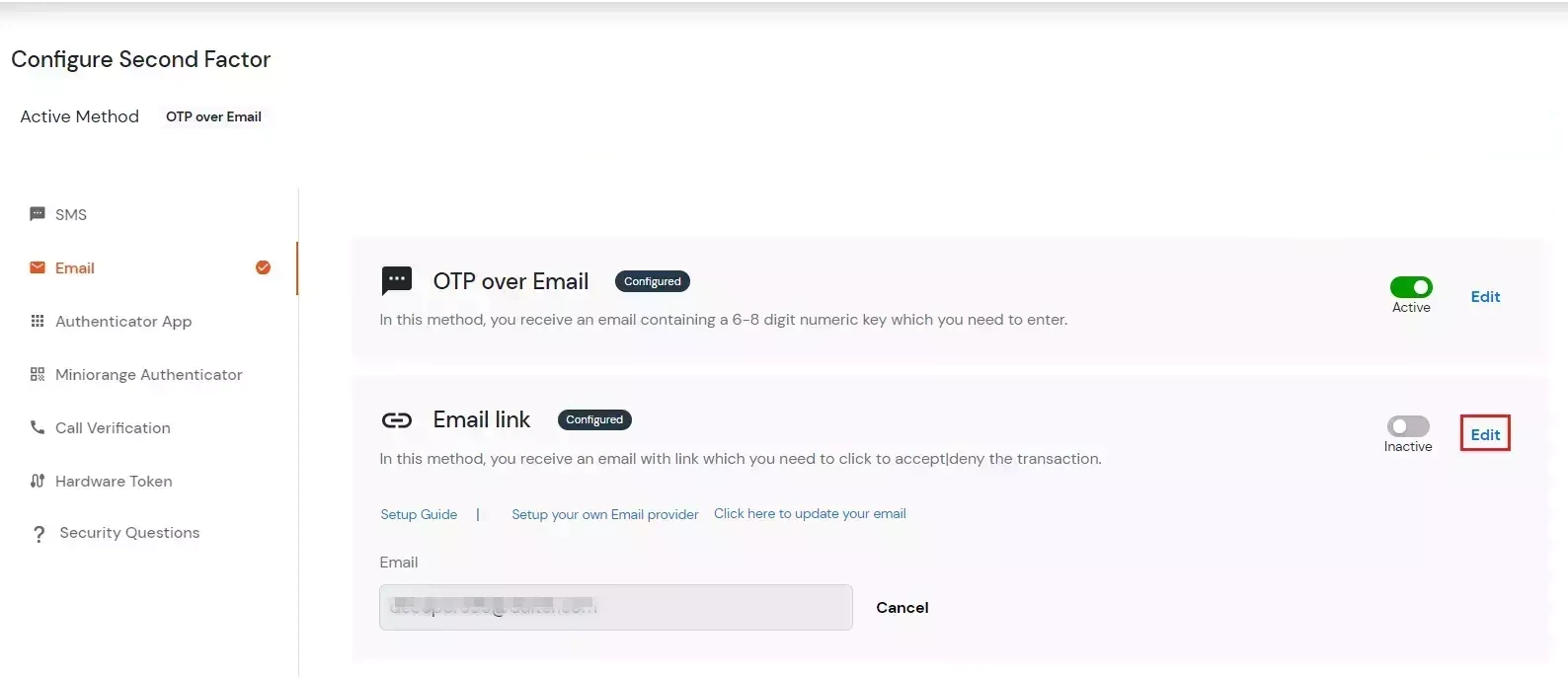
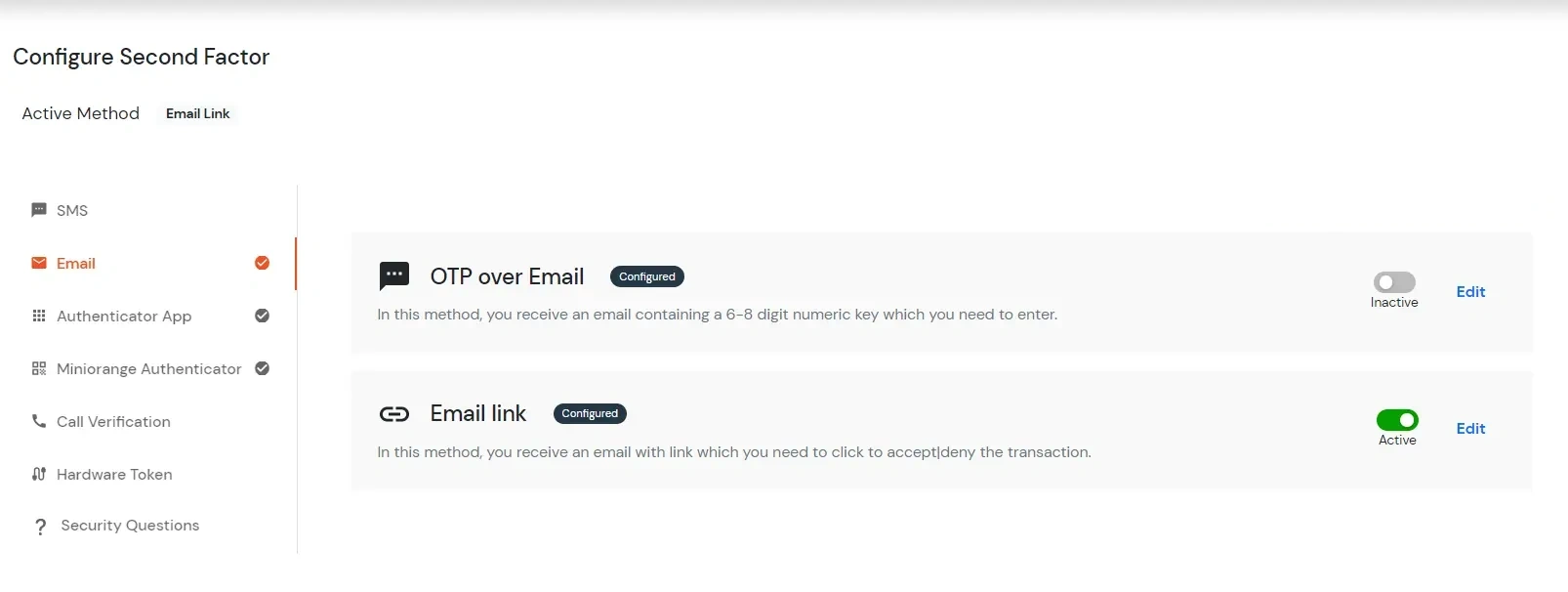
In this method, User needs to enter 6 digits passcode generated by Google Authenticator app.
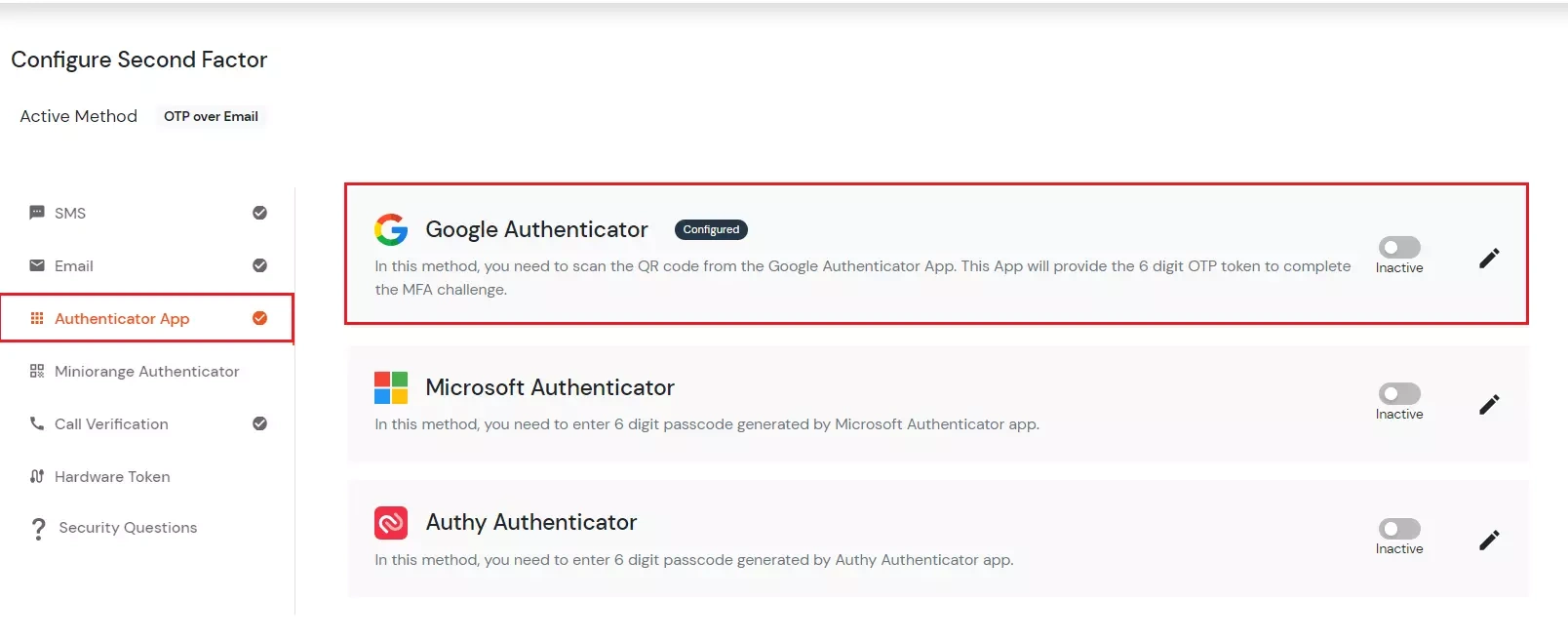
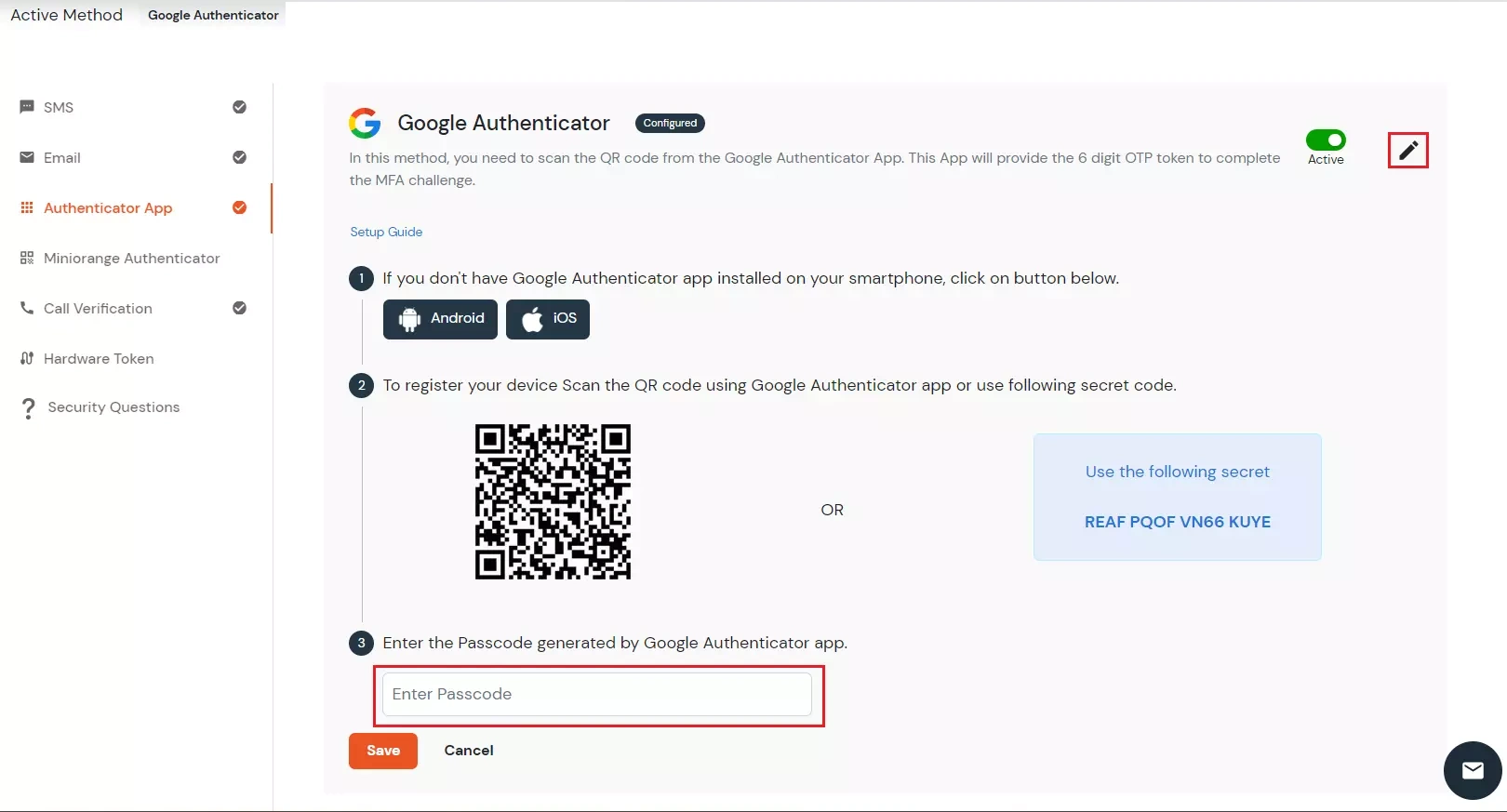
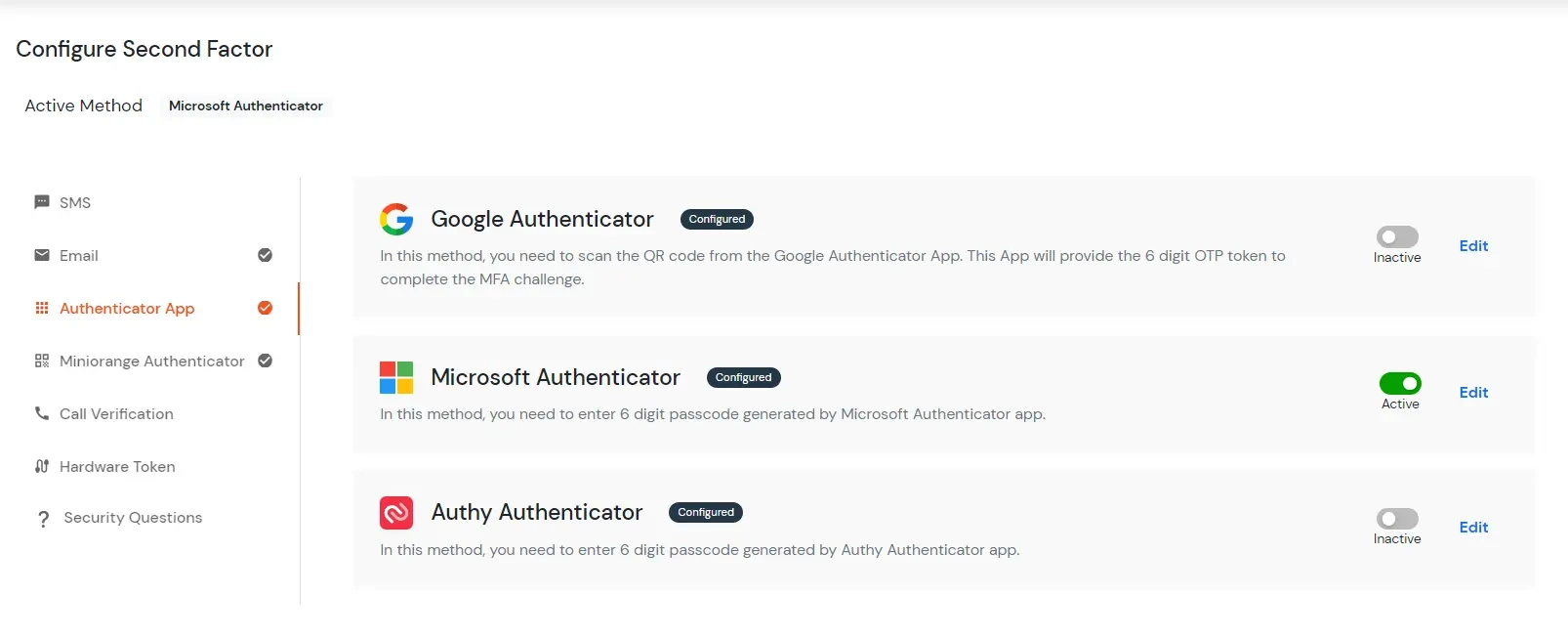
In this method, User needs to enter 6 digits passcode generated by Microsoft Authenticator app.
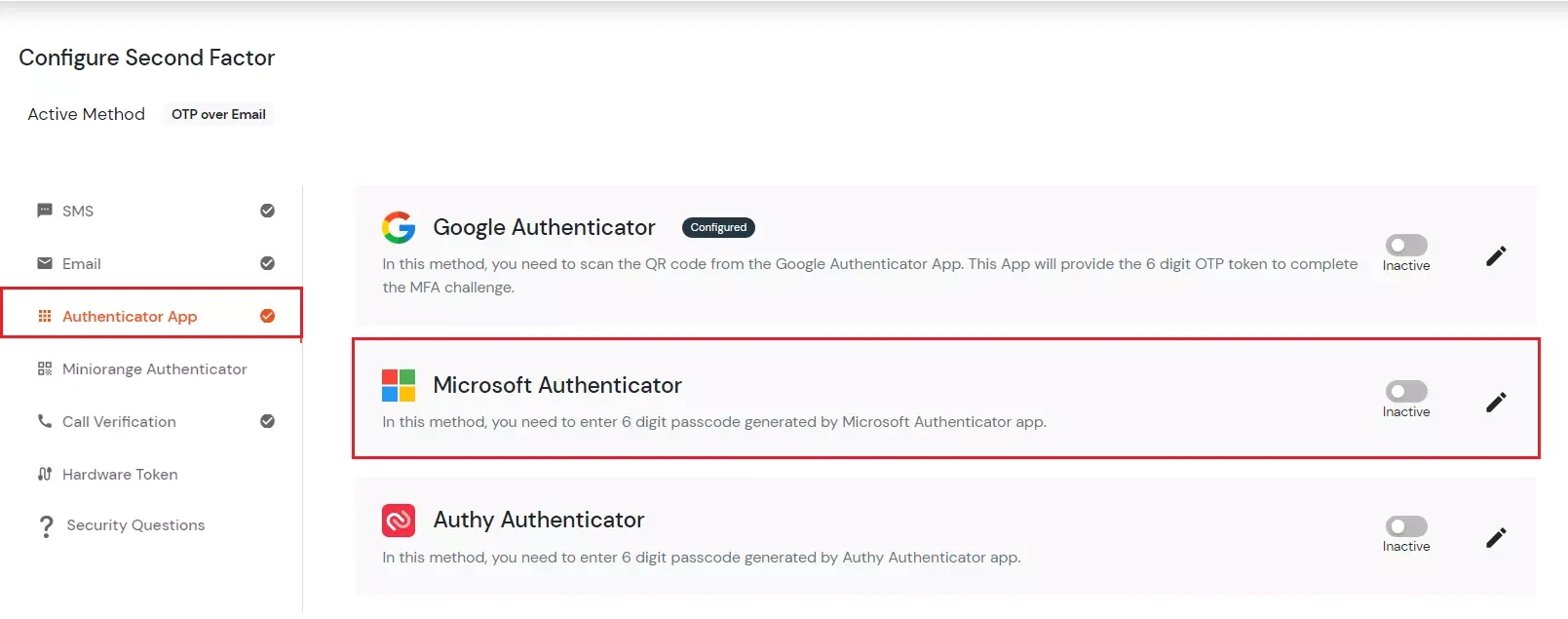
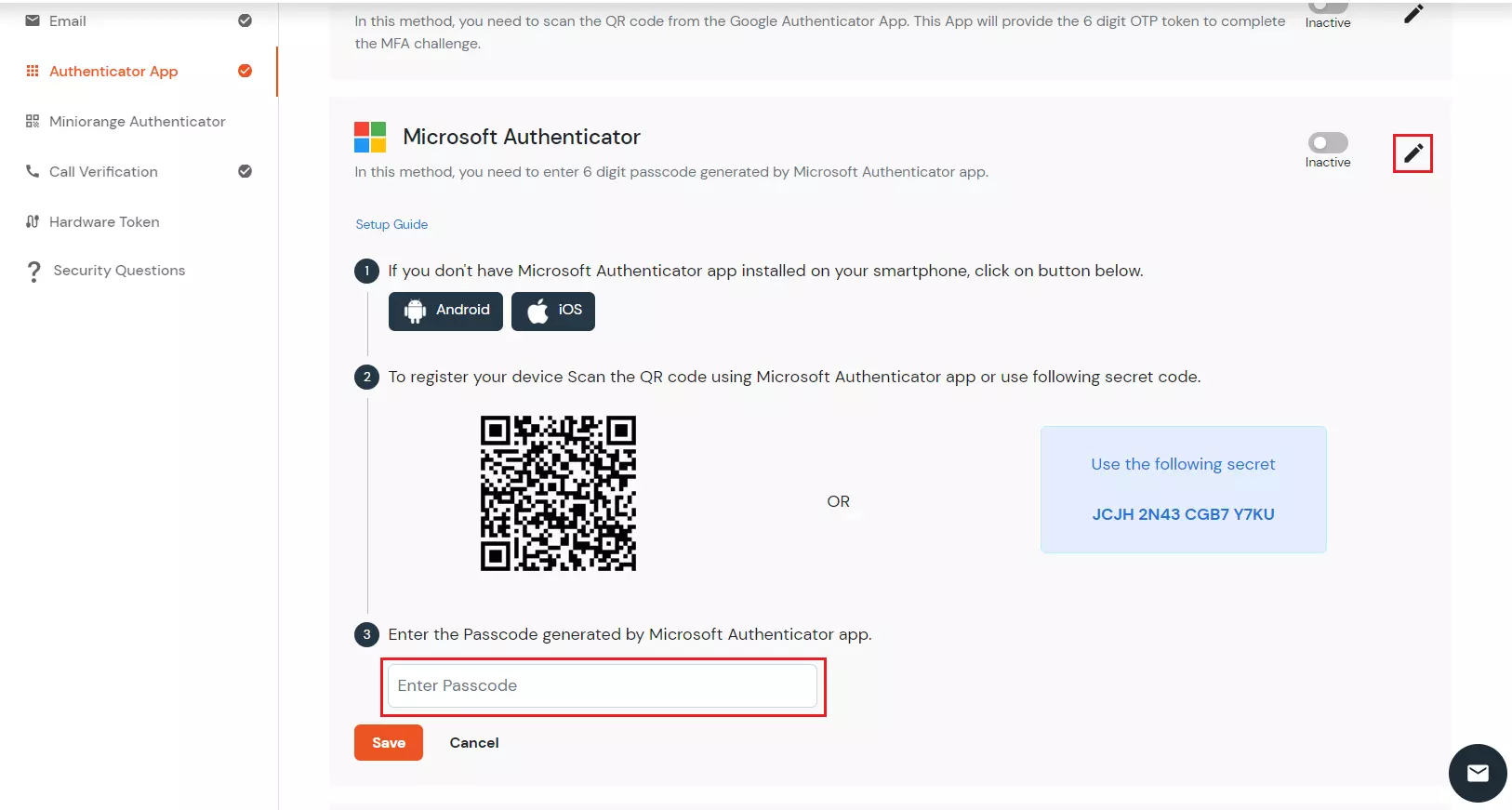
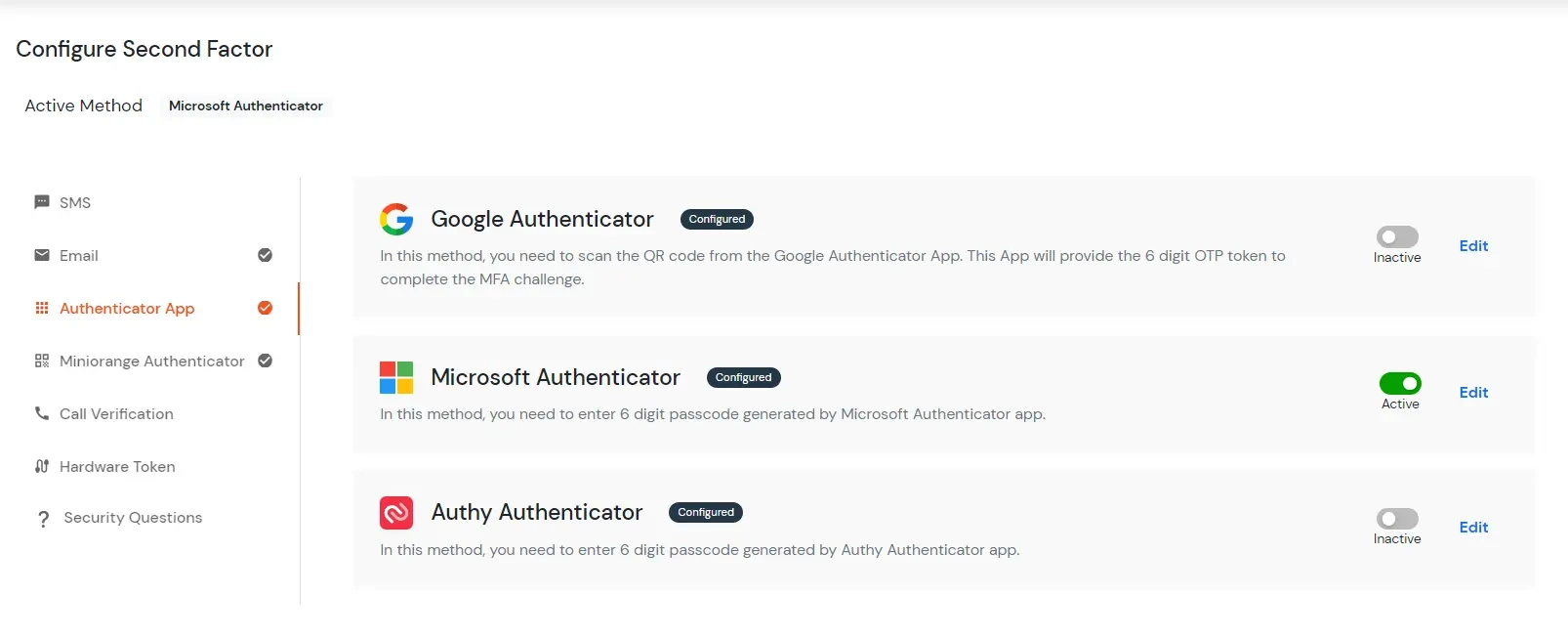
In this method, User needs to enter 6 digits passcode generated by Authy Authenticator app.
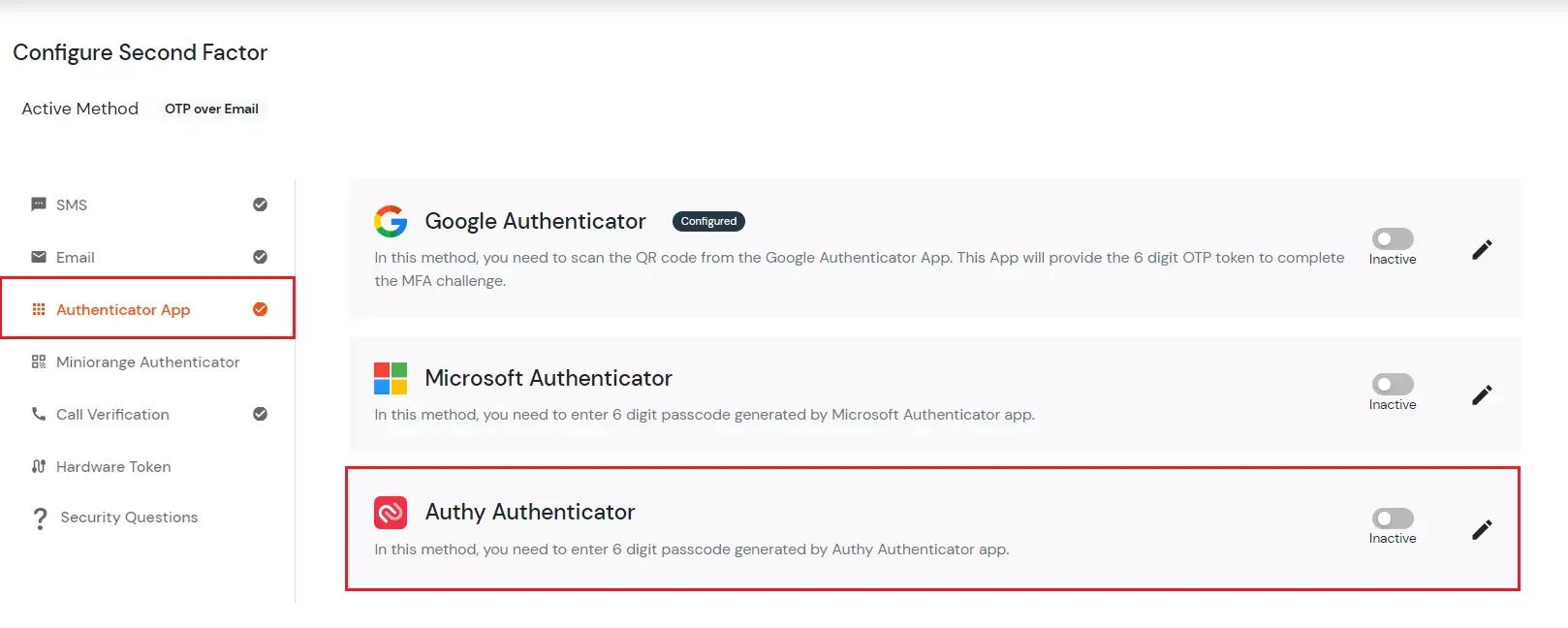
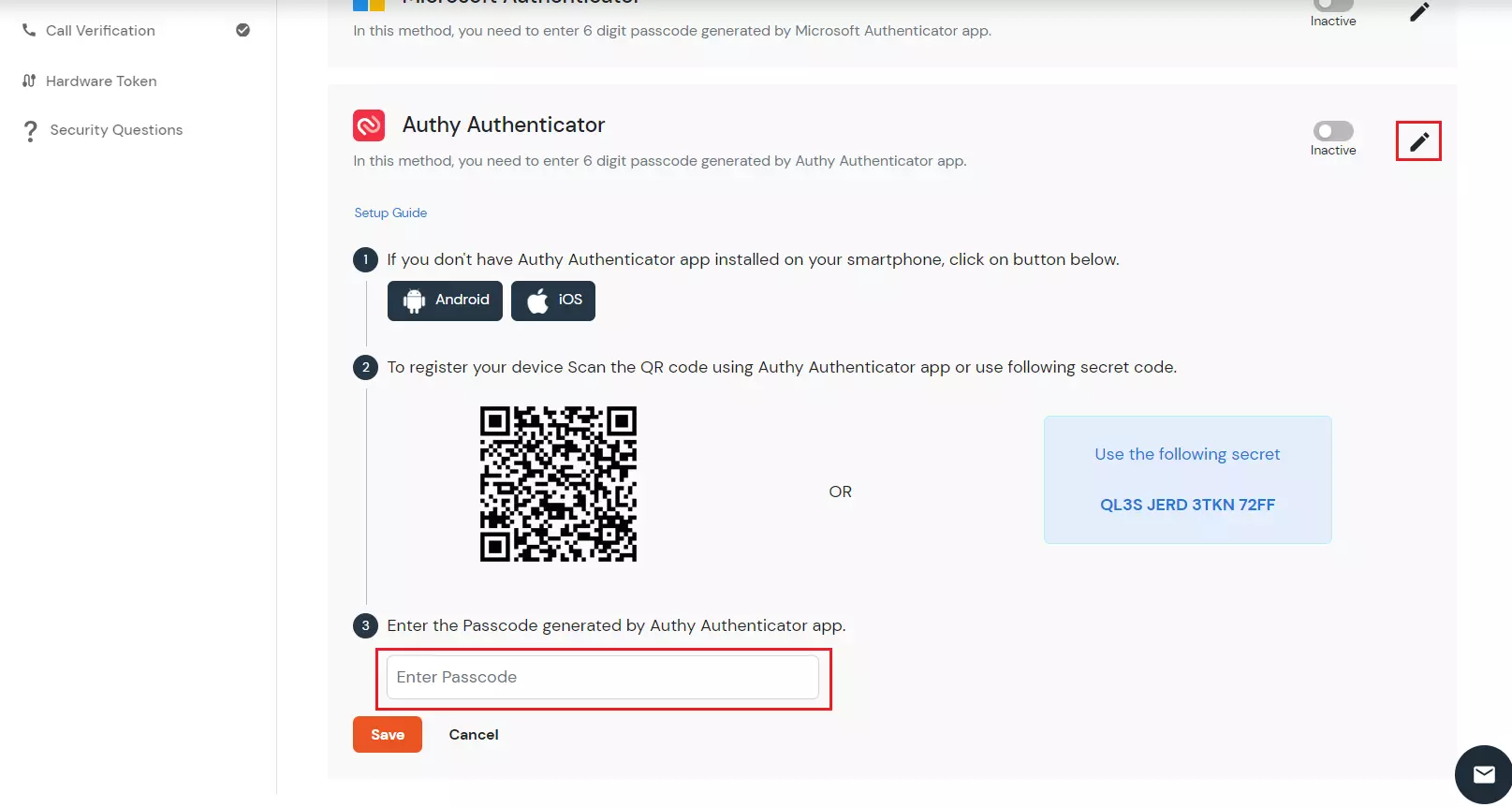
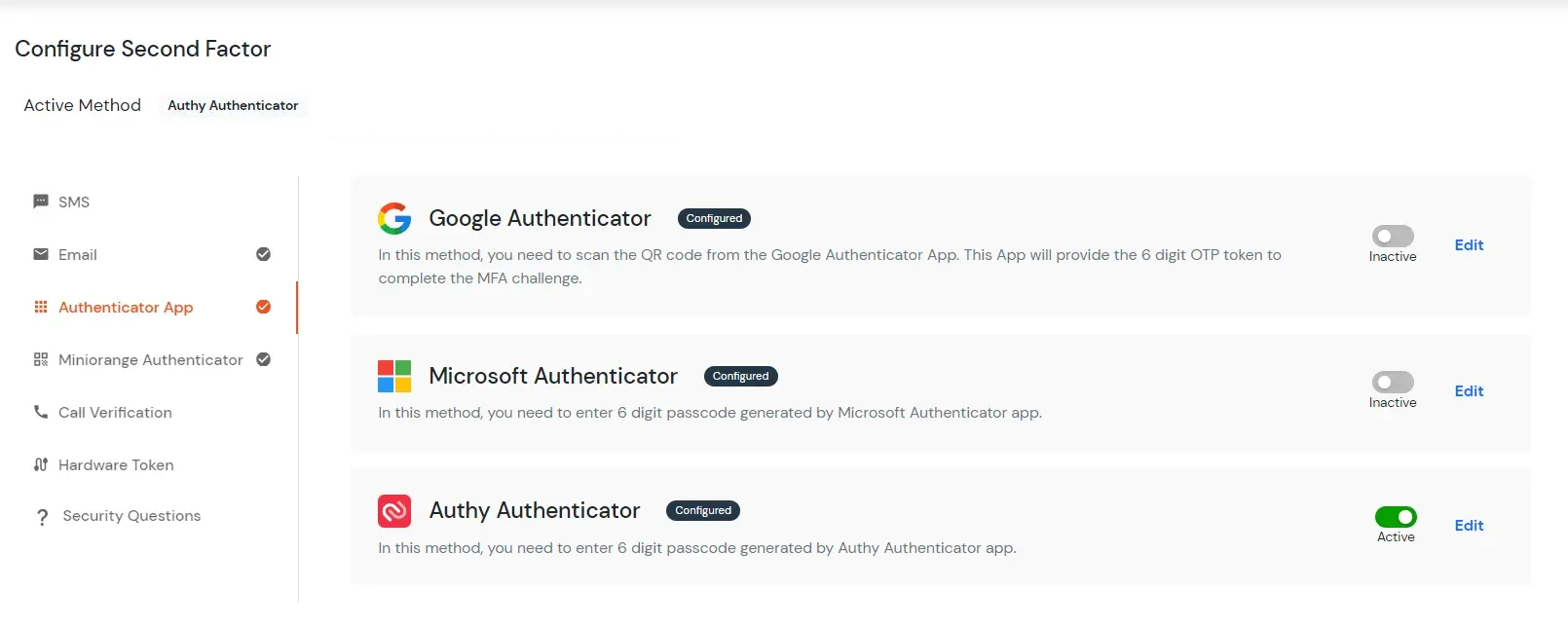
A Soft Token is a piece of a two factor authentication security used to authorize the end user. In this method, you need to enter the 6-8 numeric key received on your mobile through miniOrange Authenticator app available on Android or iOS.
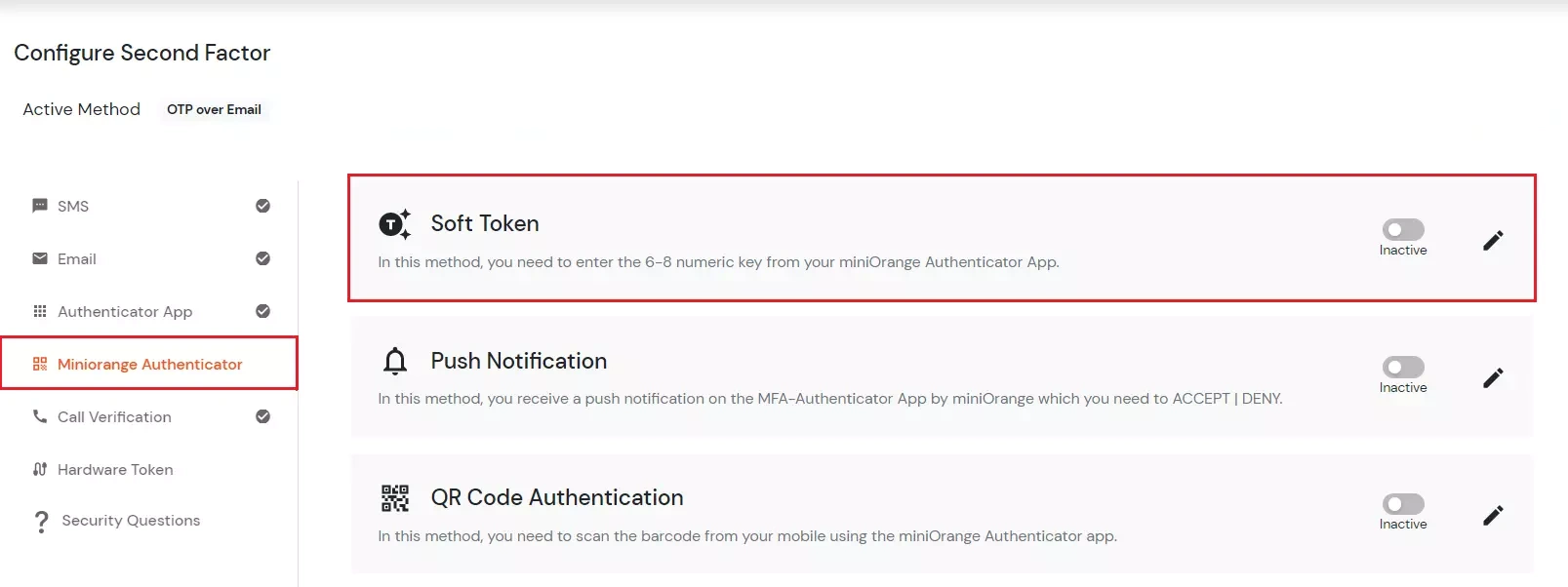
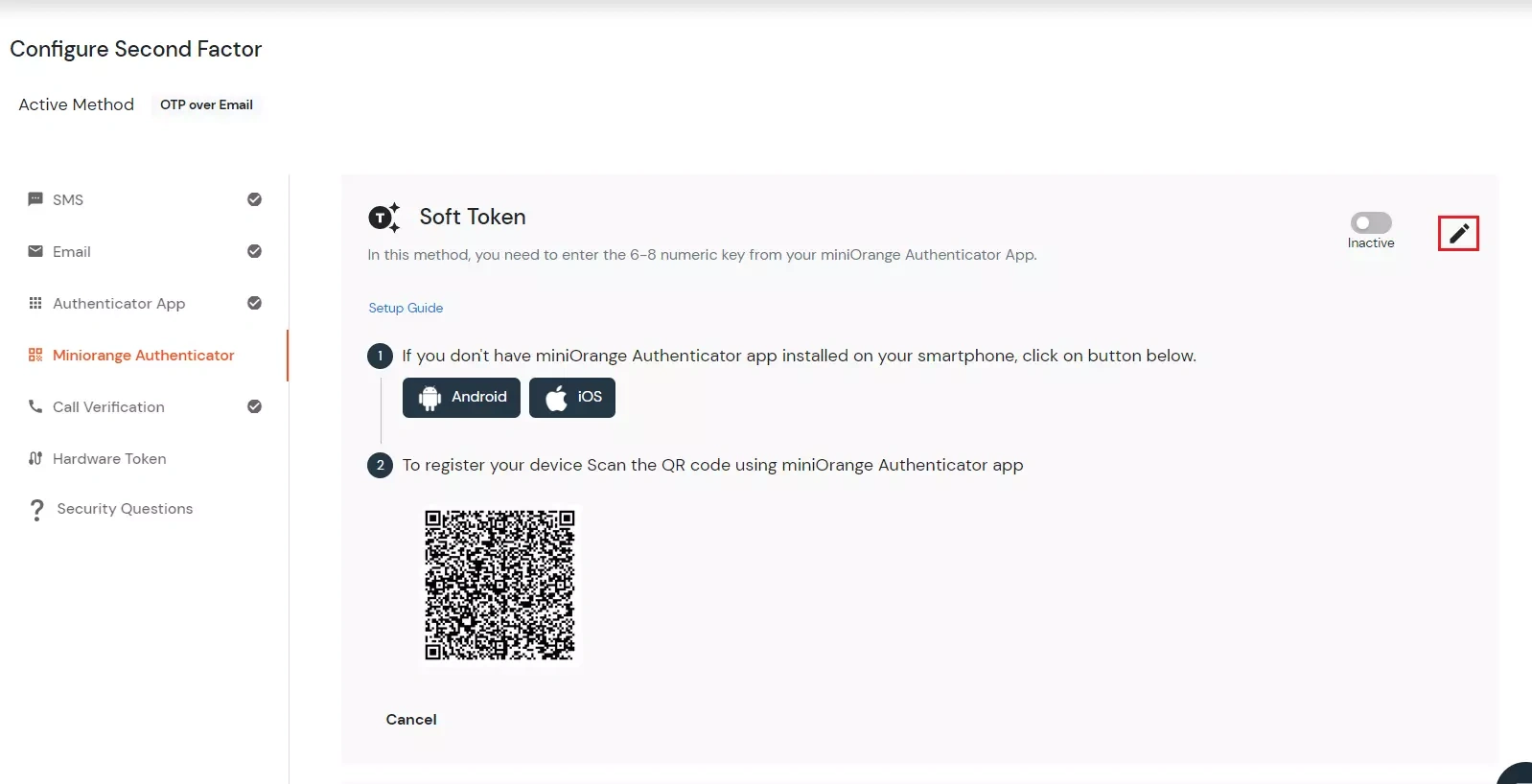
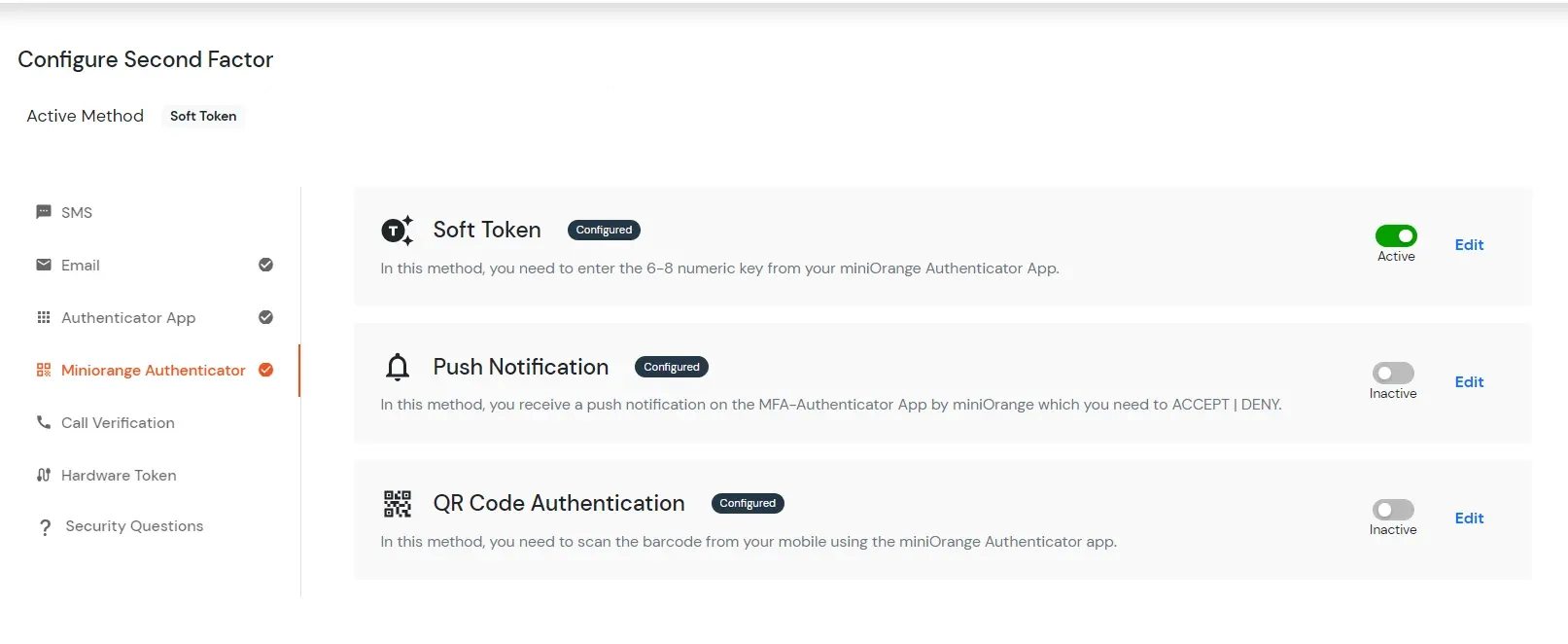
The process of PUSH Notifications works as, you will receive a push notifications on your mobile which you need to ACCEPT / DENY.
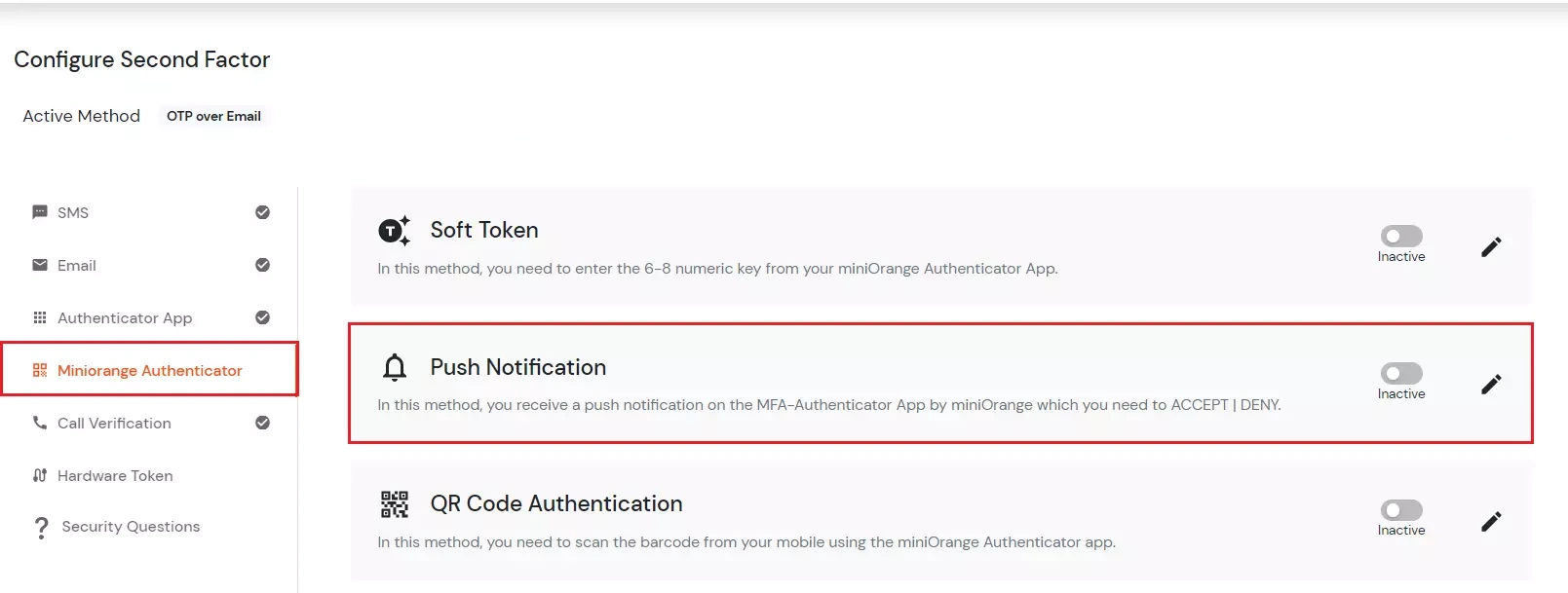
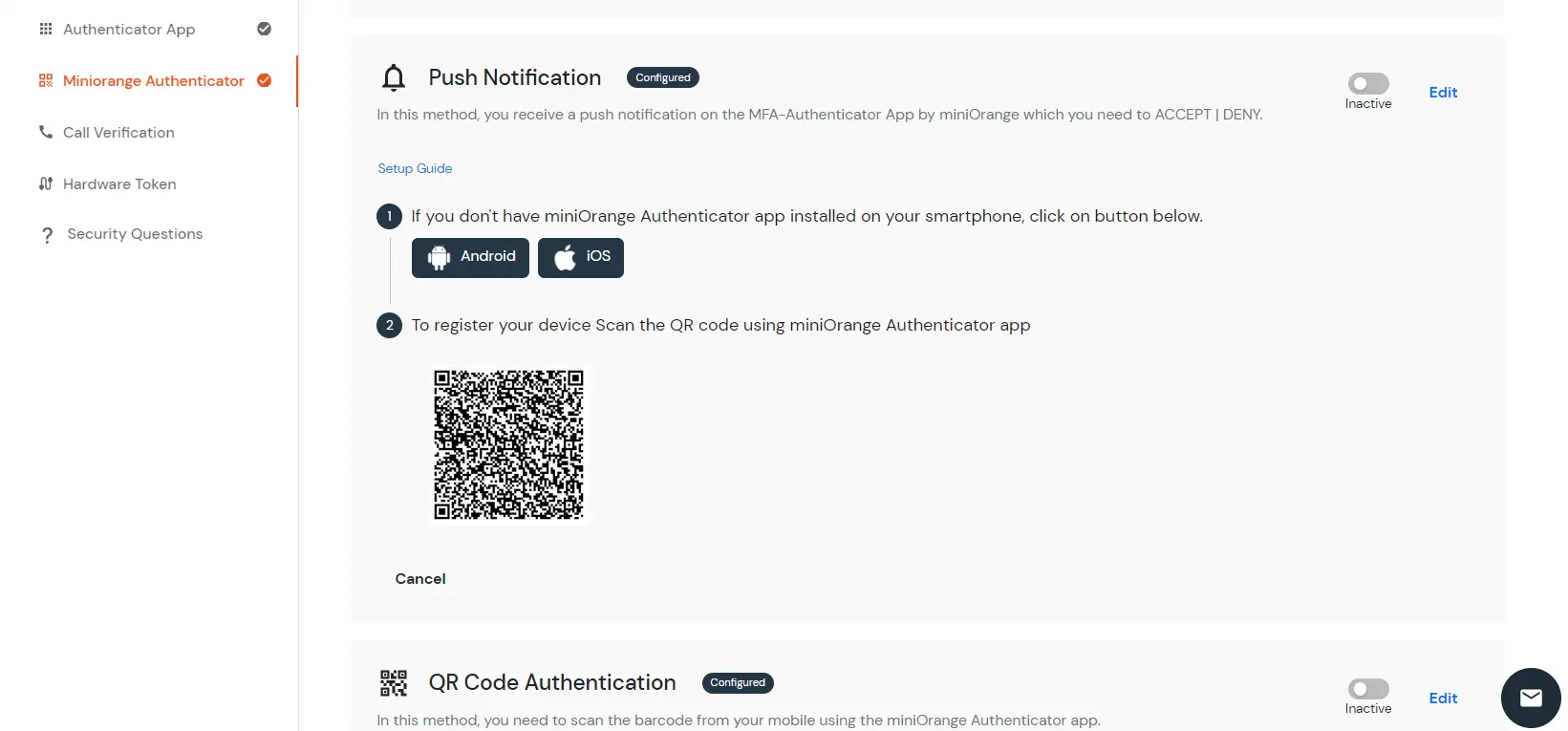
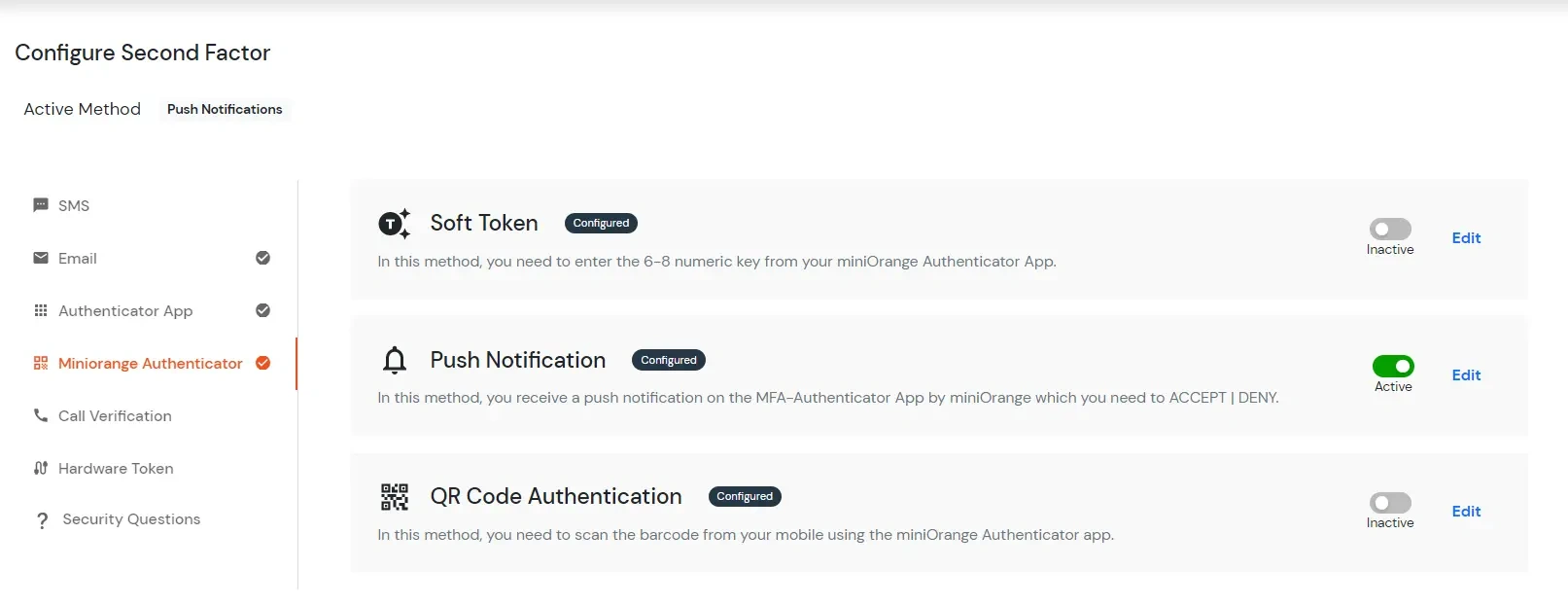
The process of QR Code Authentication works such as, you need to scan the barcode from your mobile using the miniOrange Authenticator app to proceed.
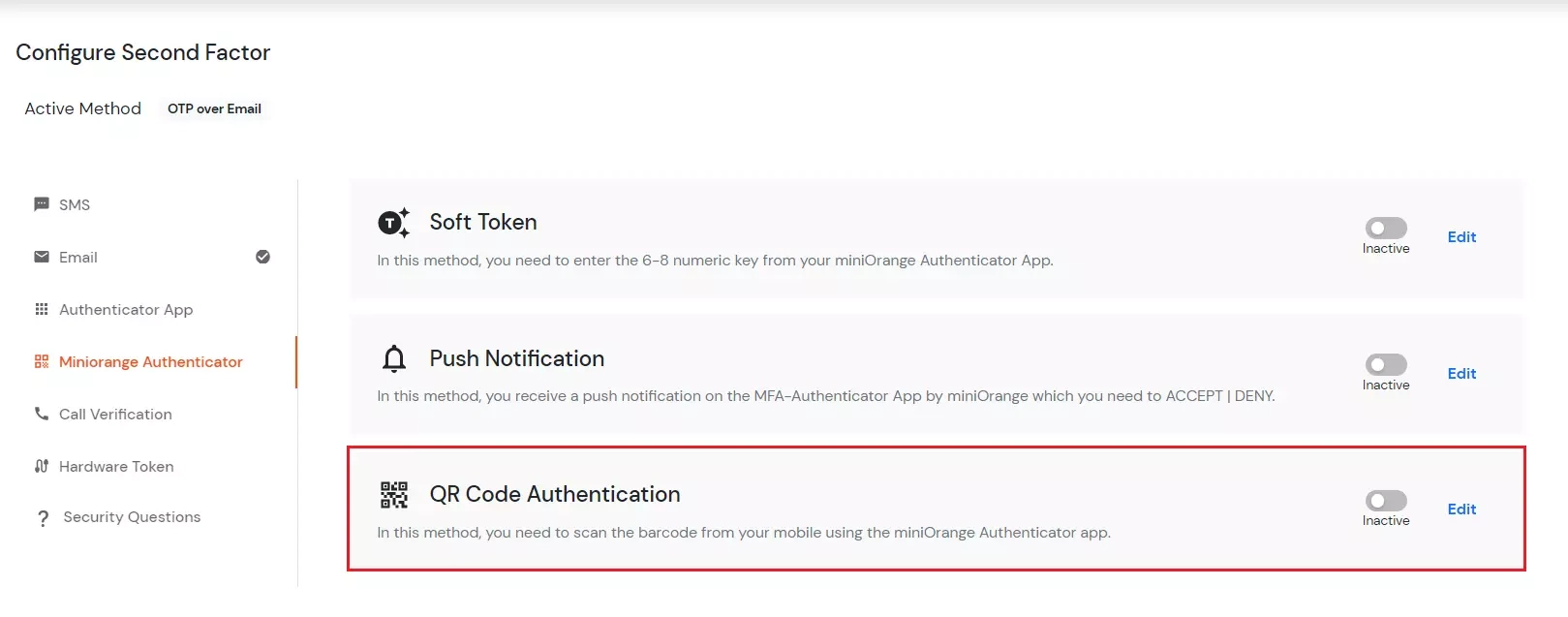
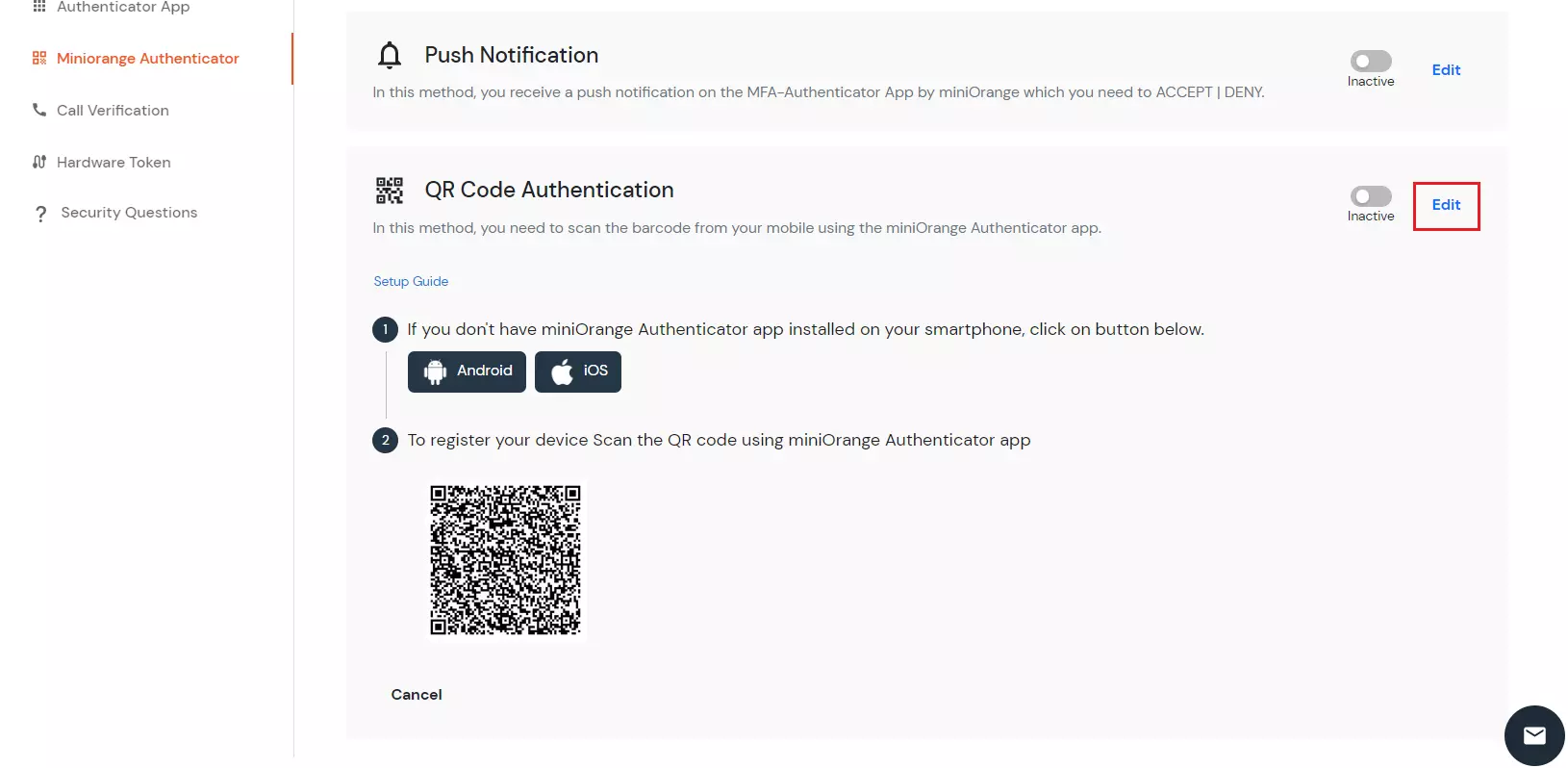
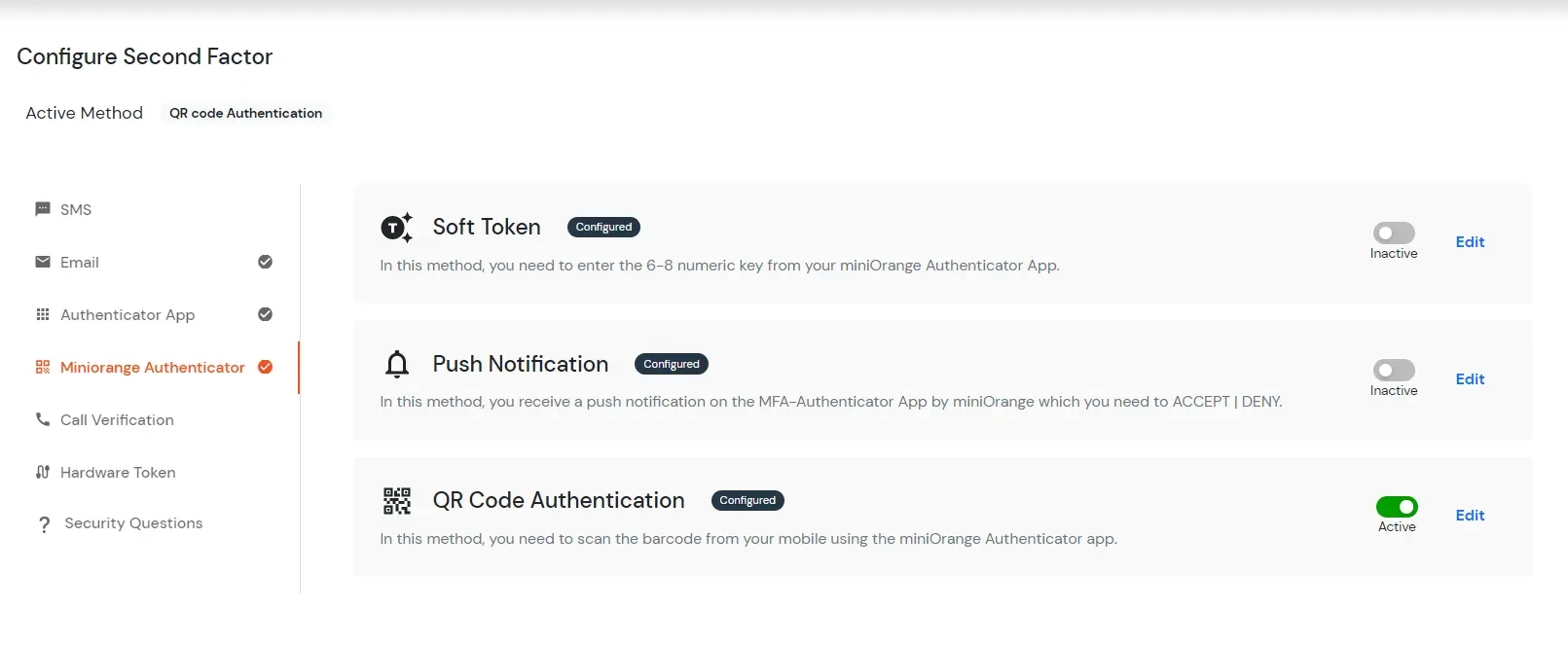
In "Call Verification" 2FA method, you will receive a call telling a 4-8 digit numeric key which you need to enter to authenticate and use services which are granted by admin.
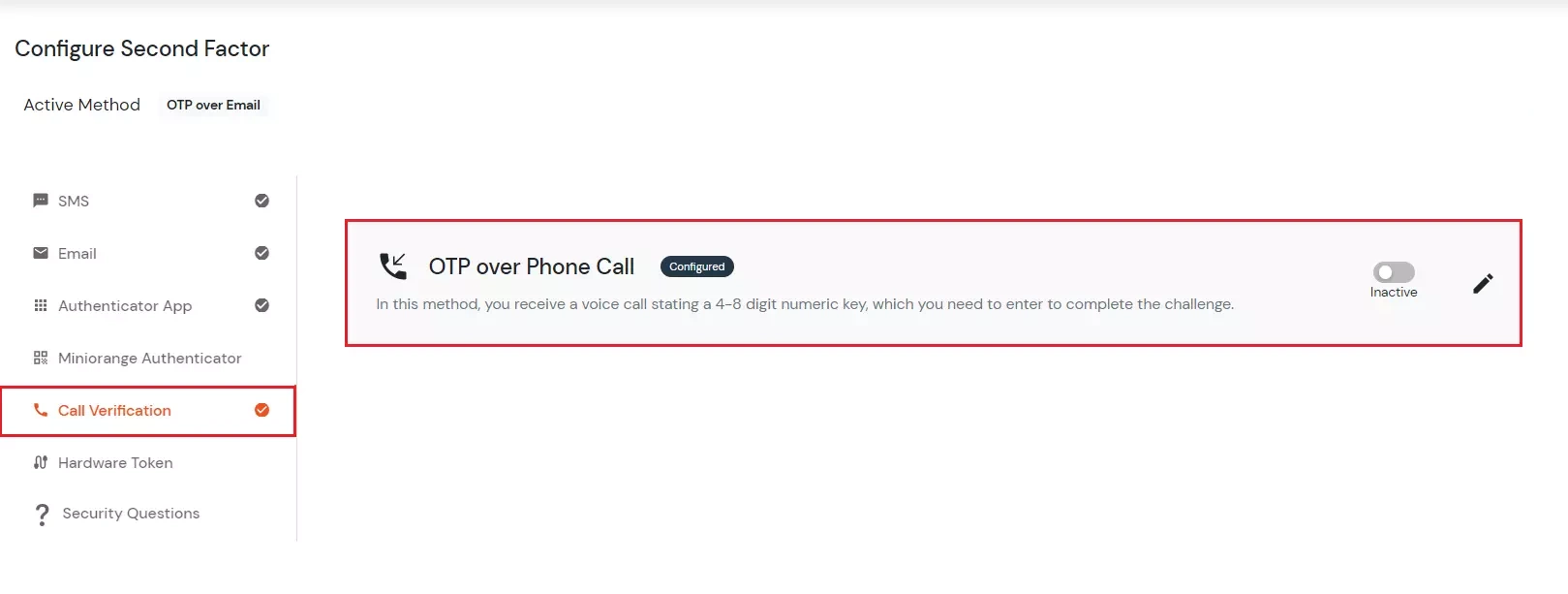
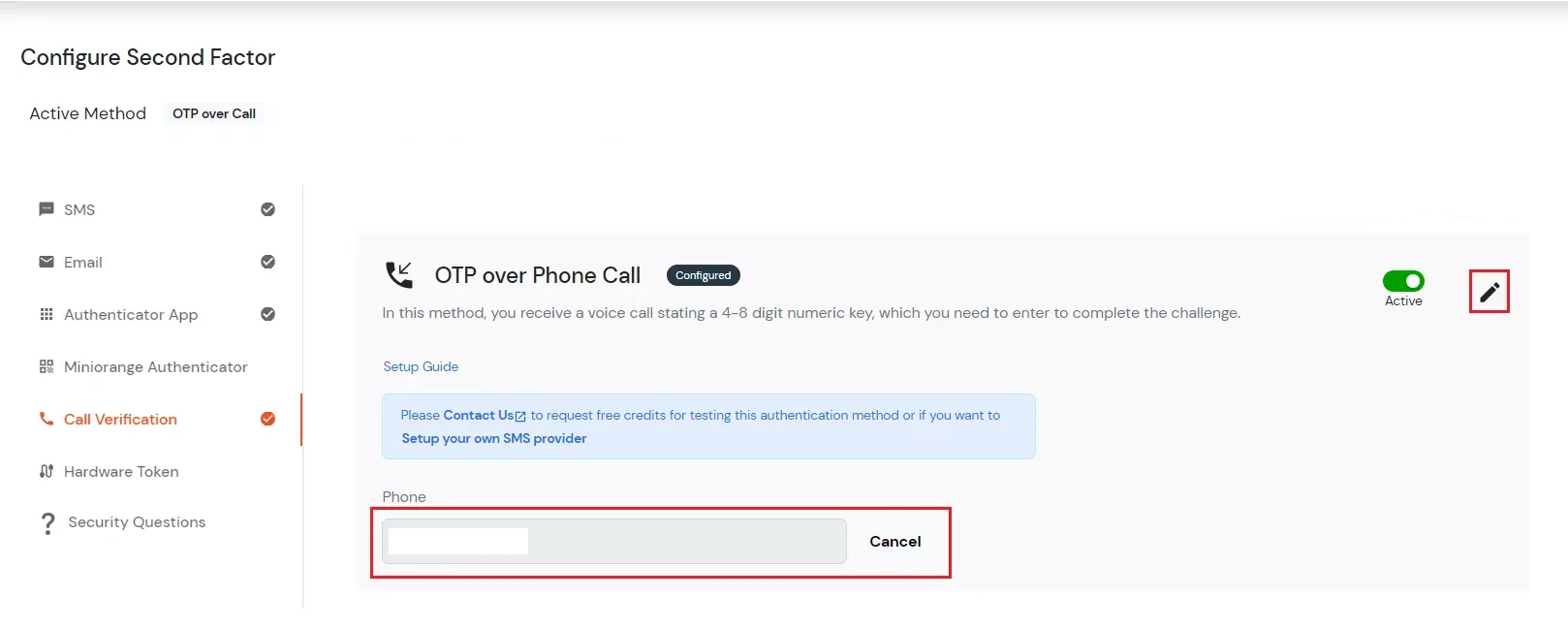
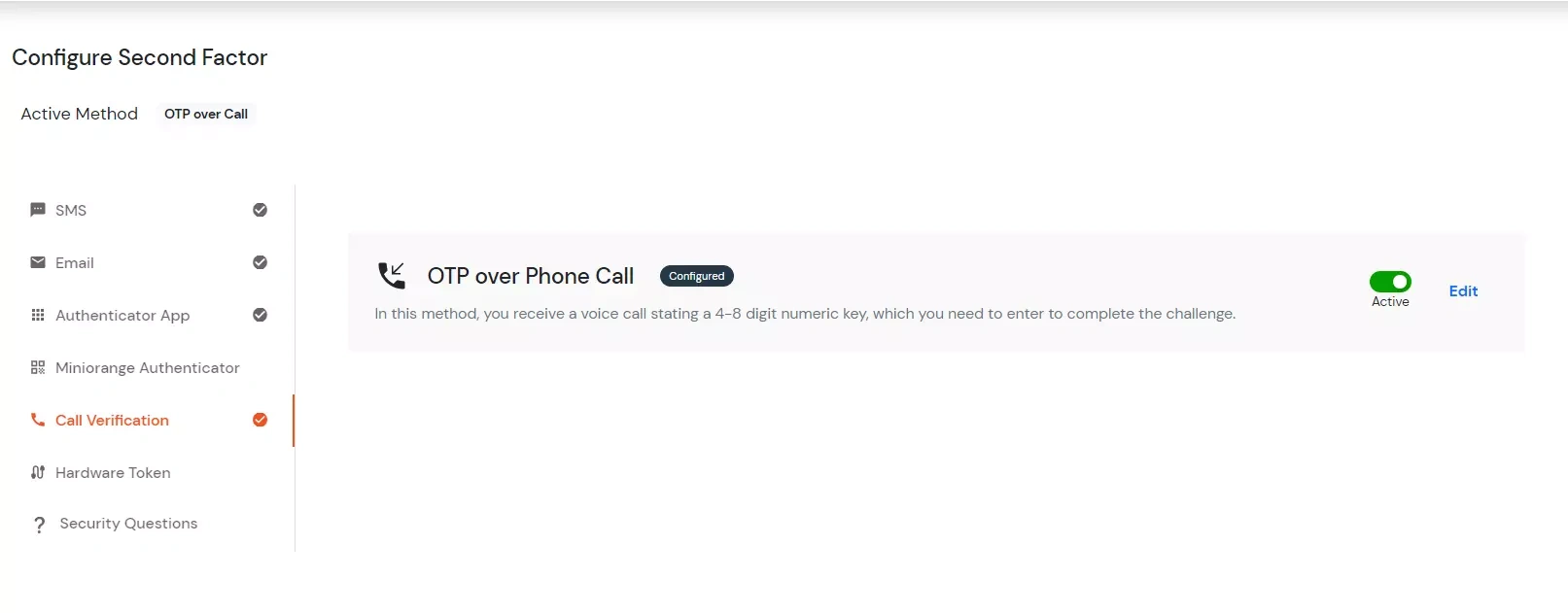
"YubiKey Token" is a 2fa verification method, in which you need to connect a USB into your computer which generates token in the form of an alphabetic key. This process works with the combination of an OTP & hardware tokens.
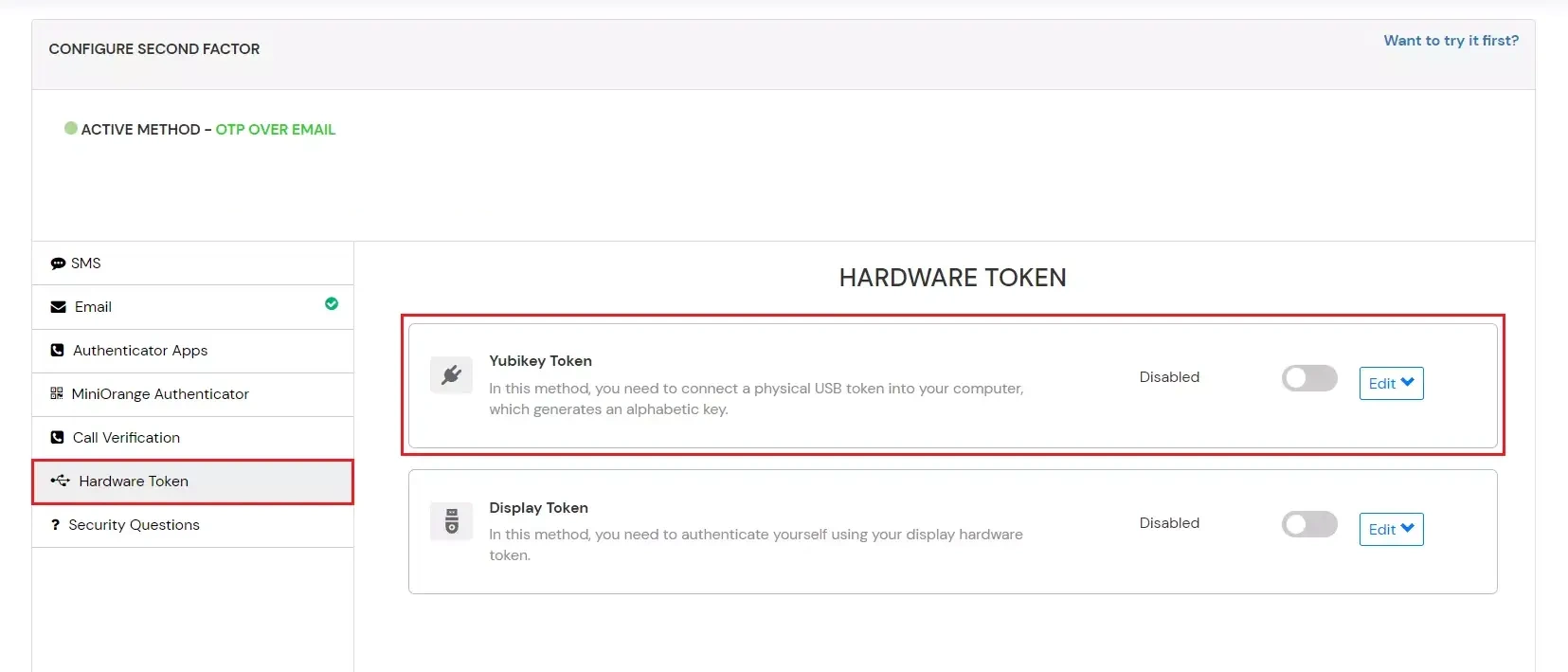
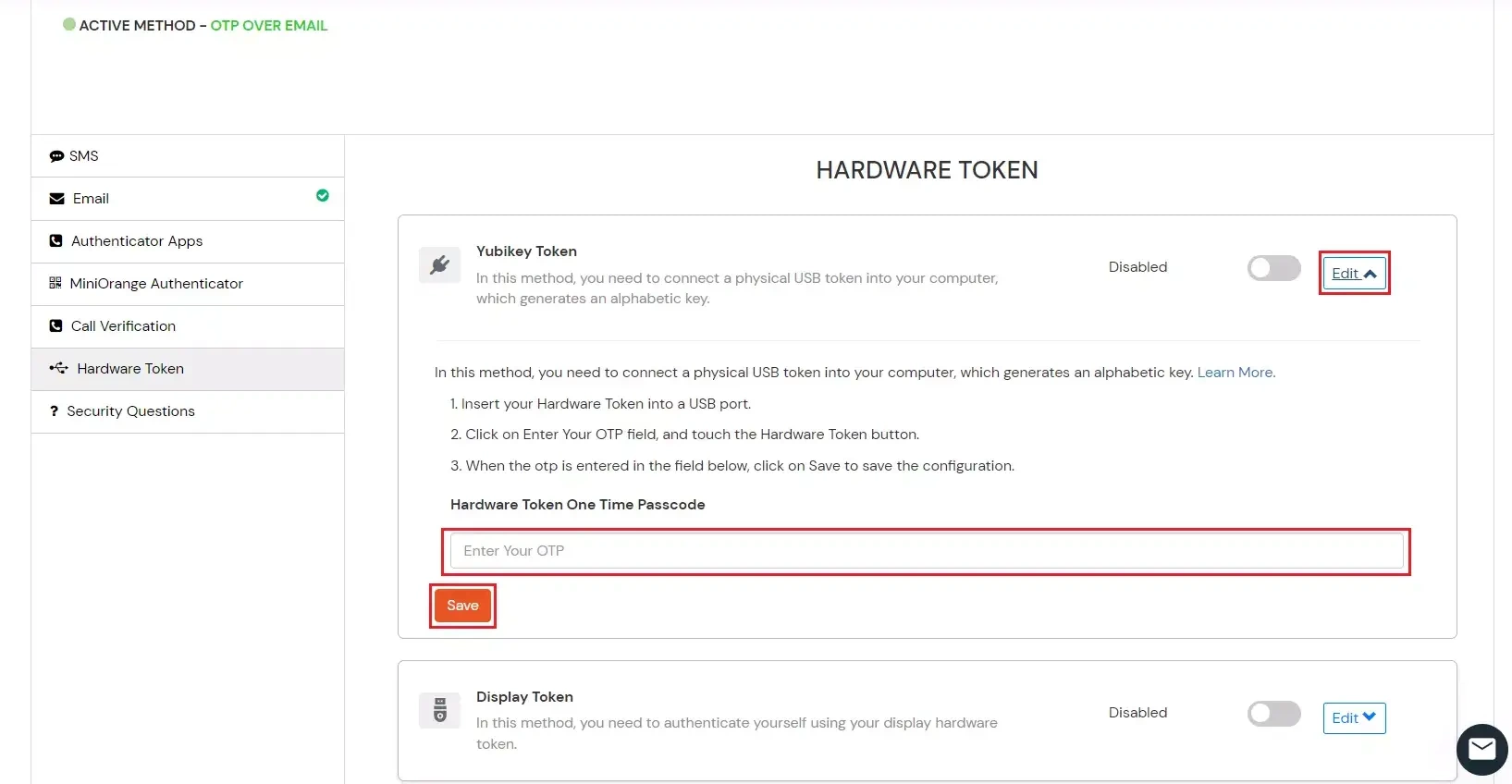
"Display Token" is a 2fa verification method, in which you need to Synchronize Hardware Token with your computer which generates token in the form of a Numeric key. The Admin will assign a hardware token to end users before enabling this 2FA method.

In this 2FA-method, you will answer some knowledge-based security questions and customize one question which are only known to you to authenticate yourself.
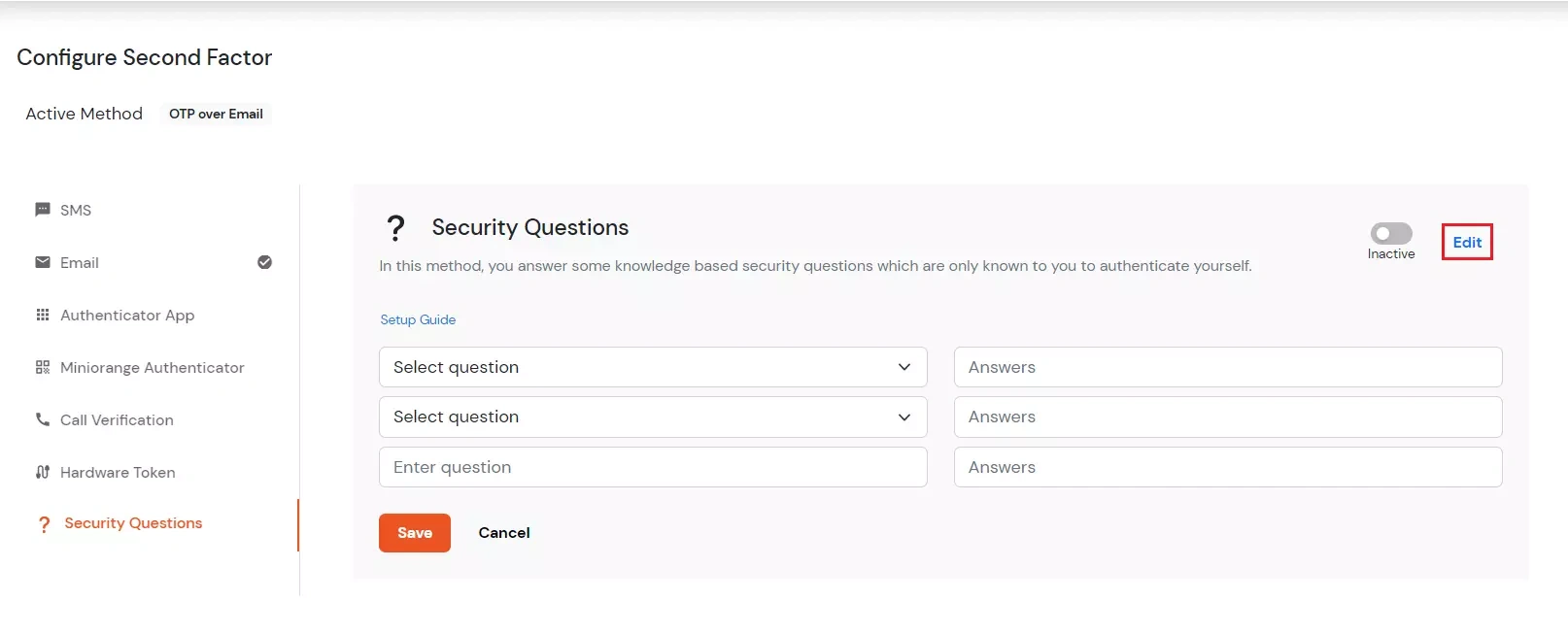
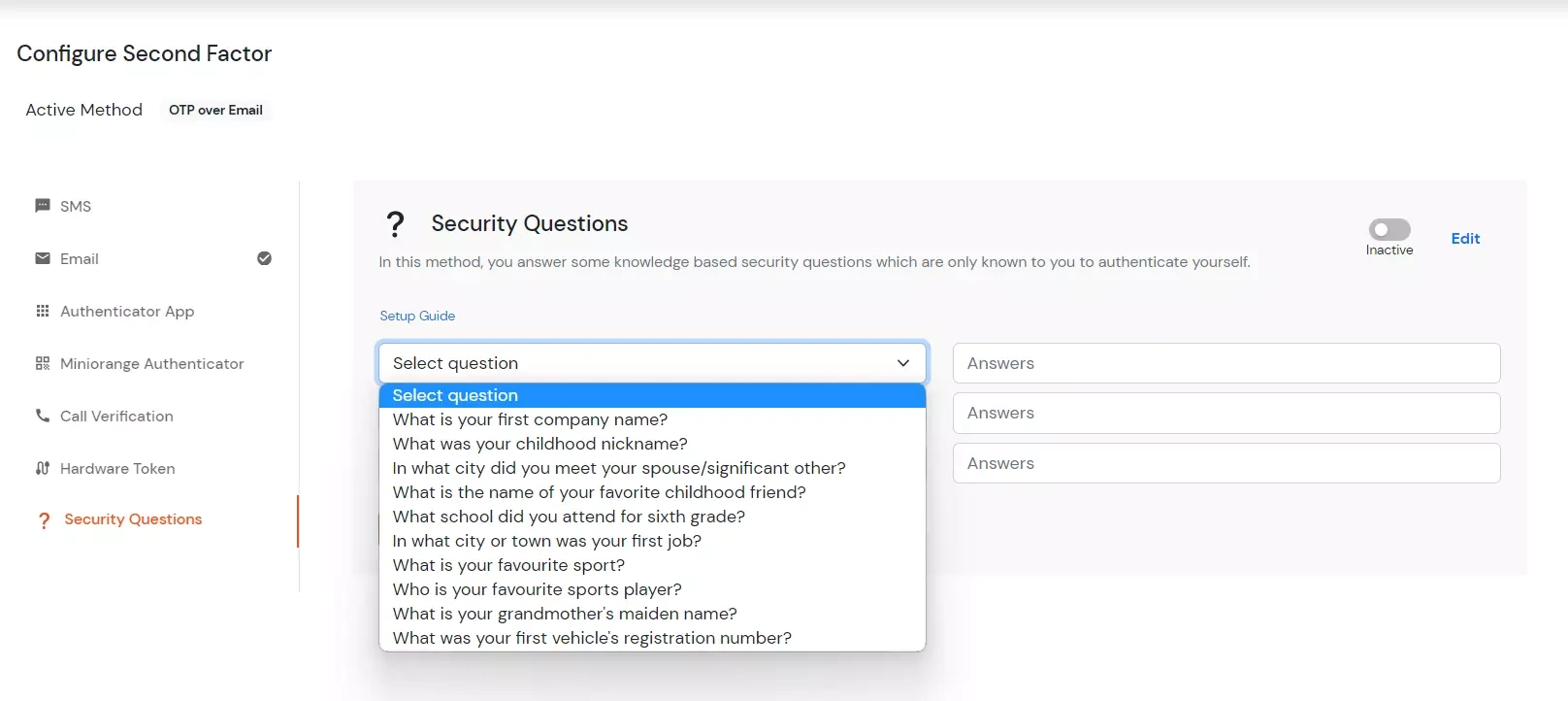
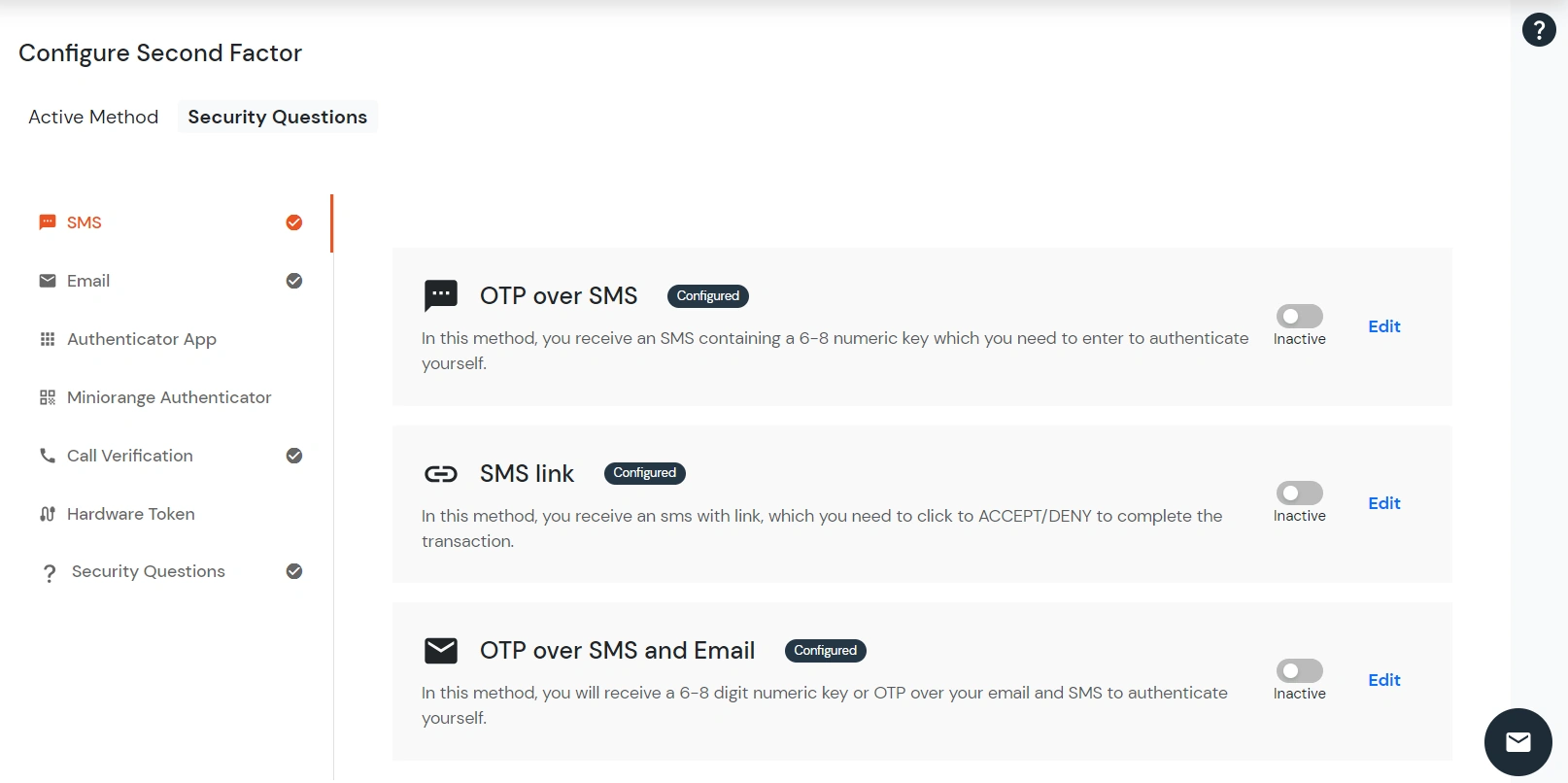
Please follow this guide for more information about Grid Pattern Authentication setup.
