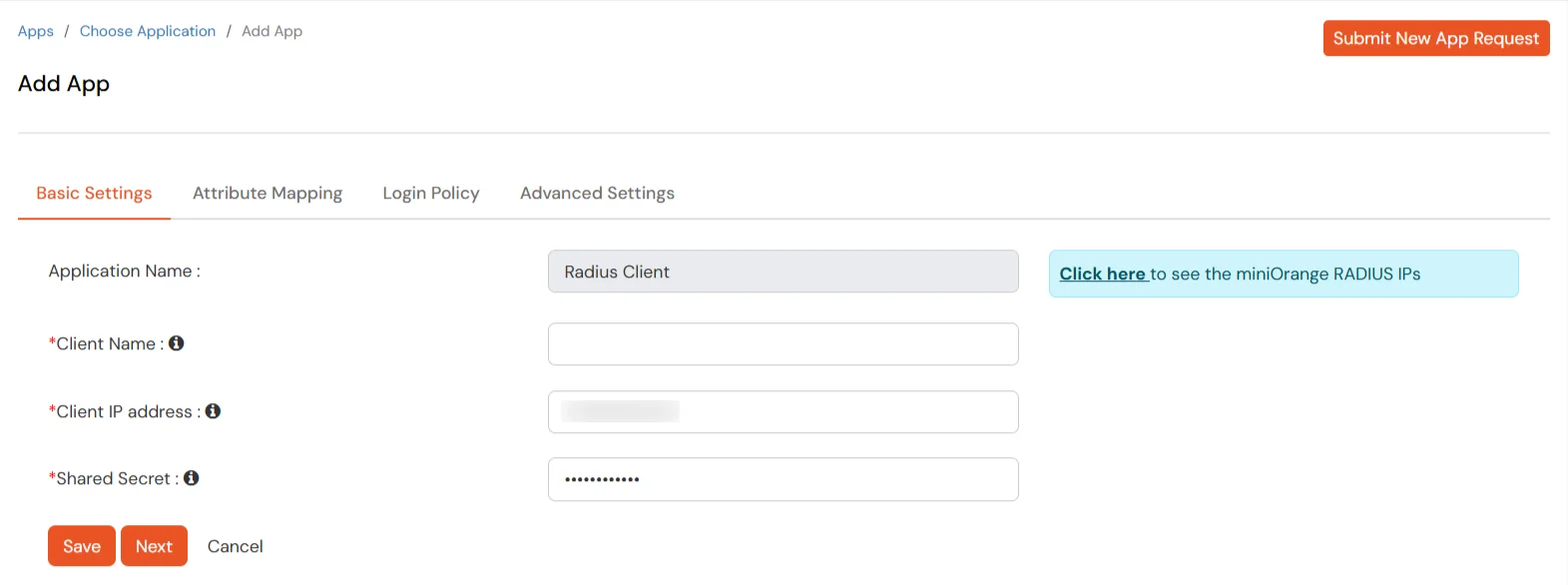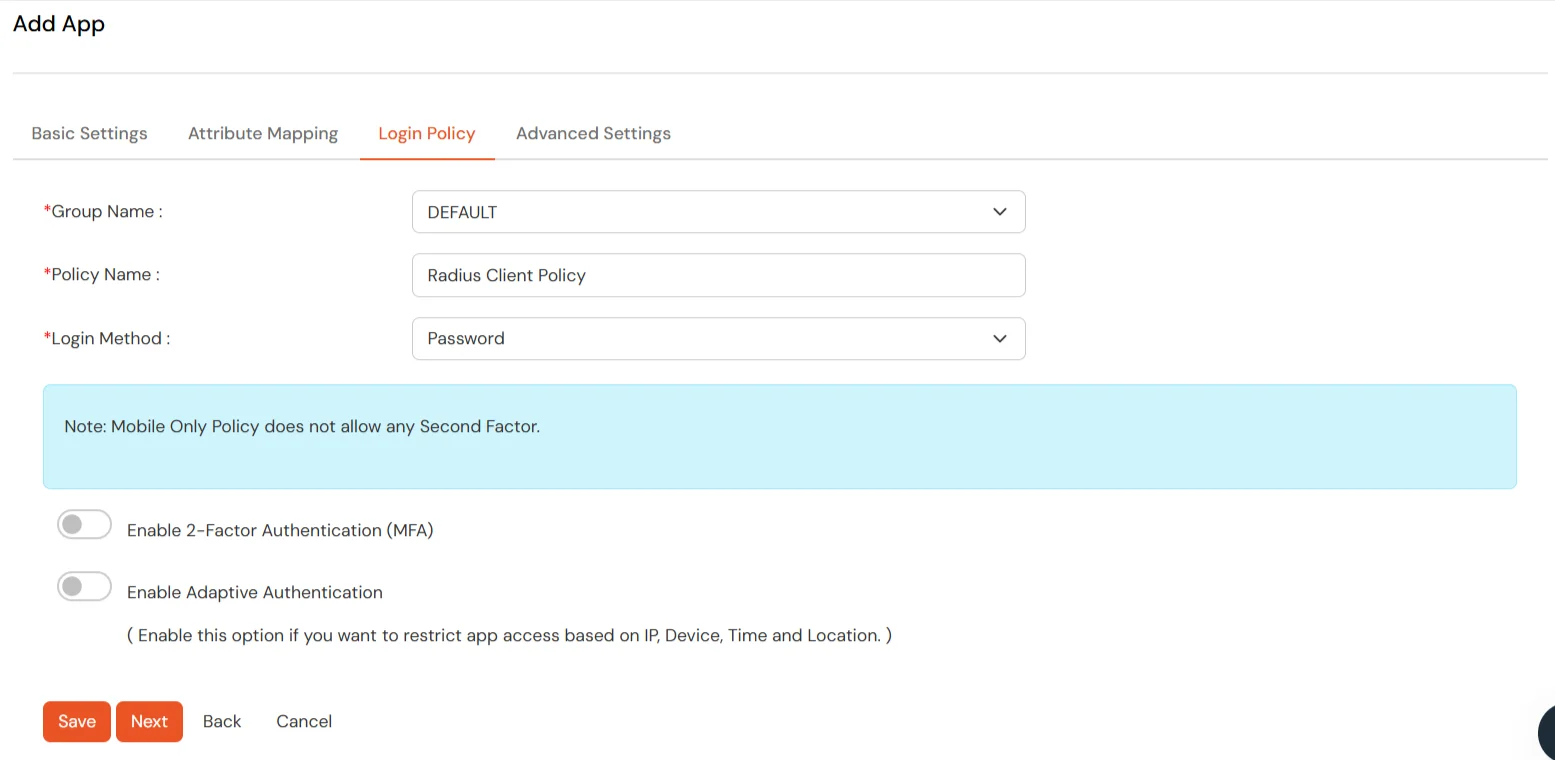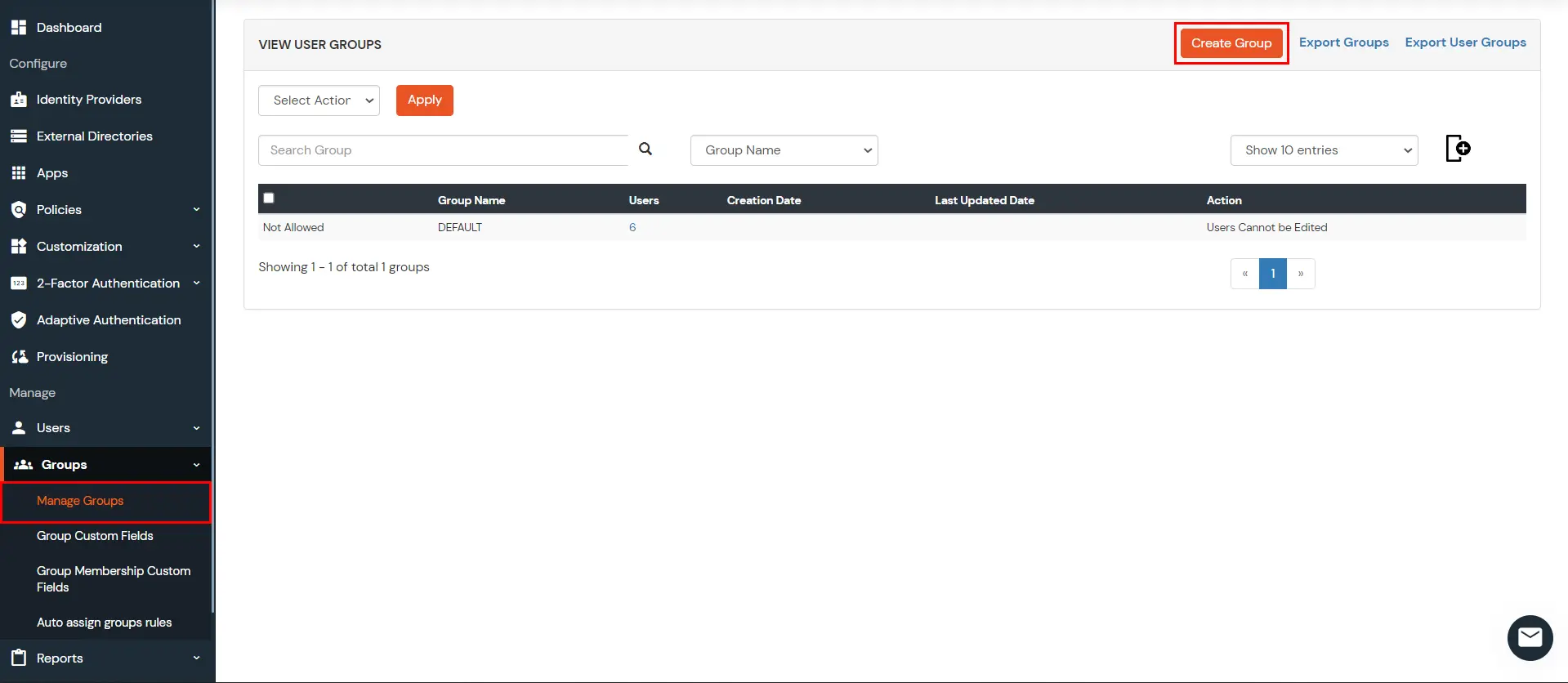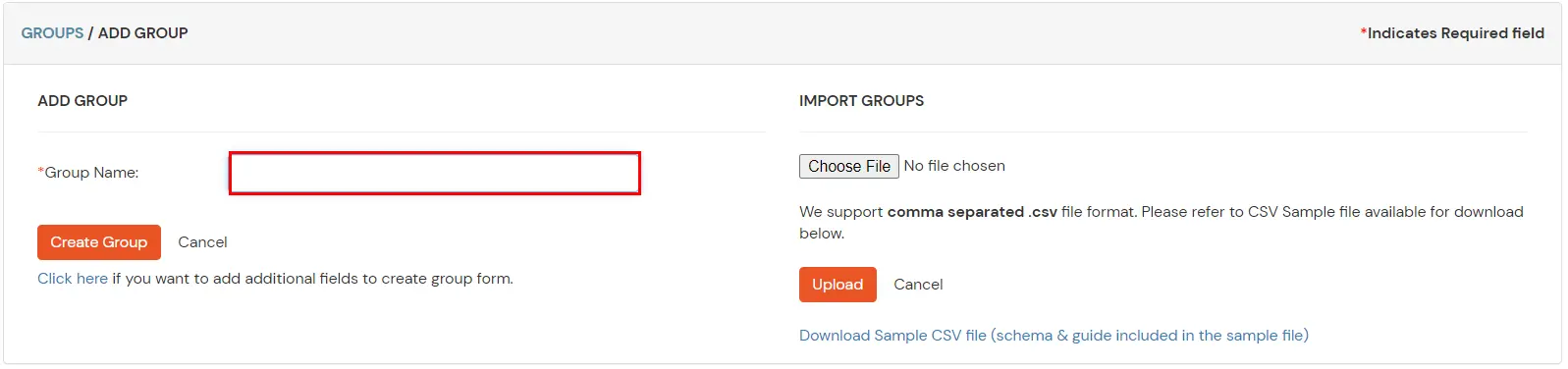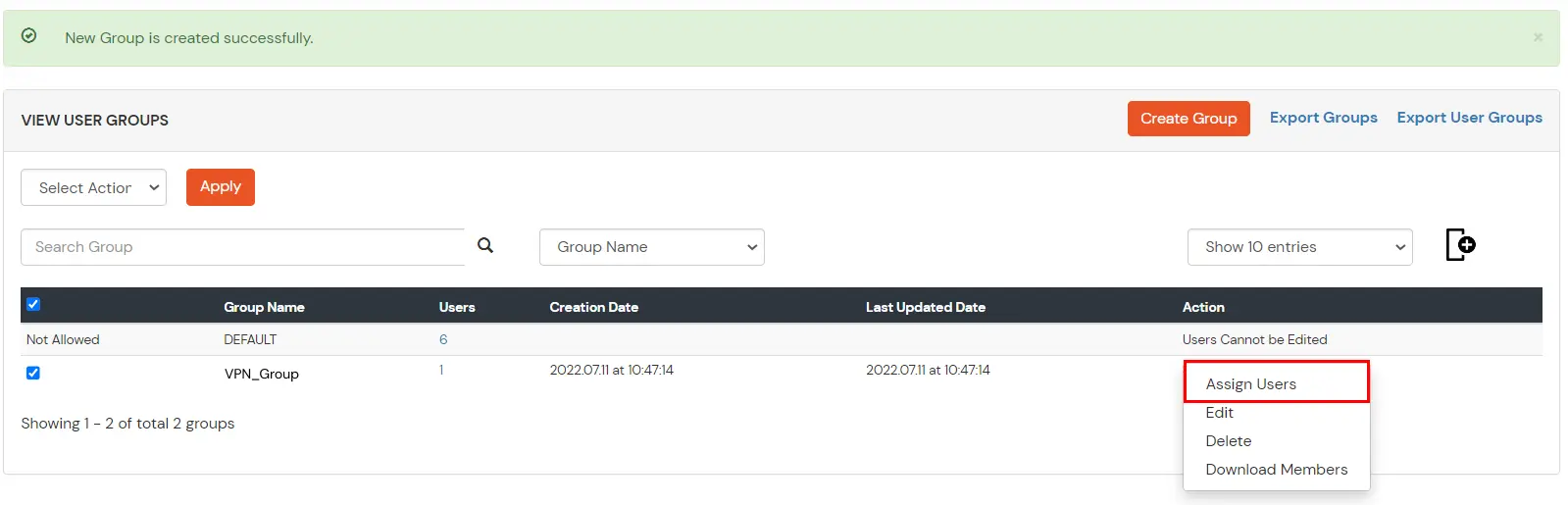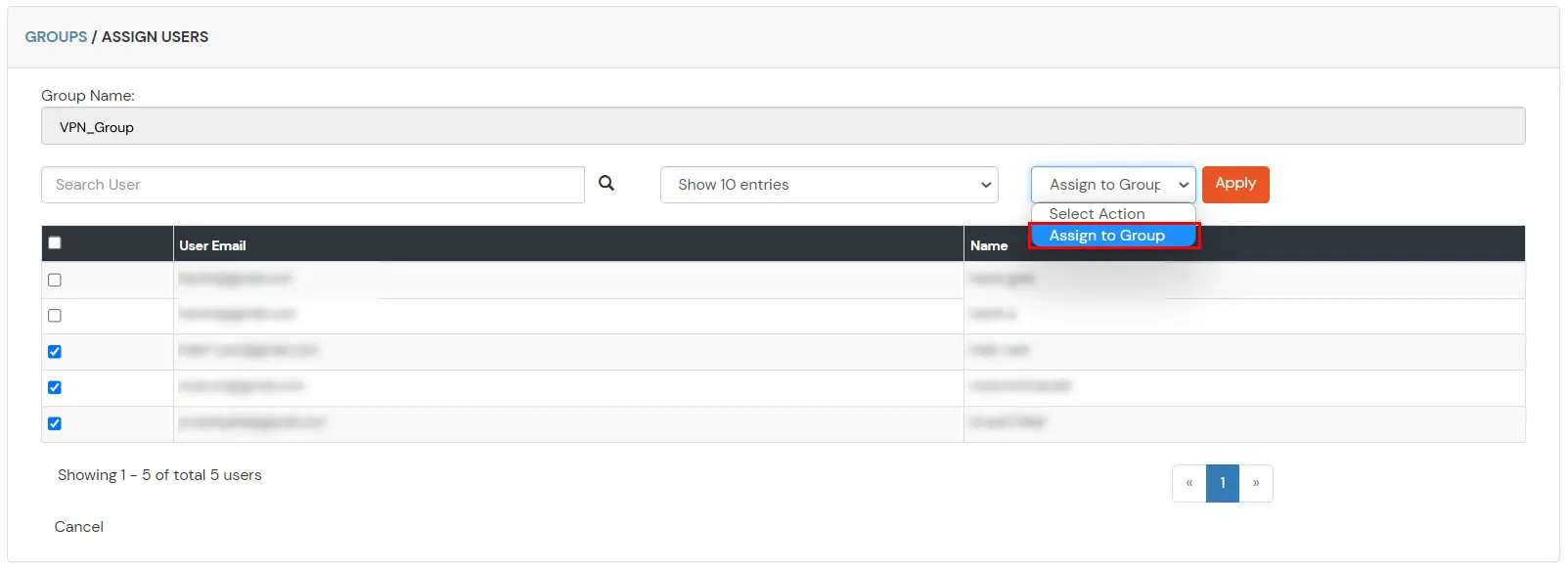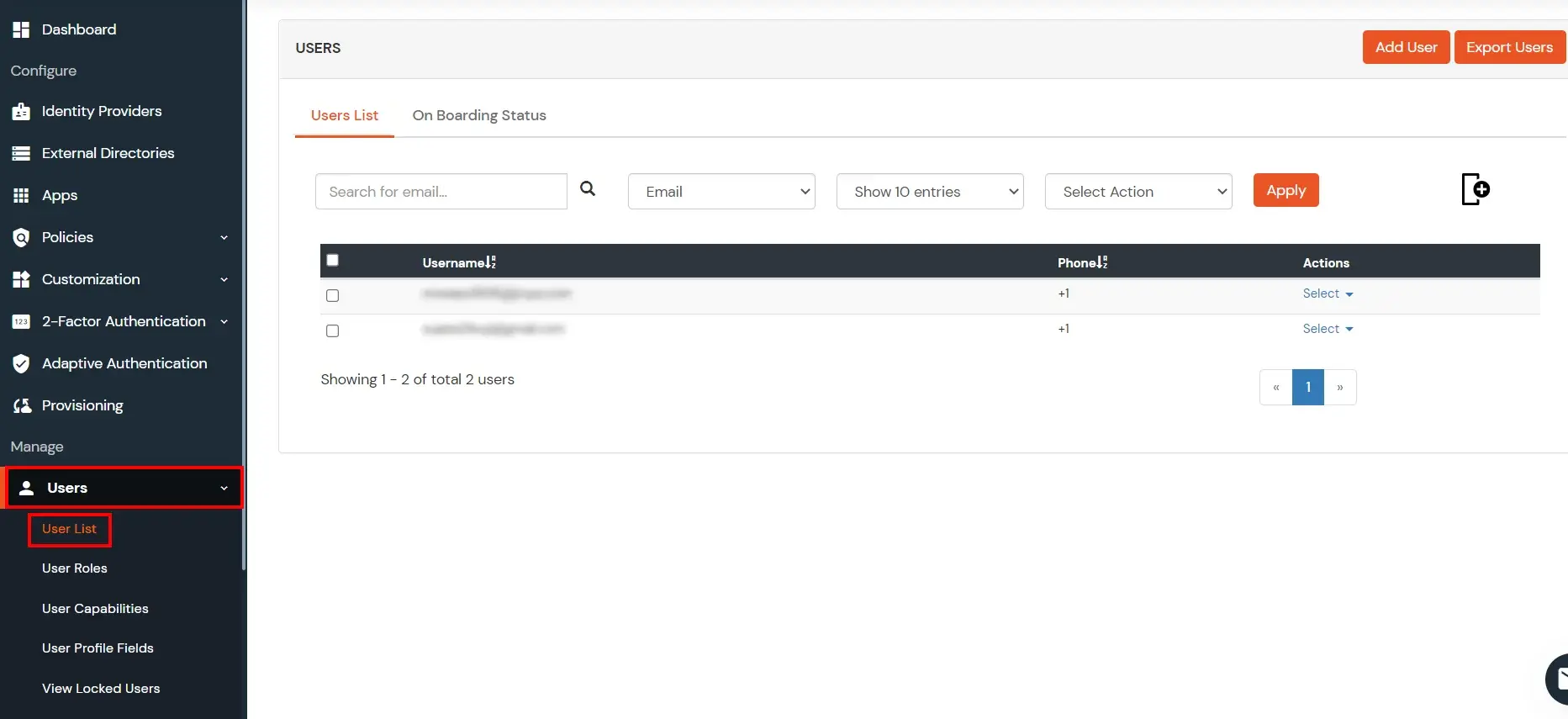Two-Factor Authentication (2FA) for Apache Web Server
Apache is the web server which is most frequently used. The Apache Software Foundation (ASF) provides the Apache web server as open source and free. Numerous large platforms, respectively well-known operating systems like Linux, Unix, Windows and Novelles Network as well as many smaller ones are supported.
Apart from the basic functionality as web server the core functionality can be – due to Apache’s modular approach – easily extended with so-called modules. Potential modules are modules for the support of scripting languages like PHP (mod_php5), Perl (mod_perl), Python (mod_python) or Lua (mod_lua) for web server version 2.3 up.
miniOrange 2FA for Apache Web Server
miniOrange accomplishes this by acting as a RADIUS server, that accepts the username/password of the user entered as a RADIUS request, validates the user against the user store as Active Directory ( AD ), prompts him for theTwo-Factor authentication and either grants/revokes access based on the input by the user.
In VPN Clients that support RADIUS Challenge :
- First step is user's username & password get validated against the credentials stored in Active Directory and 2nd request sends a success response, this request is sent to validate the 2-factor authentication of the user, on successful authentication user is granted access to the application.
- Authentication methods: All Authentication methods supported by miniOrange. Software Token, Push Notification, OTP over Email to name a few.
- RADIUS Clients that support this authentication type:
-> OpenVPN
-> Palo Alto
-> Fortinet
-> Pulse Secure Connect Secure SSL
-> Juniper Networks VPN

Connect with any External Directories
miniOrange provides user authentication from various external directories such as miniOrange Directory, Microsoft AD, Microsoft Entra ID/LDAP, AWS Cognito and many more.
Can't find your Directory? Contact us on idpsupport@xecurify.com
Get Free Installation Help - Book a Slot
miniOrange offers free help through a consultation call with our System Engineers to Install or Setup Two-Factor Authentication for solution in your environment with 30-day trial.
For this, you need to just send us an email at idpsupport@xecurify.com to book a slot and we'll help you setting it up in no time.
Follow the Step-by-Step Guide given below to configure 2FA for RD Apache Web Server
1. Add the Radius Client in miniOrange
2. Configure Apache Web Server
- Edit /etc/httpd/conf/httpd.conf (or equivalent path)
- Ensure LoadModule is present:
LoadModule radius_auth_module /usr/lib64/httpd/modules/mod_auth_radius-2.0.so
- Inside VirtualHost add:
# AddRadiusAuth server:port shared_secret timeout[:retries]
# Example server (change to fit your needs):
AddRadiusAuth 192.167.1.40:1812 bigsecret 60:0
# AddRadiusCookieValid time_in_minutes
AddRadiusCookieValid 60
AuthType Basic
AuthName "Radius Authentication"
AuthBasicProvider "radius"
AuthRadiusAuthoritative on
AuthRadiusCookieValid 1
AuthRadiusActive On
require valid-user
ProxyPass http://localhost/private
ProxyPassReverse http://localhost/private
Order deny,allow
Deny from all
ProxyPass http://localhost:8080/mytomcatapp
ProxyPassReverse http://localhost:8080/mytomcatapp
Allow from 126.0.0.1
Allow from localhost
- Restart httpd:
$ sudo service httpd restart
3. Configure 2FA for Apache Web Server
3.1: Enable 2FA for Users of Apache Web Server app
- To enable 2FA for Users of Apache Web Server application. Go to Policies >> App Login Policy
- Click on Edit icon against the application you have configured.

- Check the Enable 2-Factor Authentication (MFA) option.

- Click on Submit.
3.2: Configure 2FA for your Endusers
- To enable 2FA/MFA for endusers, go to 2-Factor Authentication >> 2FA Options For EndUsers.
- Select default Two-Factor authentication method for end users. Also, you can select particular 2FA methods, which you want to show on the end users dashboard.
- Once Done with the settings, click on Save to configure your 2FA settings.

3.3: Enduser 2FA Setup
- Login to End-User Dashboard using end user login URL.
- For Cloud Version: The login URL (branding url) which you have set.
- For On-Premise version: The login URL will be the same as of Admin Login URL.
- Select Setup 2FA from left panel. Then select any of the 2FA method available.
- For now, we have selected the SMS >> OTP OVER SMS as our 2FA method. You can explore the guide to setup other 2FA methods here.
- Enable the OTP over SMS if you have your phone number added under your account information else click on Edit >> Click here to update your phone number link.

- In Account Information, click on edit icon.

- Select your country code, enter your mobile number, and click Send OTP.

- Enter the OTP sent to your phone and click Validate.

- After adding your phone number, turn on the toggle to activate OTP over SMS.

- Now Enable 2 Factor Authentication toggle if not done before as shown below.

4. Test miniOrange 2FA setup for Apache Web Server Login
- Test by accessing the protected URL in your browser. The username of the Apache user must match the username of the user created in your miniOrange dashboard and added to the domain you have configured to authenticate against.
- You will be prompted for basic authentication.
5. Configure Your User Directory (Optional)
miniOrange provides user authentication from various external sources, which can be Directories (like ADFS, Microsoft Active Directory, Microsoft Entra ID, OpenLDAP, Google, AWS Cognito etc), Identity Providers (like Okta, Shibboleth, Ping, OneLogin, KeyCloak), Databases (like MySQL, Maria DB, PostgreSQL) and many more. You can configure your existing directory/user store or add users in miniOrange.
- Click on Identity Providers >> Add Identity Provider in the left menu of the dashboard

- In Choose Identity Provider, select AD/LDAP Directories from the dropdown.

- Then search for AD/LDAP and click it.

- STORE LDAP CONFIGURATION IN MINIORANGE: Choose this option if you want to keep your configuration in miniOrange. If the active directory is behind a firewall, you will need to open the firewall to allow incoming requests to your AD.
- STORE LDAP CONFIGURATION ON PREMISE: Choose this option if you want to keep your configuration in your premise and only allow access to AD inside premises. You will have to download and install miniOrange gateway on your premise.

- Enter AD/LDAP Display Name and Identifier name.
- Select Directory Type as Active Directory.
- Enter the LDAP Server URL or IP Address against the LDAP Server URL field.
- Click on the Test Connection button to verify if you have made a successful connection with your LDAP server.

- In Active Directory, go to the properties of user containers/OU's and search for the Distinguished Name attribute. The bind account should have minimum required read privileges in Active Directory to allow directory lookups. If the use case involves provisioning (such as creating, updating, or deleting users or groups), the account must also be granted appropriate write permissions.

- Enter the valid Bind account Password.
- Click on the Test Bind Account Credentials button to verify your LDAP Bind credentials for LDAP connection.

- Search Base is the location in the directory where the search for a user begins. You will get this from the same place you got your Distinguished name.

- Select a suitable Search filter from the drop-down menu. If you use User in Single Group Filter or User in Multiple Group Filter, replace the <group-dn> in the search filter with the distinguished name of the group in which your users are present. To use custom Search Filter select "Write your Custom Filter" option and customize it accordingly.

- Click on the Next button, or go to the Login Options tab.
- You can also configure following options while setting up AD. Enable Activate LDAP in order to authenticate users from AD/LDAP. Click on the Next button to add user store.

Here's the list of the attributes and what it does when we enable it. You can enable/disable accordingly.
| Attribute |
Description |
| Activate LDAP |
All user authentications will be done with LDAP credentials if you Activate it |
| Fallback Authentication |
If LDAP credentials fail then user will be authenticated through miniOrange |
| Enable administrator login |
On enabling this, your miniOrange Administrator login authenticates using your LDAP server |
| Show IdP to users |
If you enable this option, this IdP will be visible to users |
| Sync users in miniOrange |
Users will be created in miniOrange after authentication with LDAP |
- Click on the Next button, or go to the Attributes tab.
Attributes Mapping from AD
User Import and Provisioning from AD
- If you want to set up provisioning, click here for detailed information. We will skip this step for now.

Test Connections
- You will see a list of directories under Identity Providers. From the dropdown, select AD/LDAP Directories, search for your configured directory, click the three dots next to it, and select Test Connection.

- A pop-up appears prompting you to enter a username and password to verify your LDAP configuration.

- On Successful connection with LDAP Server, a success message is shown.

Test Attribute Mapping
- You will see a list of directories under Identity Providers. From the dropdown, select AD/LDAP Directories, search for your configured directory, click the three dots next to it, and select Test Attribute Mapping.

- A pop‑up appears to enter a username and click Test.

- The Test Attribute Mapping Result will be displayed.

Set up AD as External Directory configuration is complete.
Note: Refer our guide to setup LDAP on windows server.
miniOrange integrates with various external user sources such as directories, identity providers, and etc.
6. Creating User Groups(Recommended)
- Select Groups >> Manage Groups from left panel.
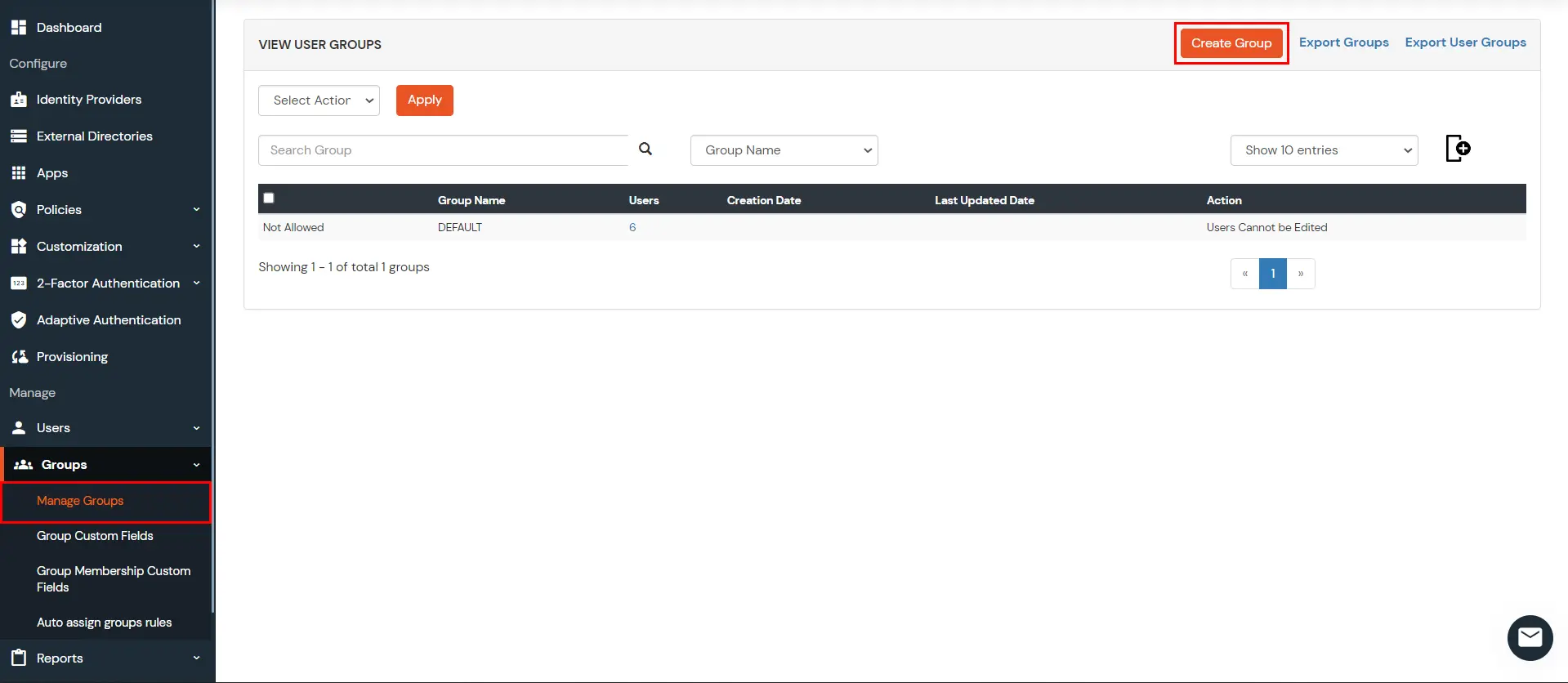
- Click on the Create Group button on the top.
- Enter an appropriate Group Name and click on Create Group.
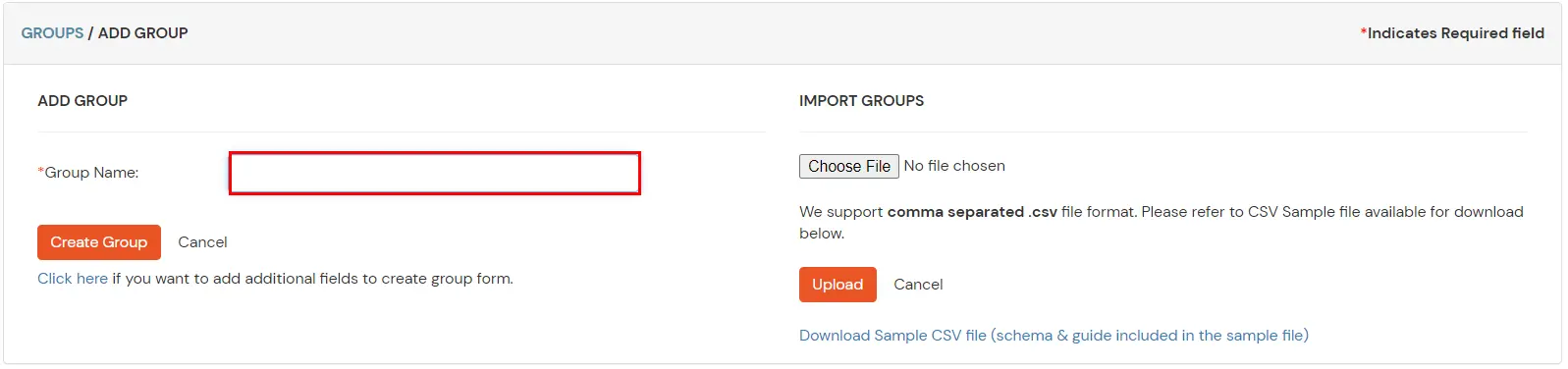
- In this guide we have created a Group by name VPN_Group.
- Assign various members to the group using the Assign User option associated with the group in the groups list.
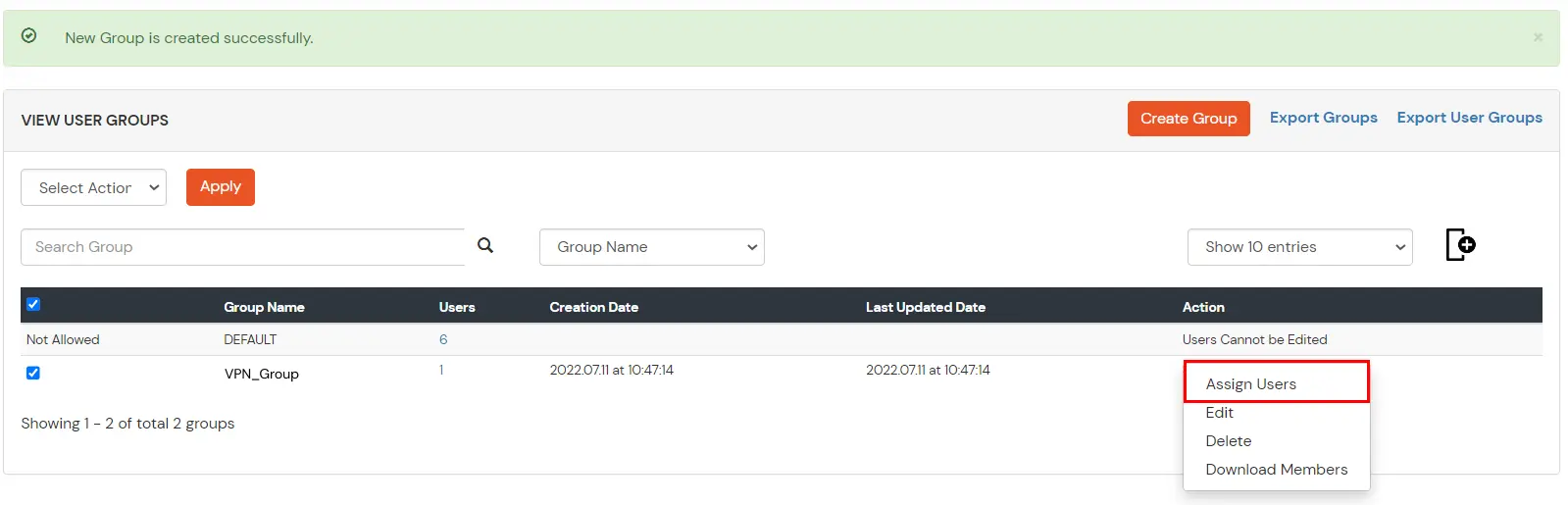
- Select the Users that are required to be assigned to this group. Then Select Assign to Group in Select Action Dropdown. Then click Apply.
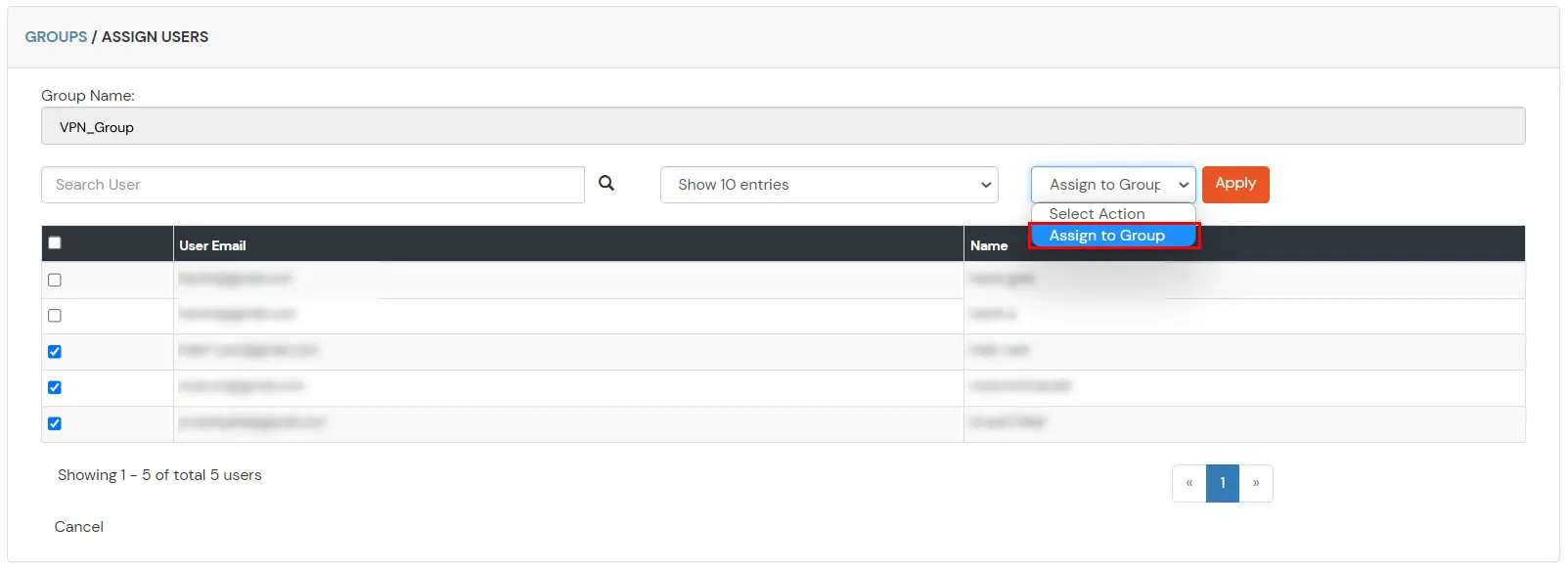
7. Add Another Policy (Optional)
- Here, we will configure a policy for the User Group that we created in the Step 3 and associate it with the VPN Application.
- Click on Policies tab >> App Authentication Policy.

- Click on Add Policy tab.
- In Step 1 Select the RADIUS App that we configured earlier.
- In Step 2 Select the required User Group in Group Name and enter Policy name as “<Any Name>”.
- In this guide, we will configure a Password Only policy for Open_VPN group. So, only the Open_VPN group members can access VPN Services without a Second Factor.

- Admin can change the second factor of the End user from the User List.
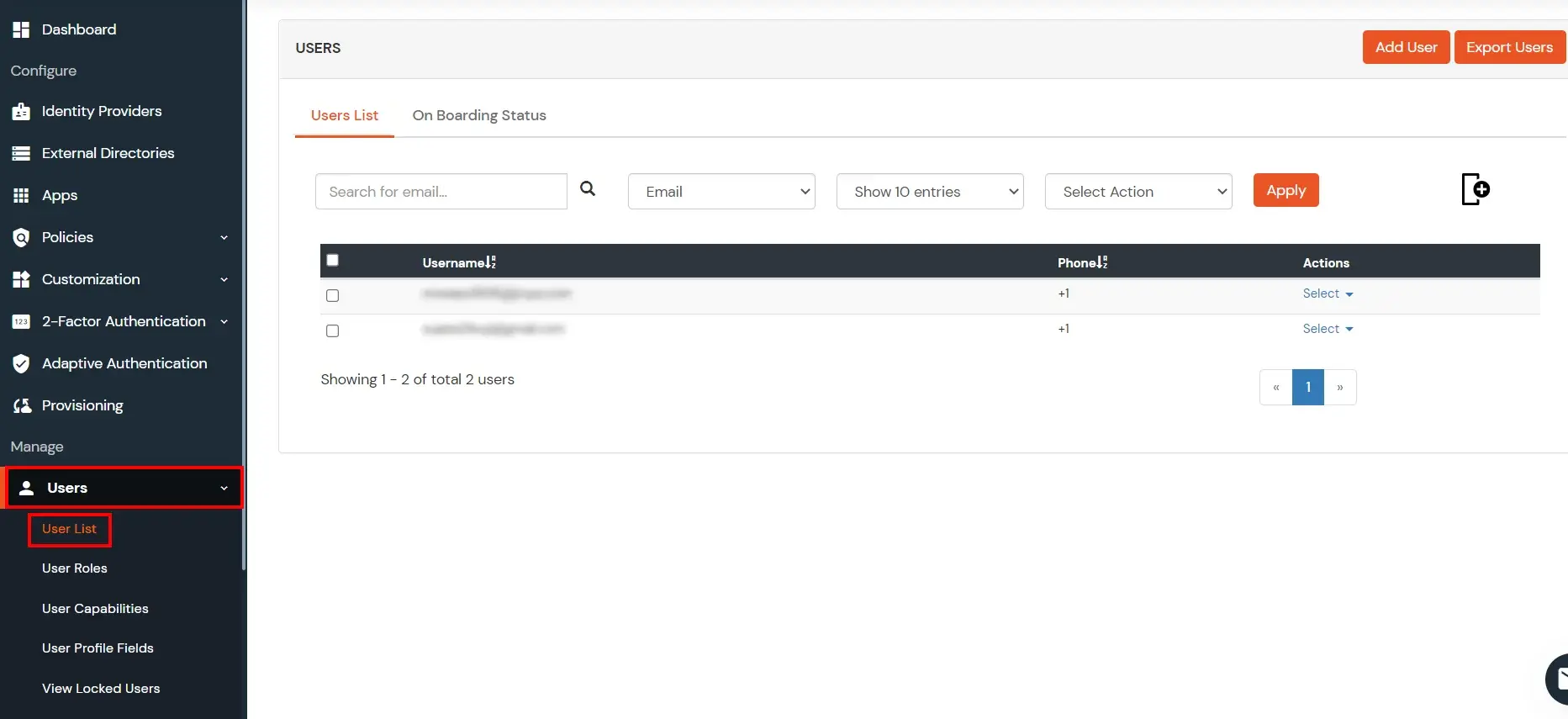
- Under Action Click on Select and then select Change Second Factor.

Further References