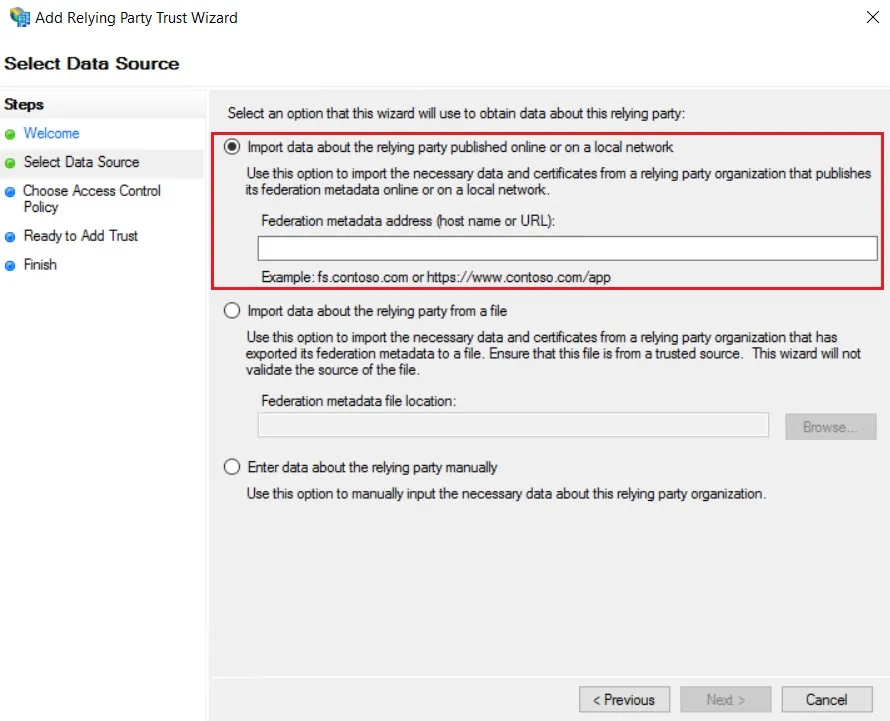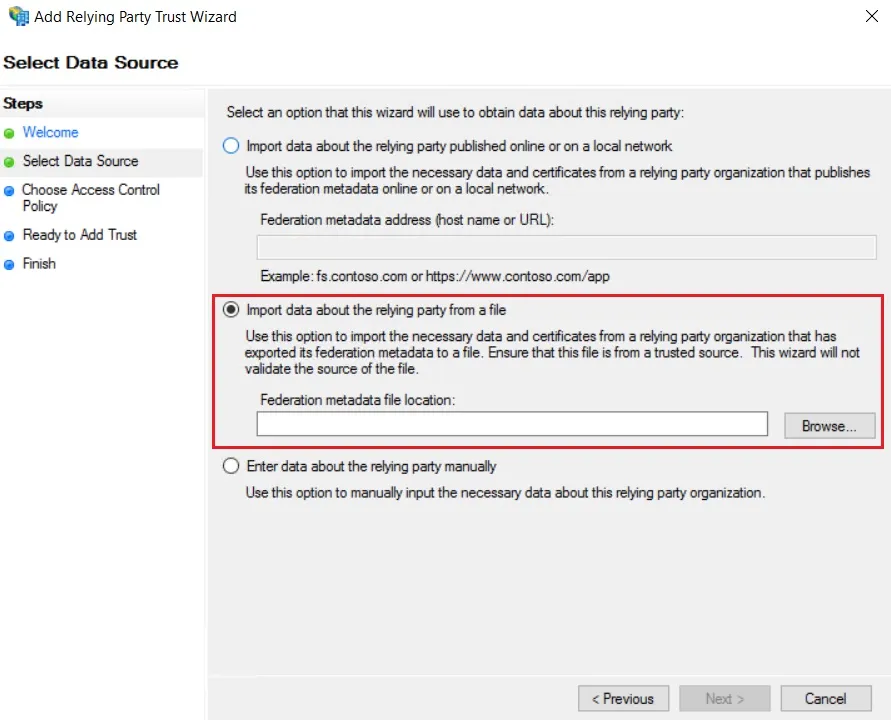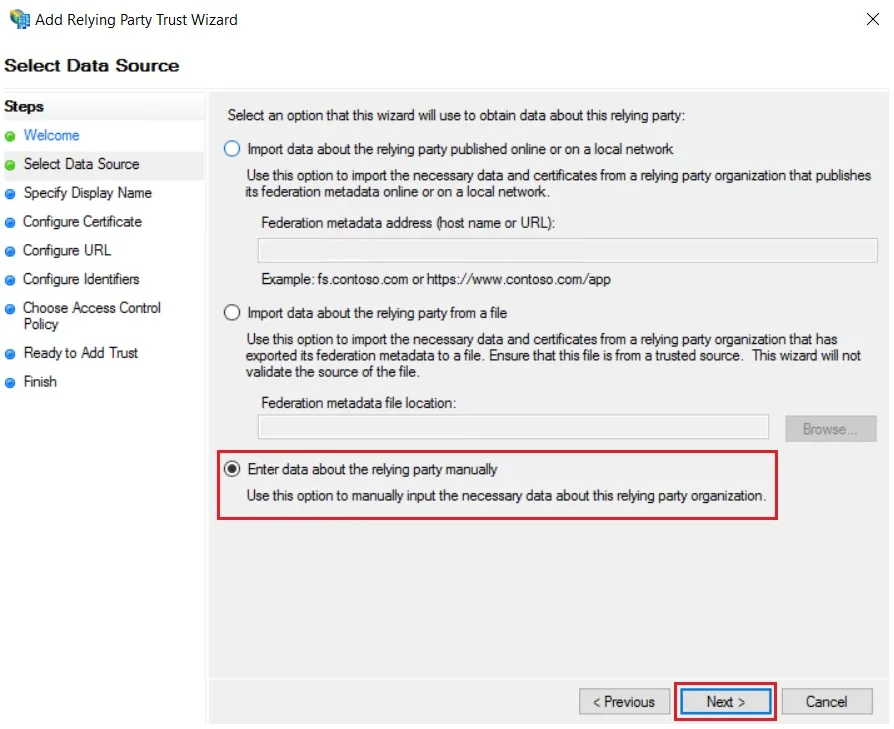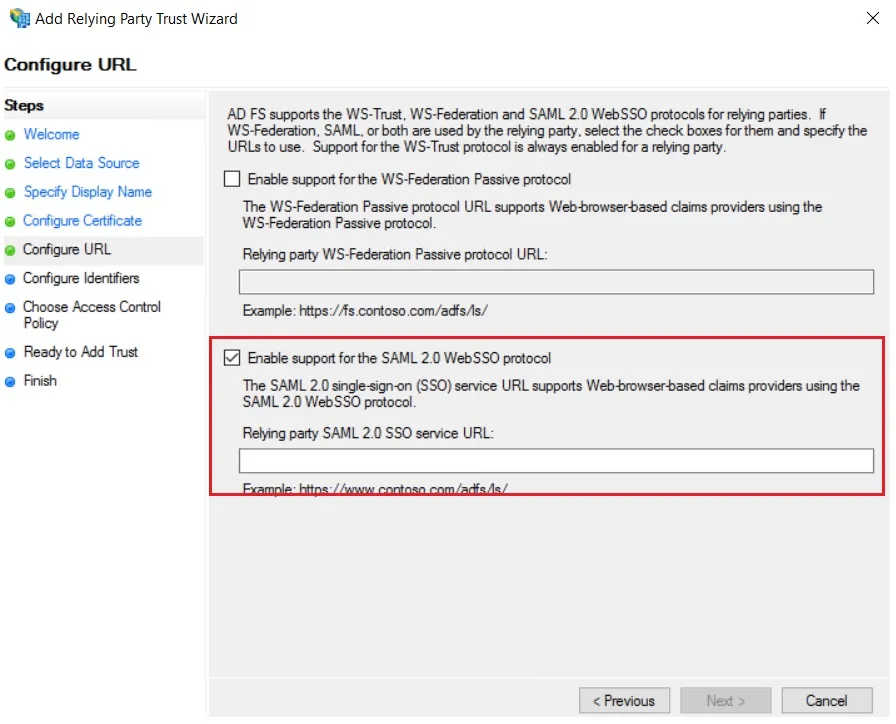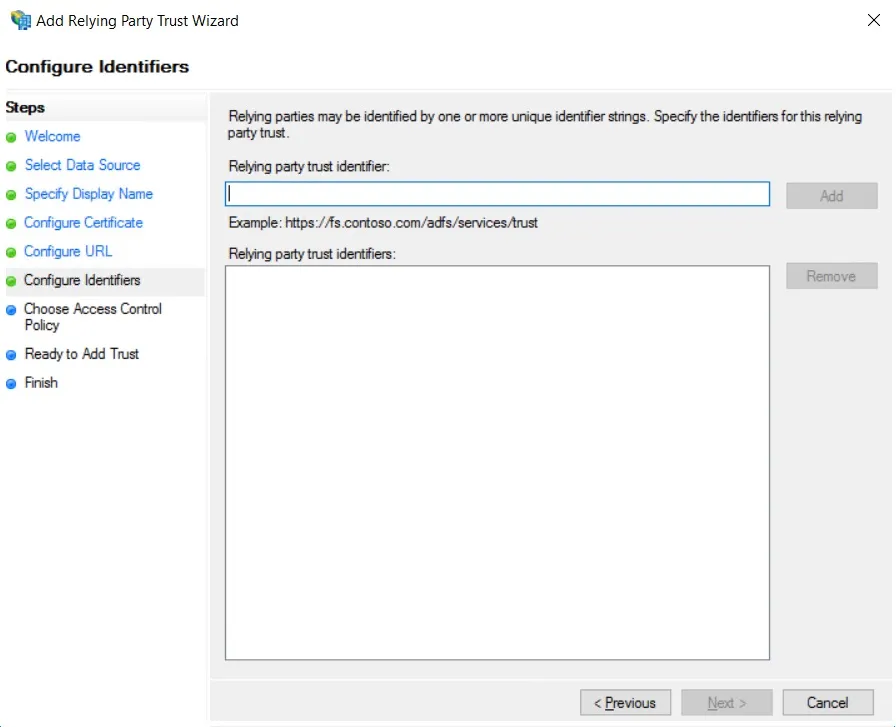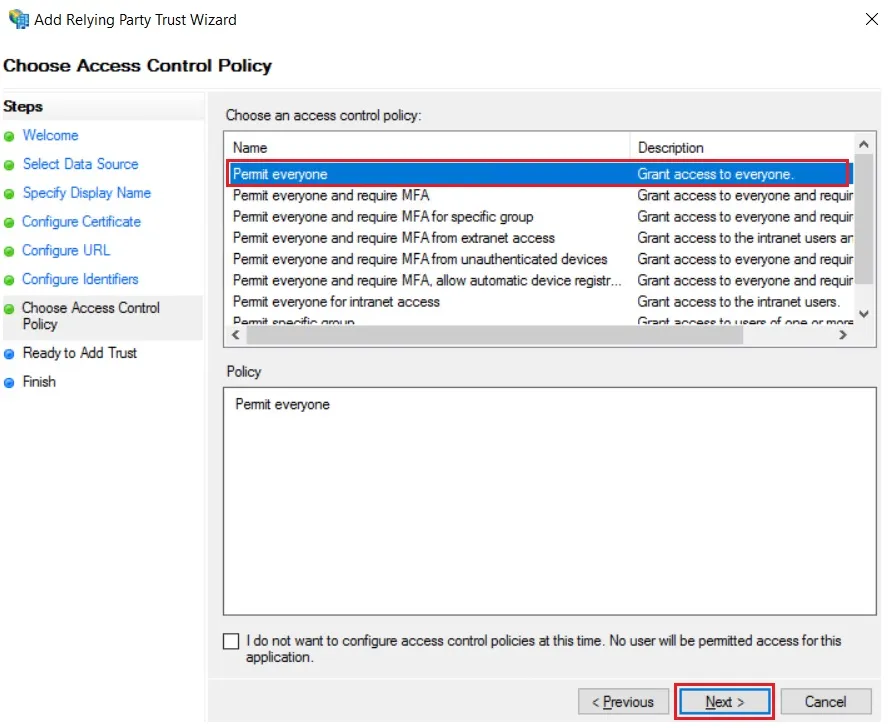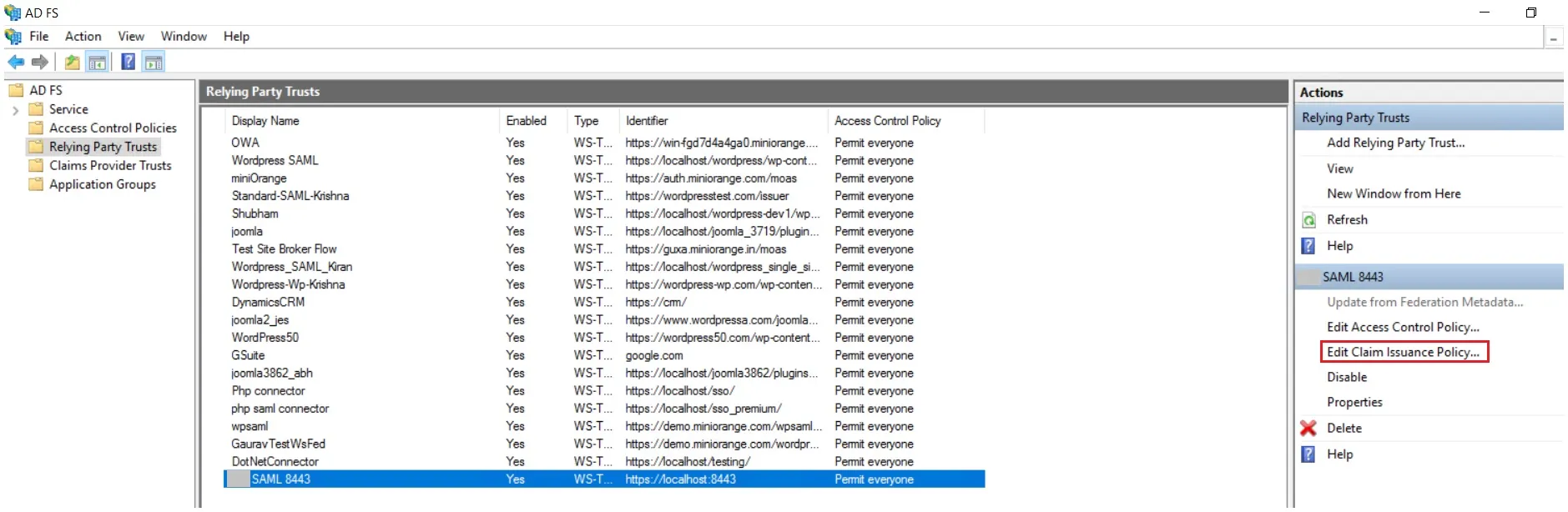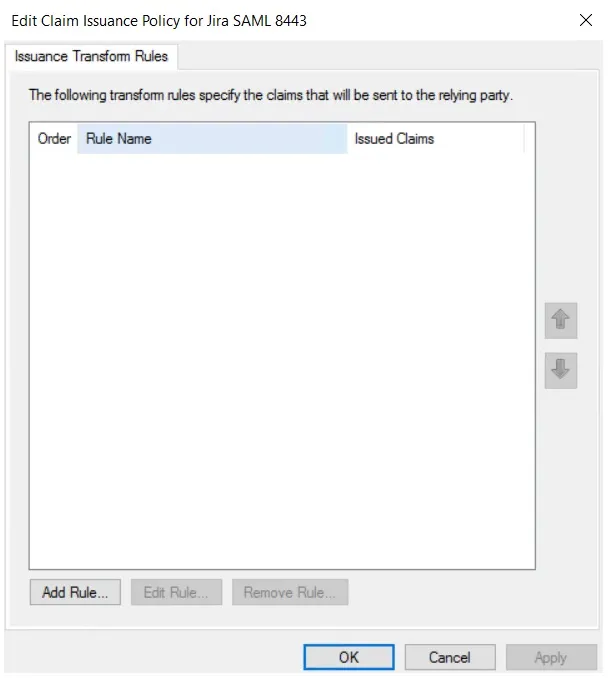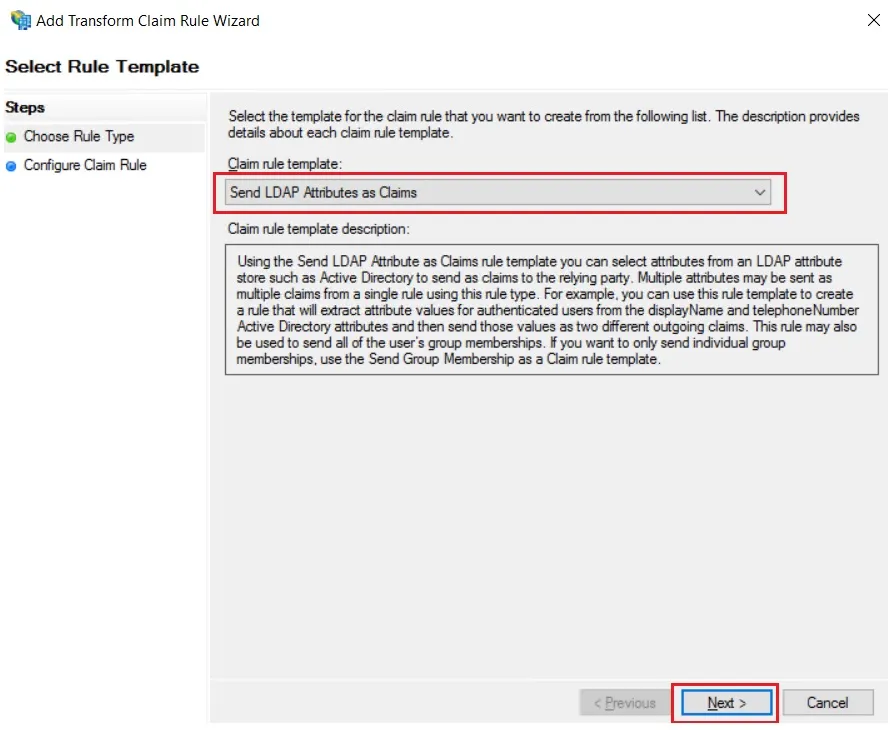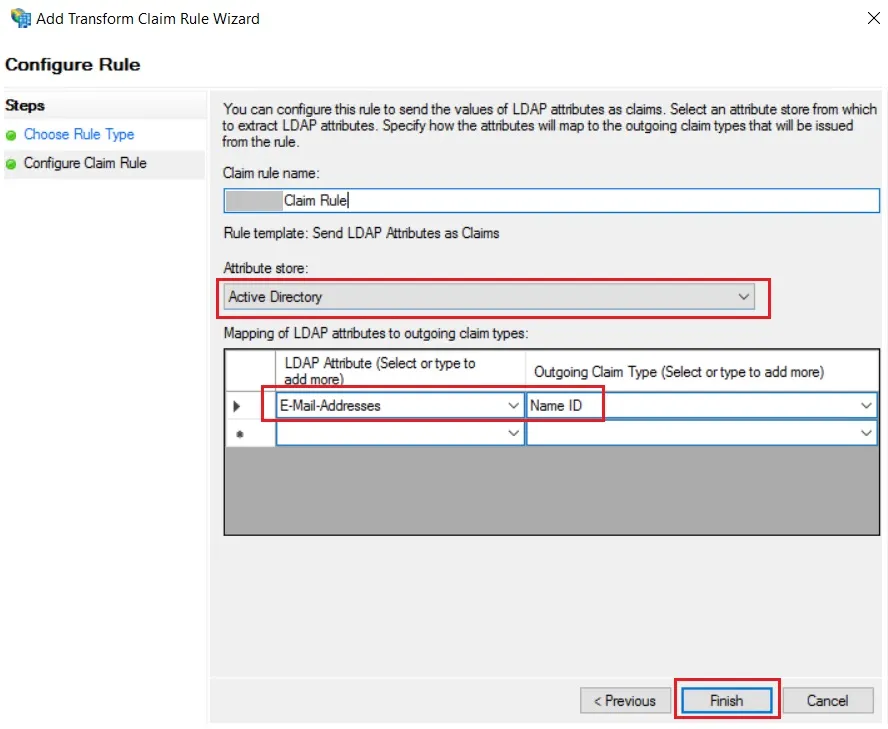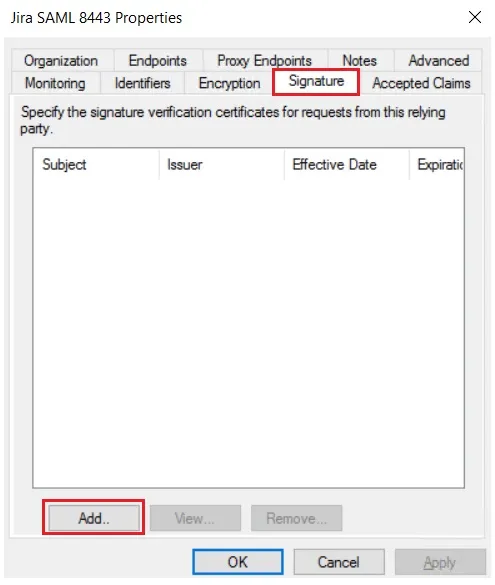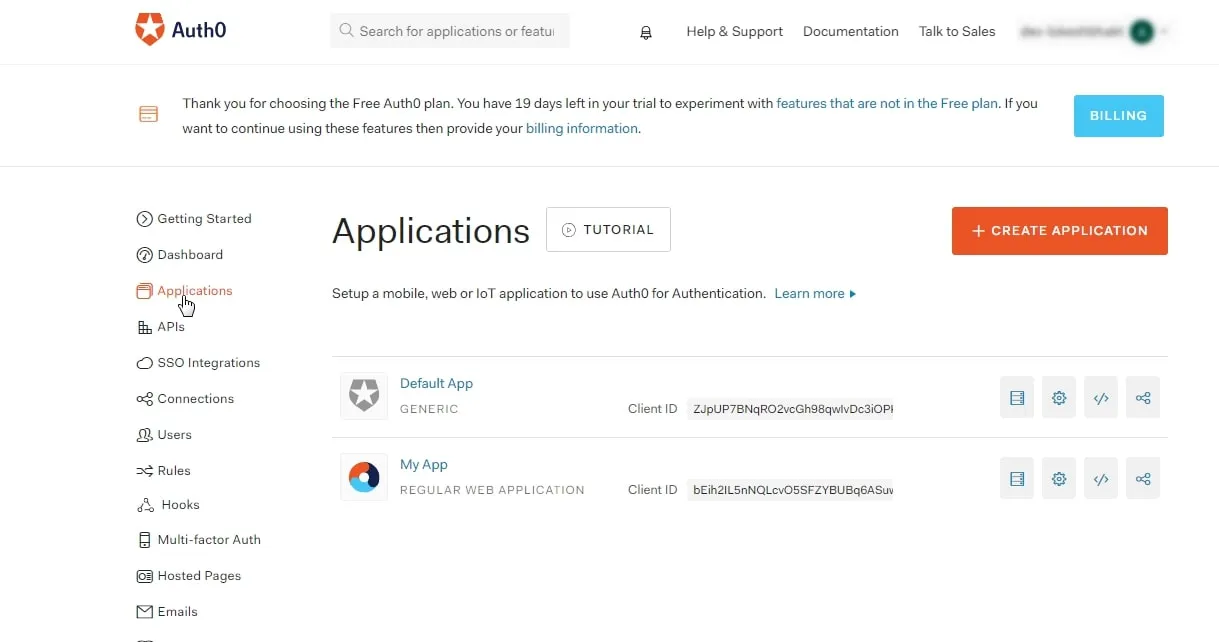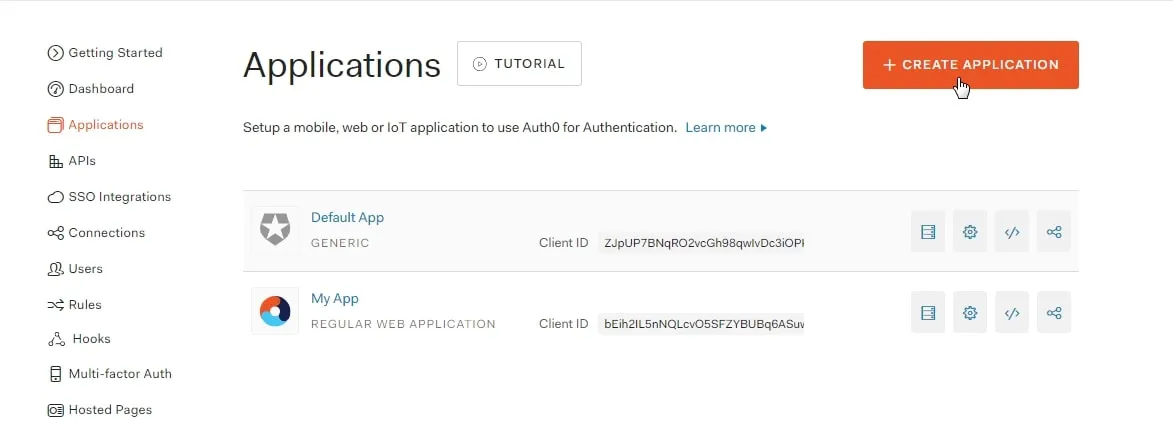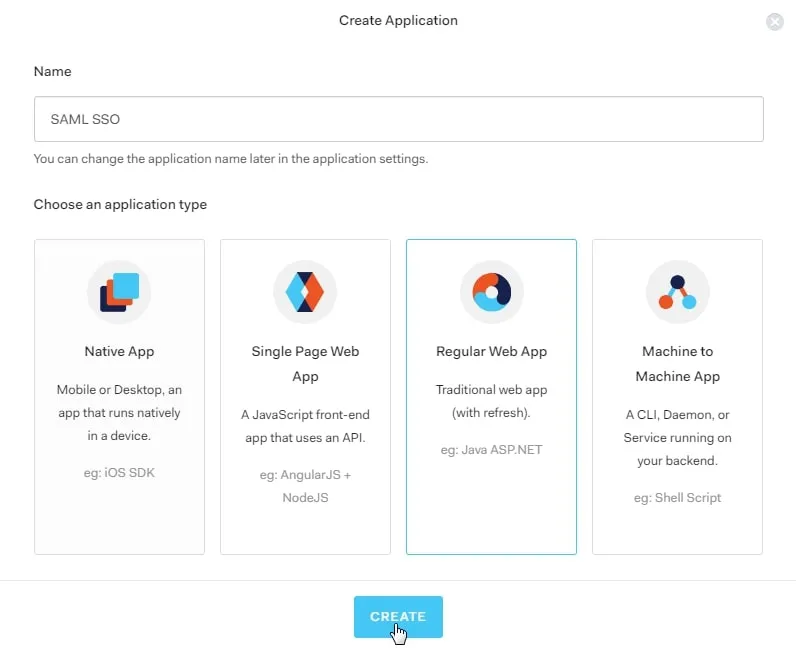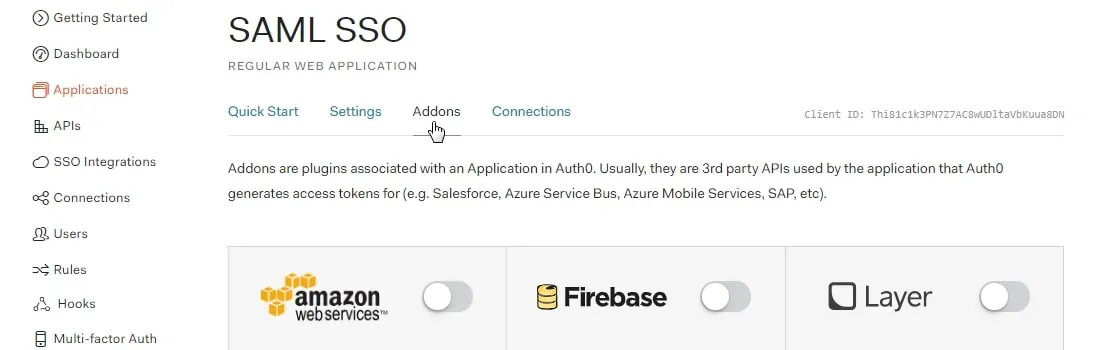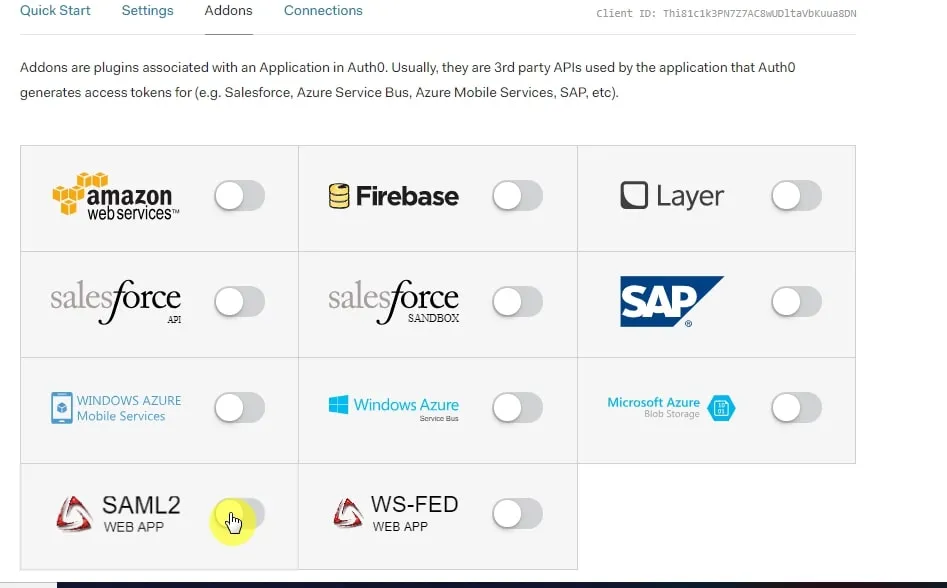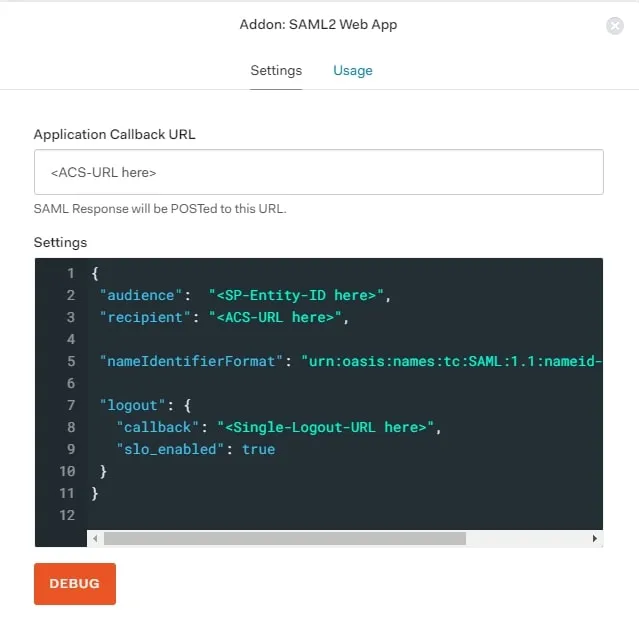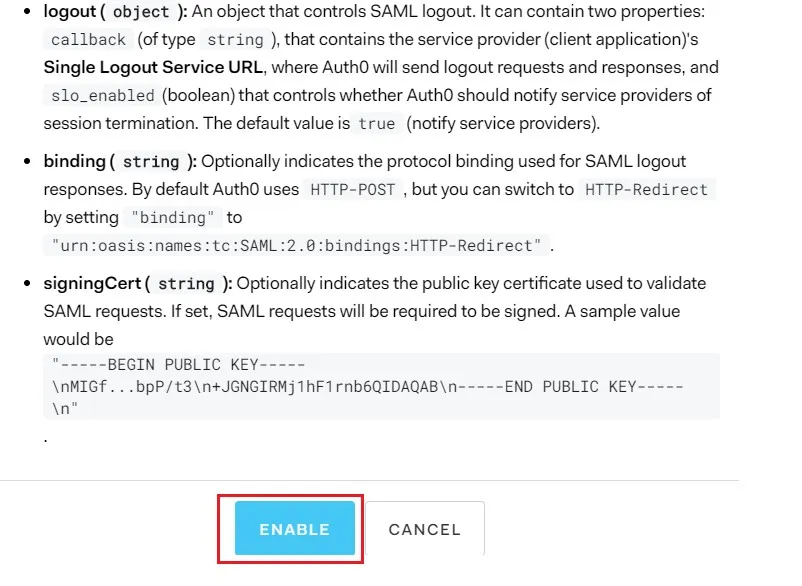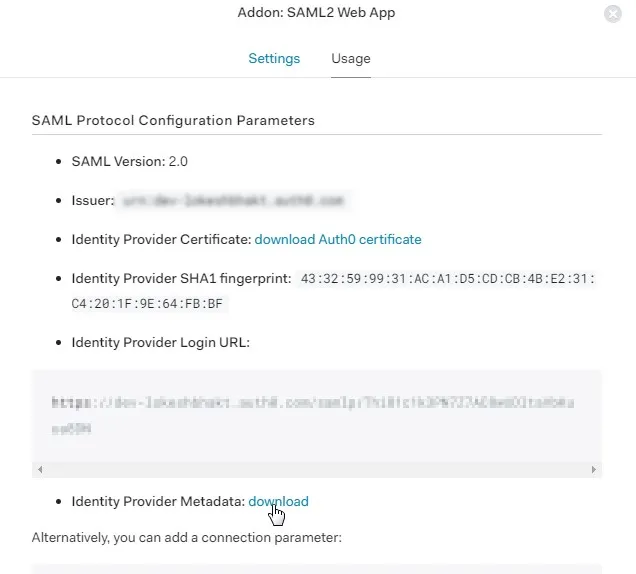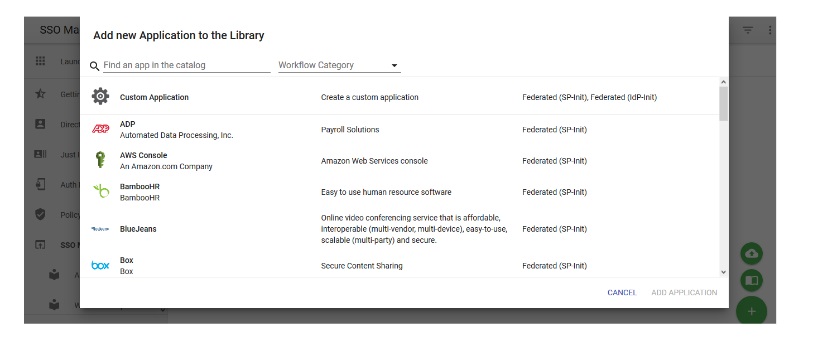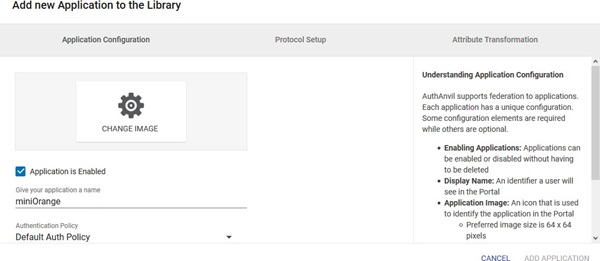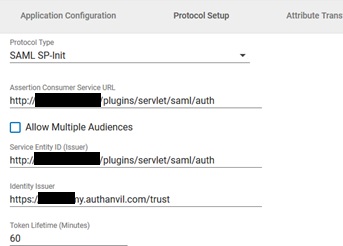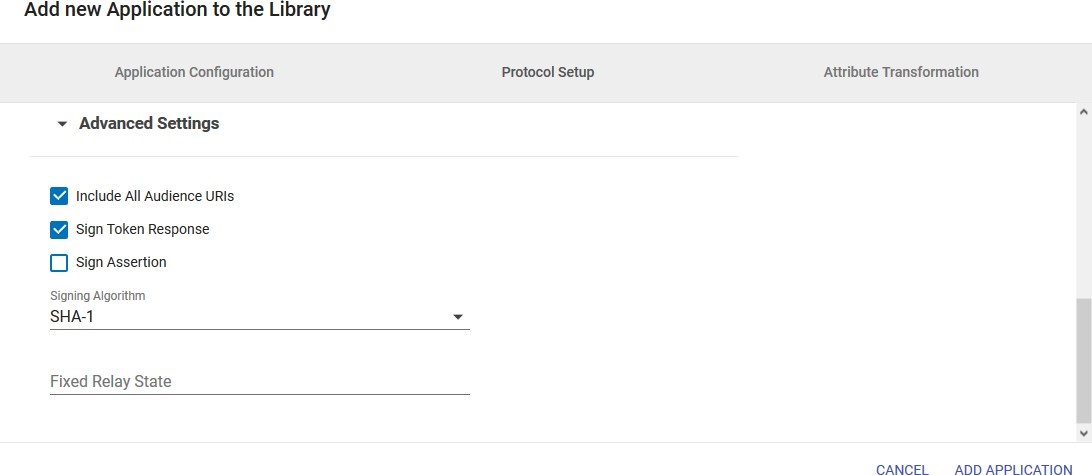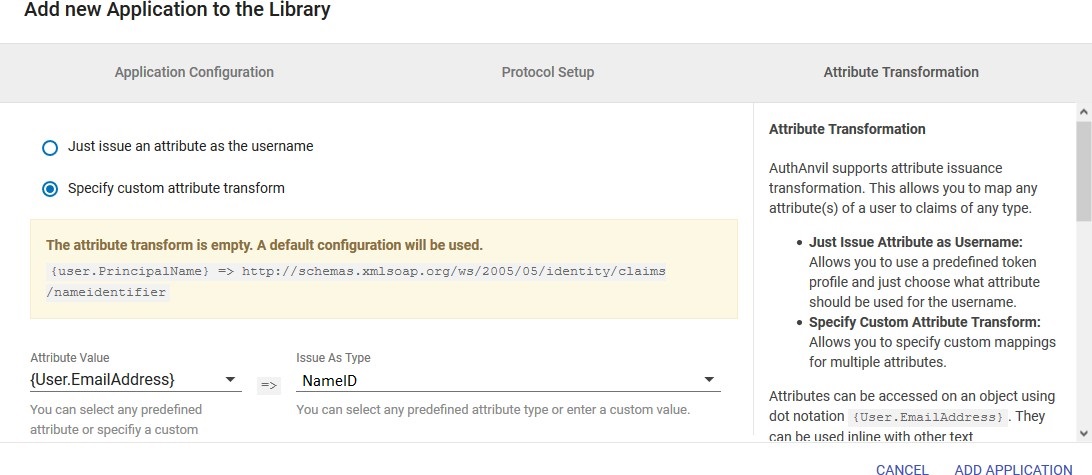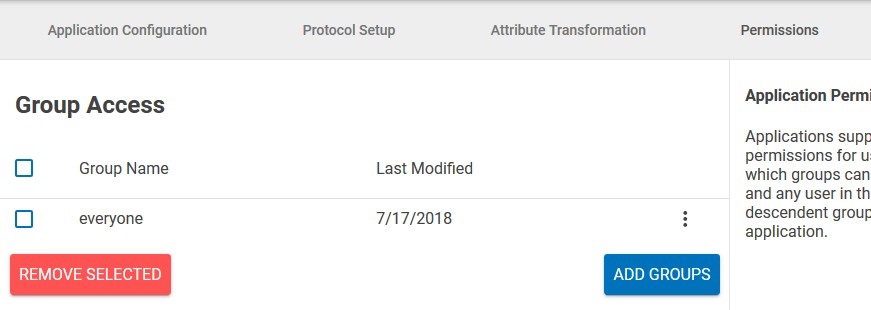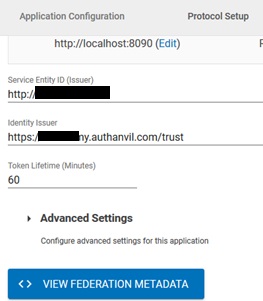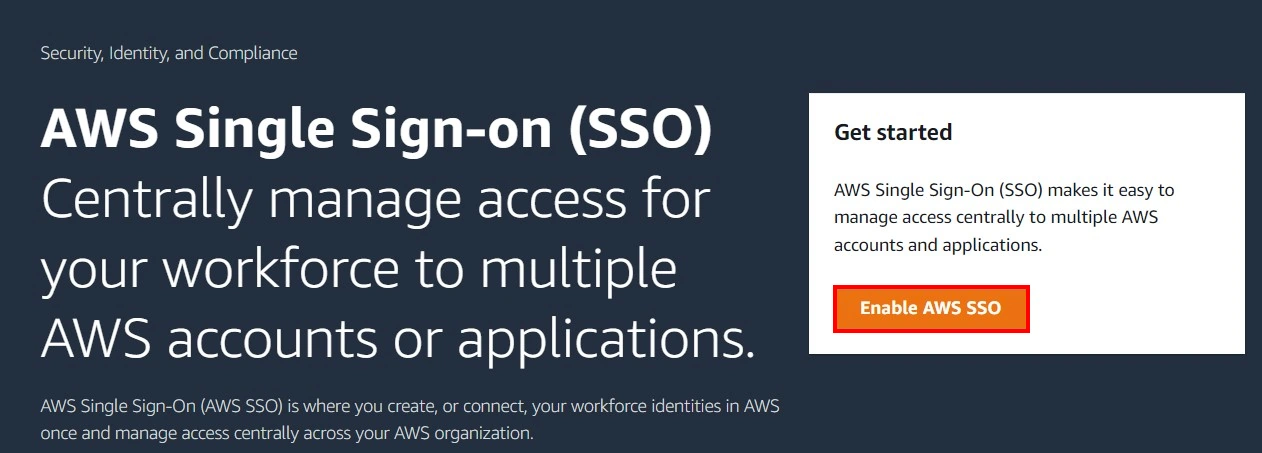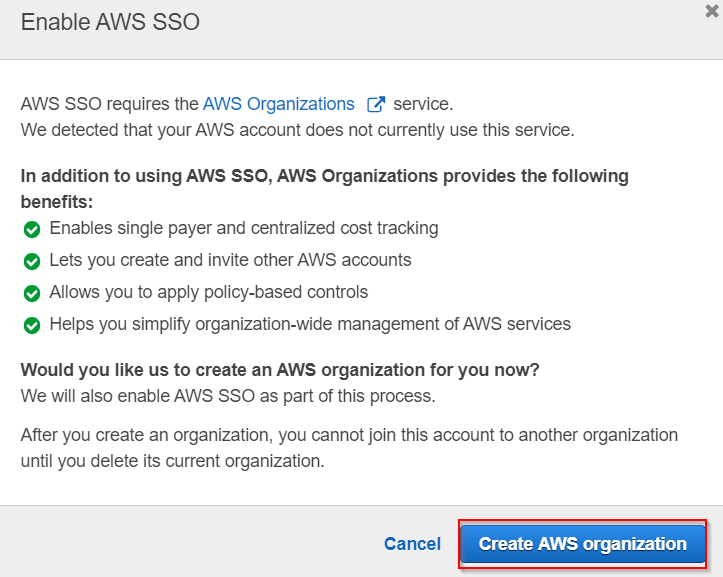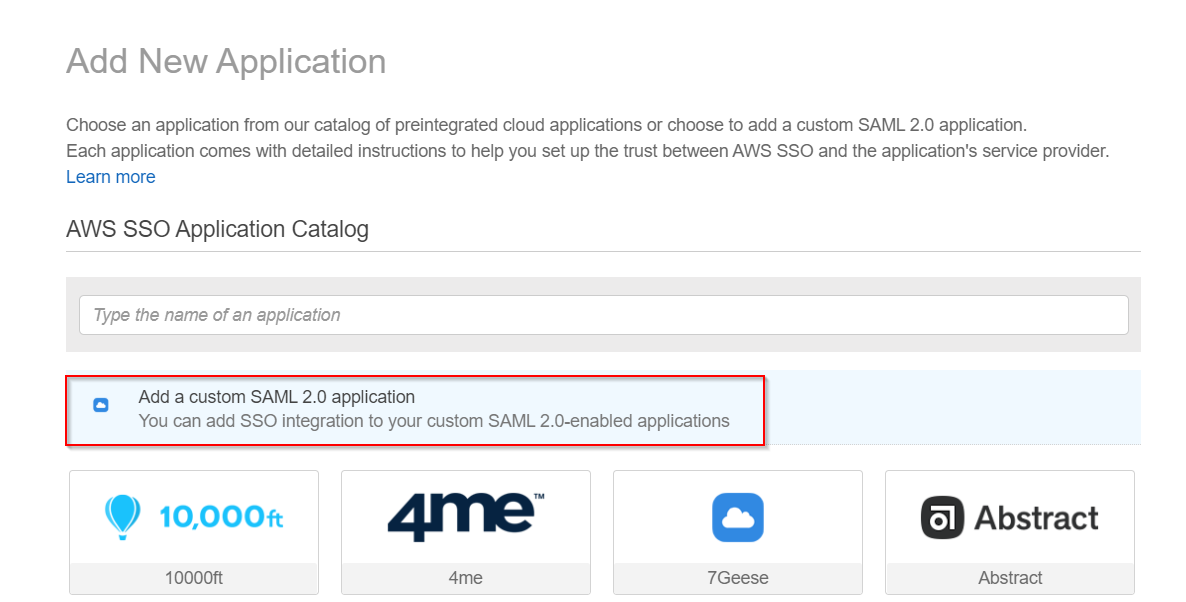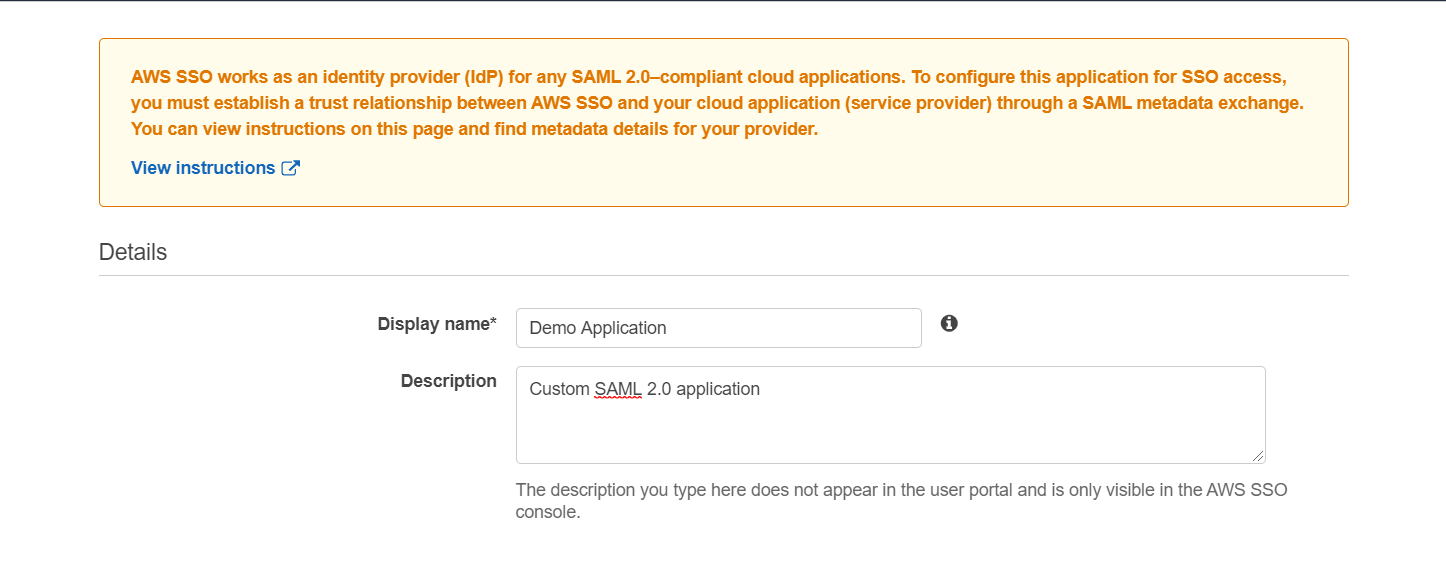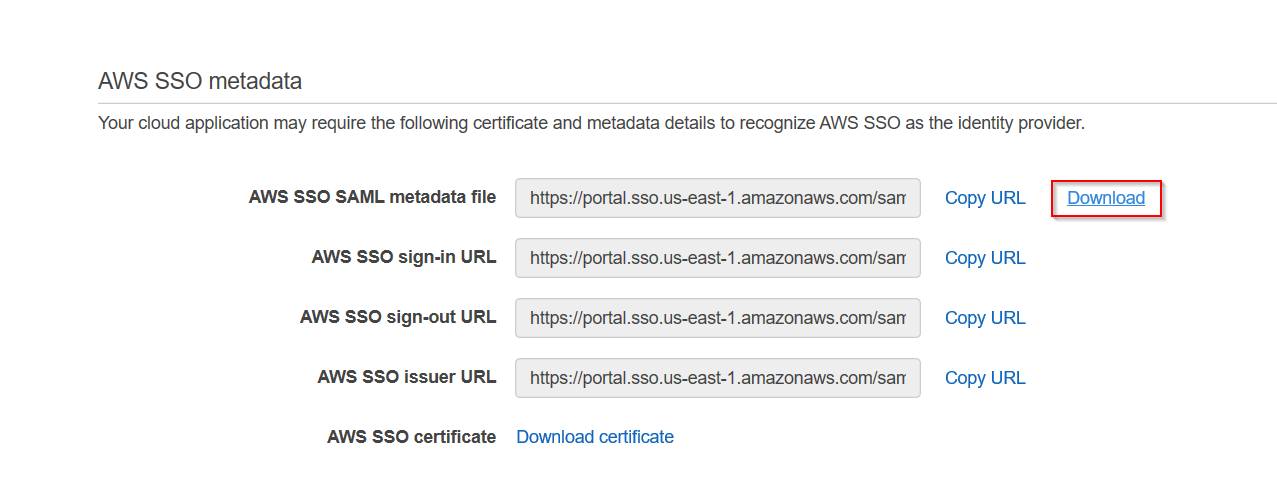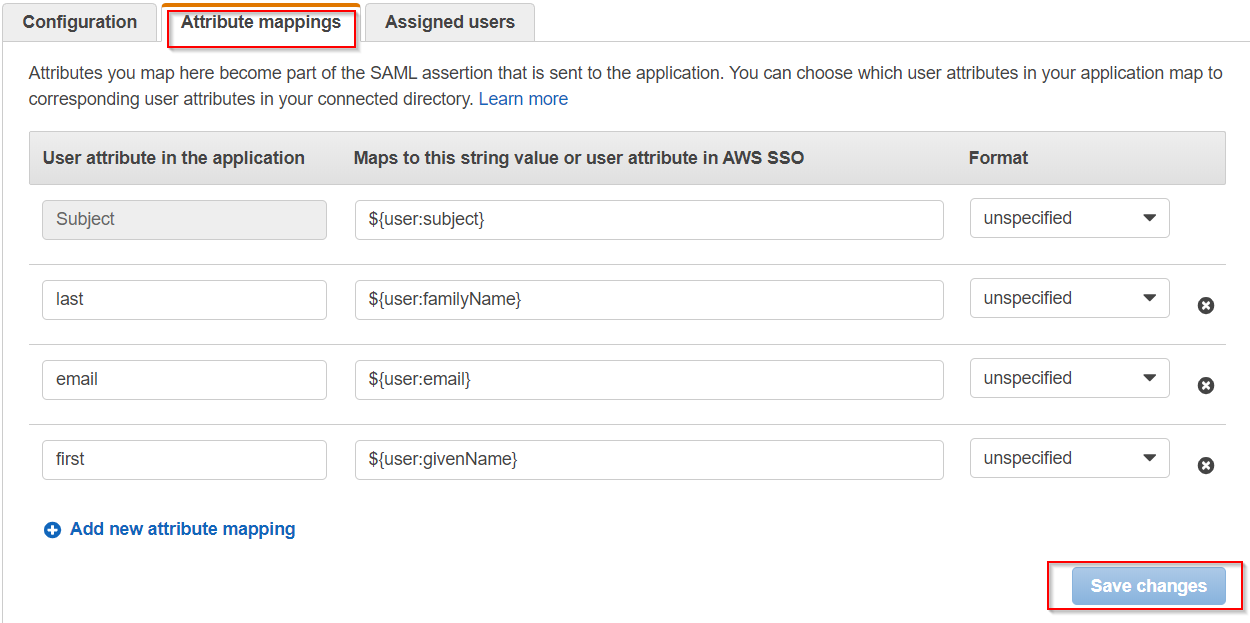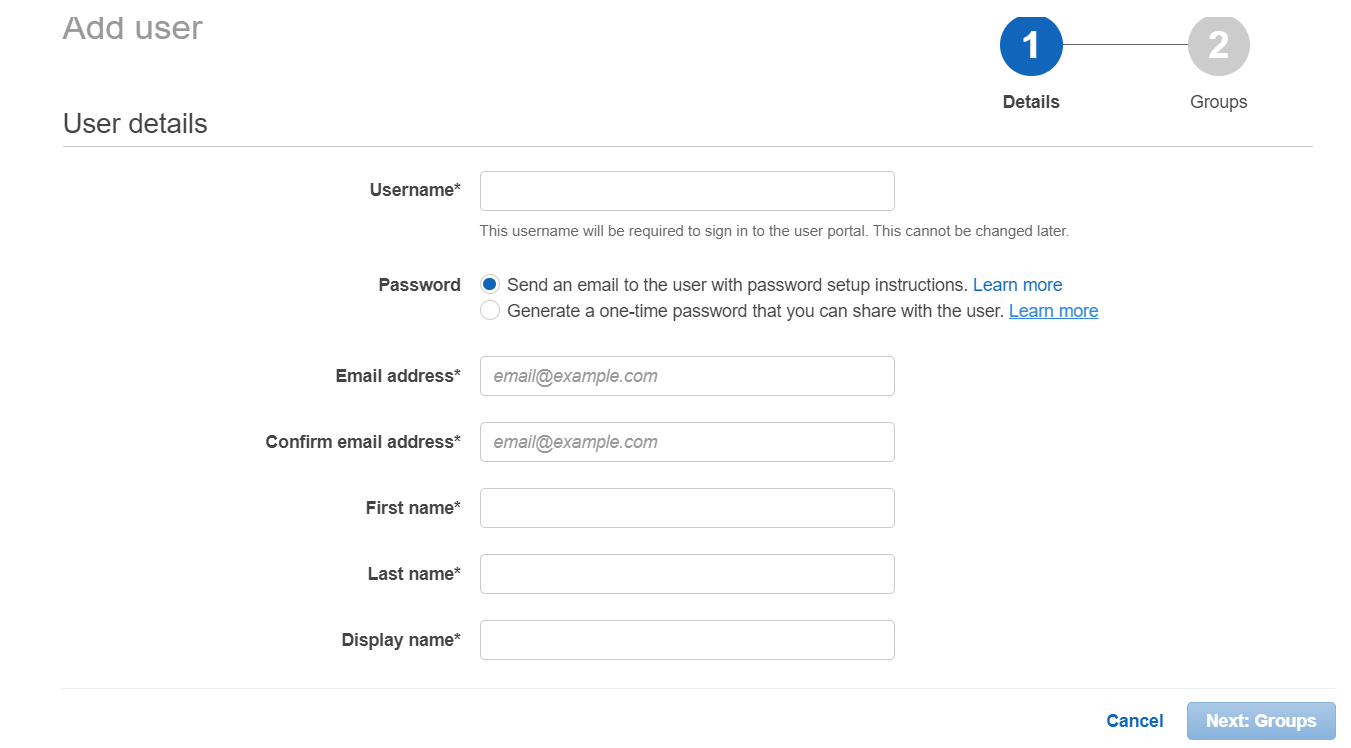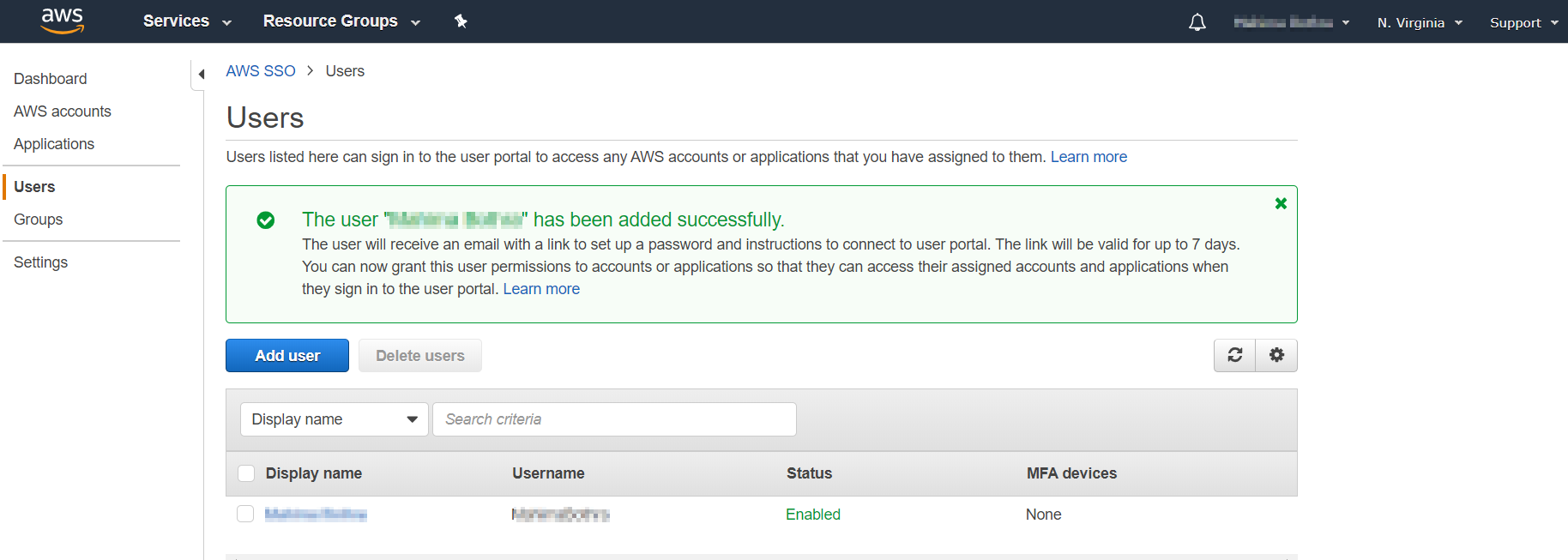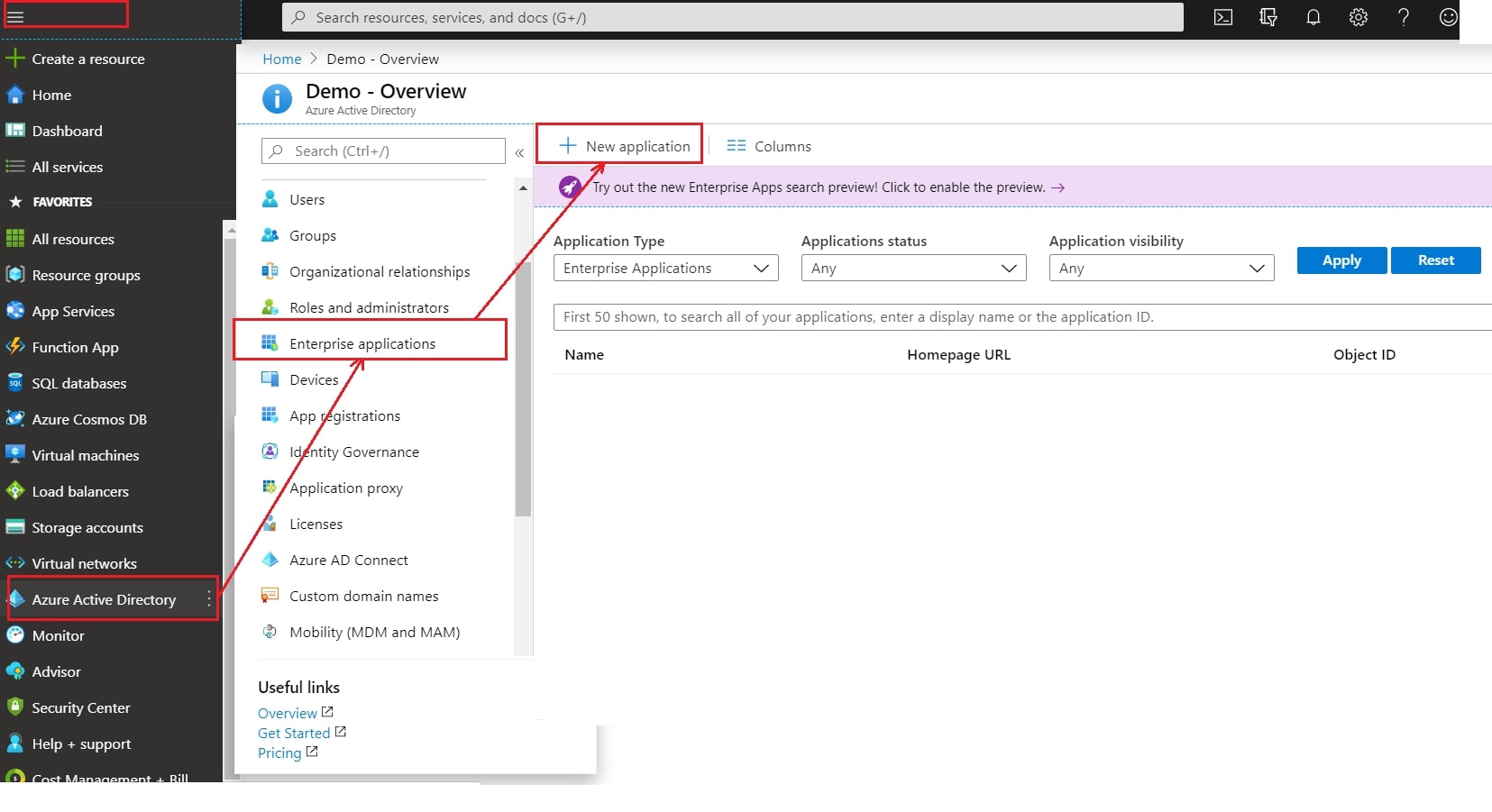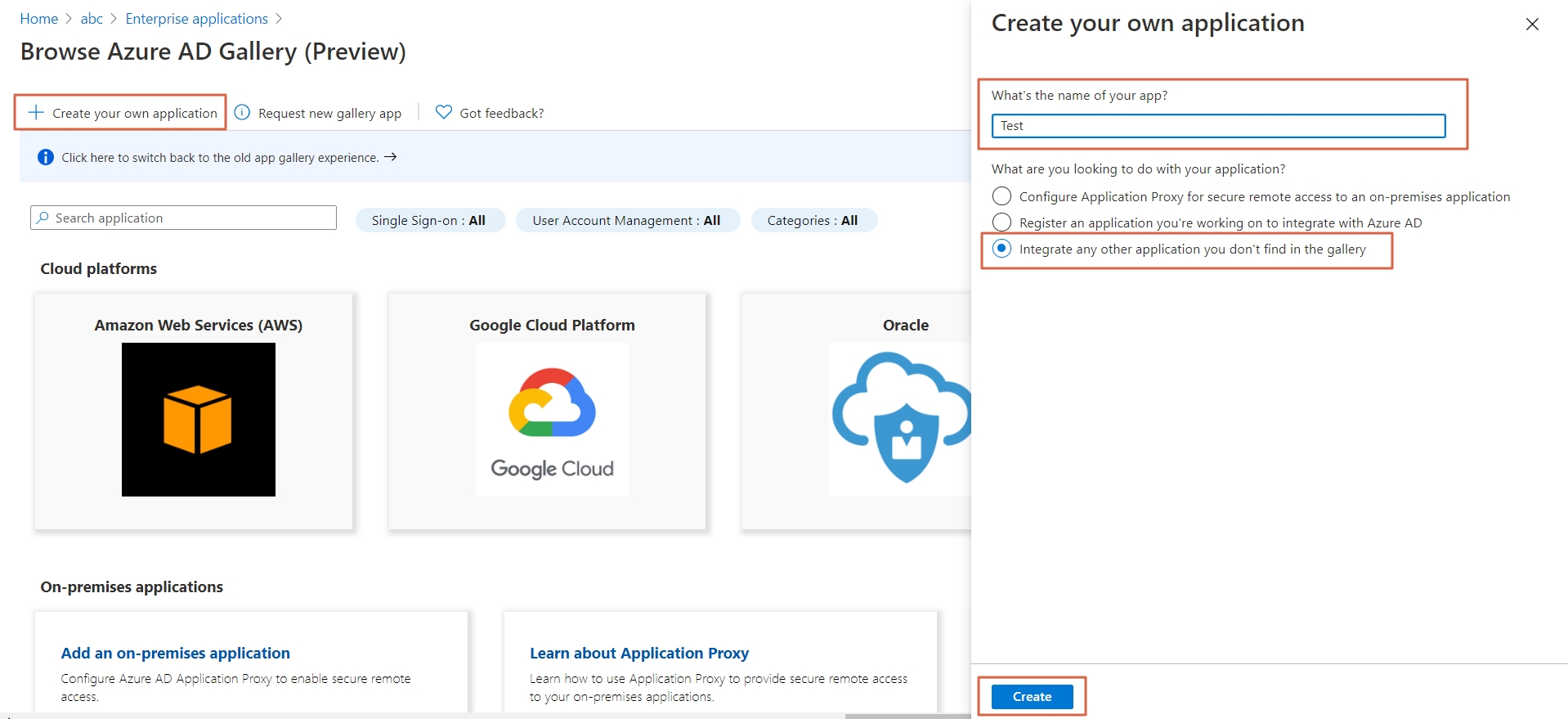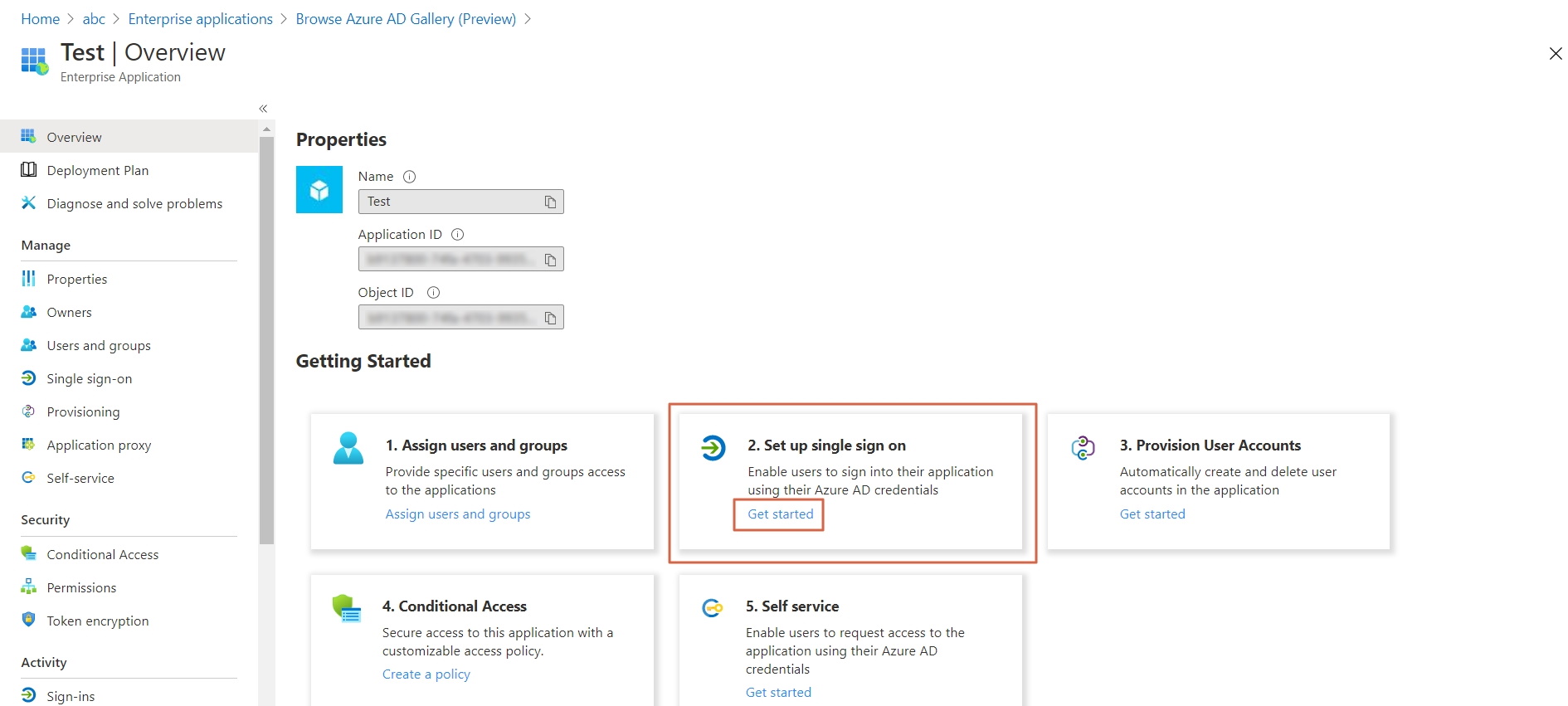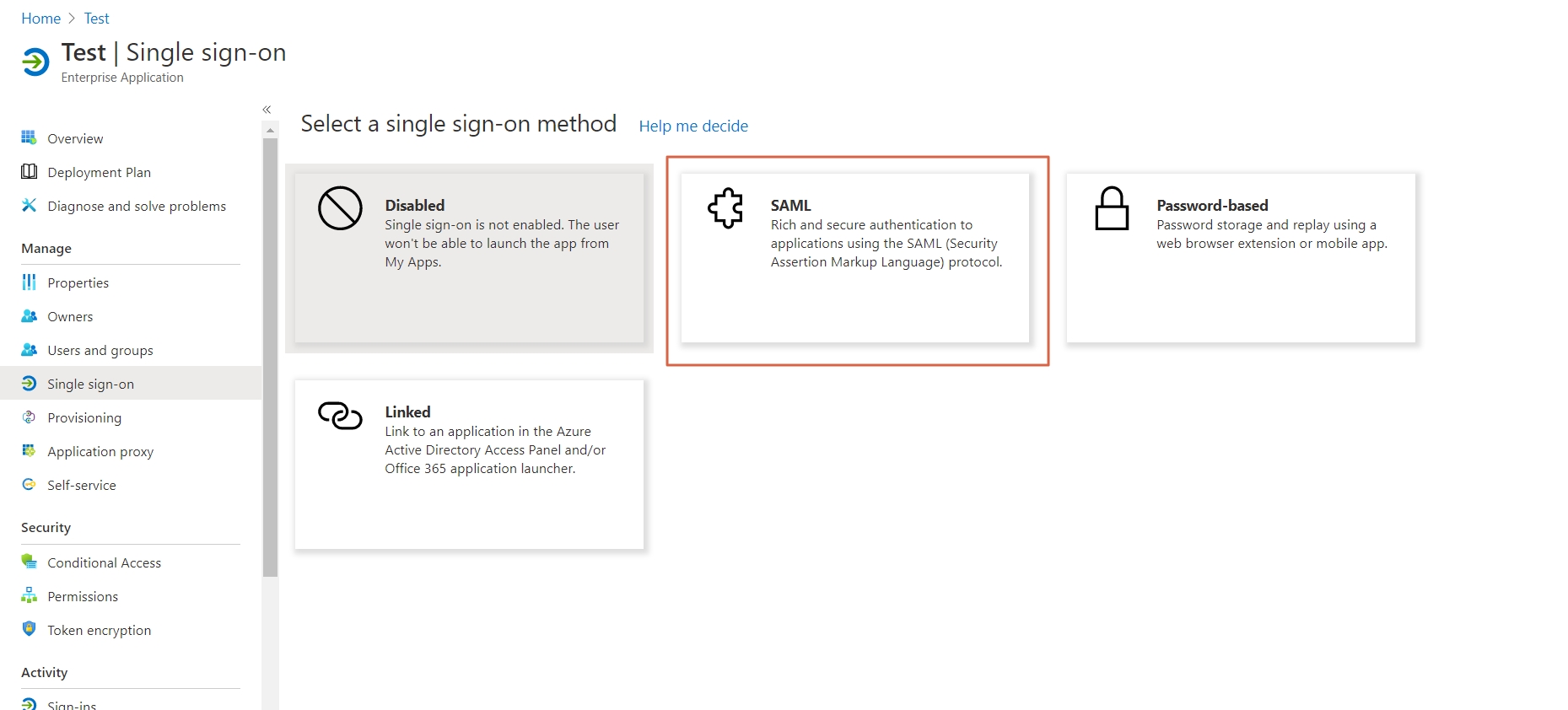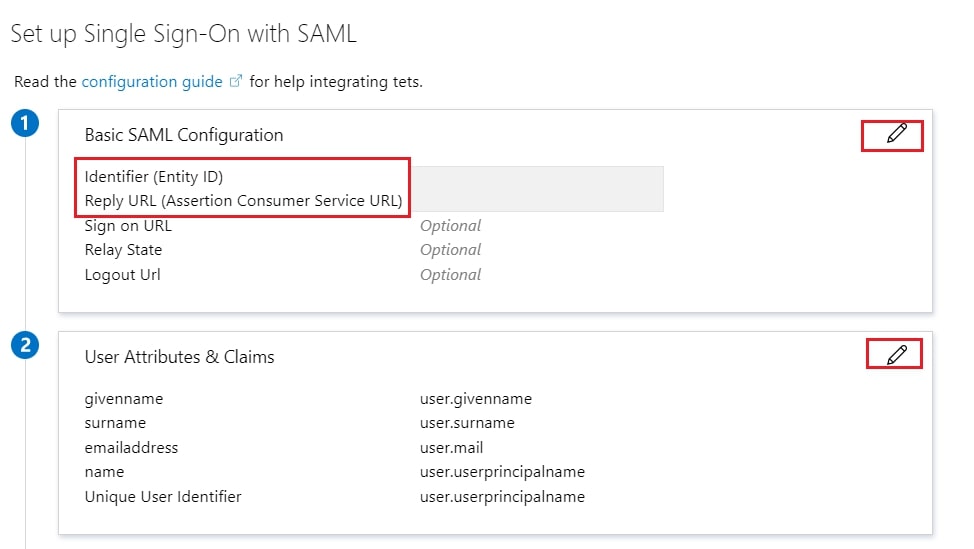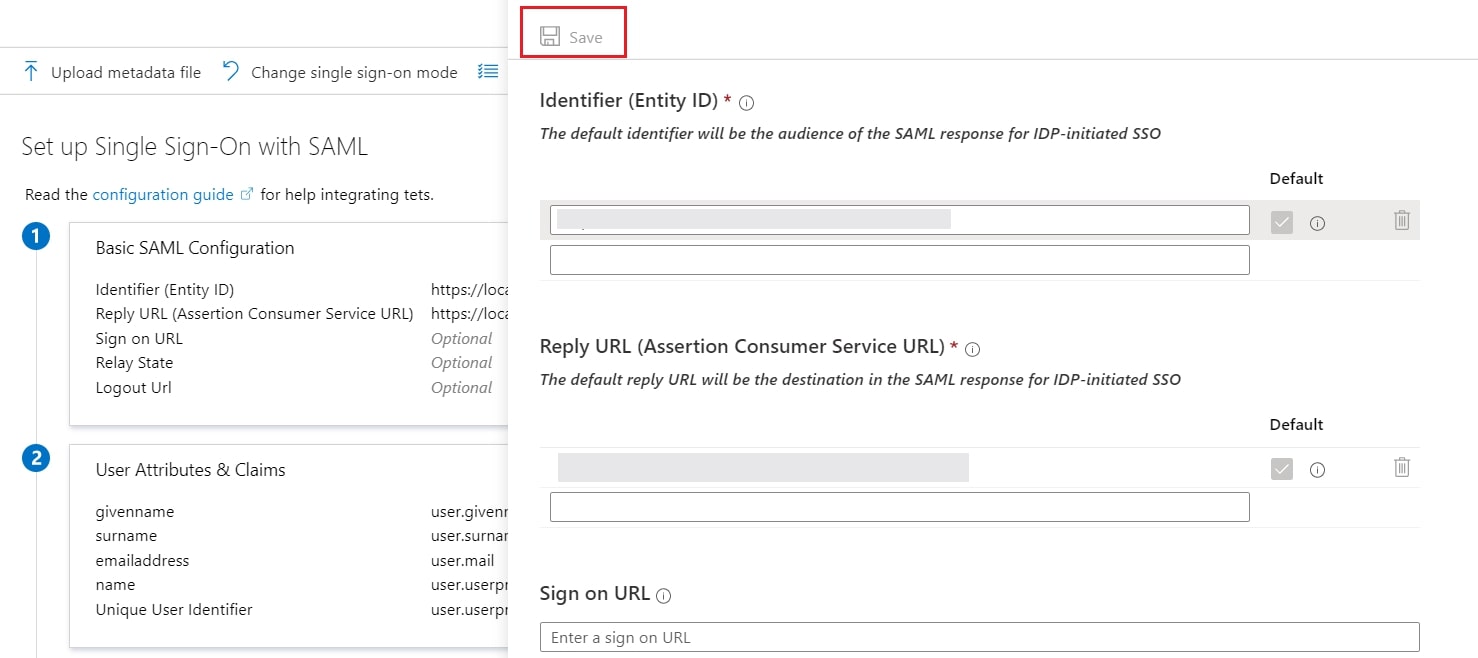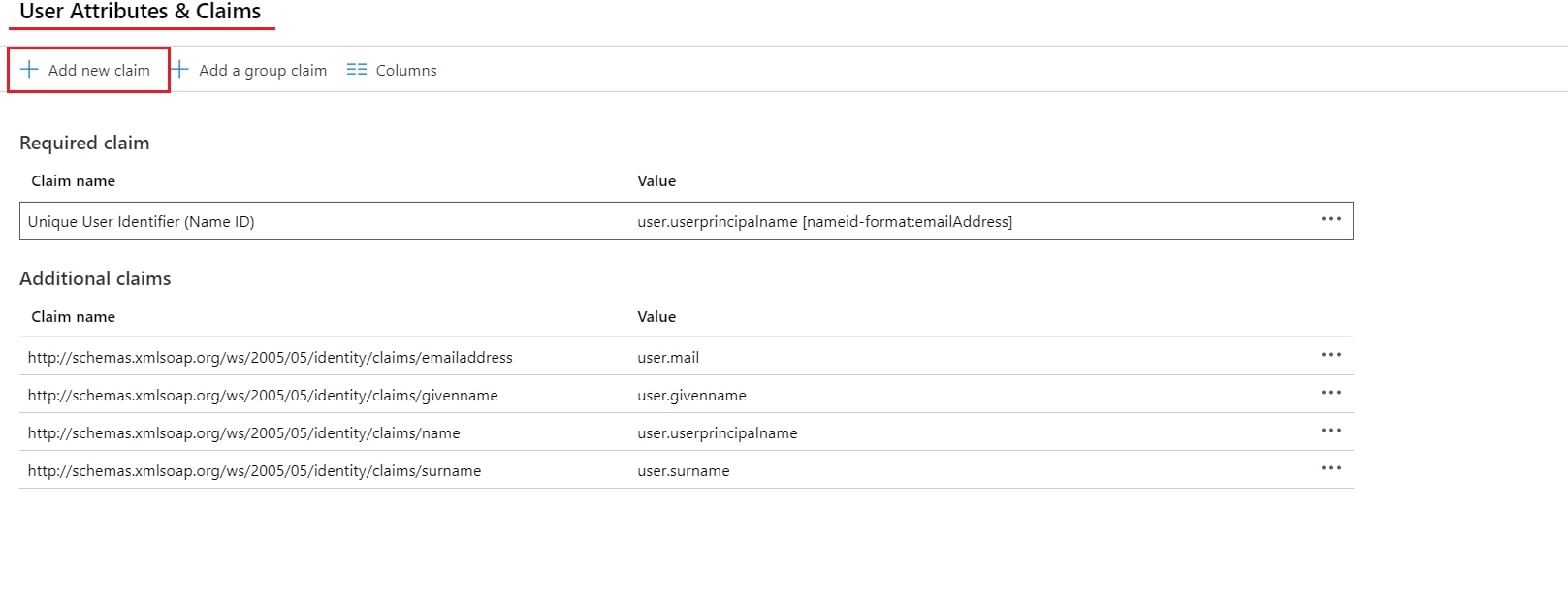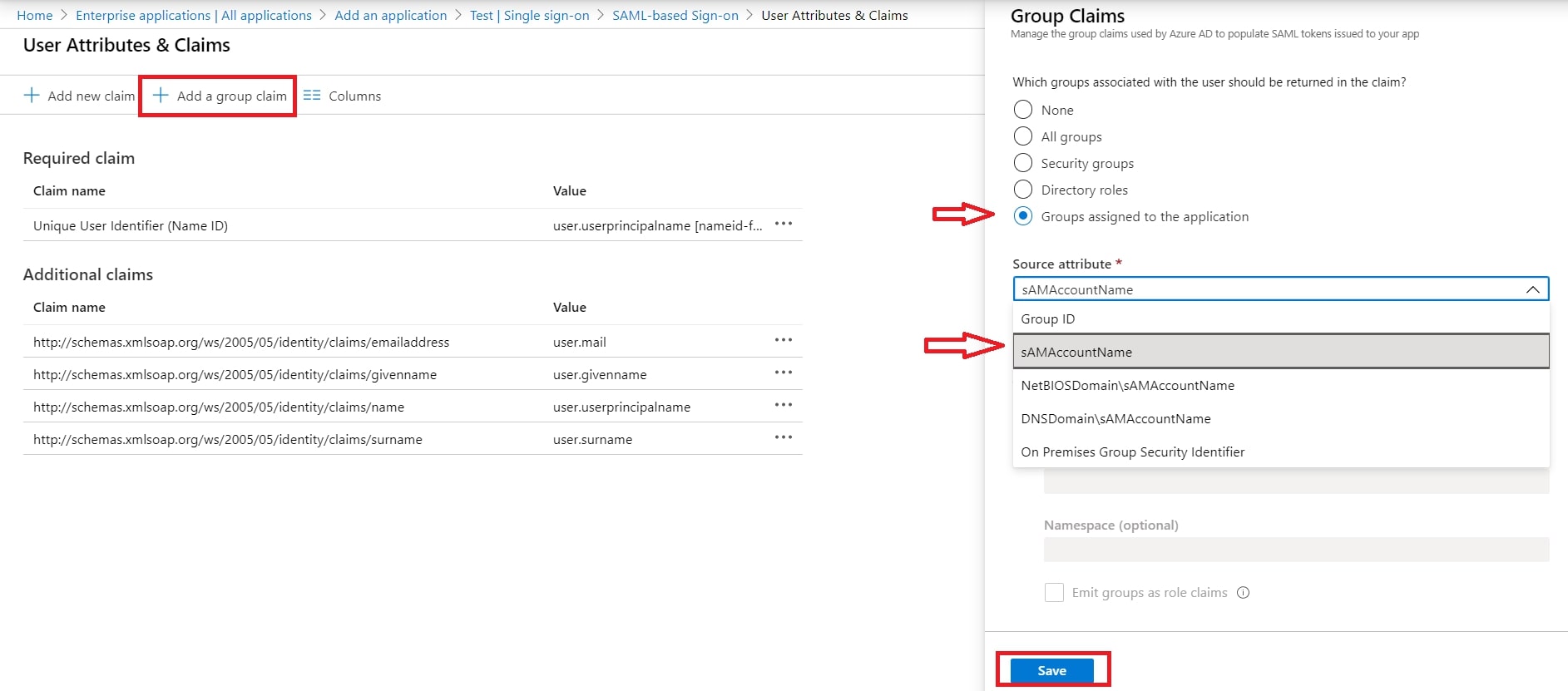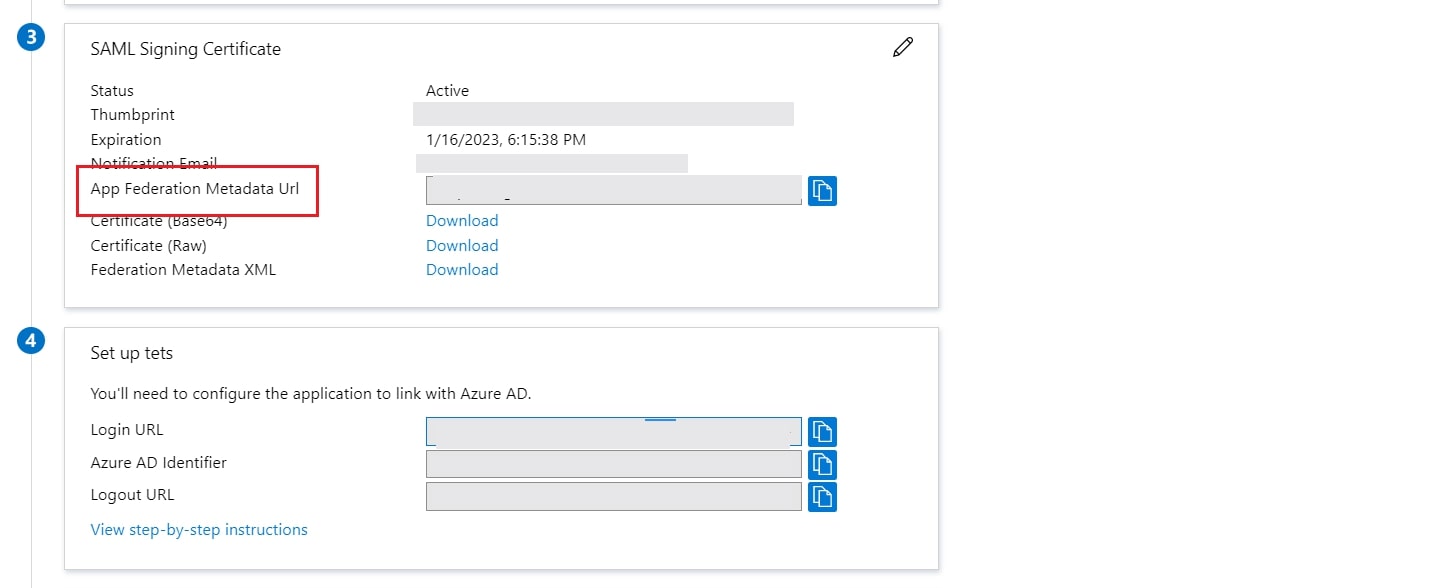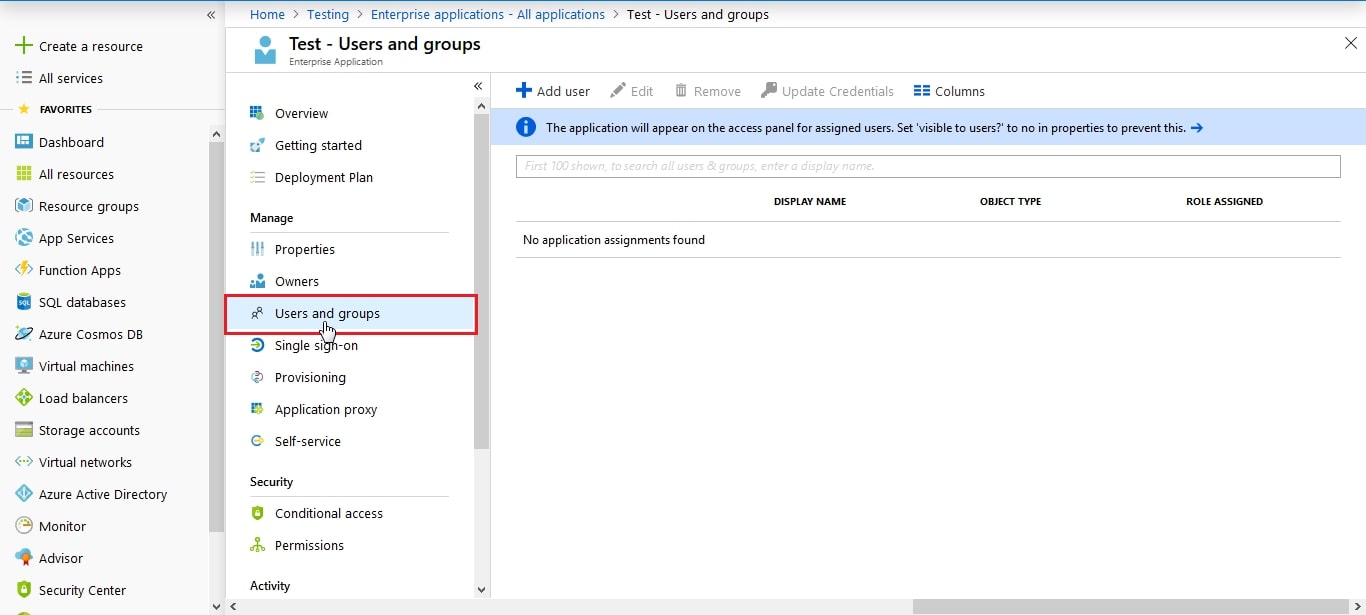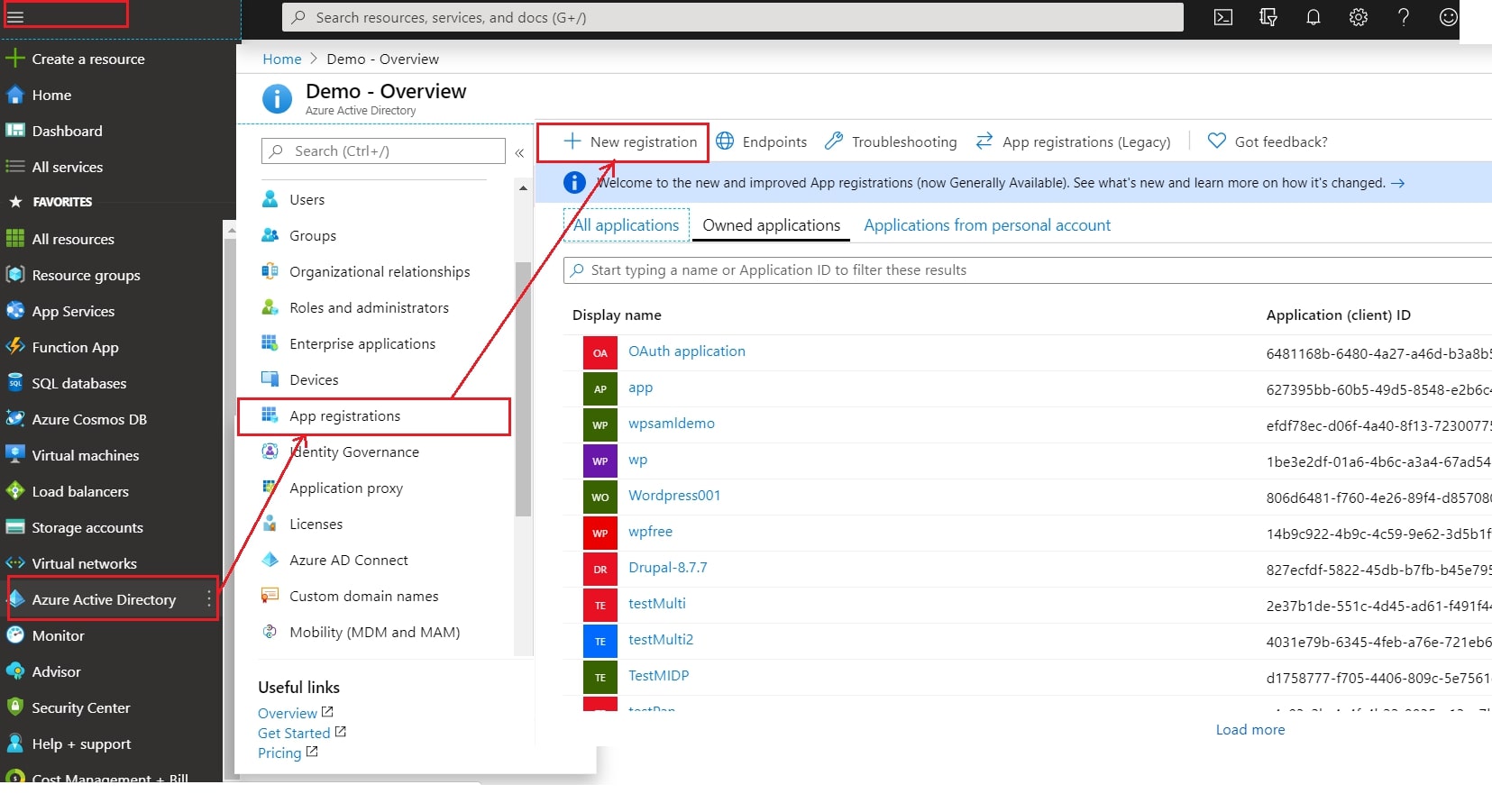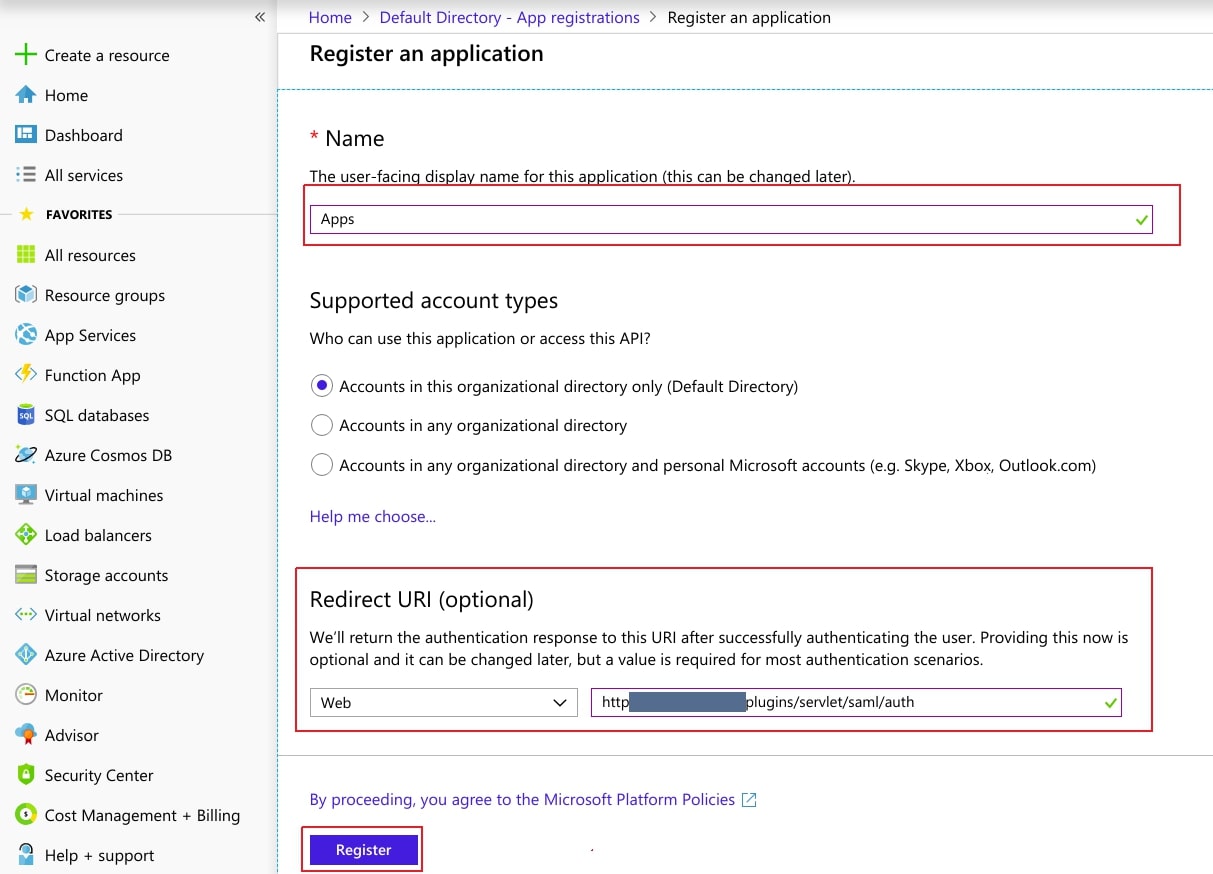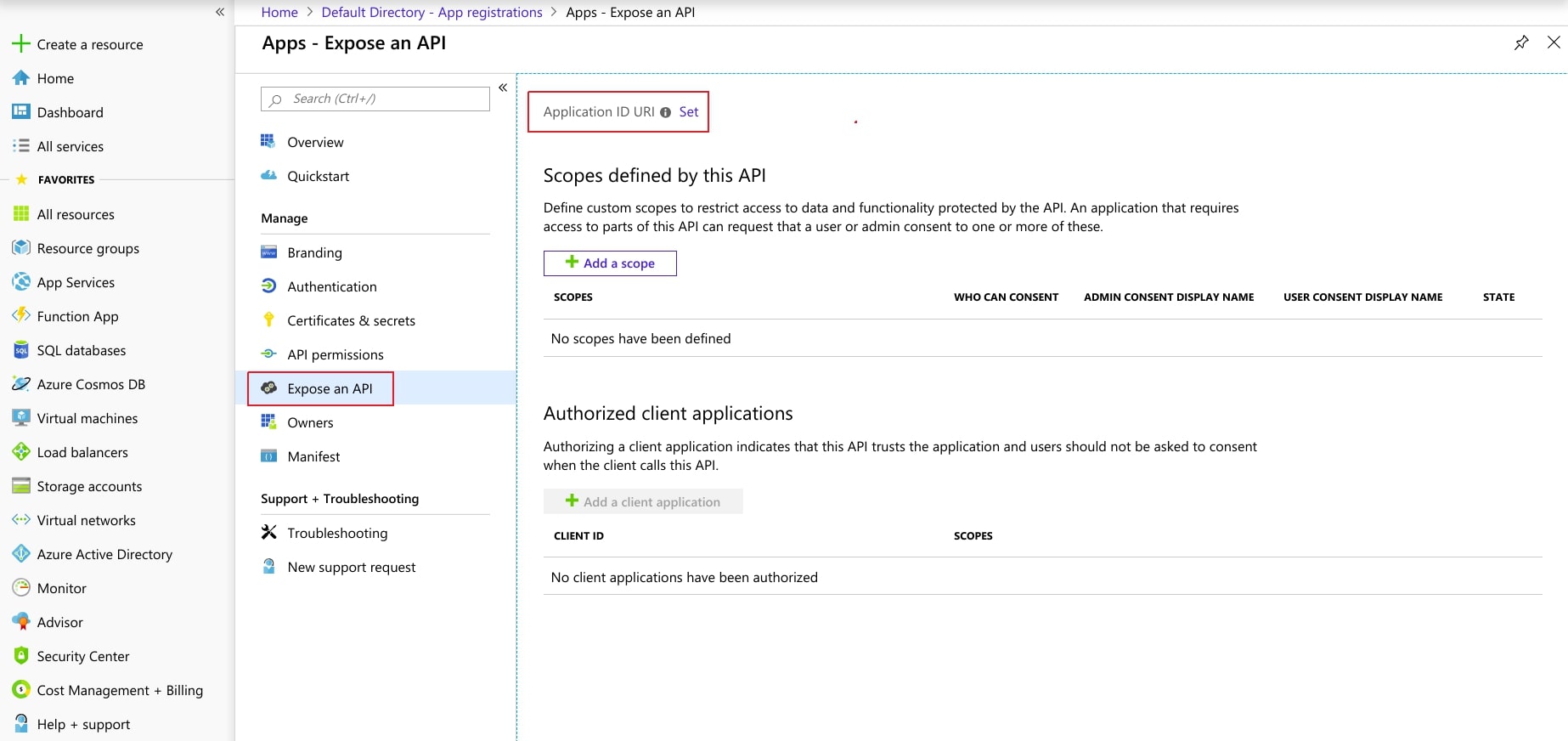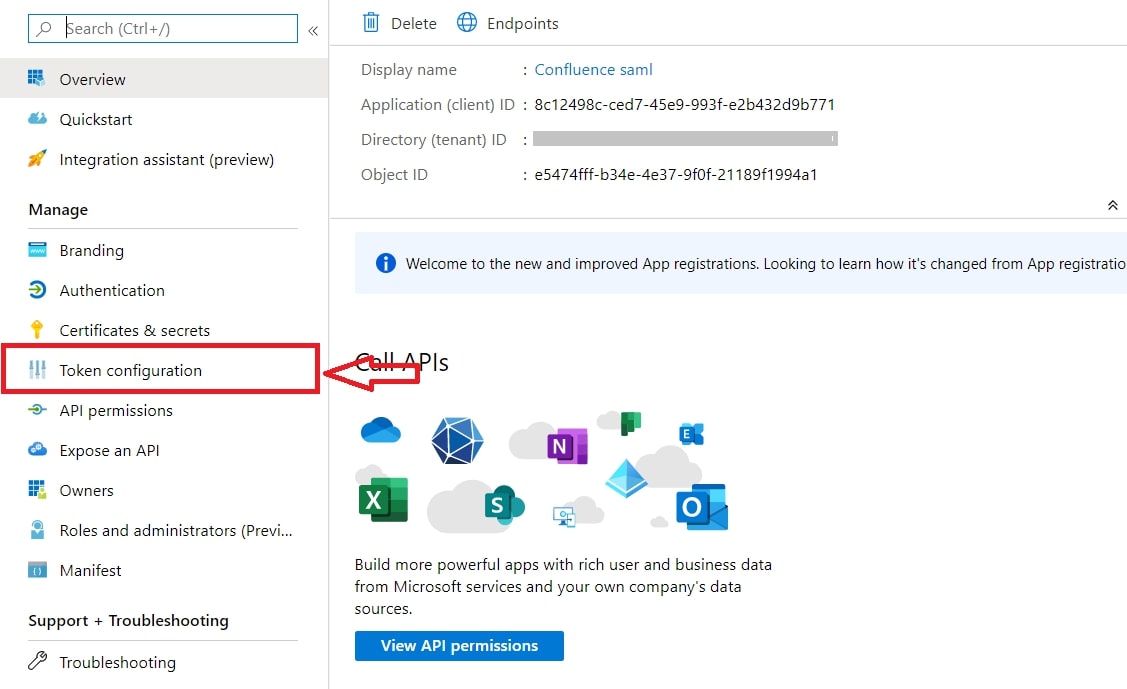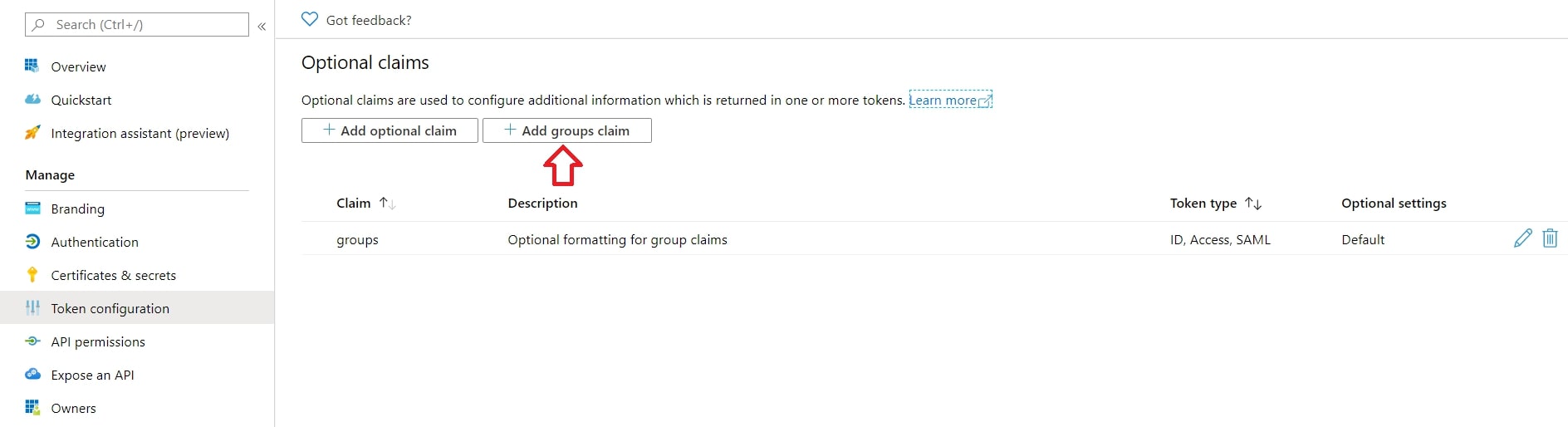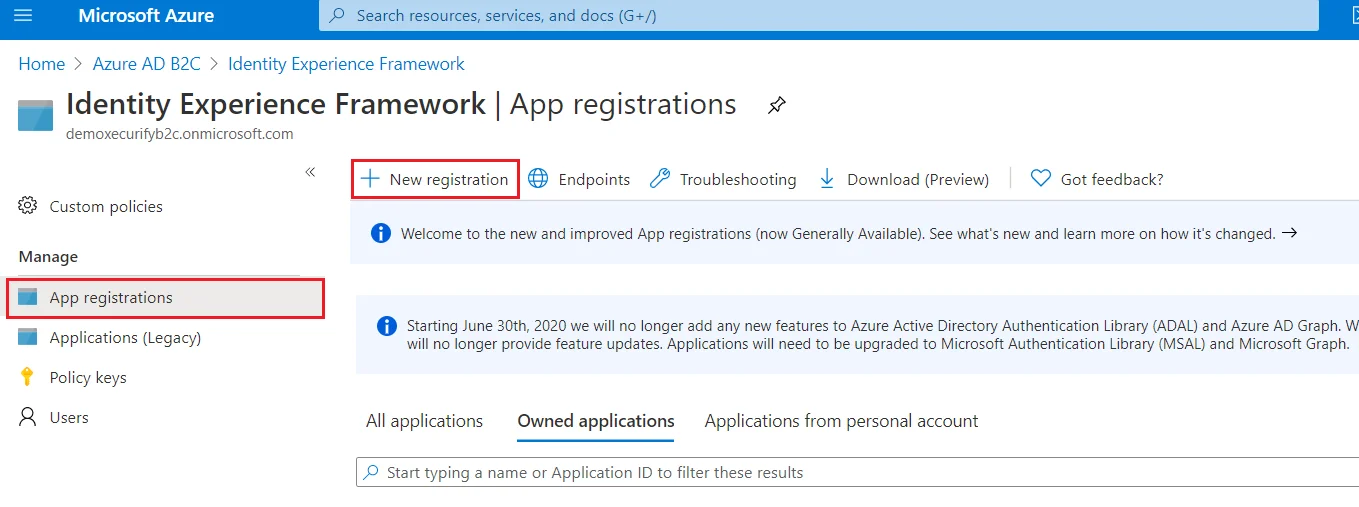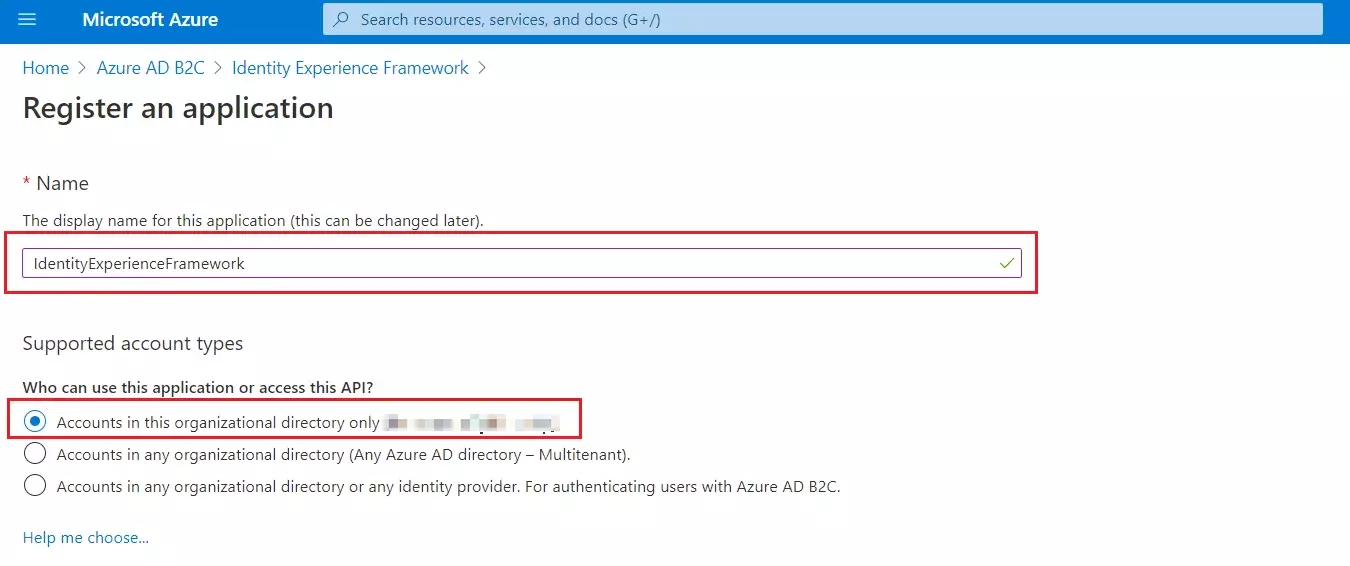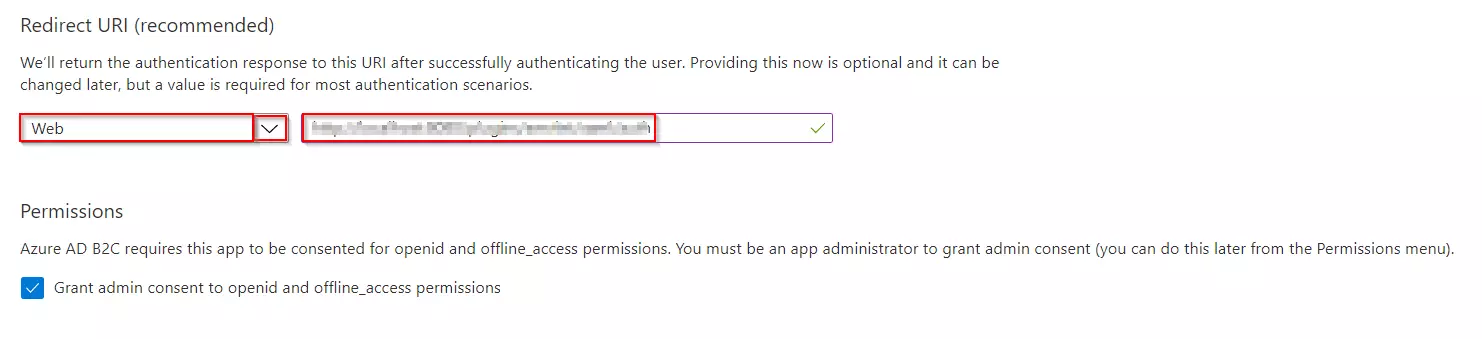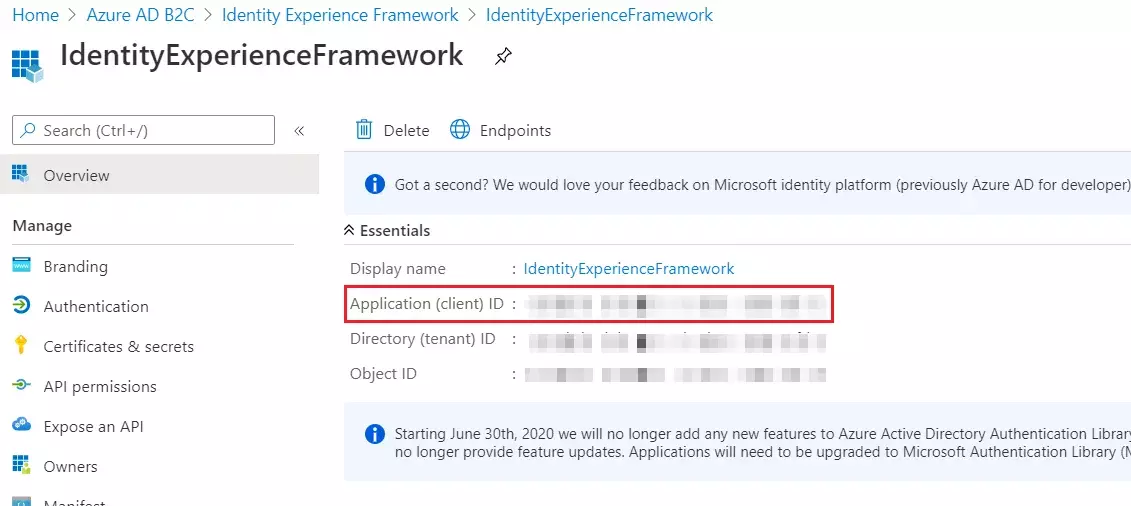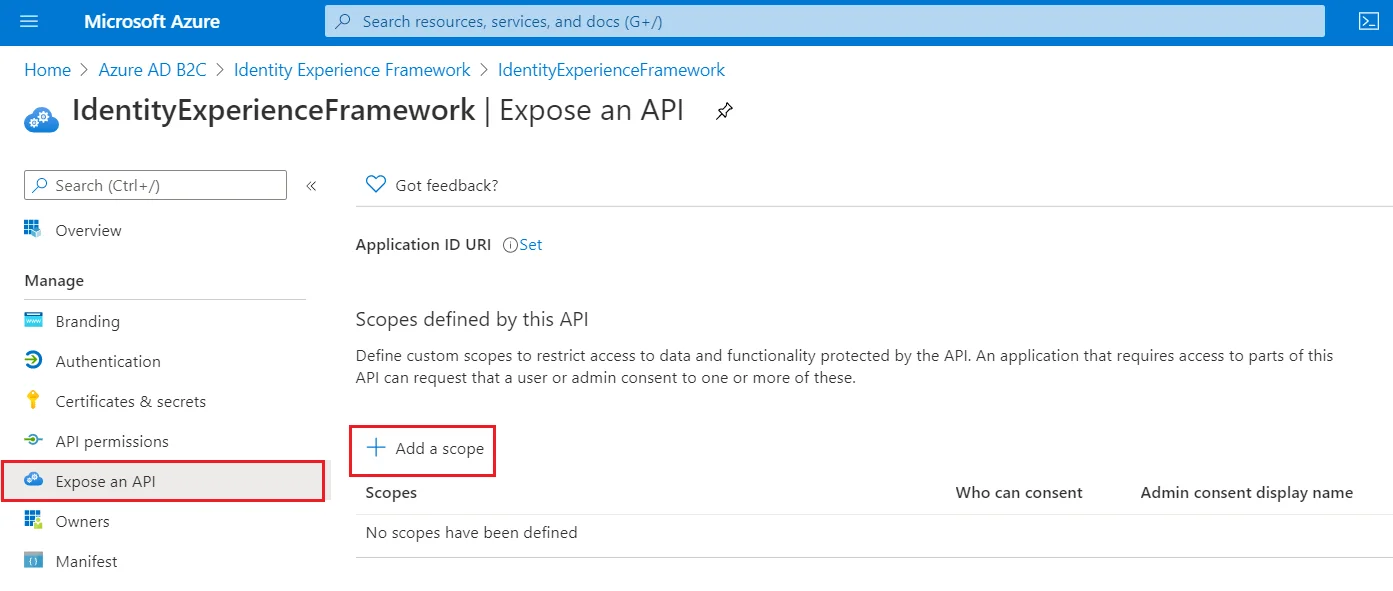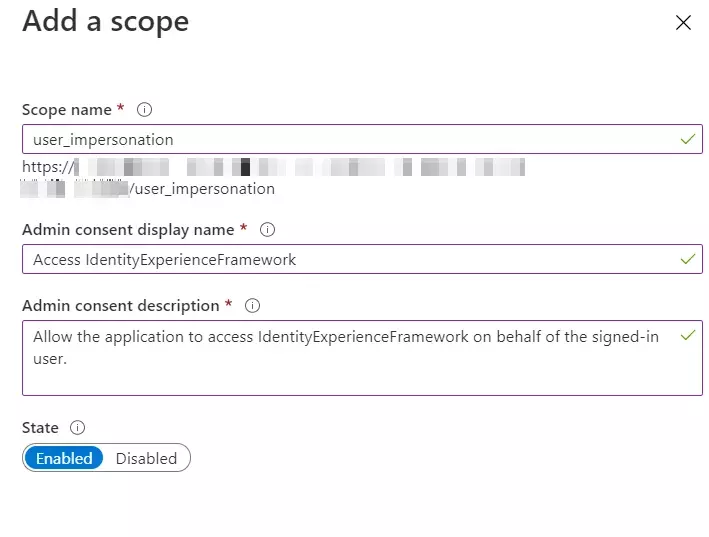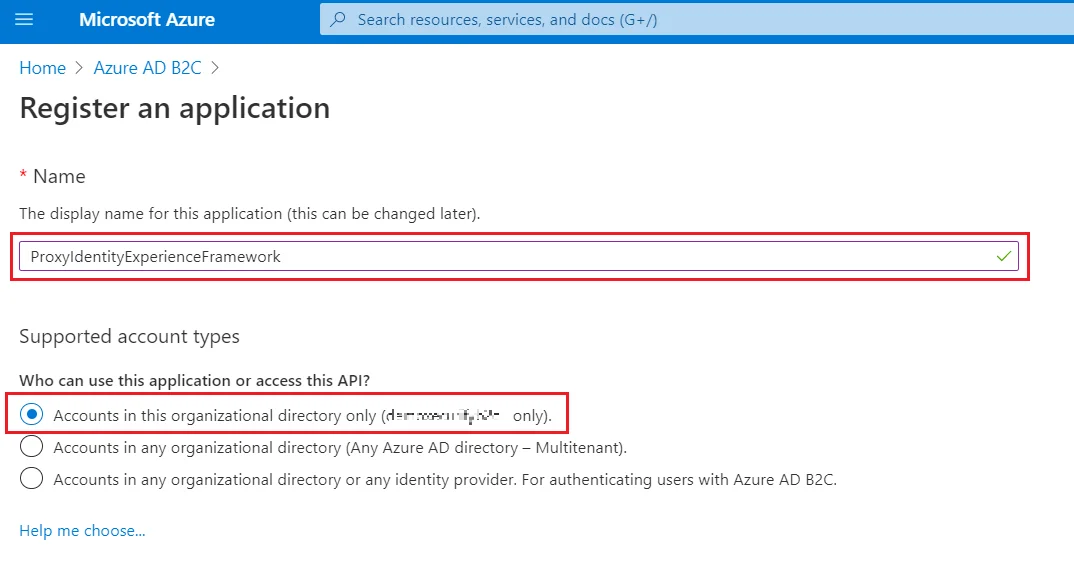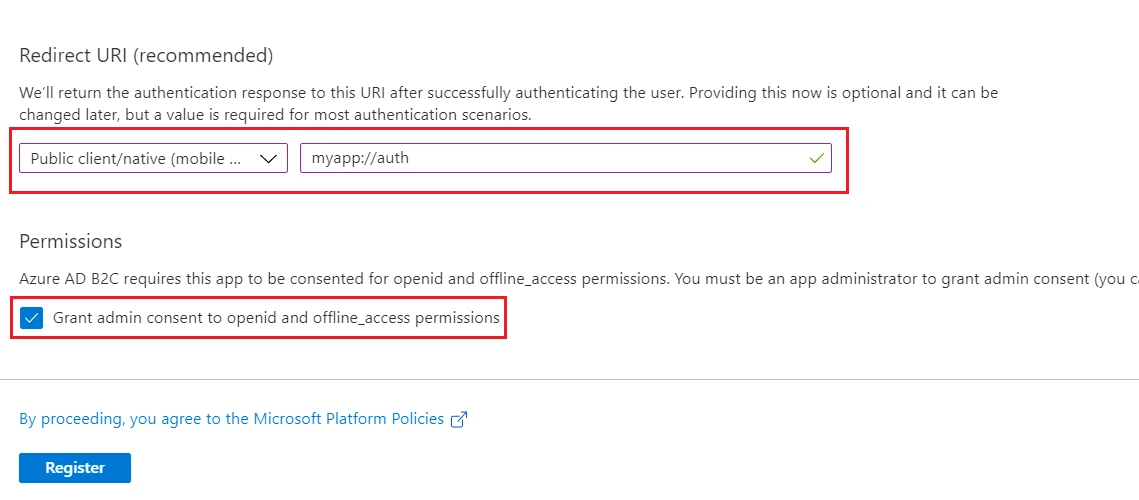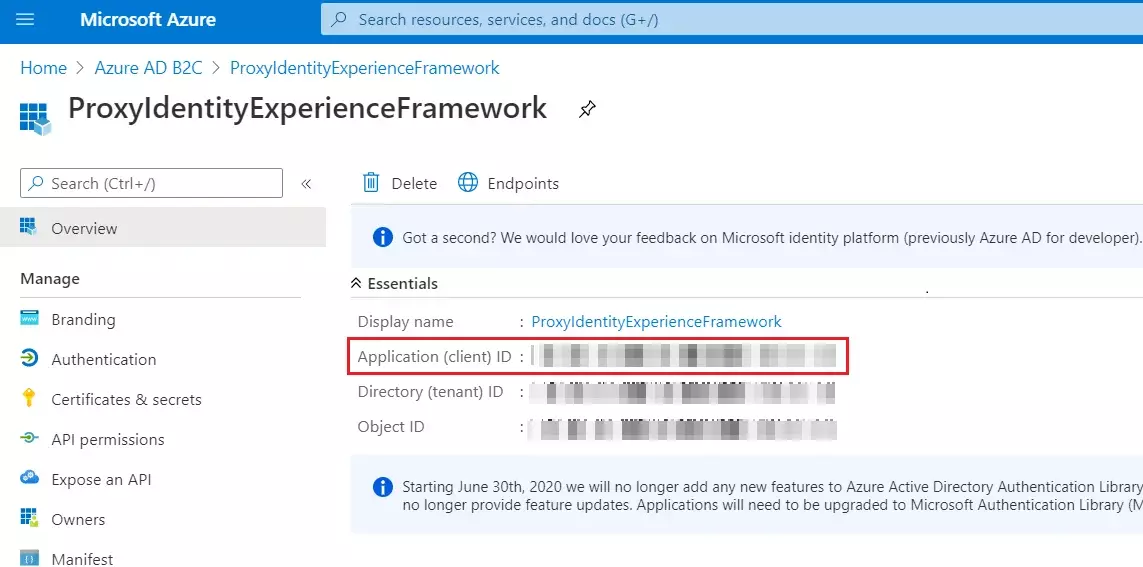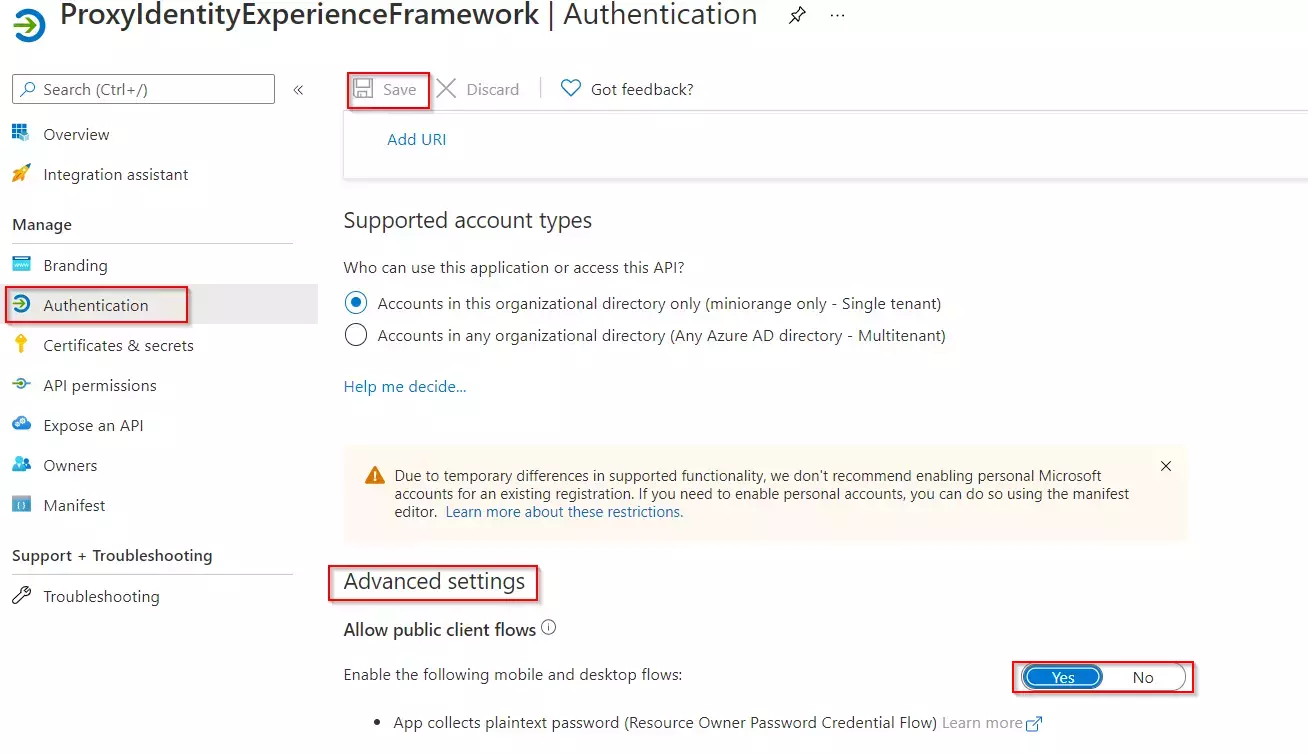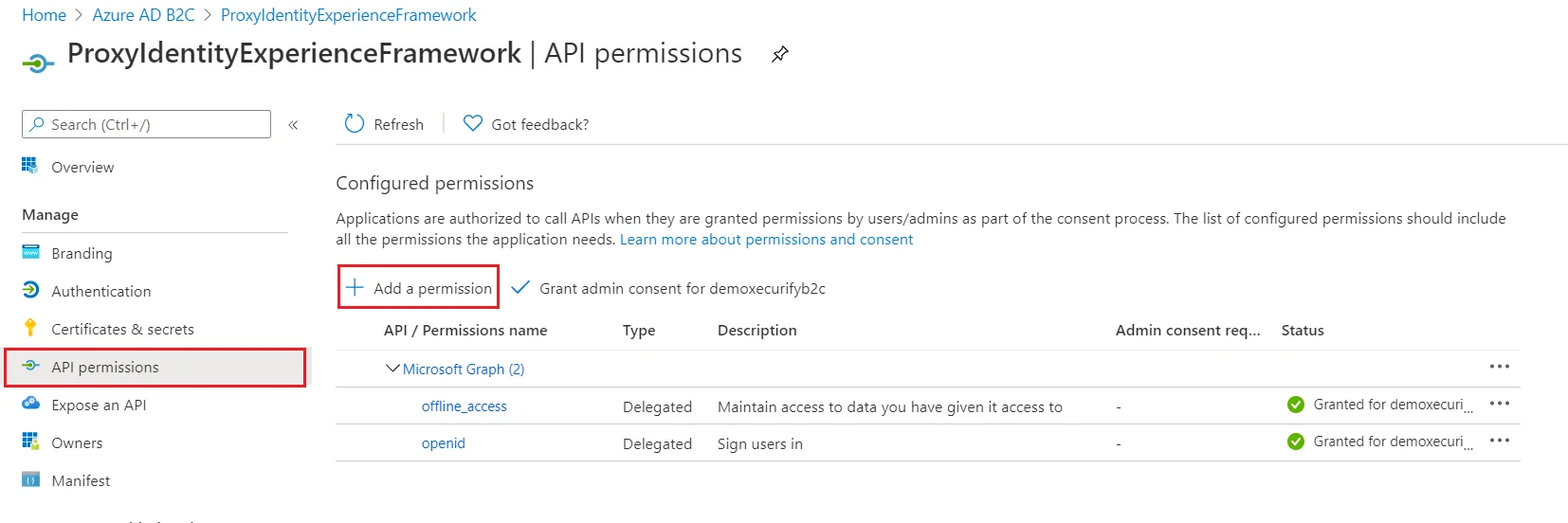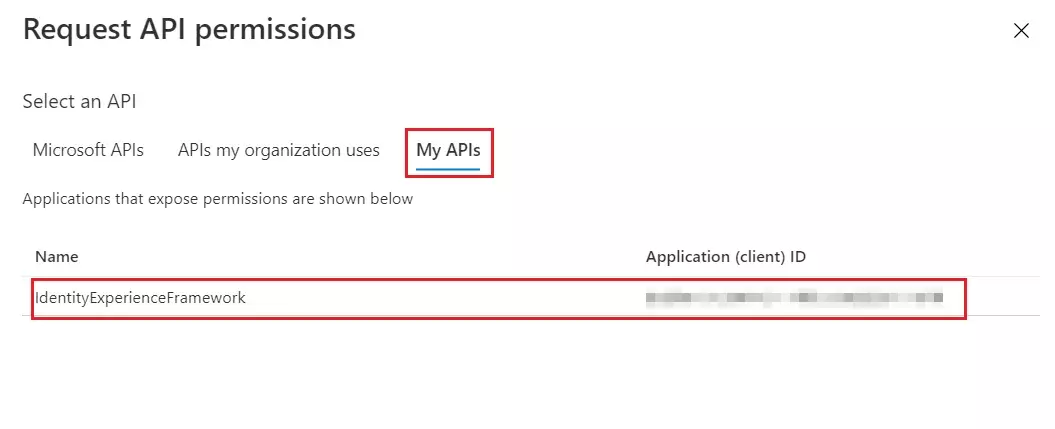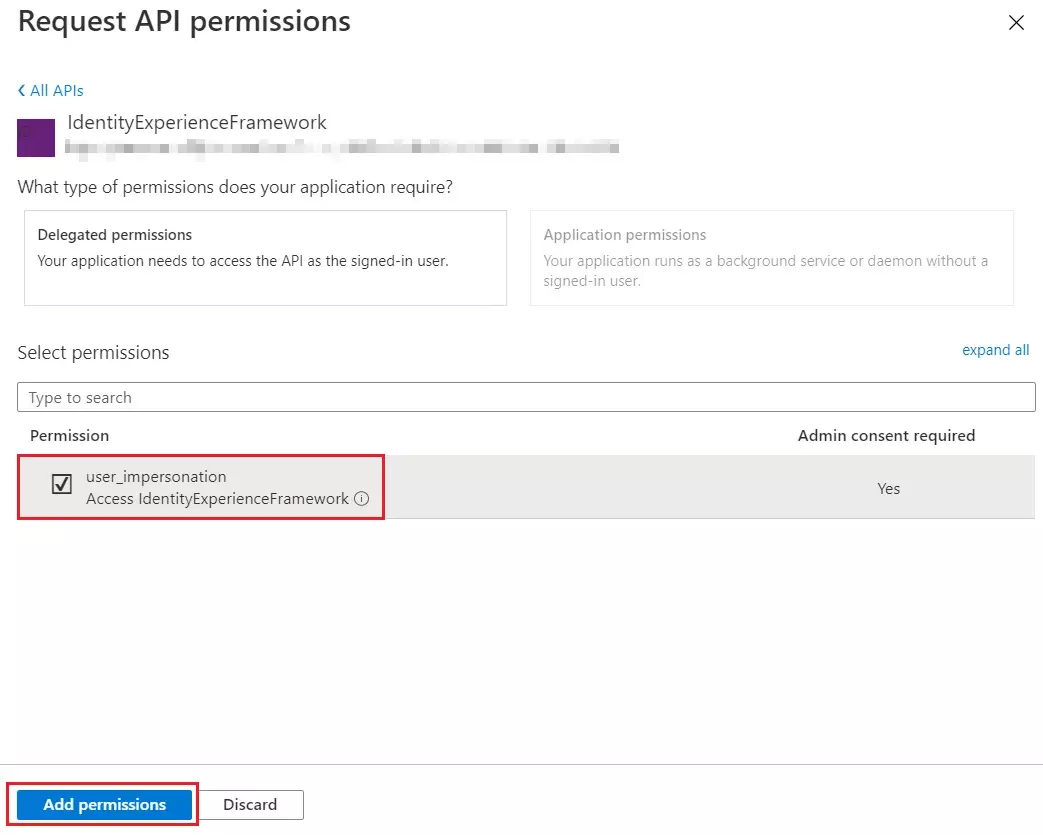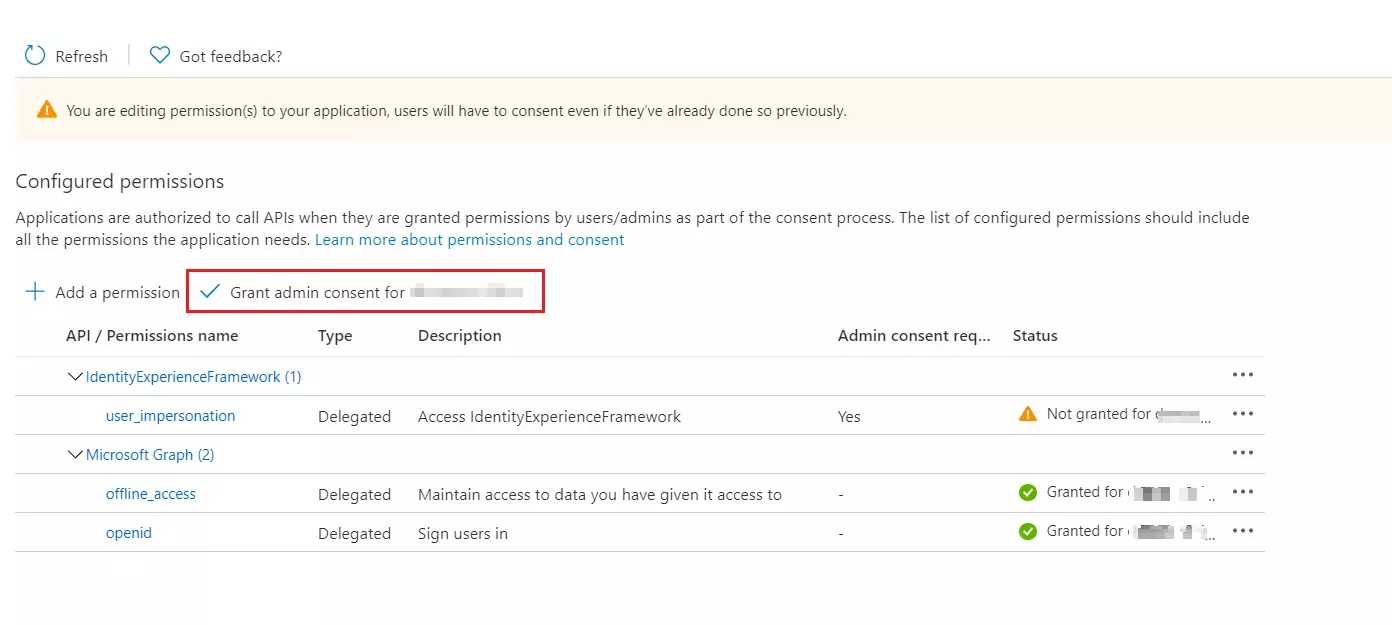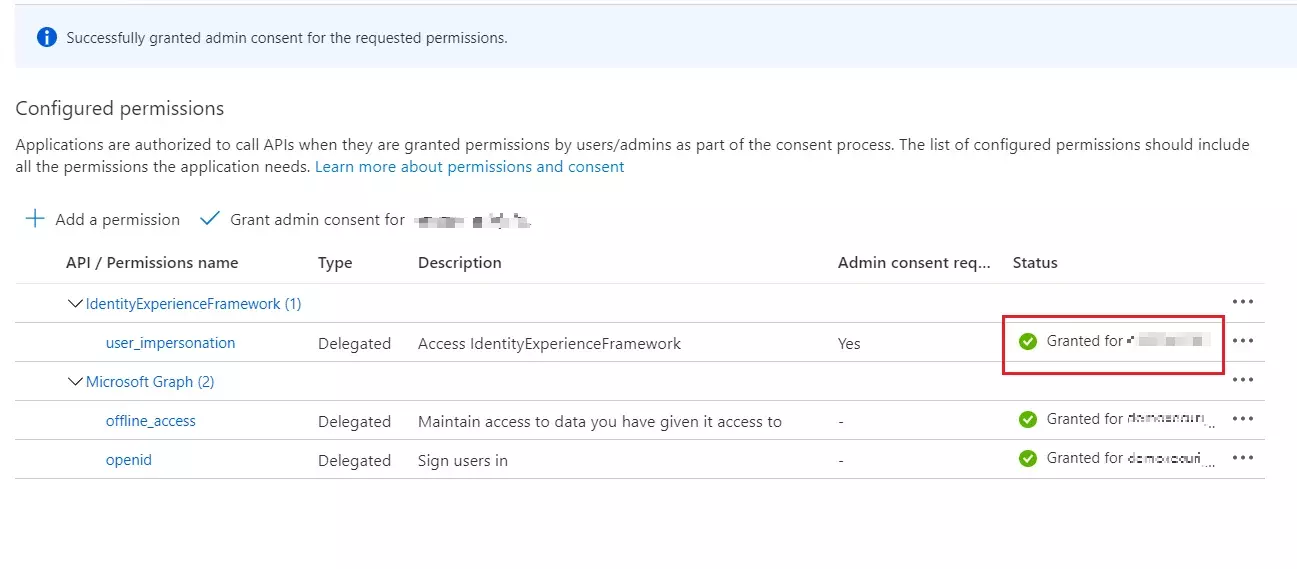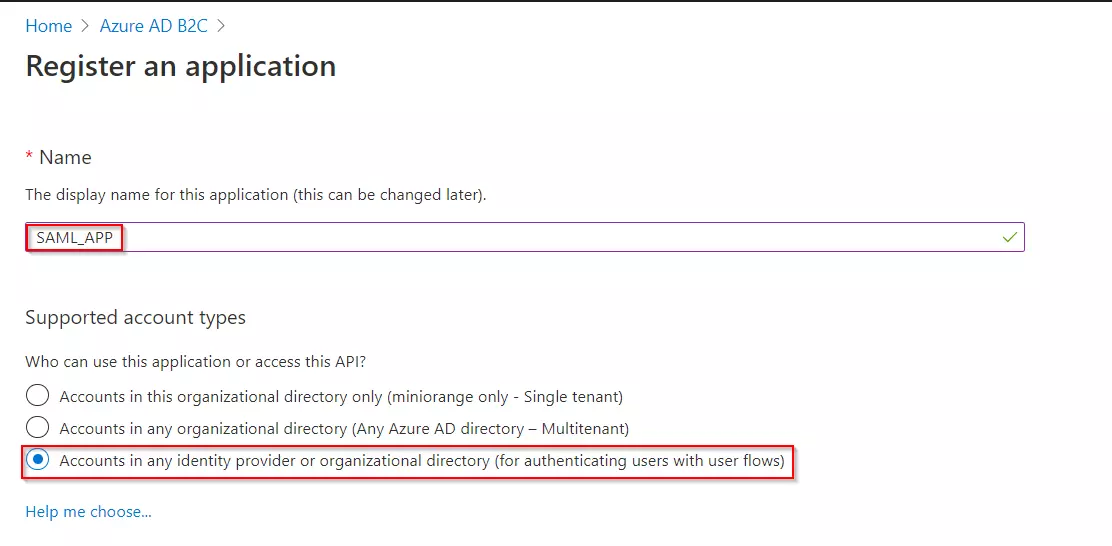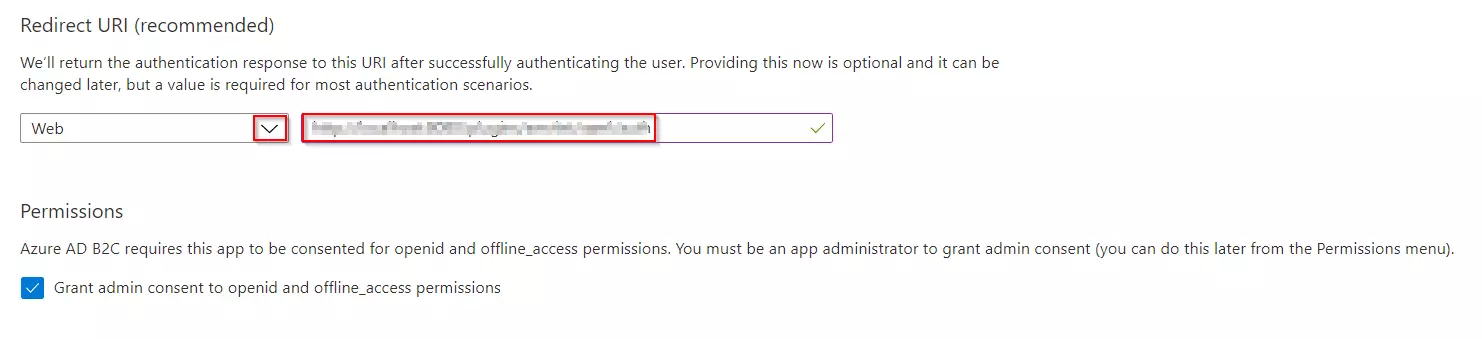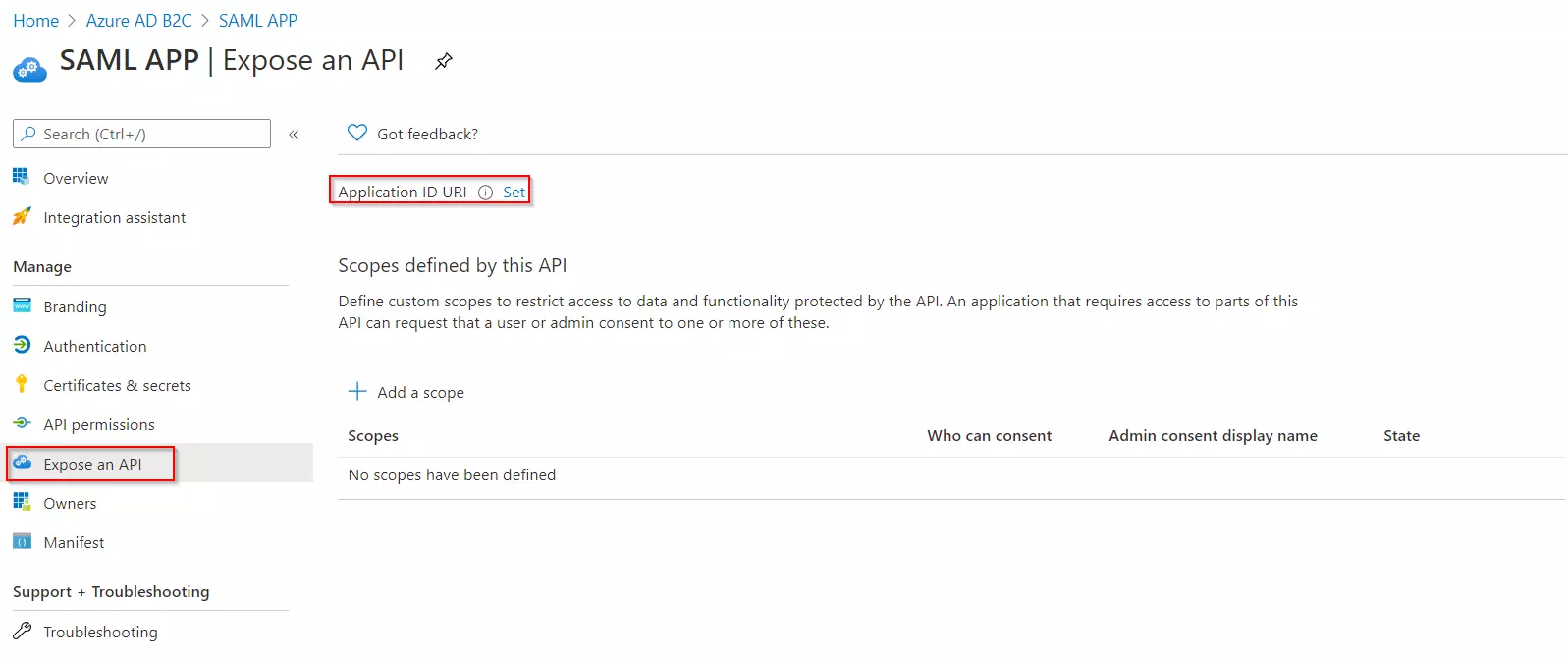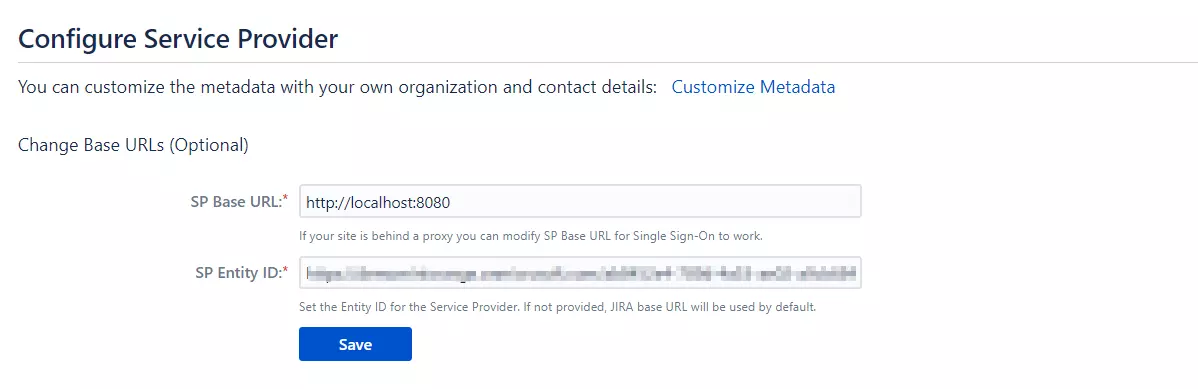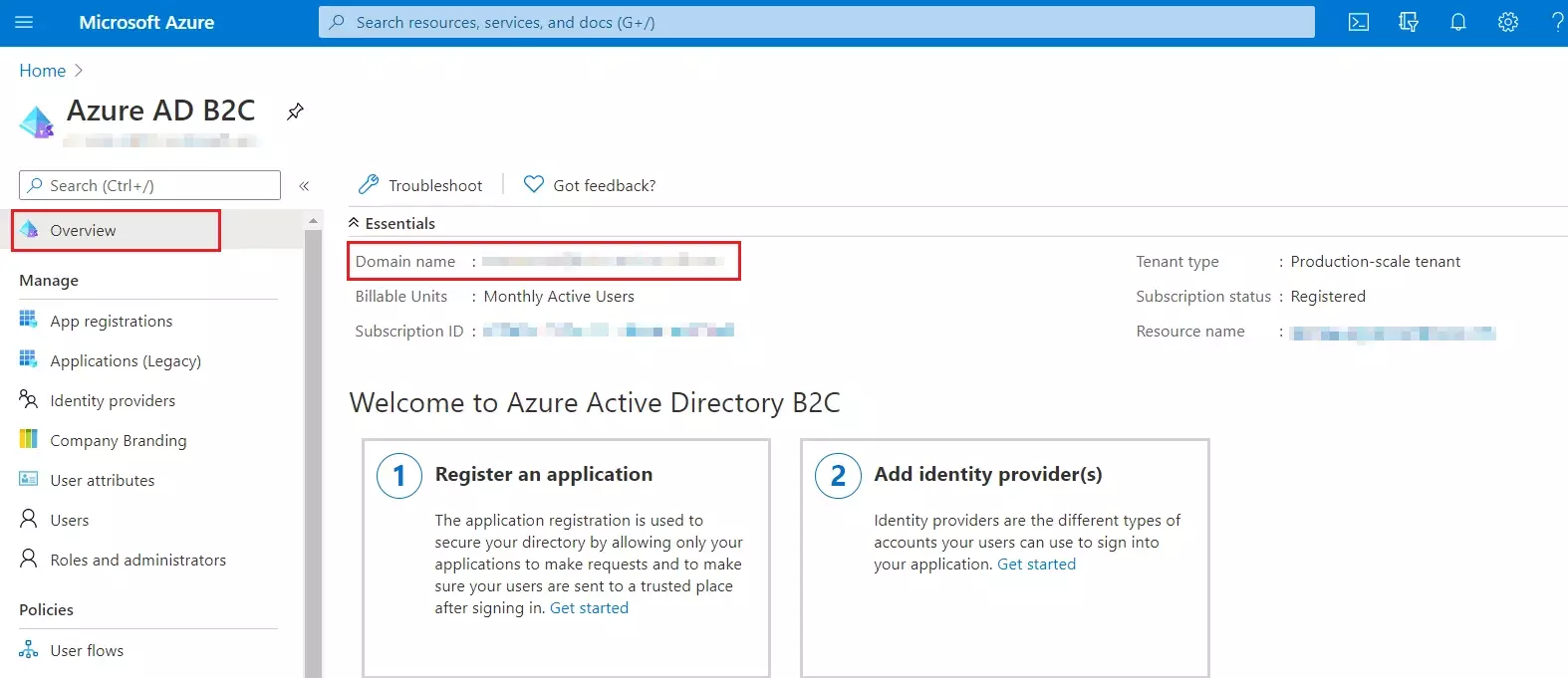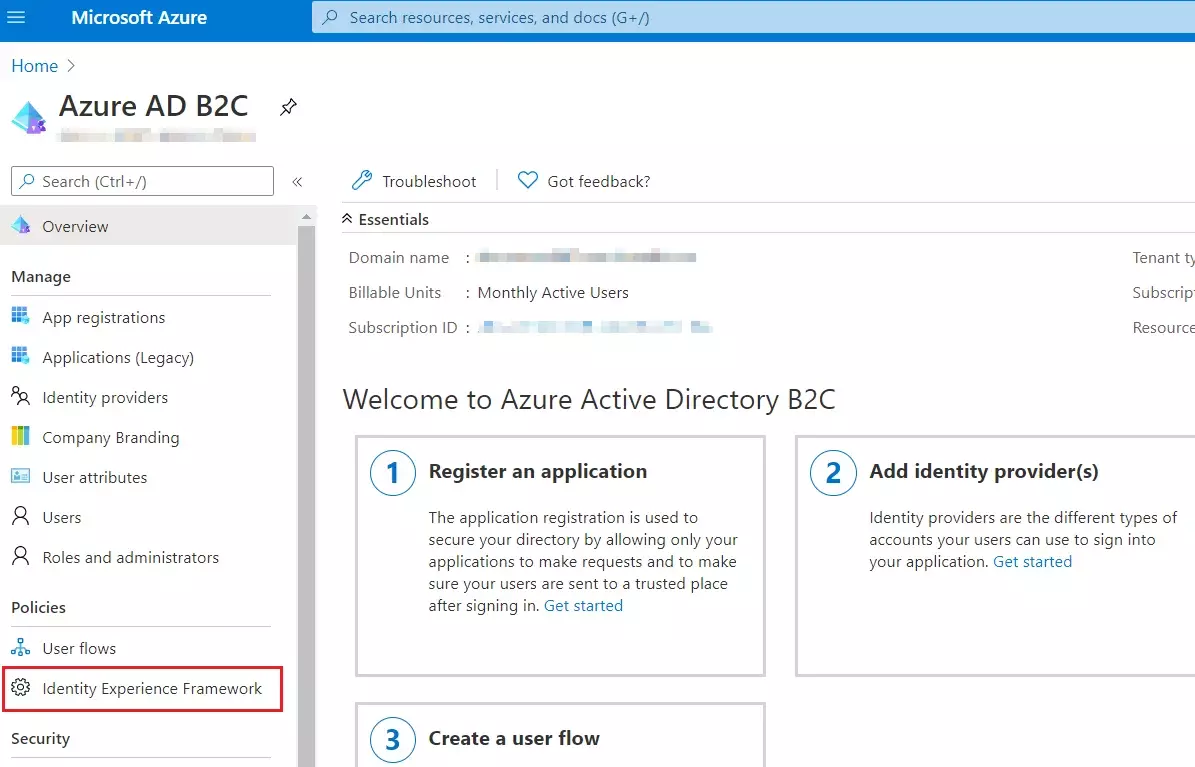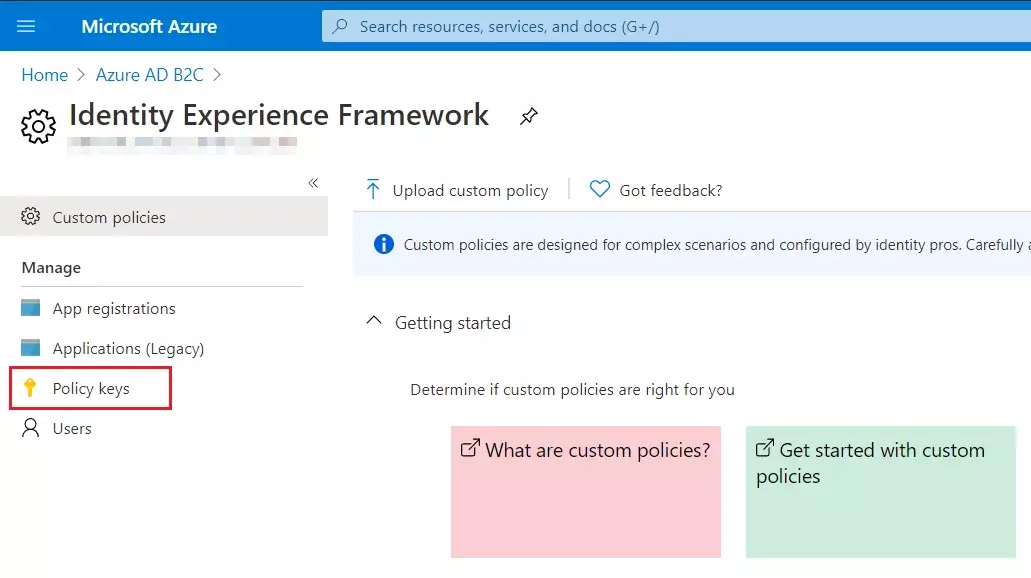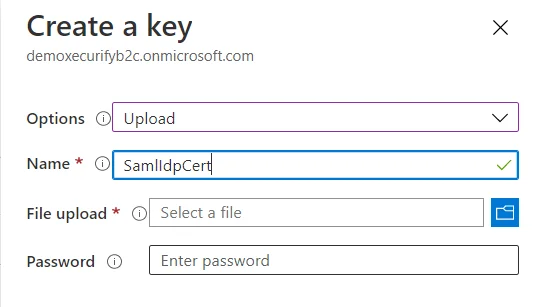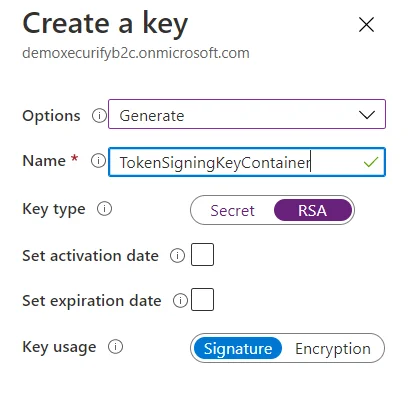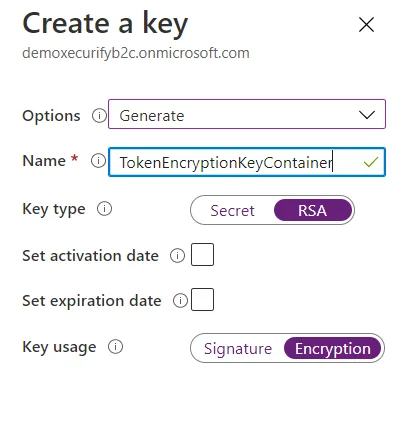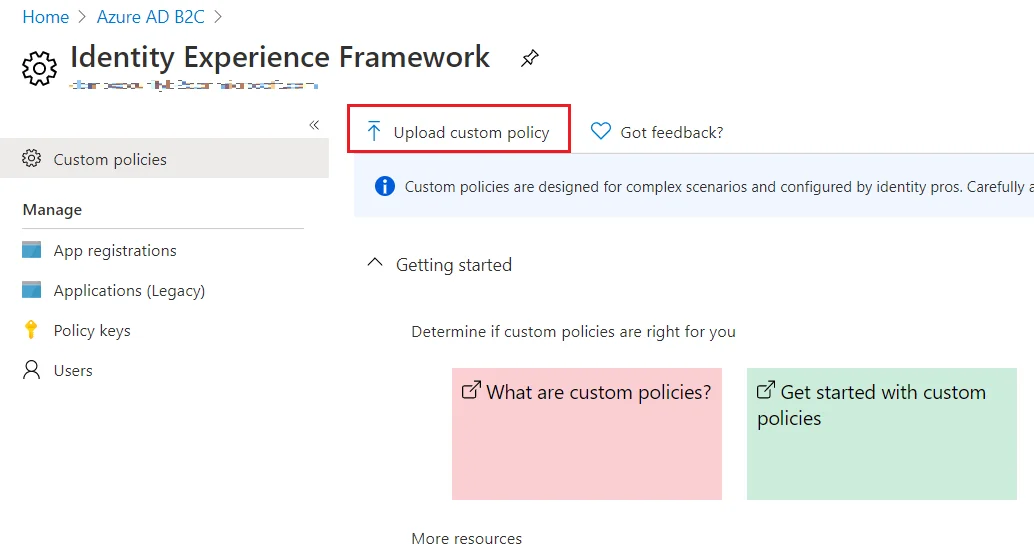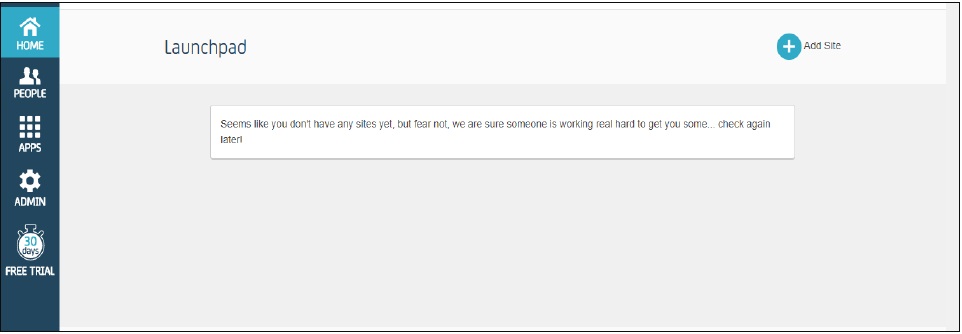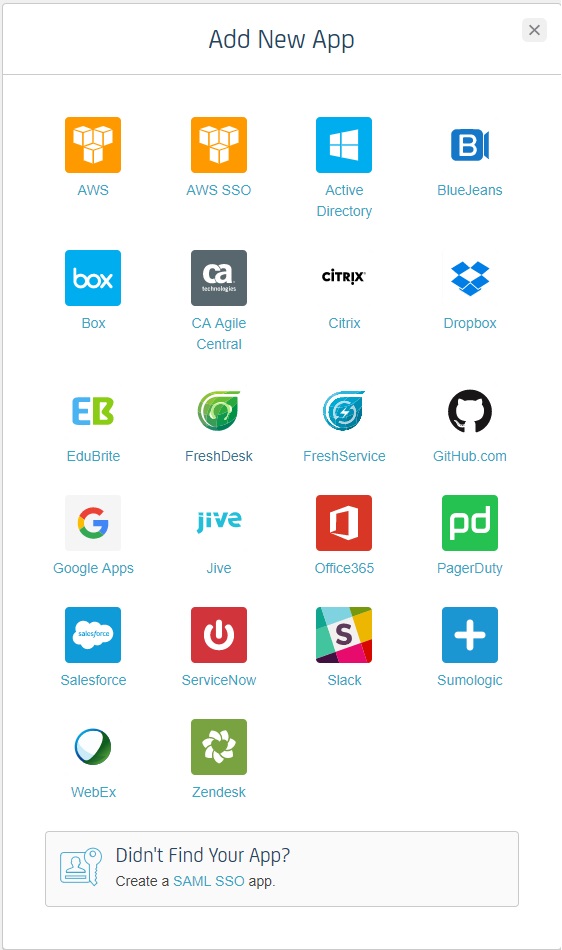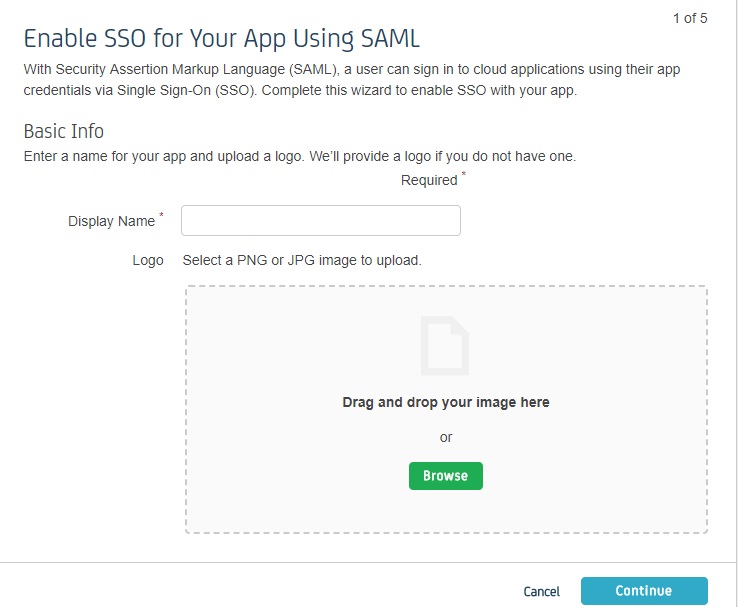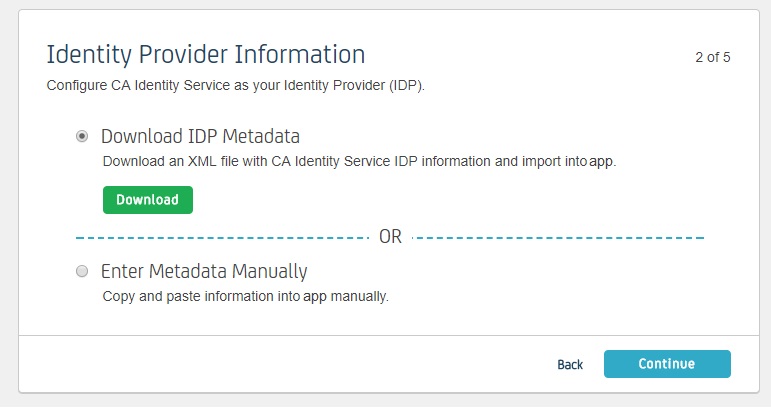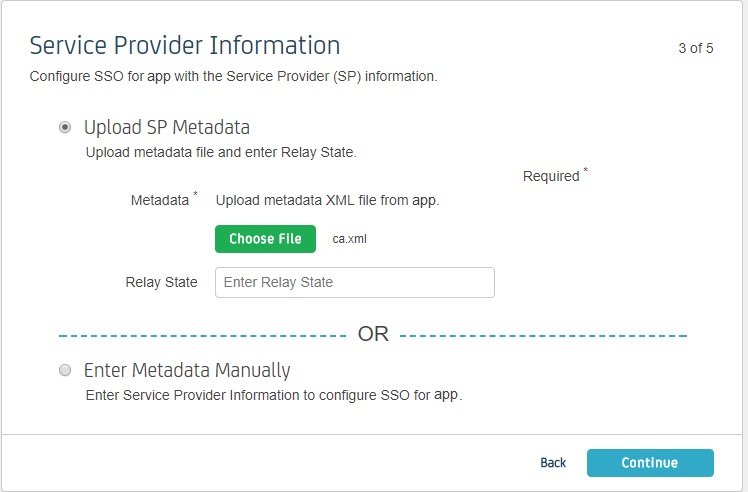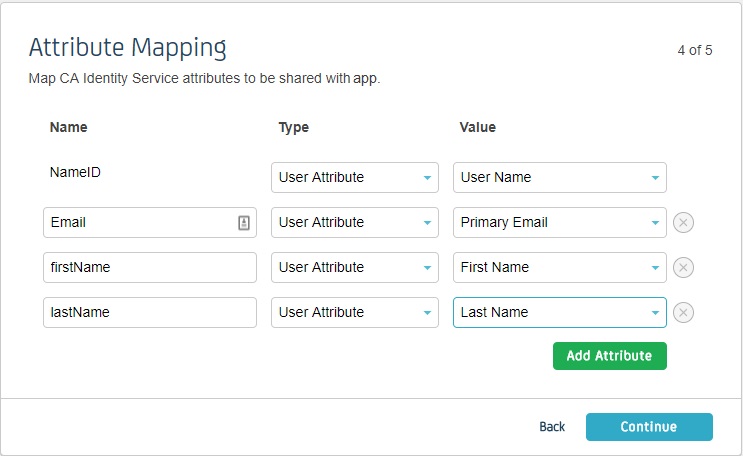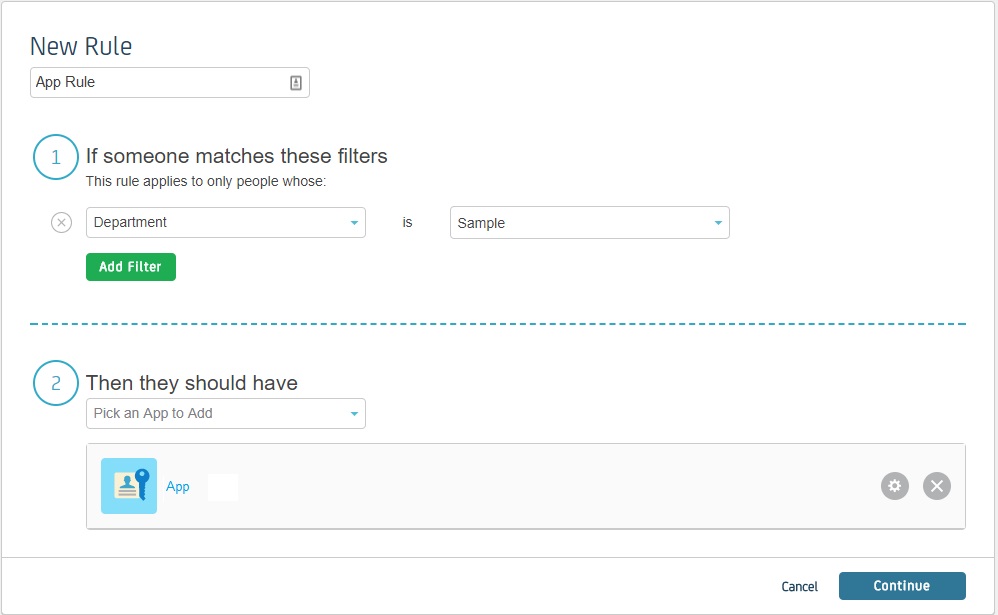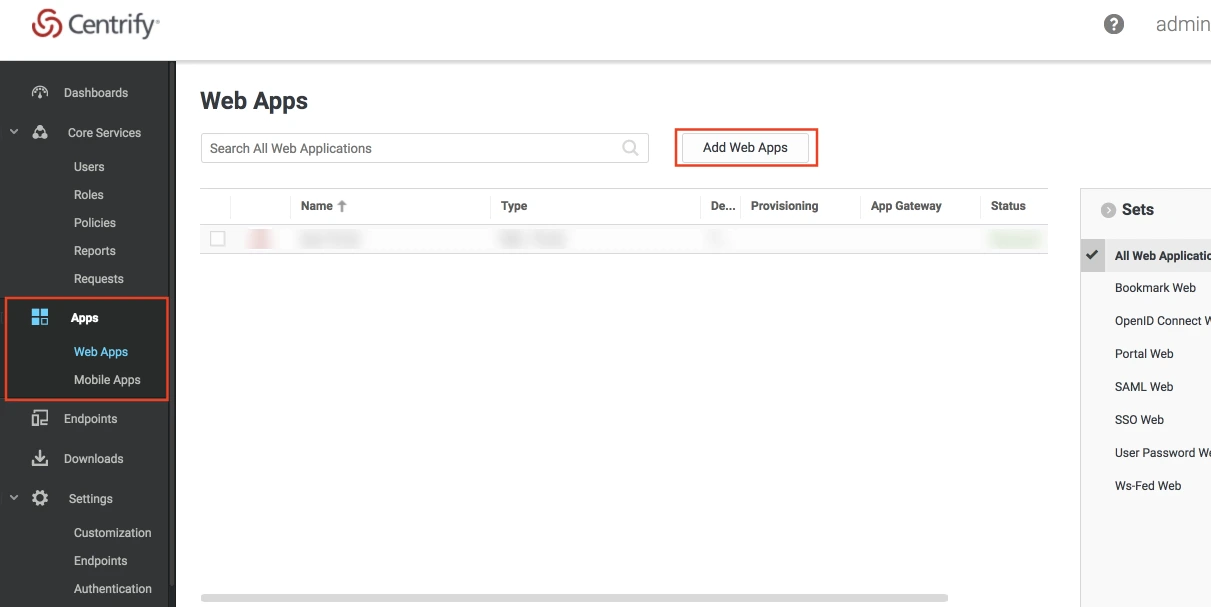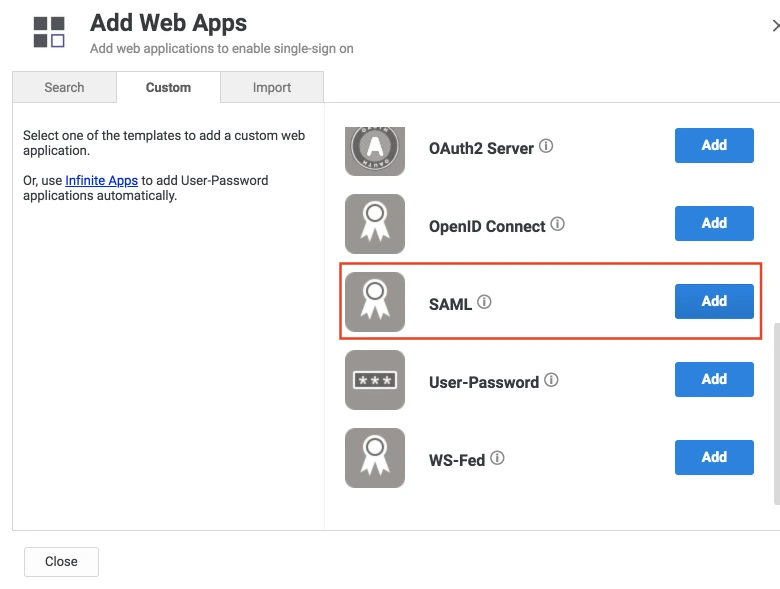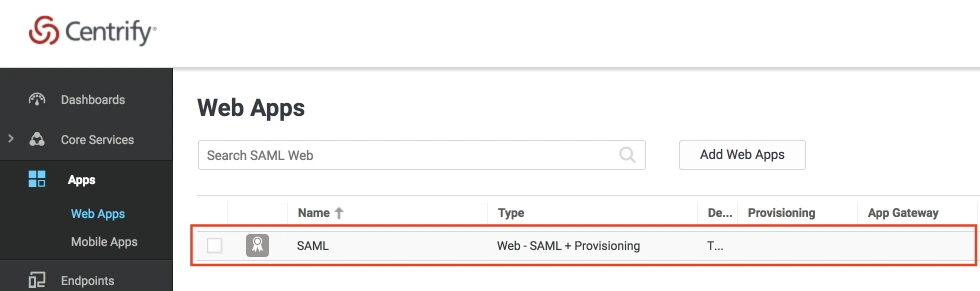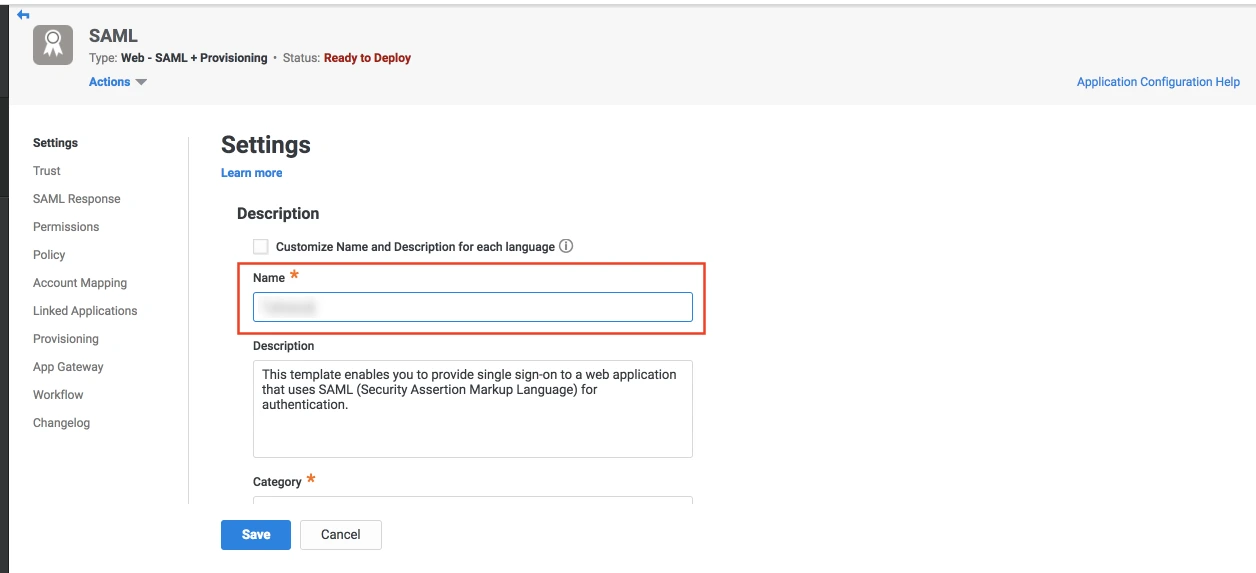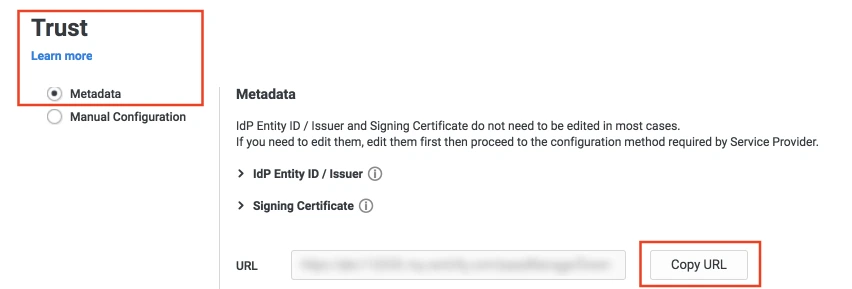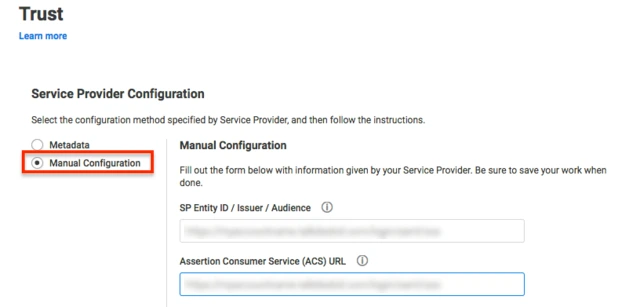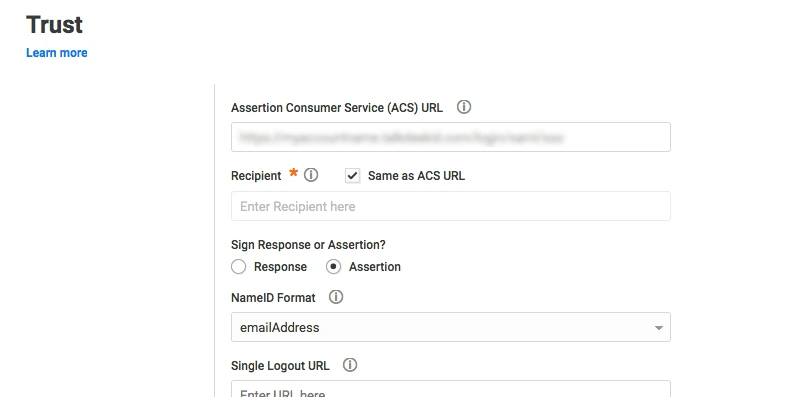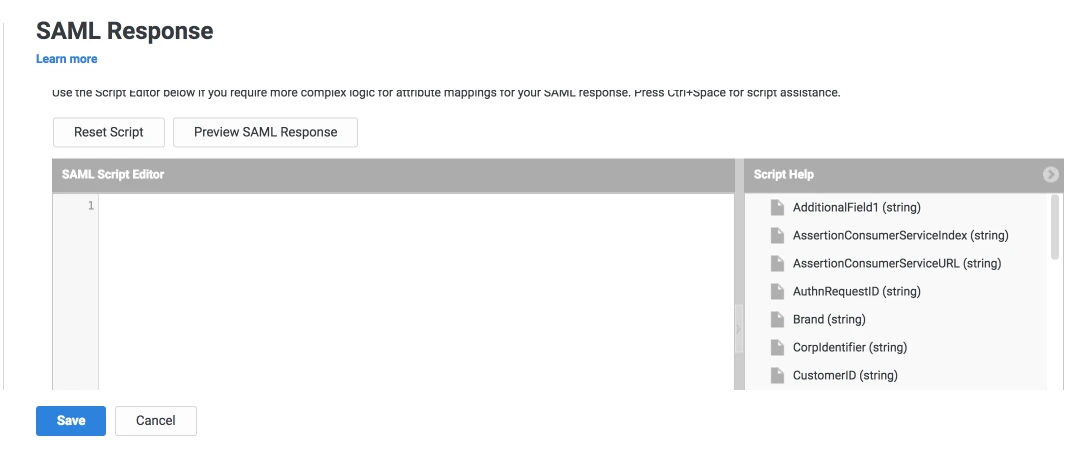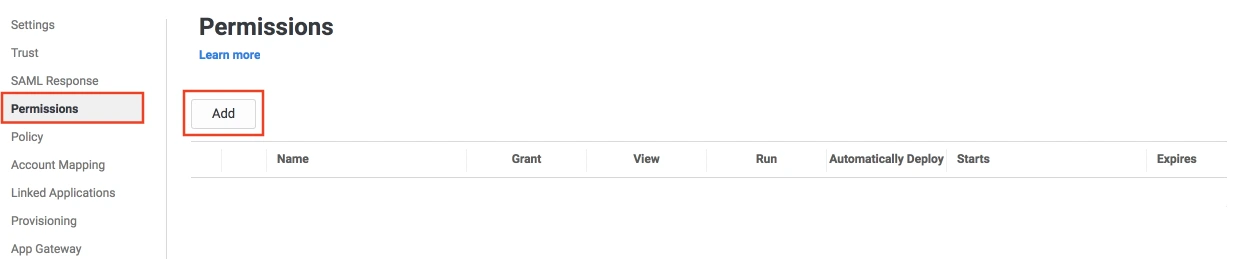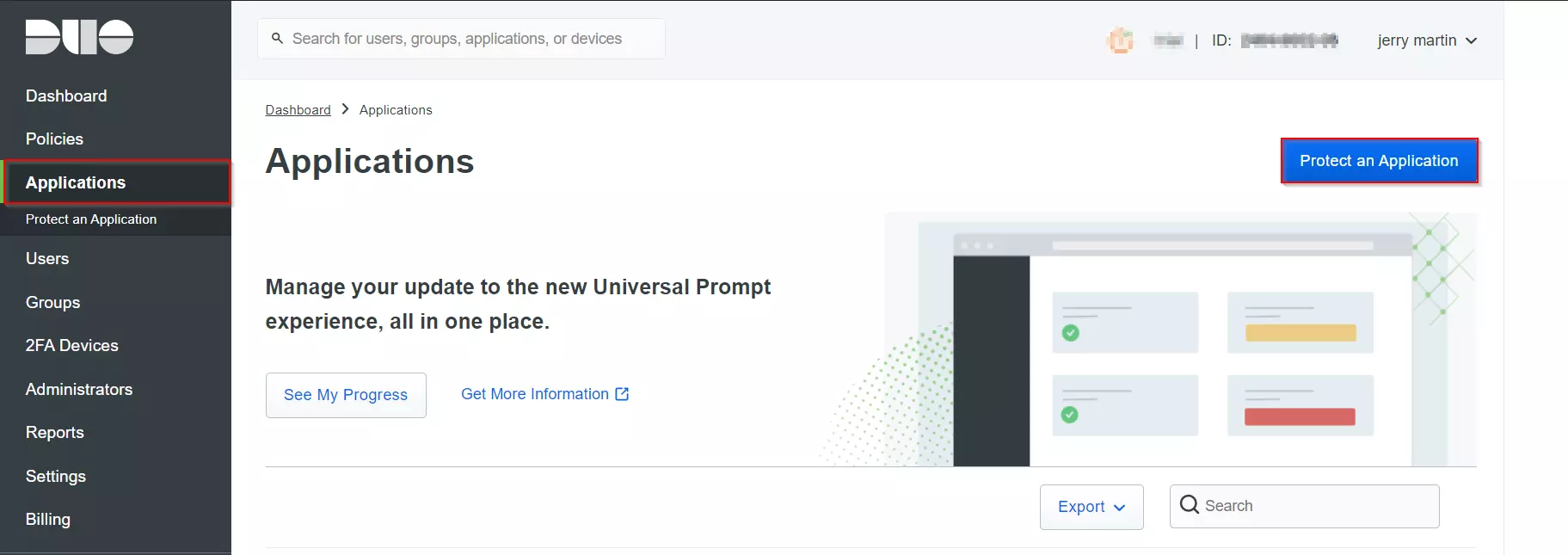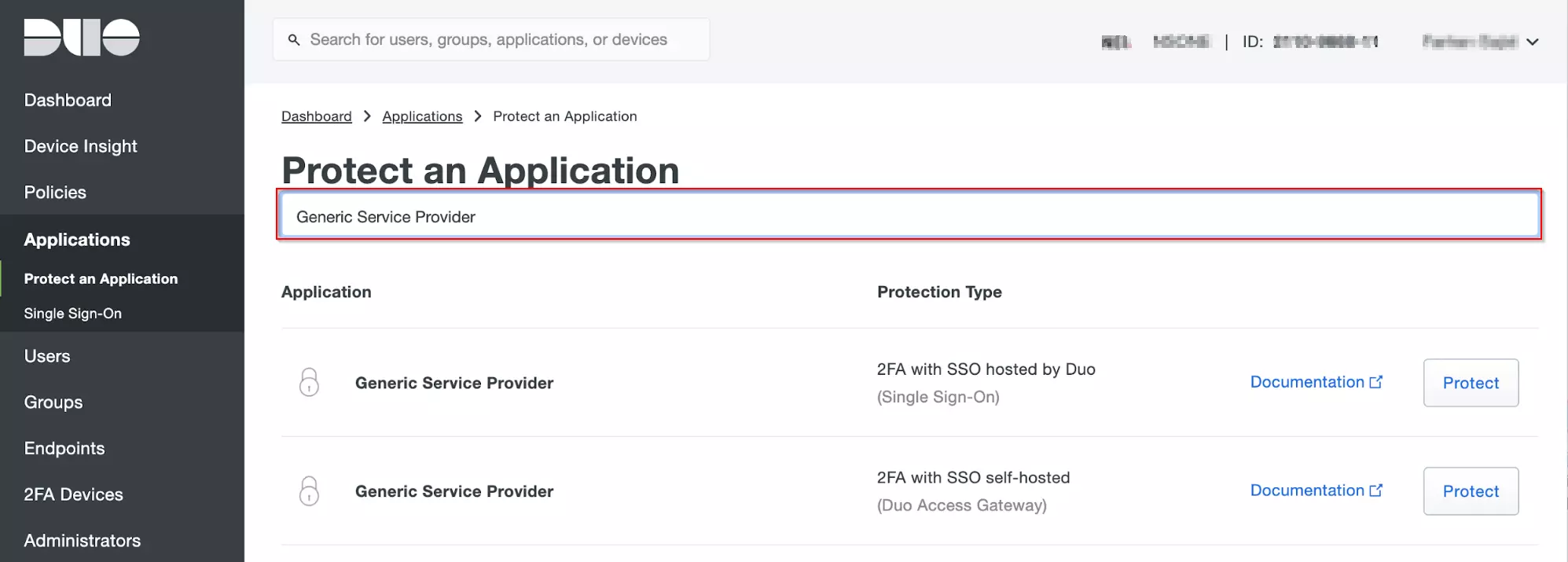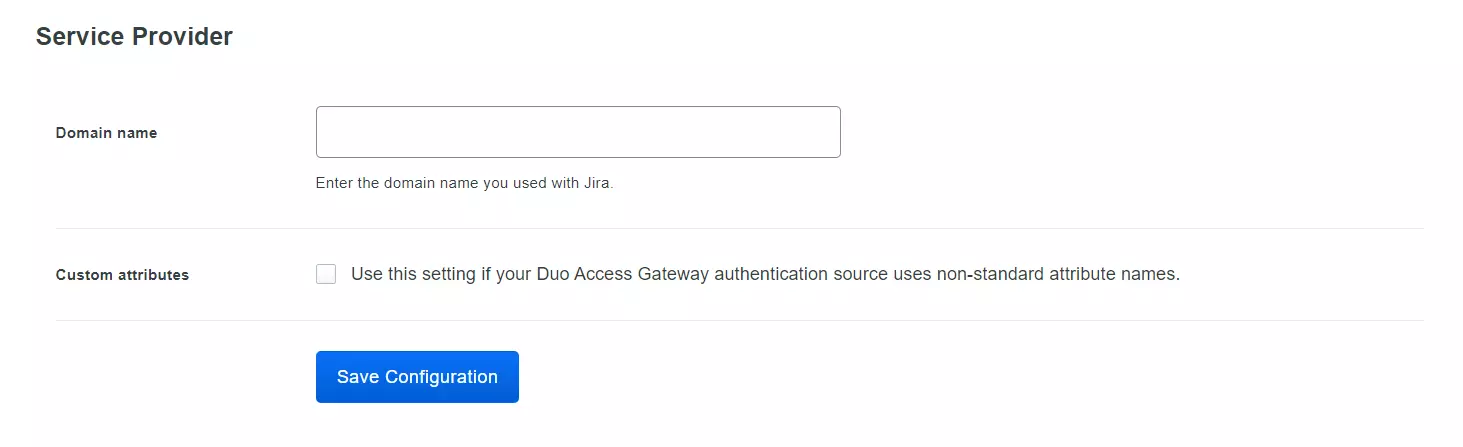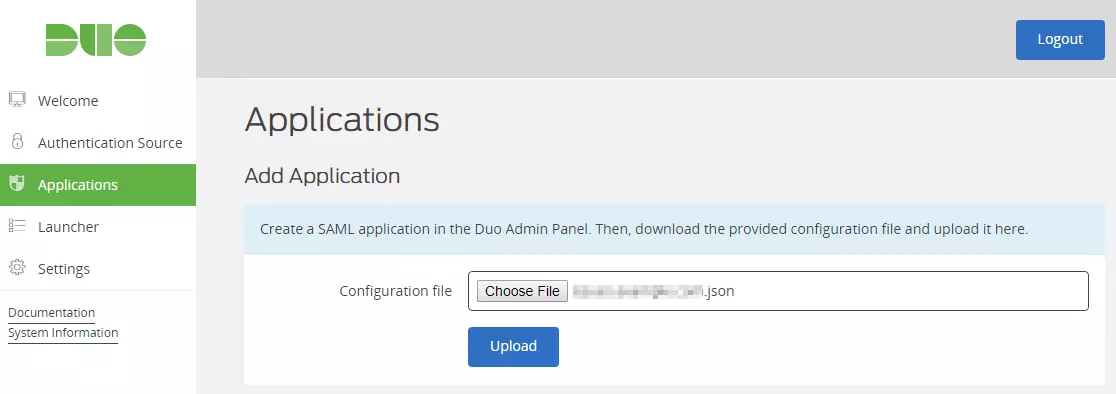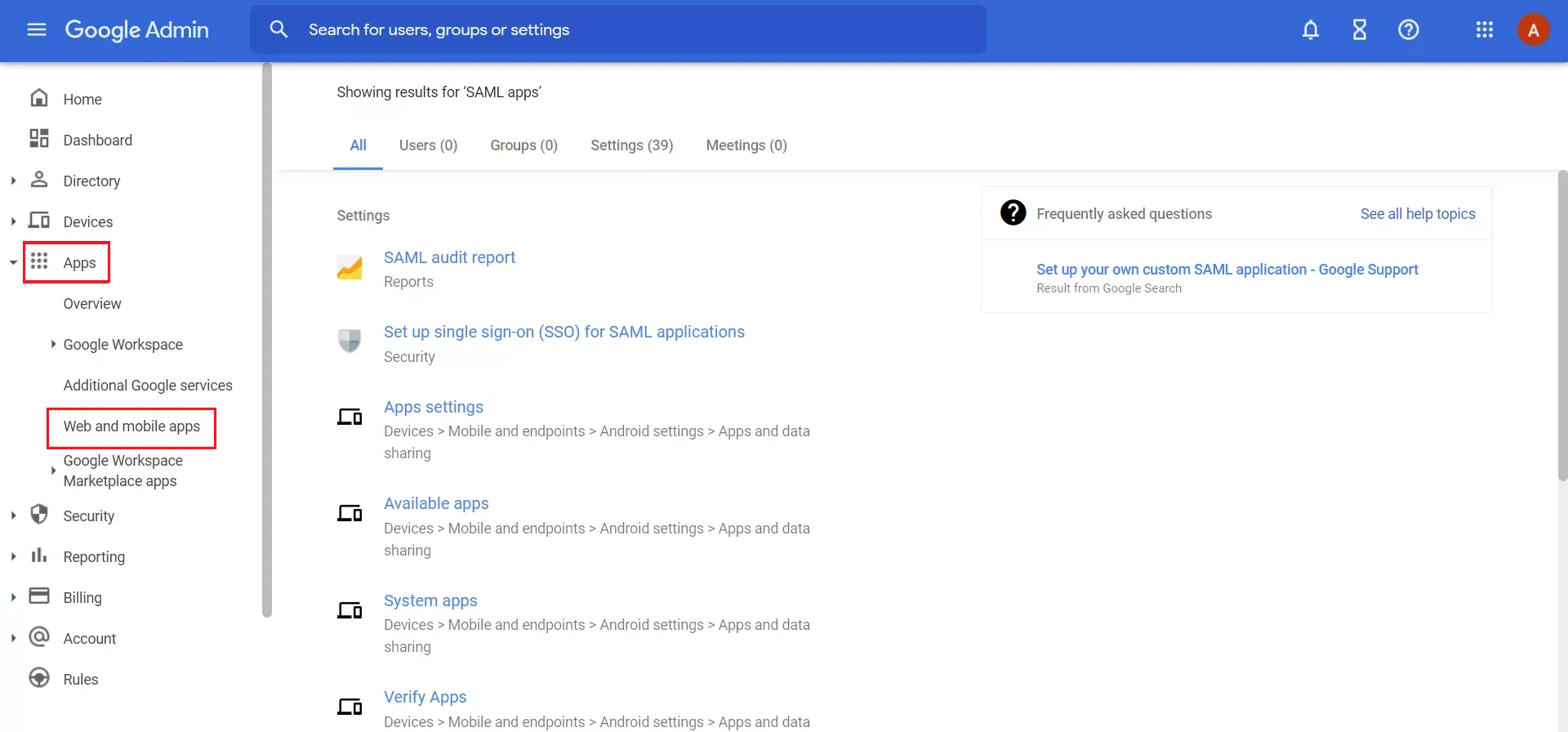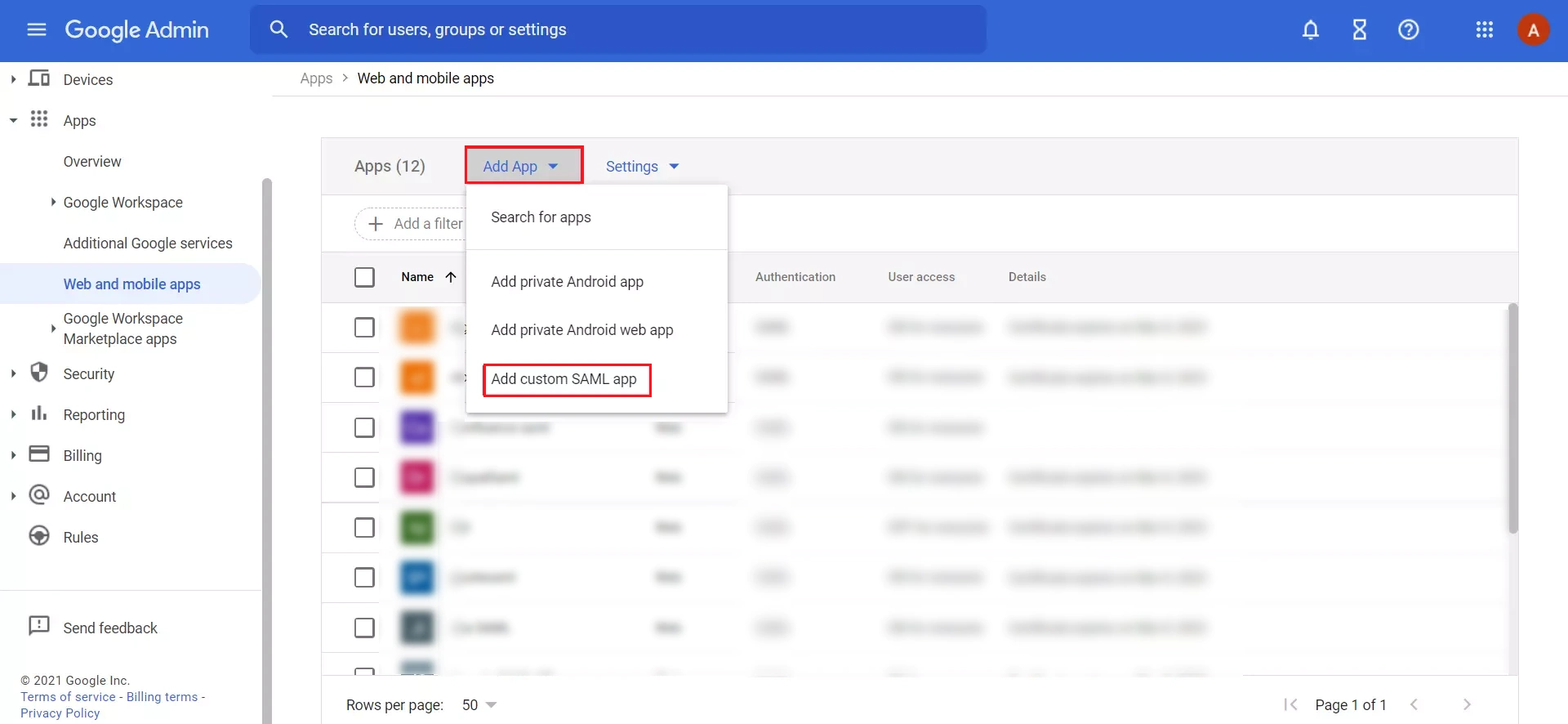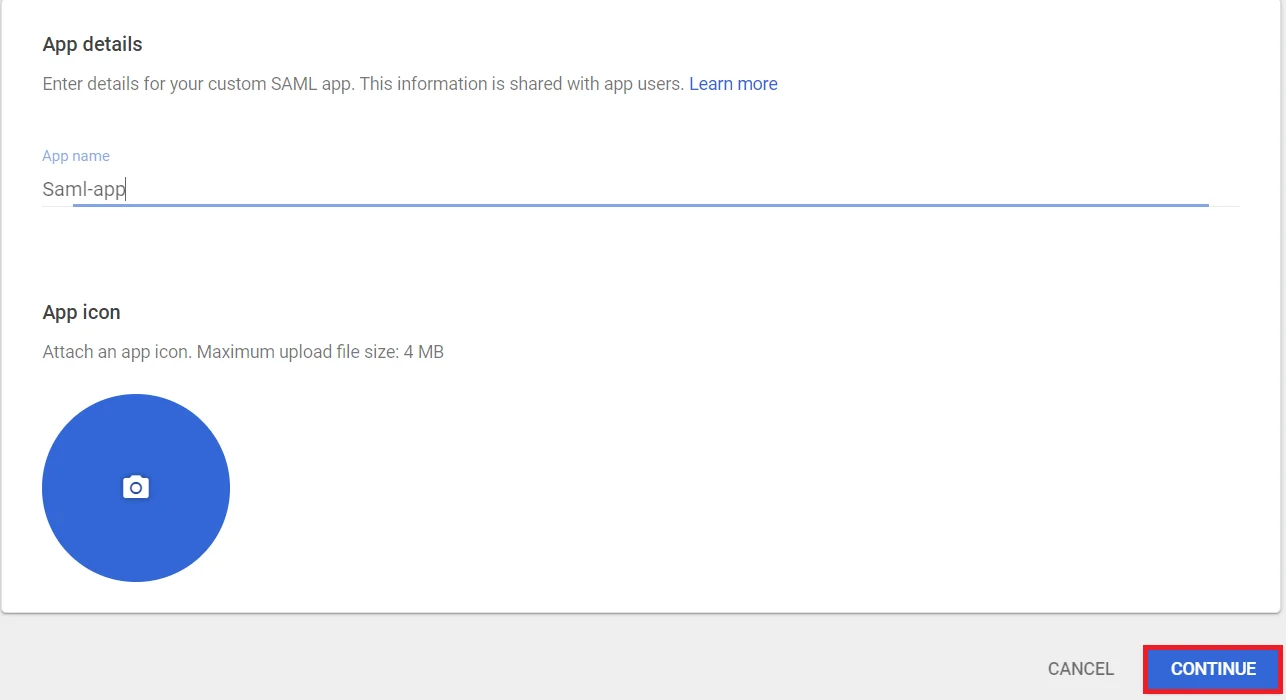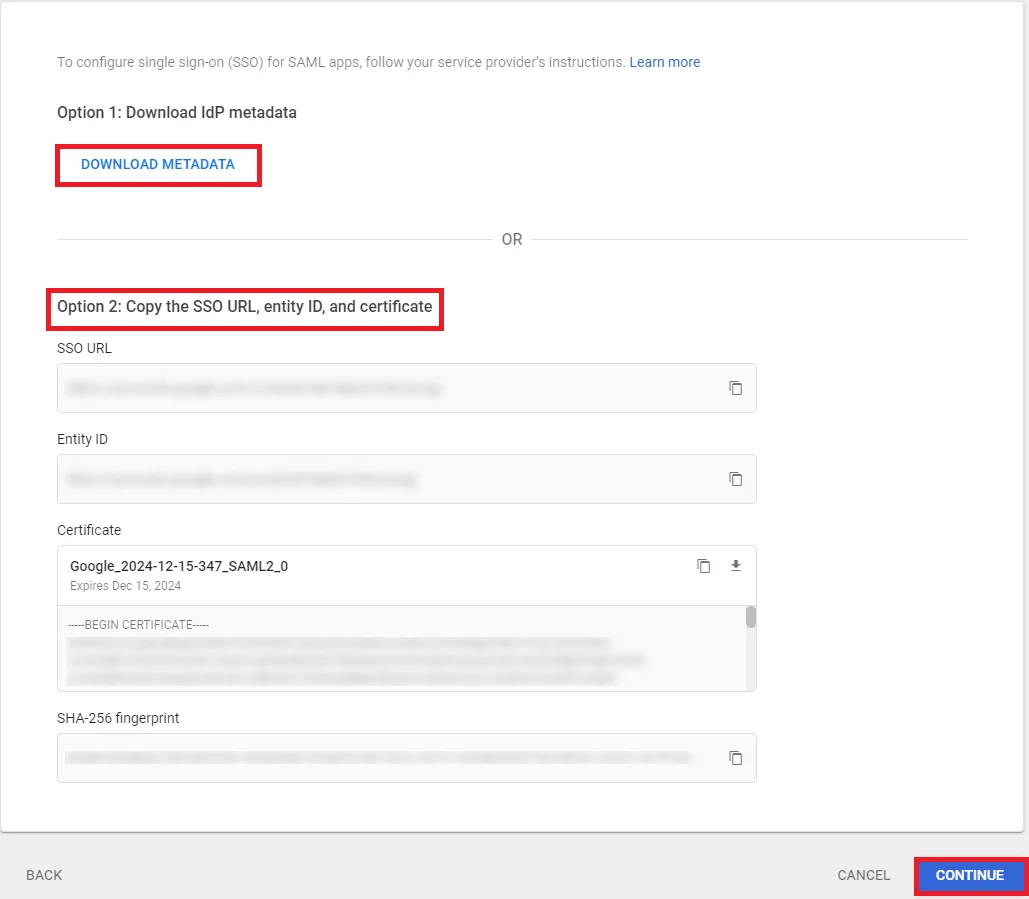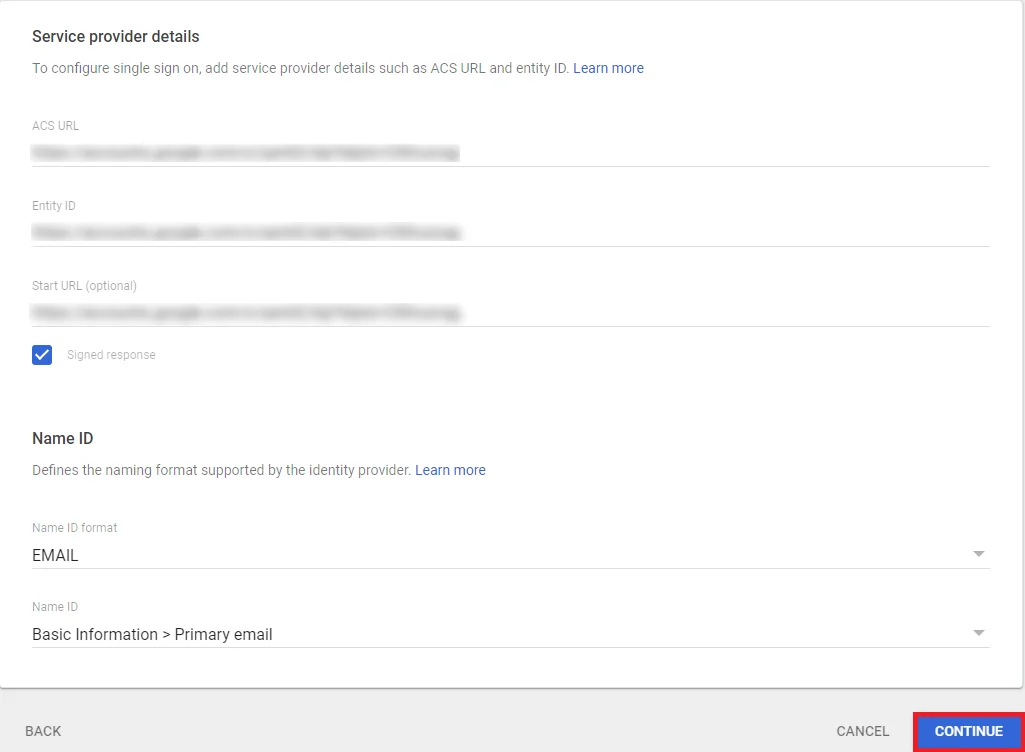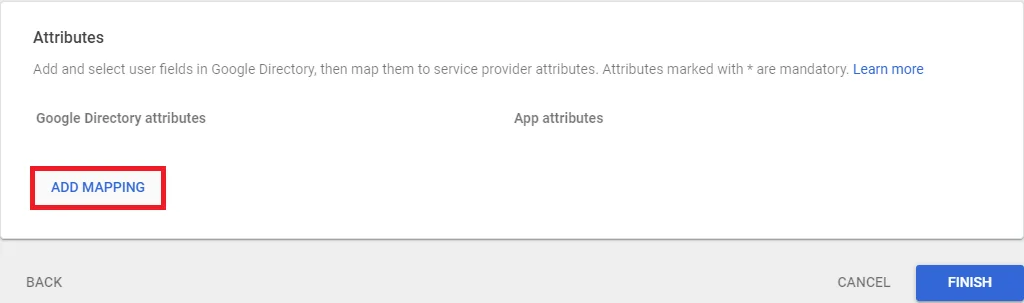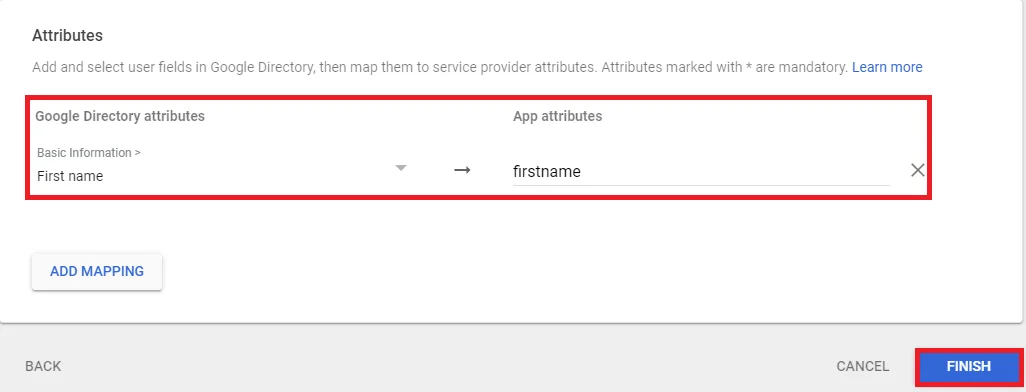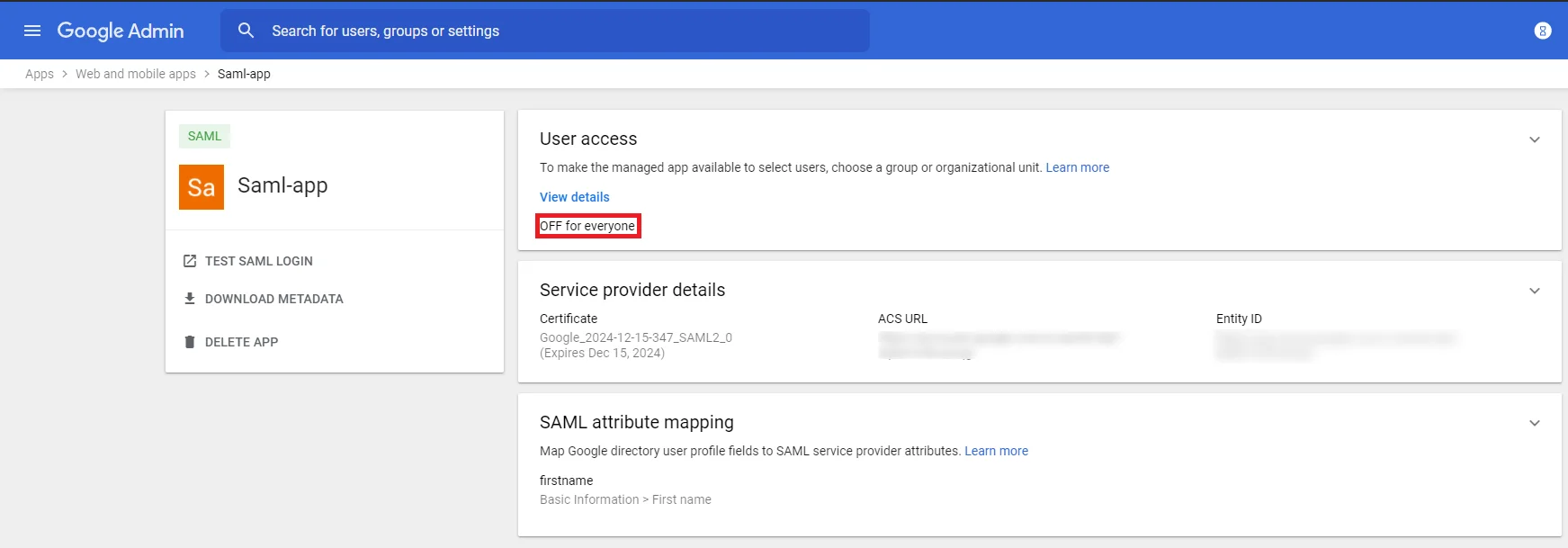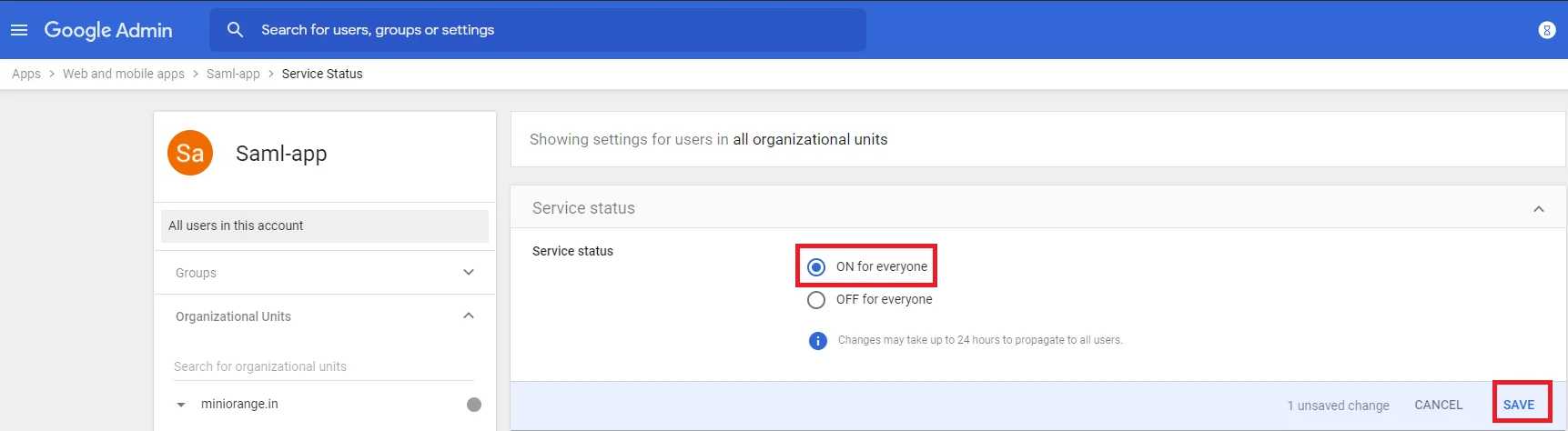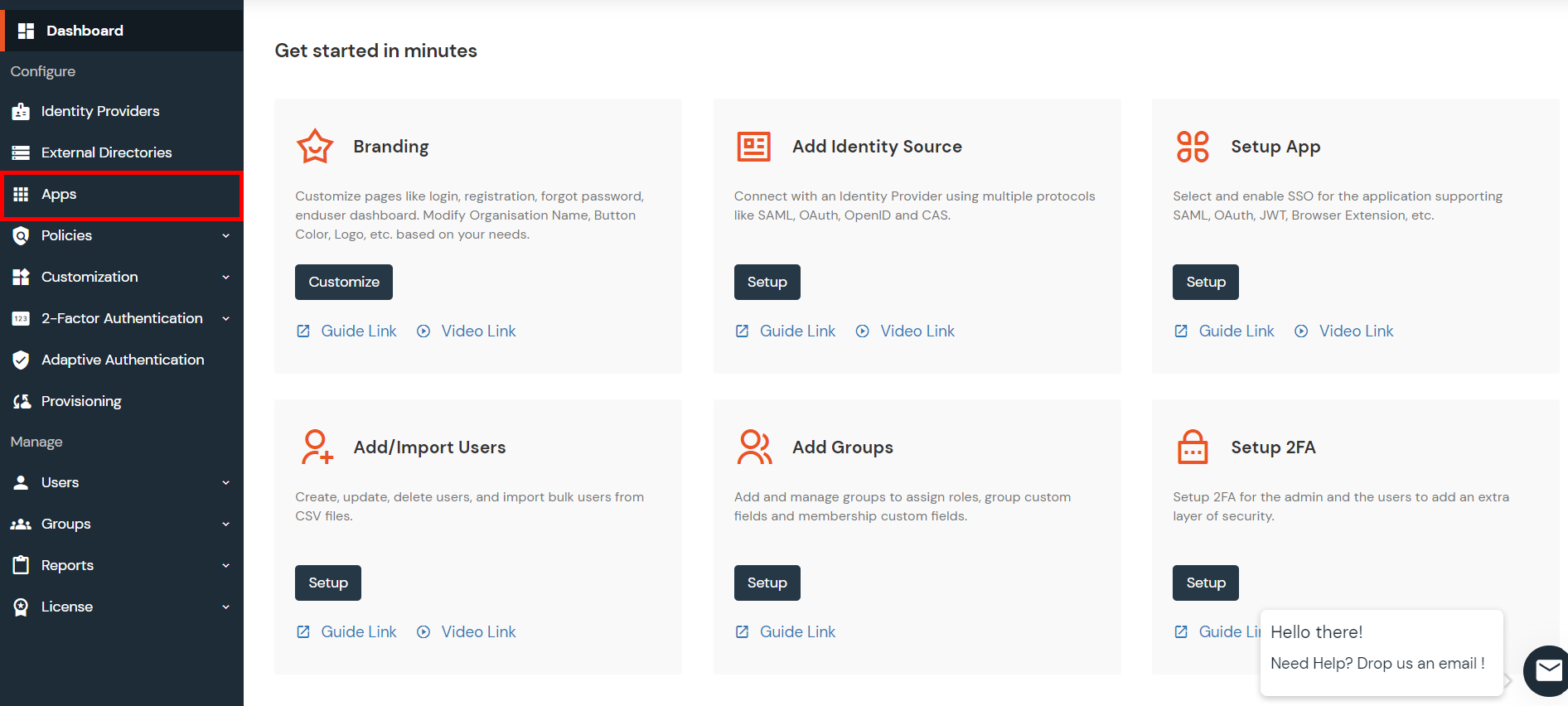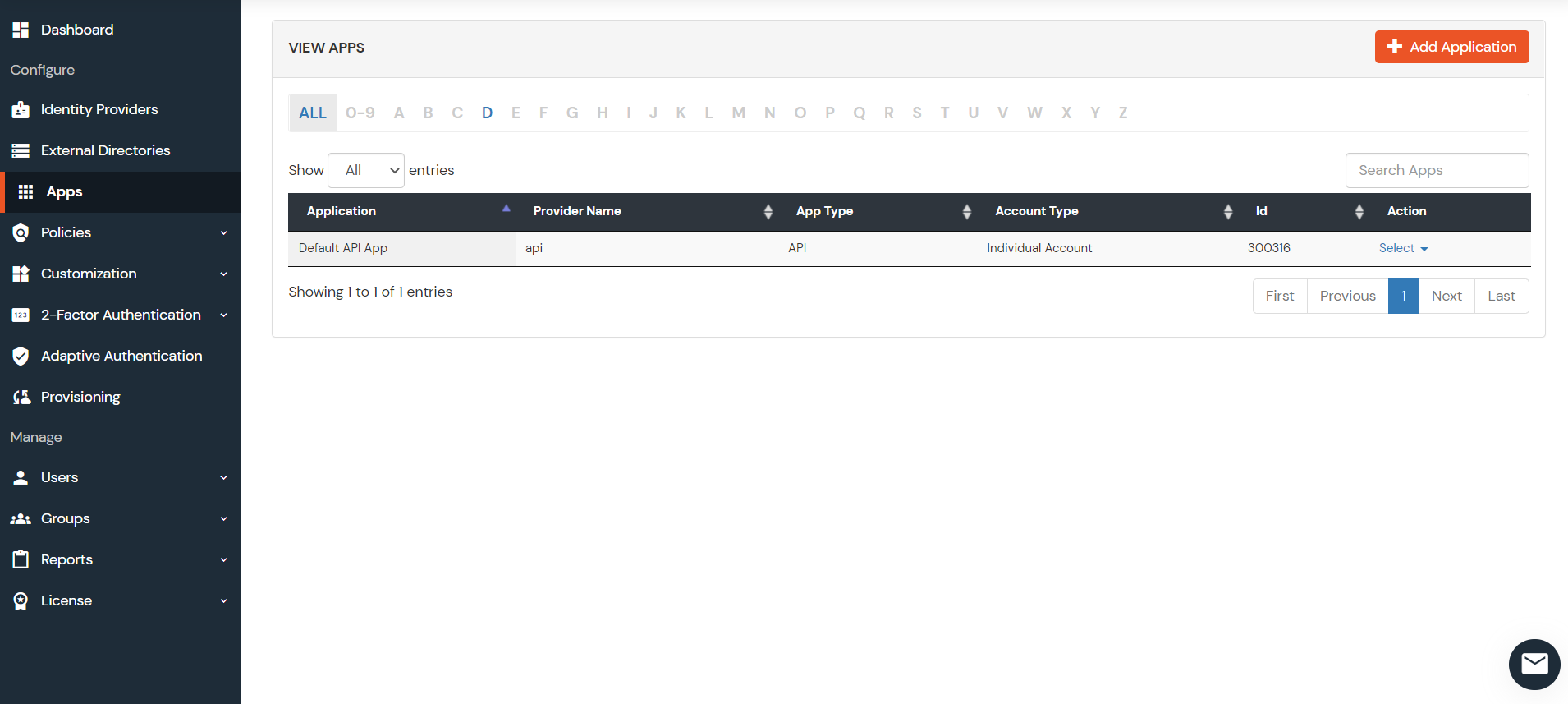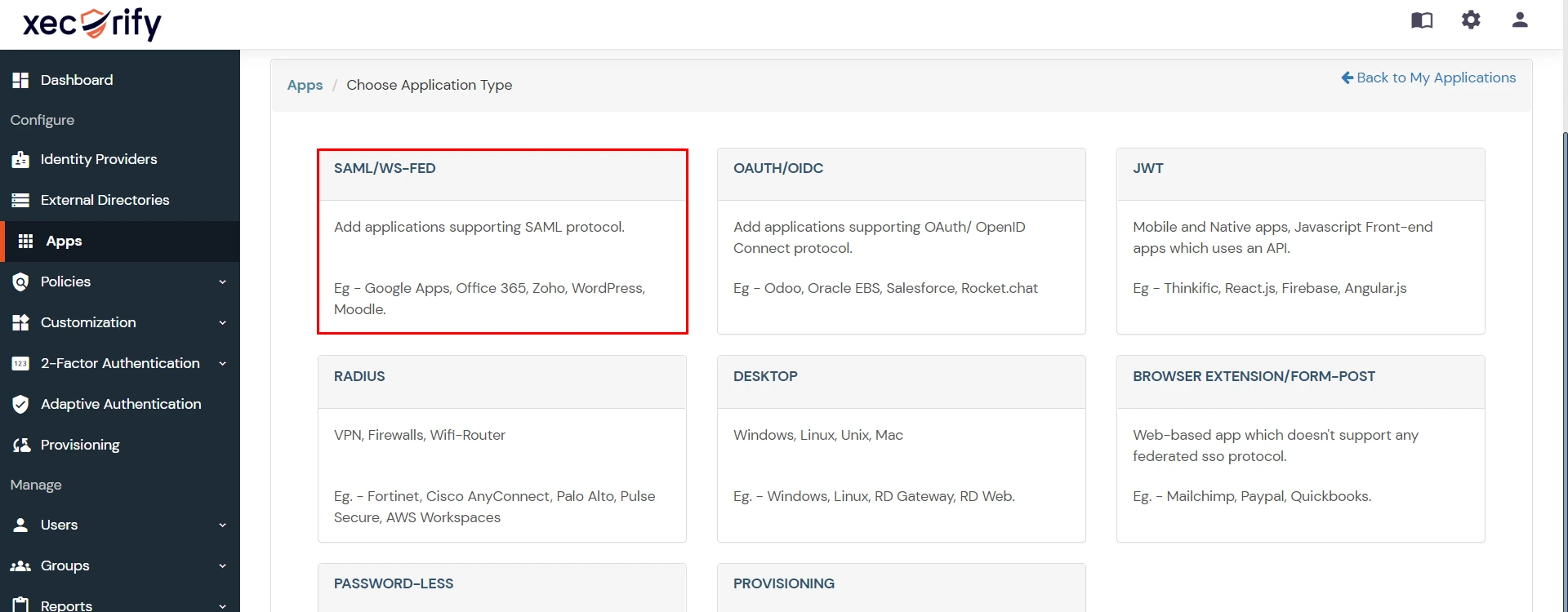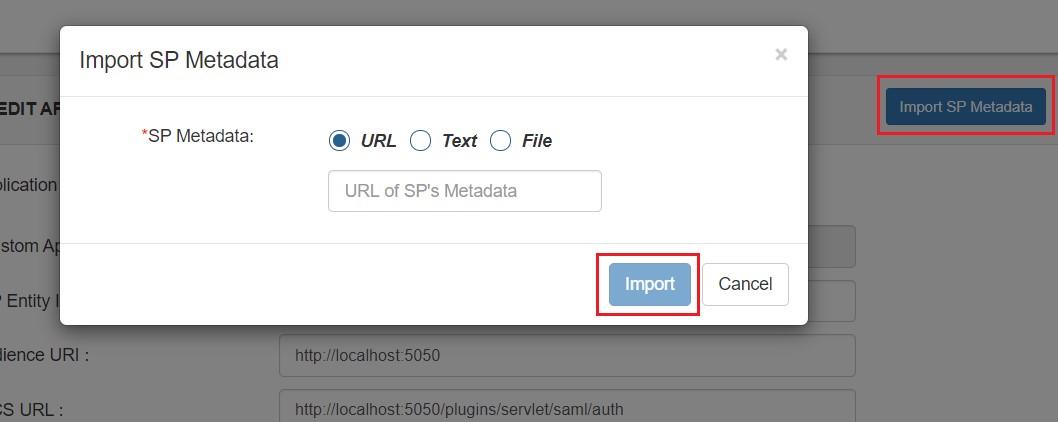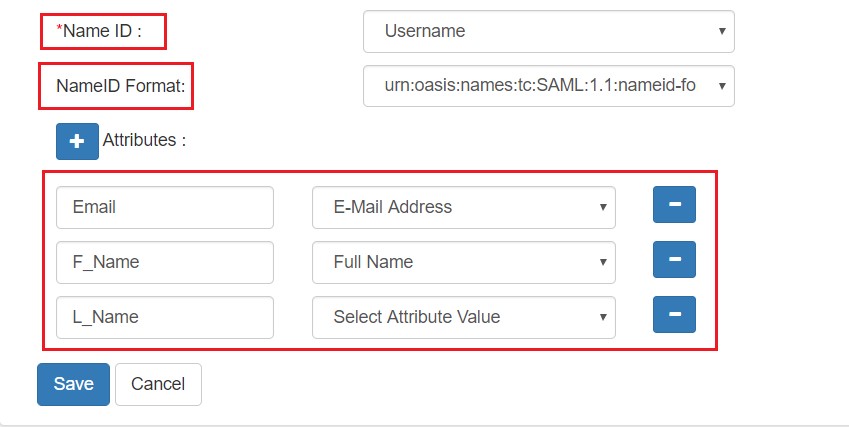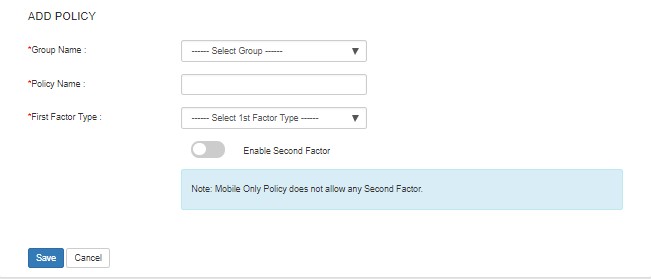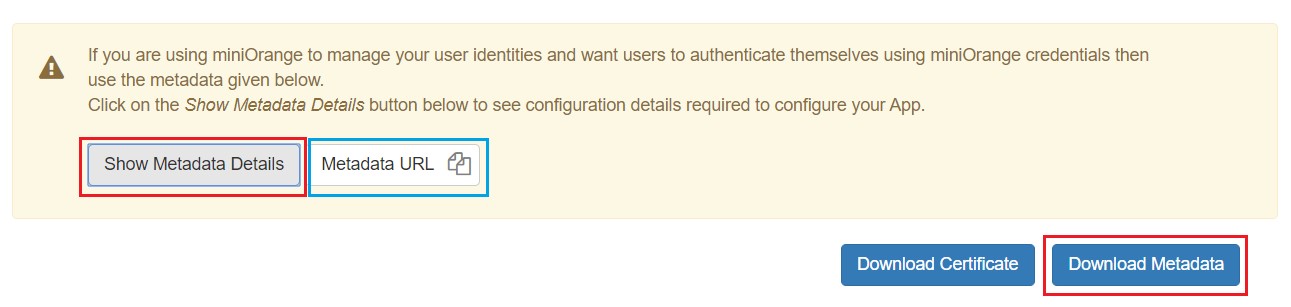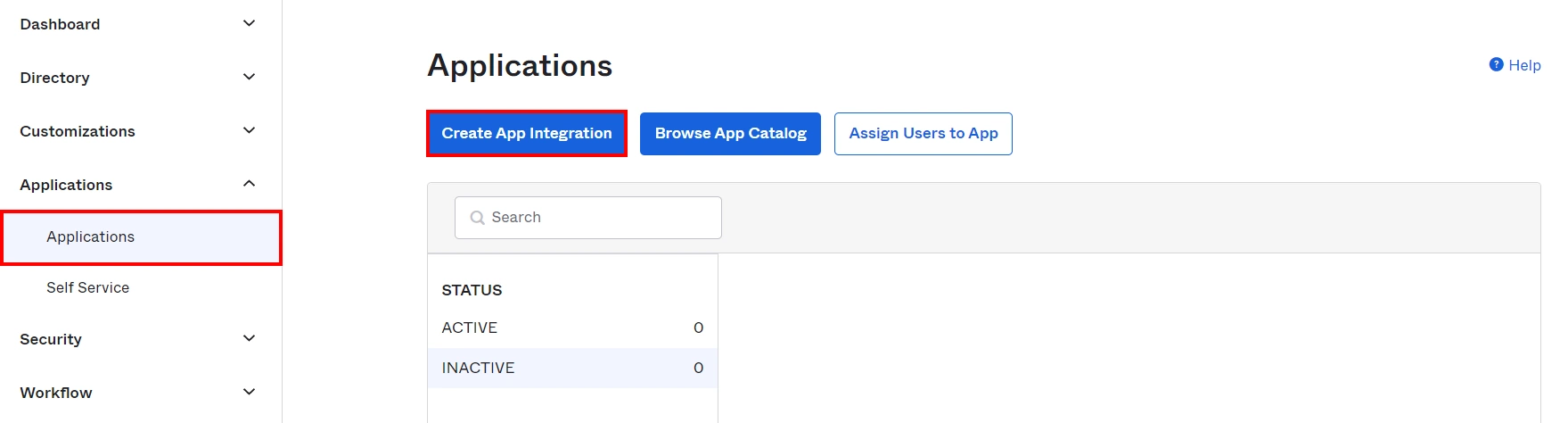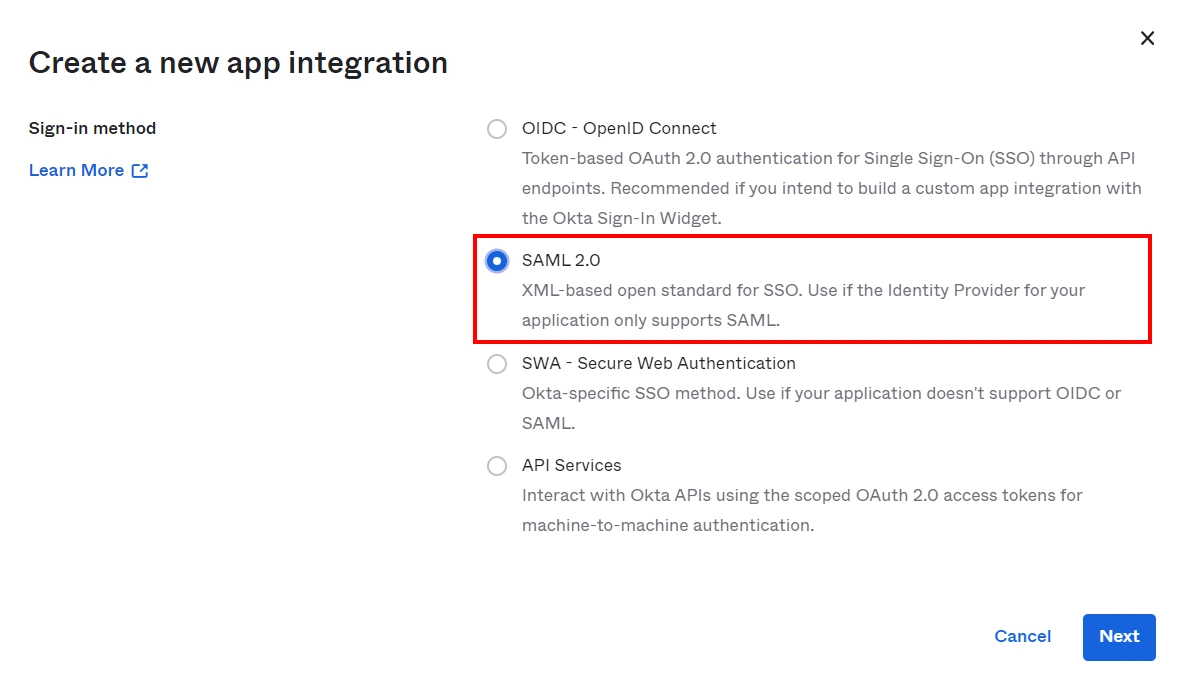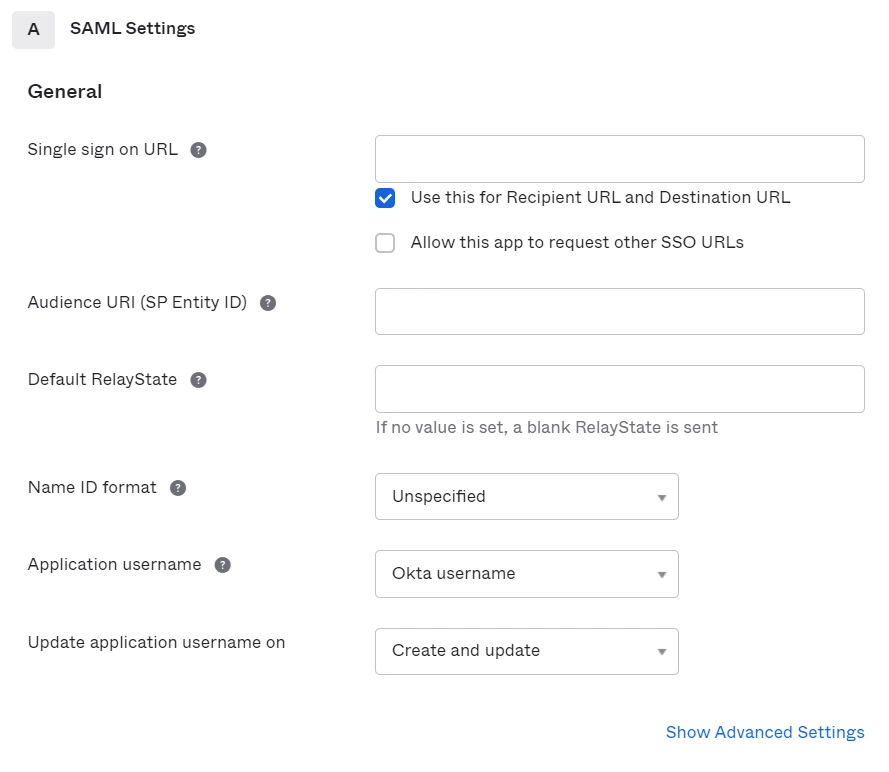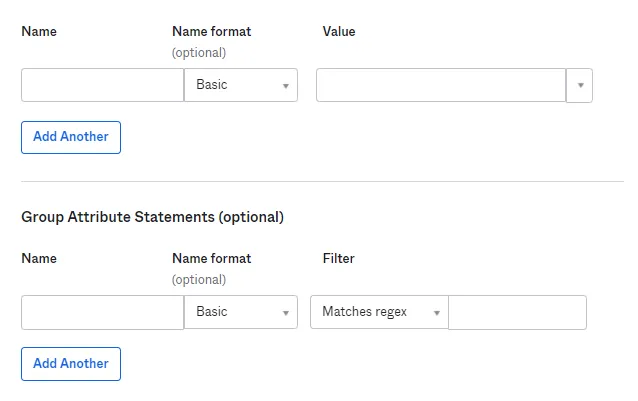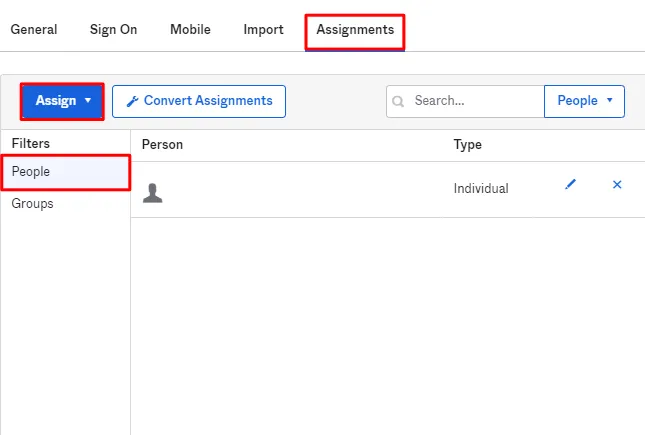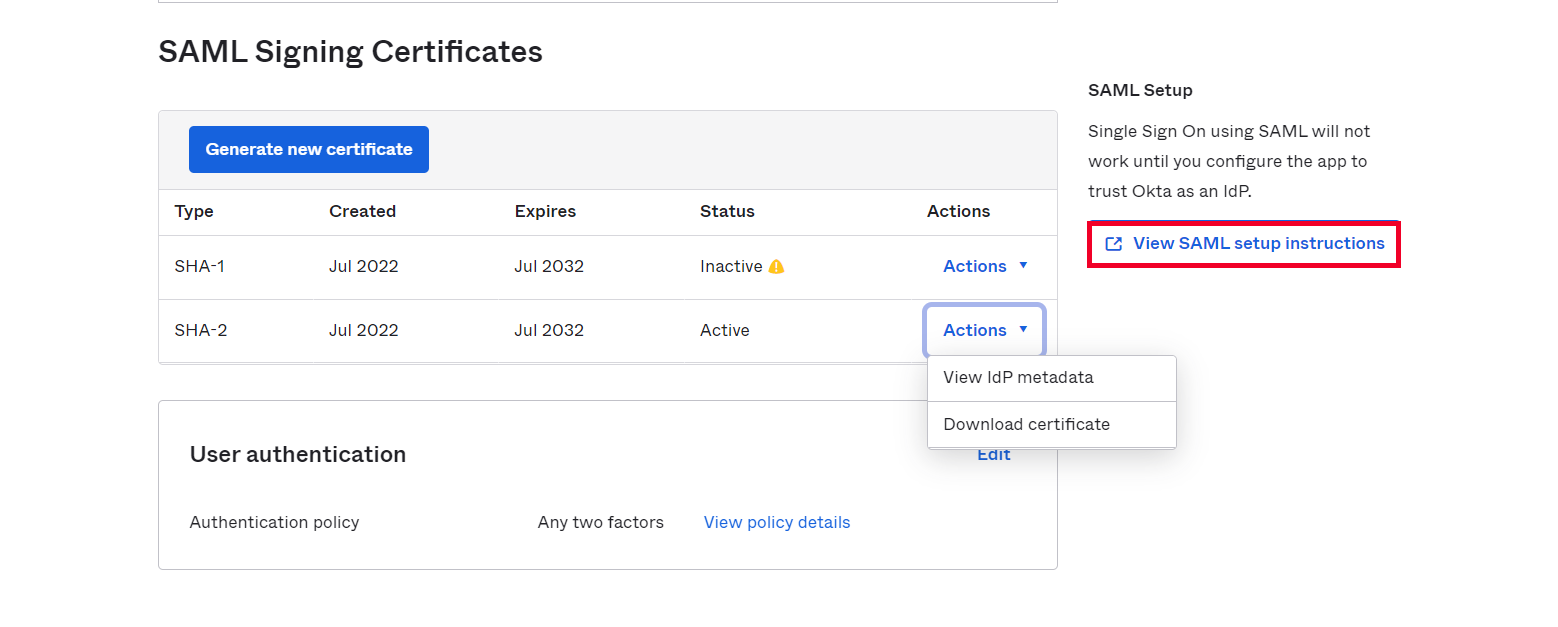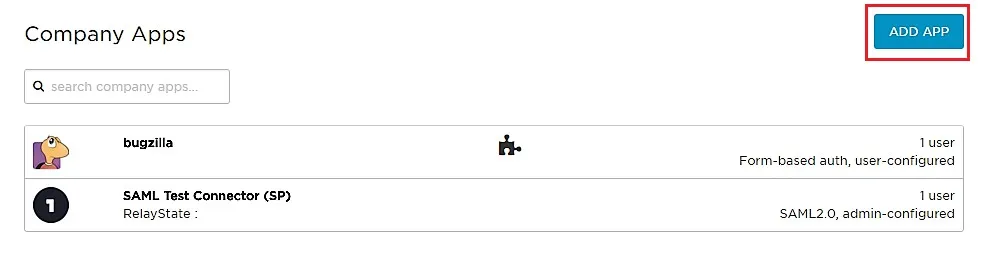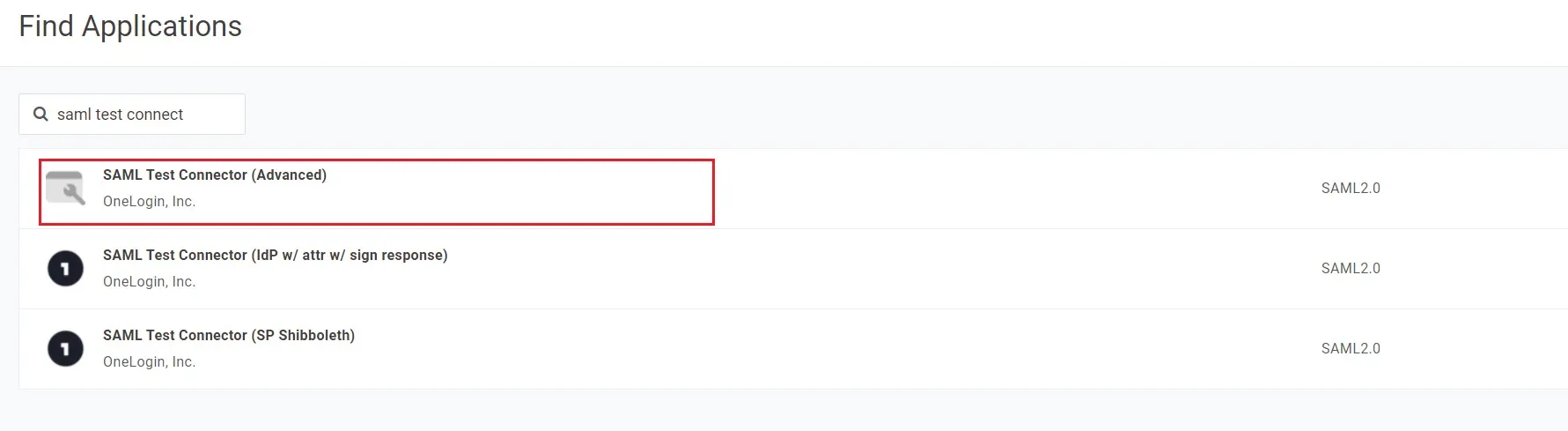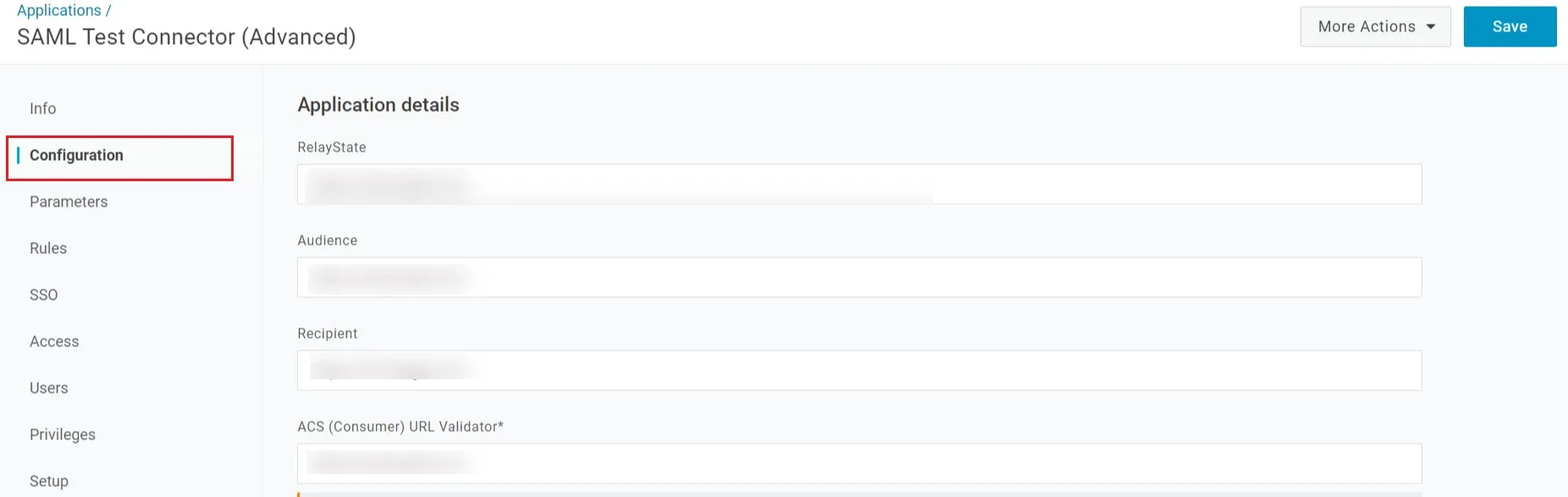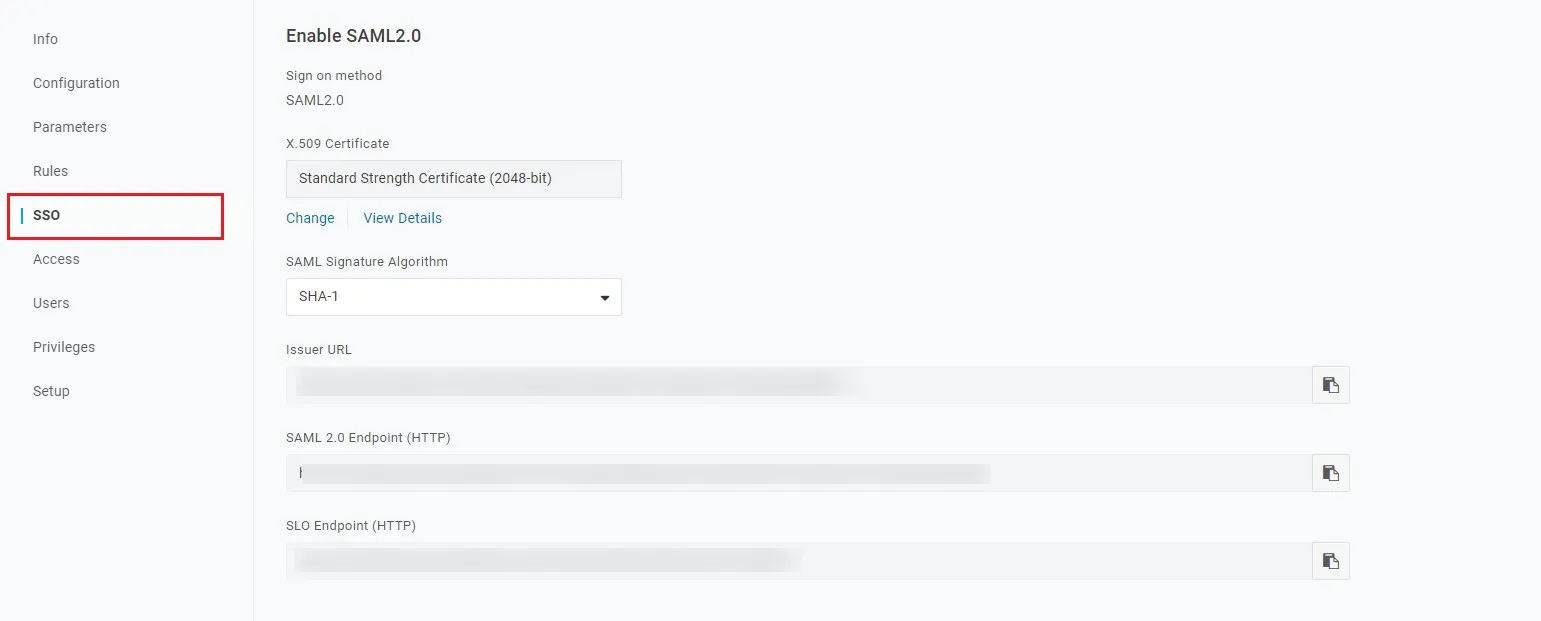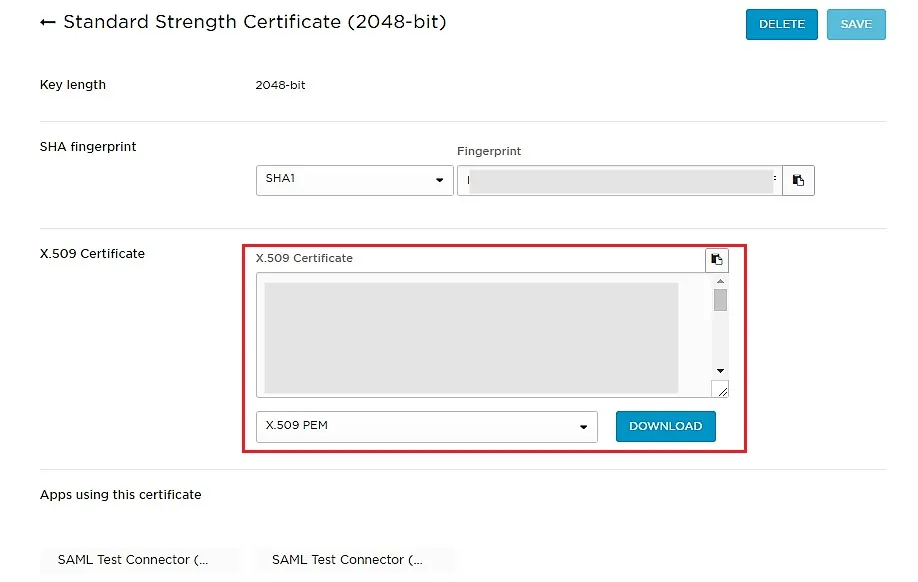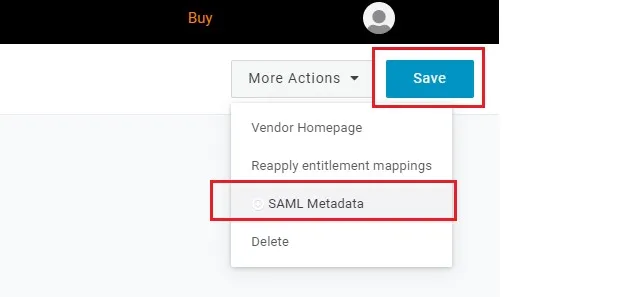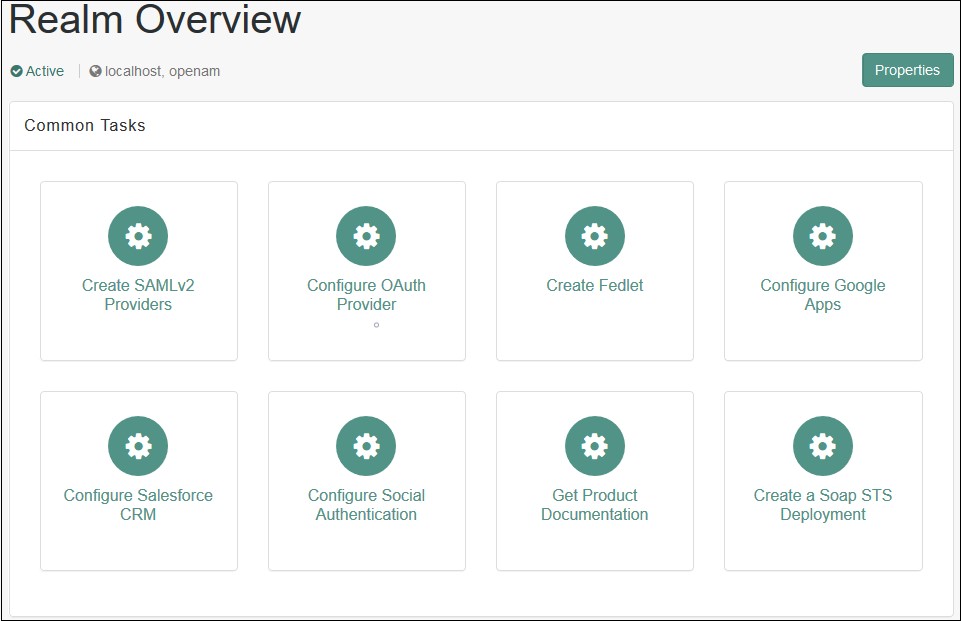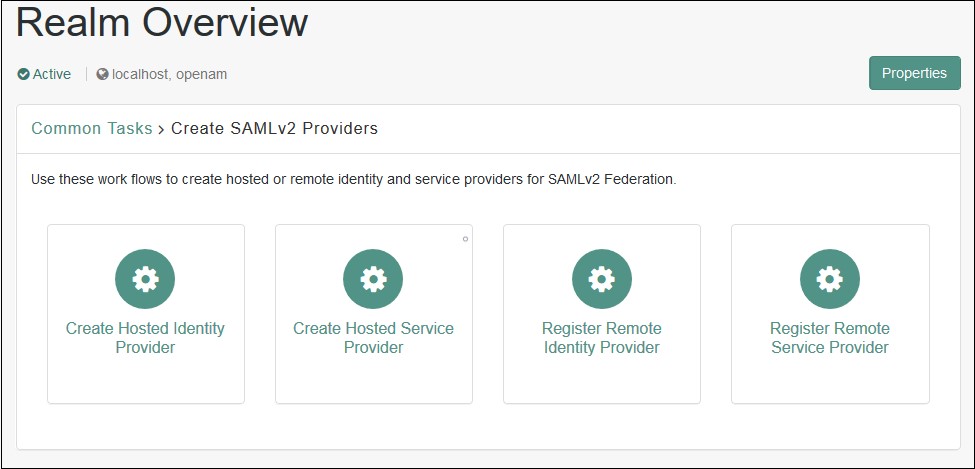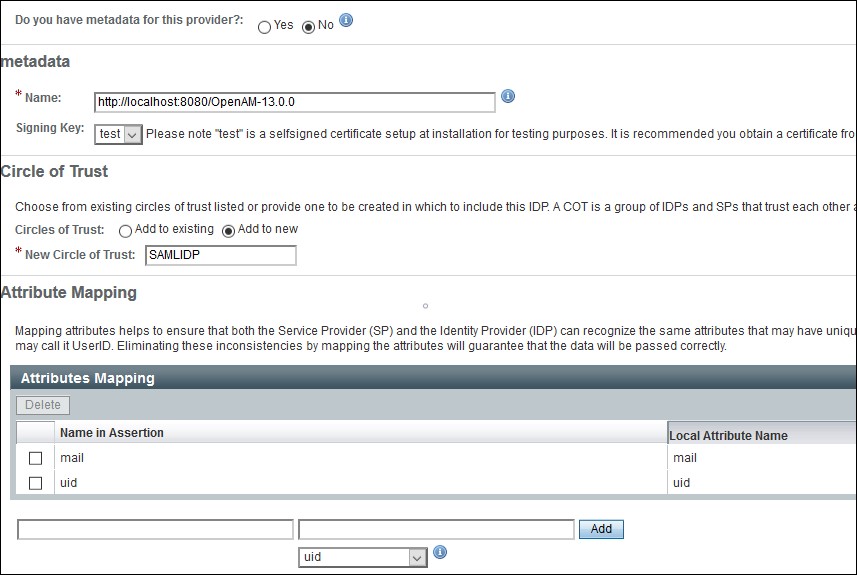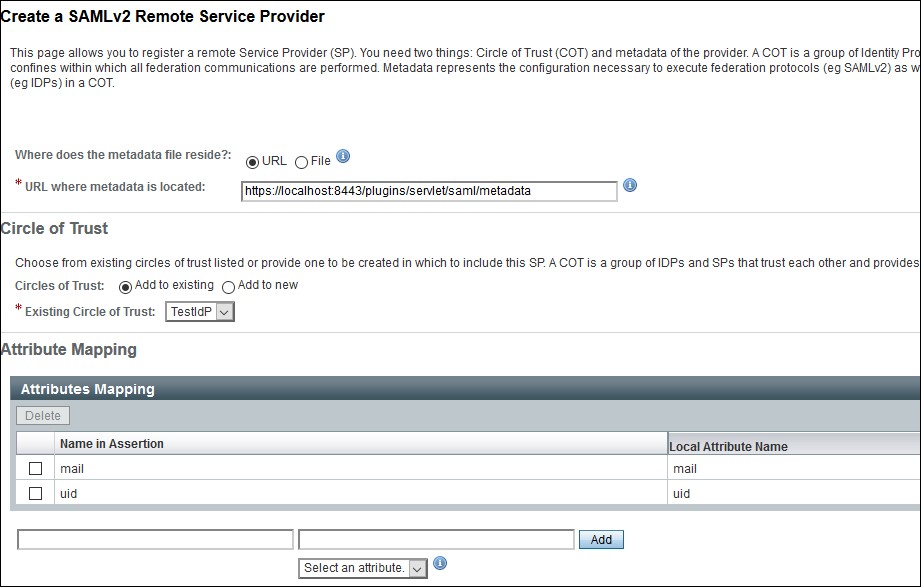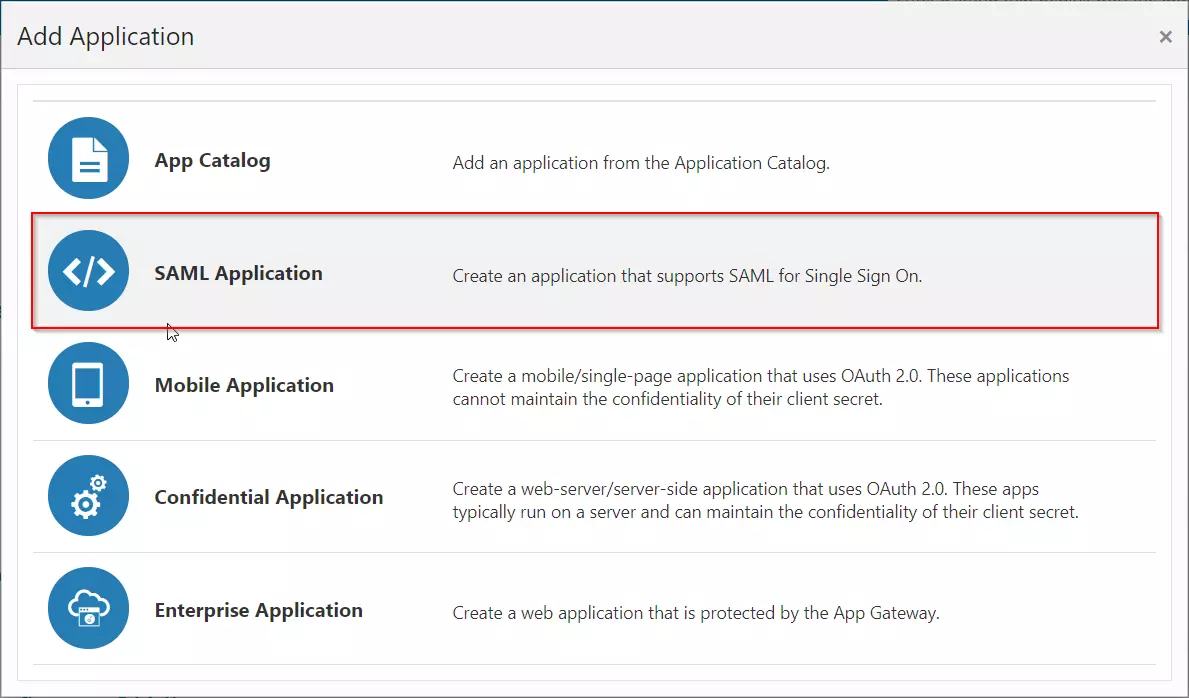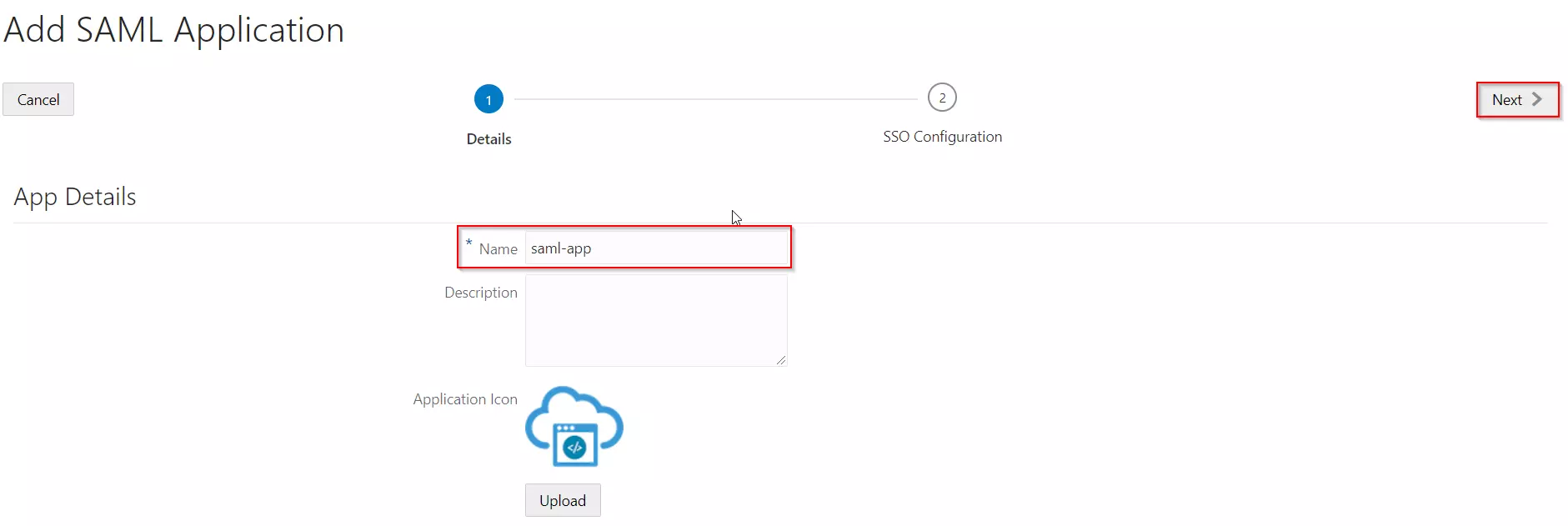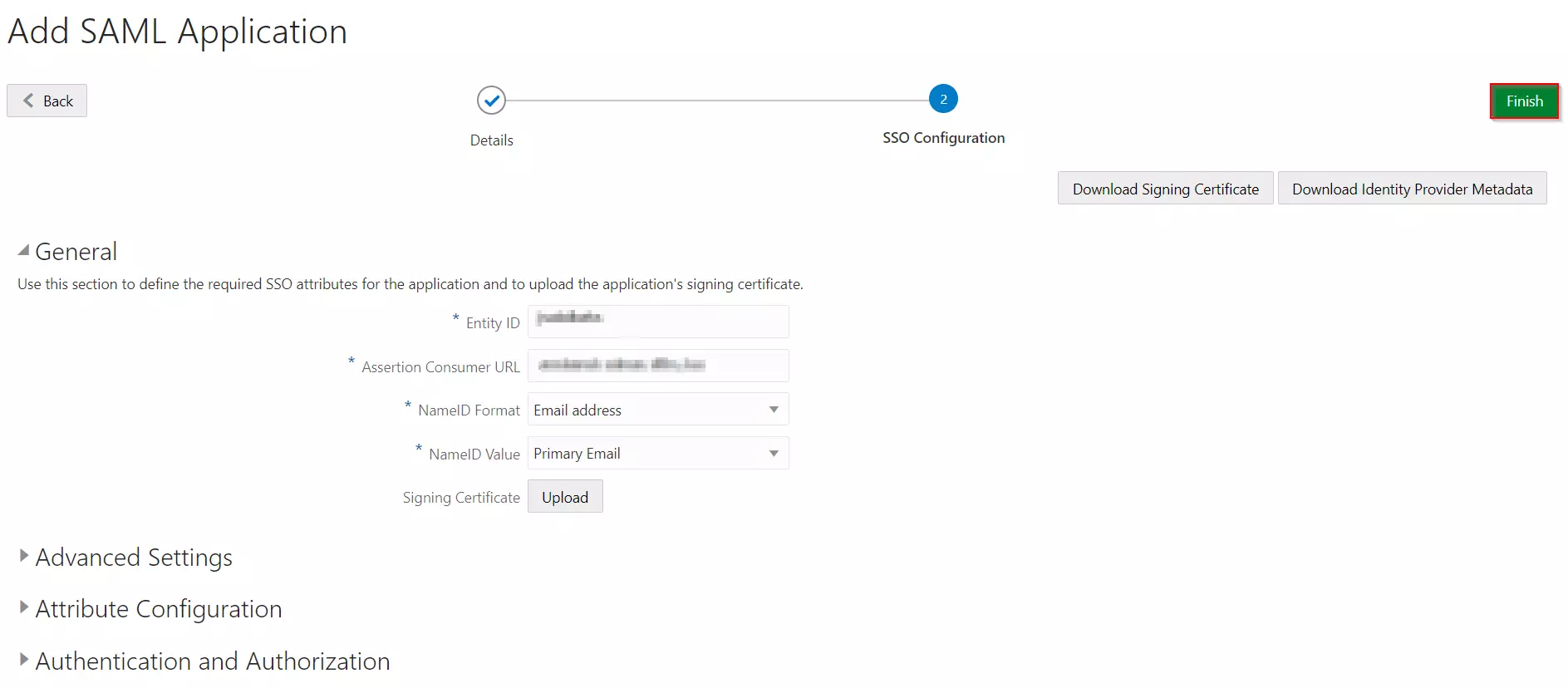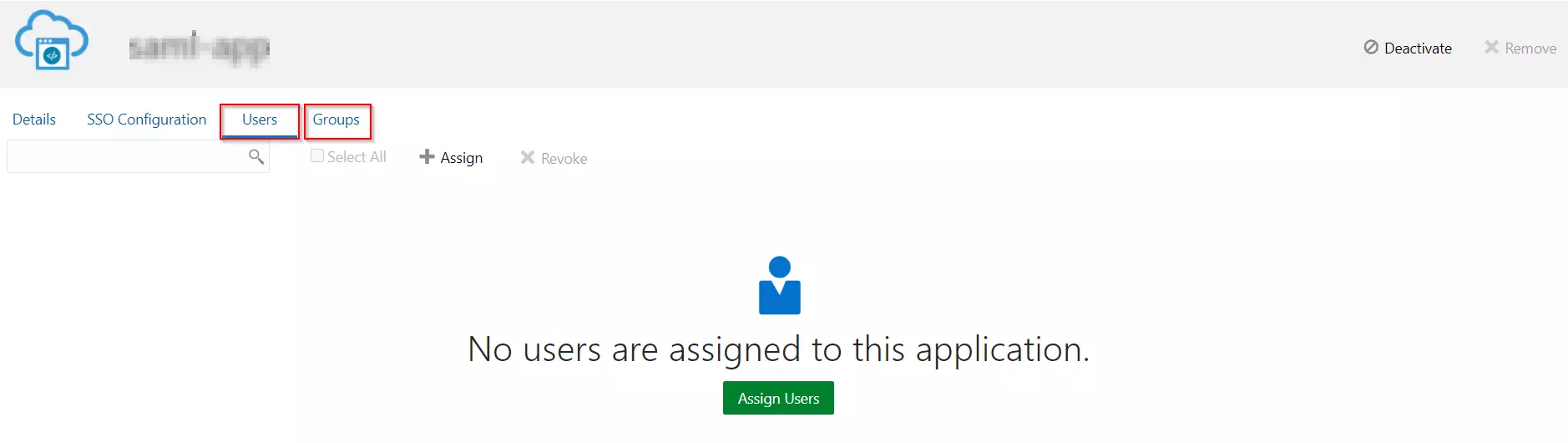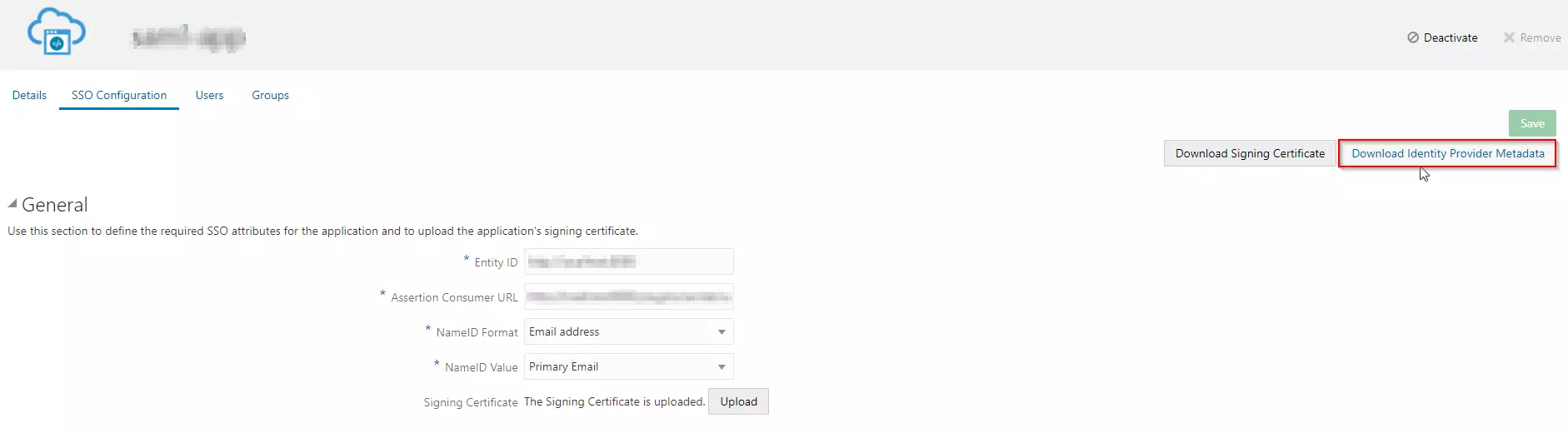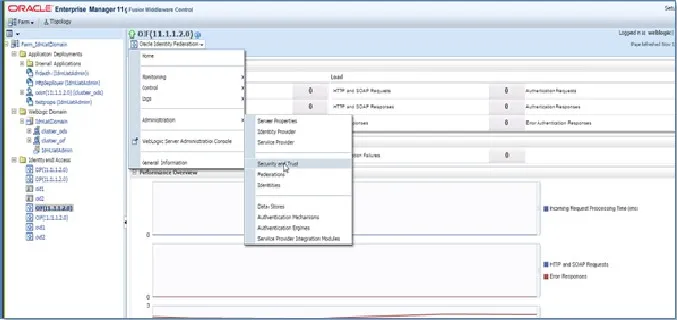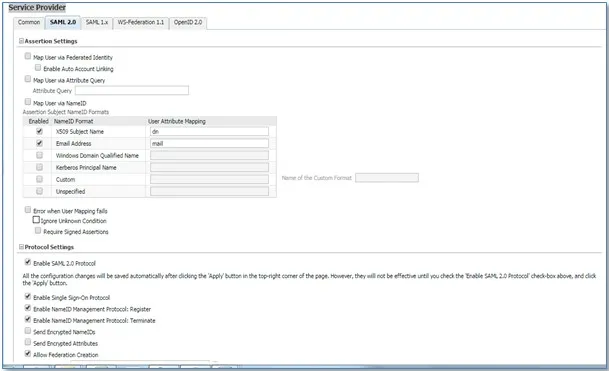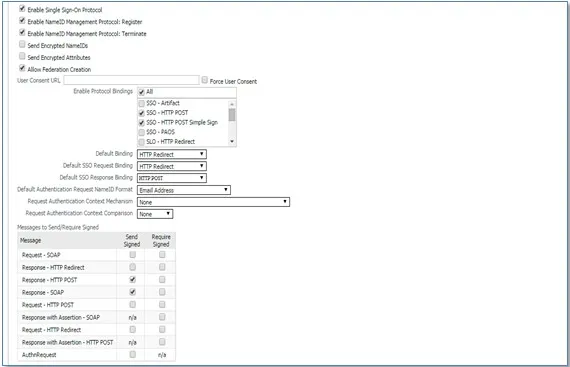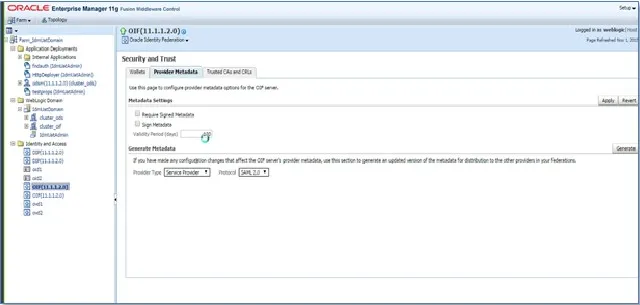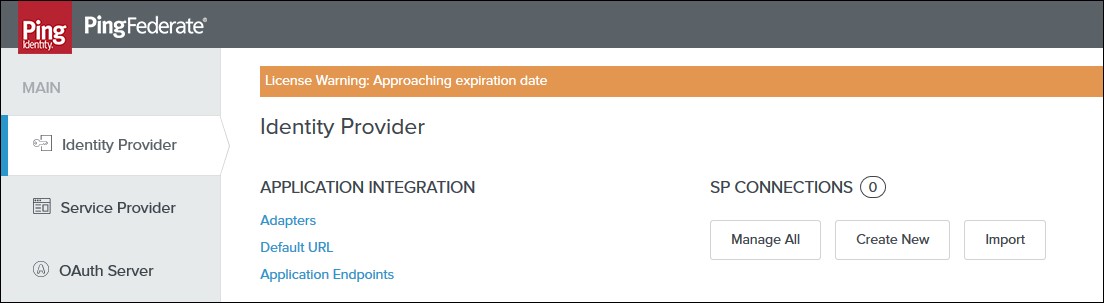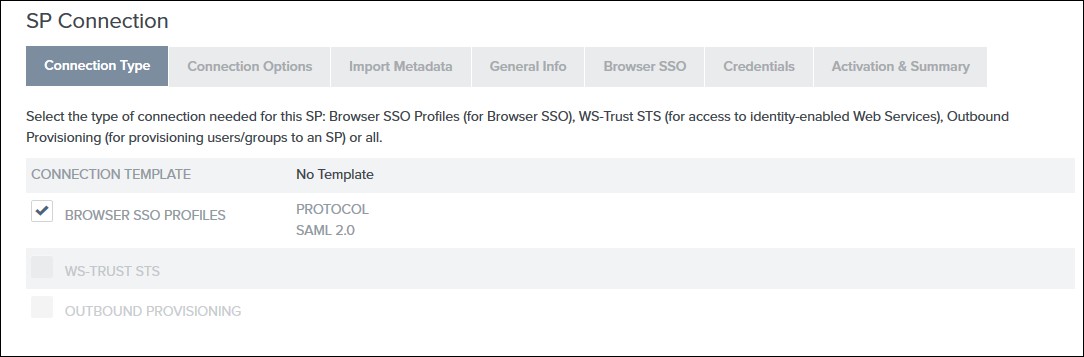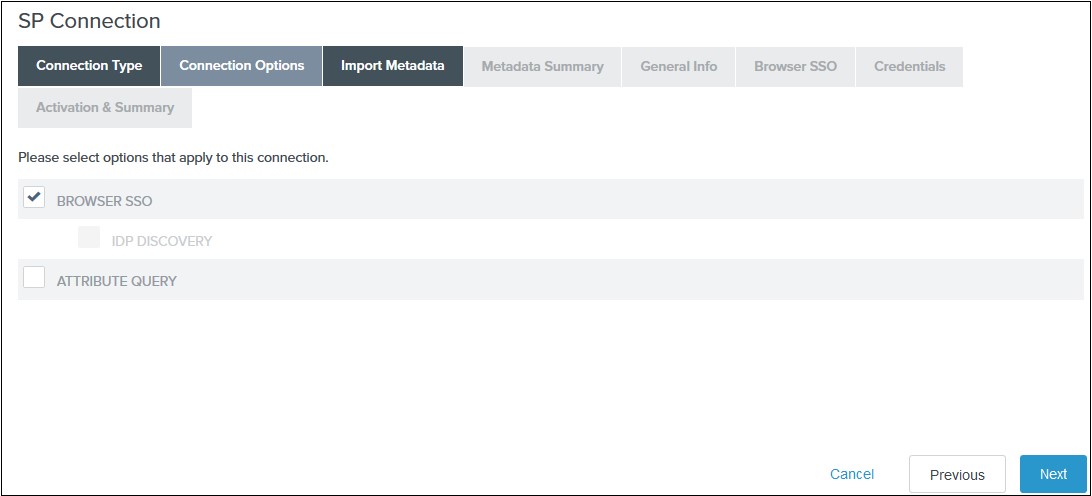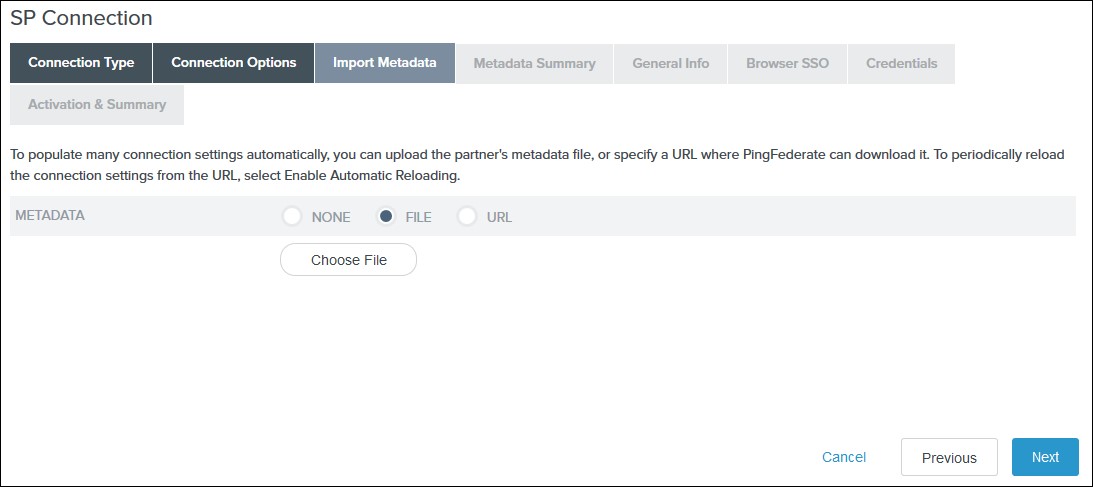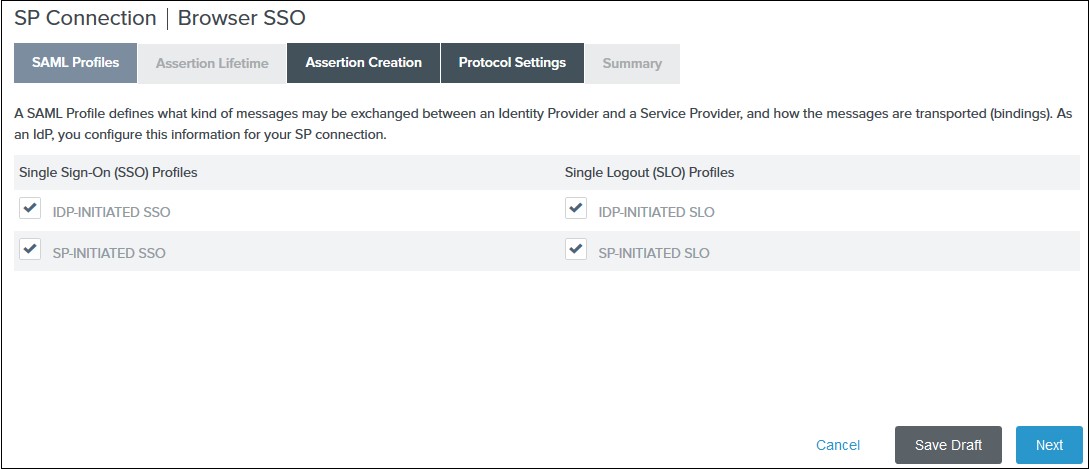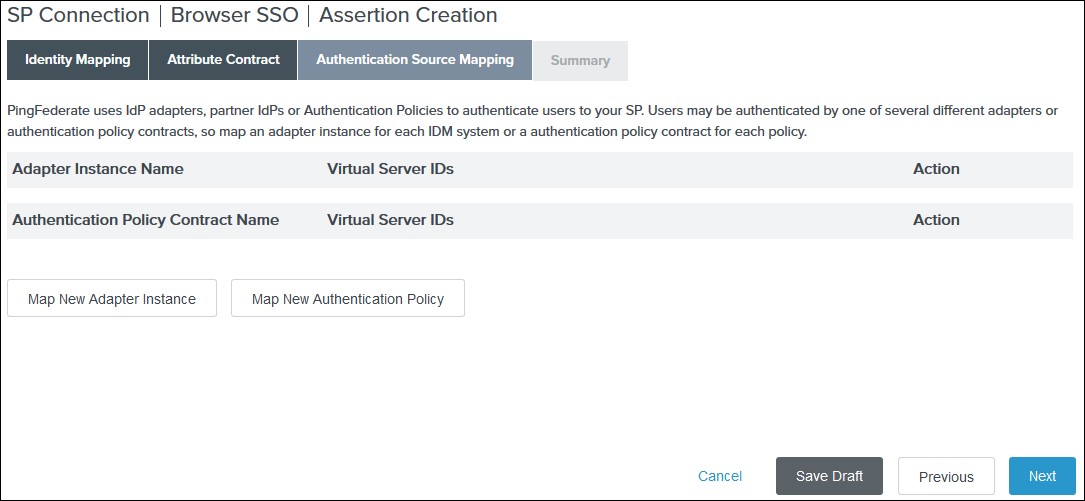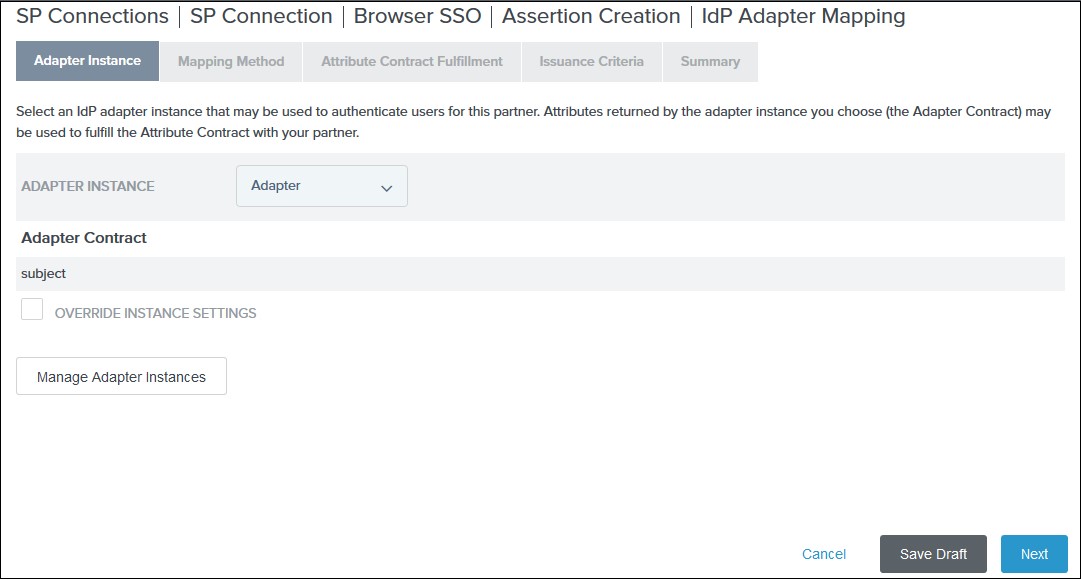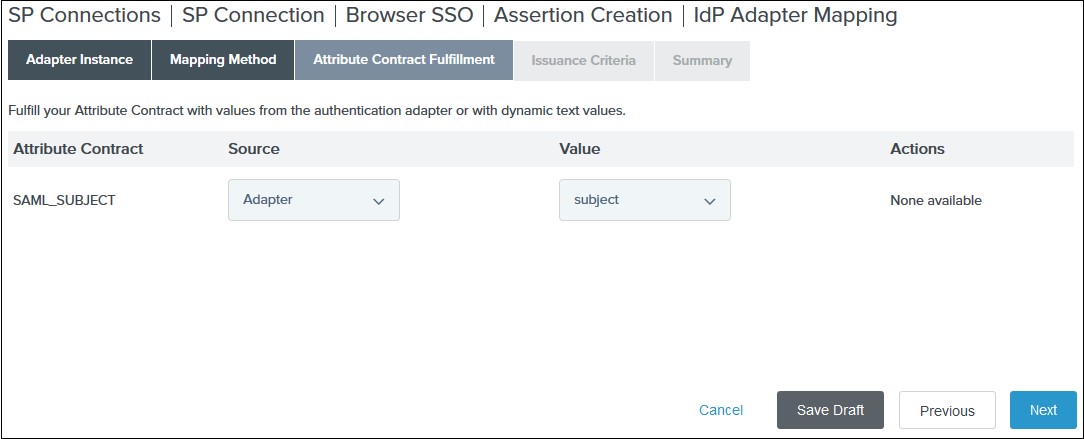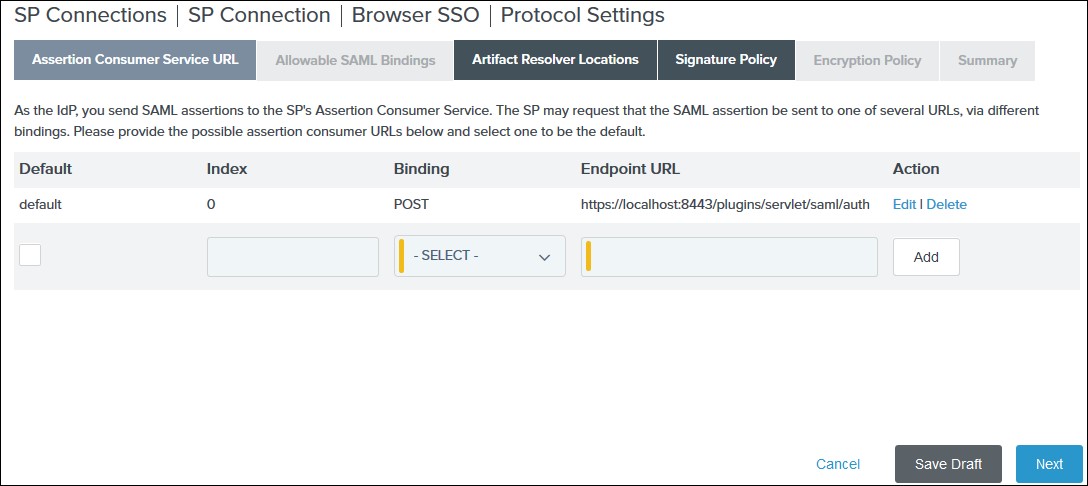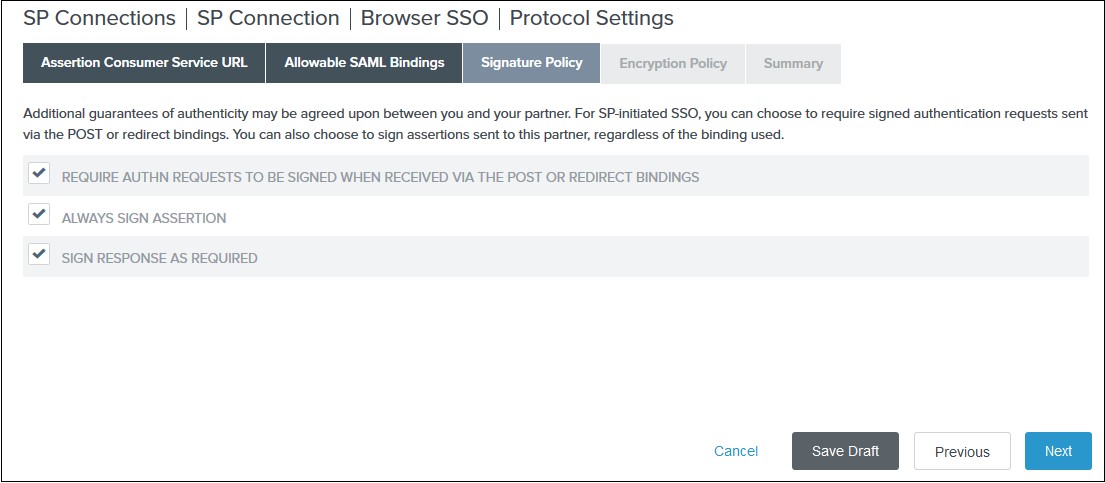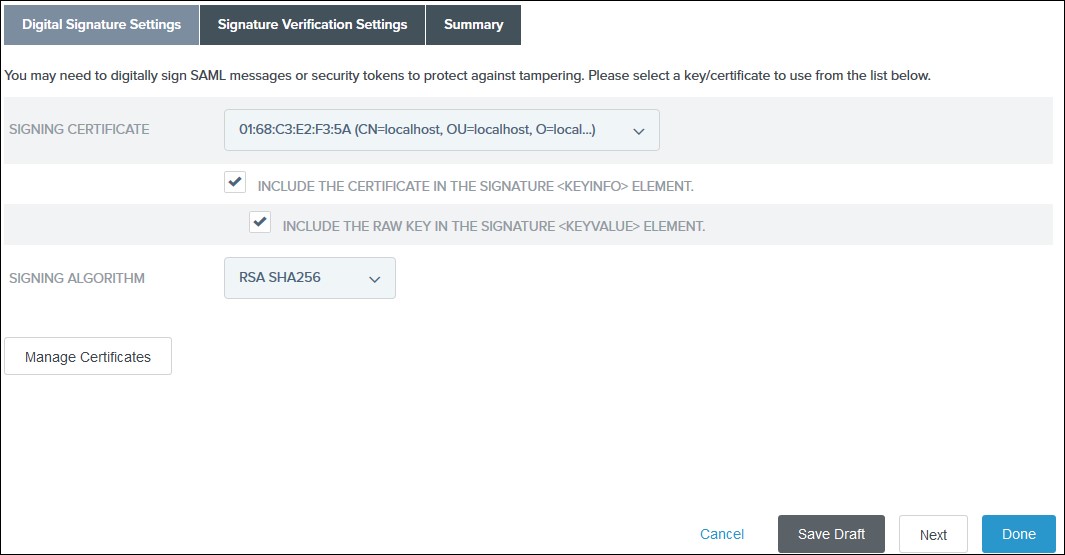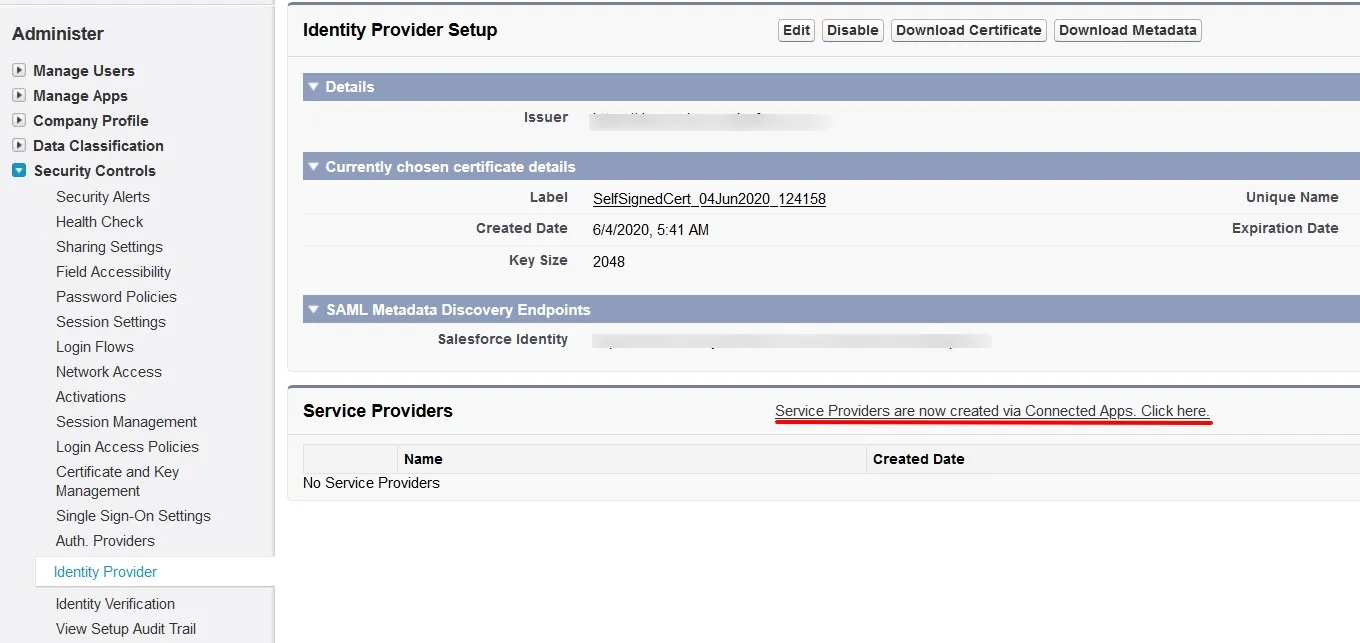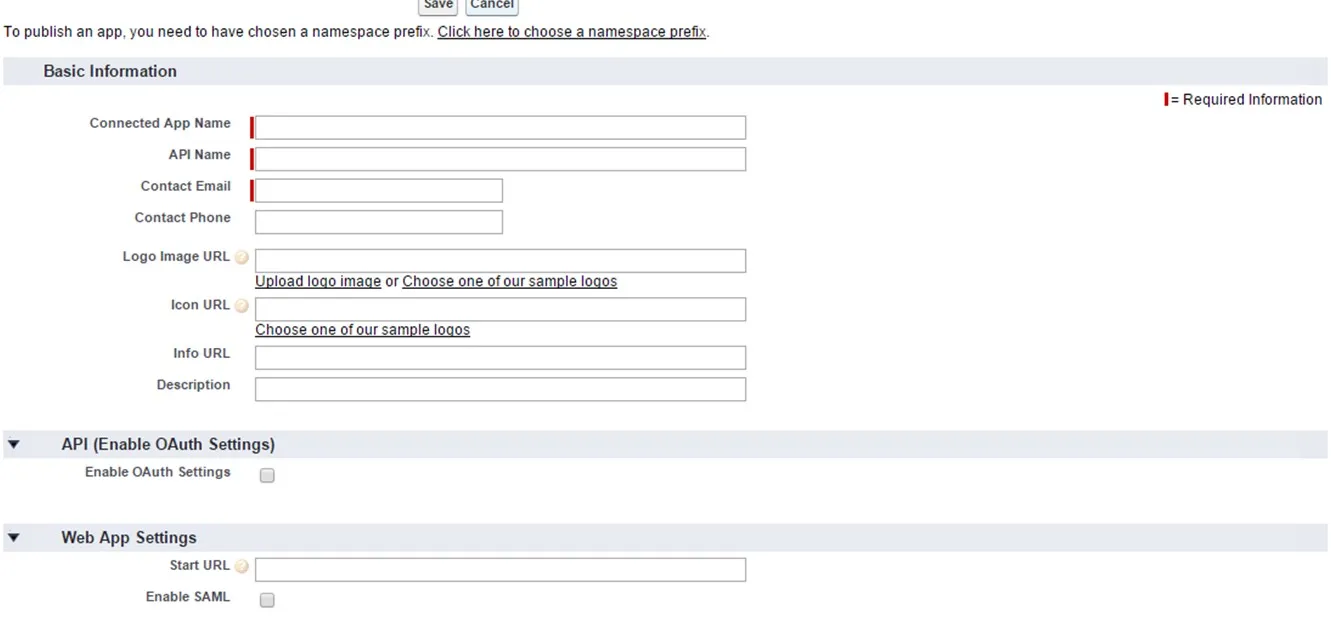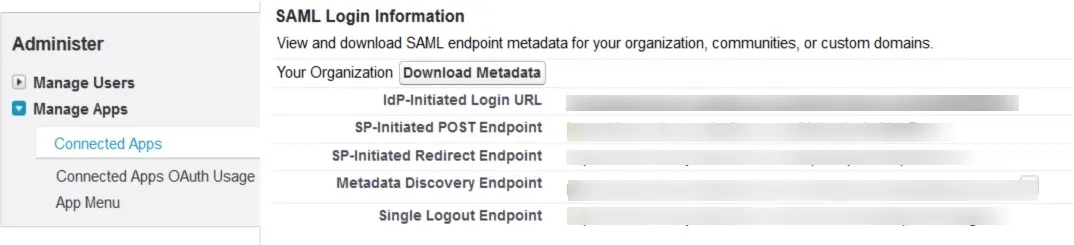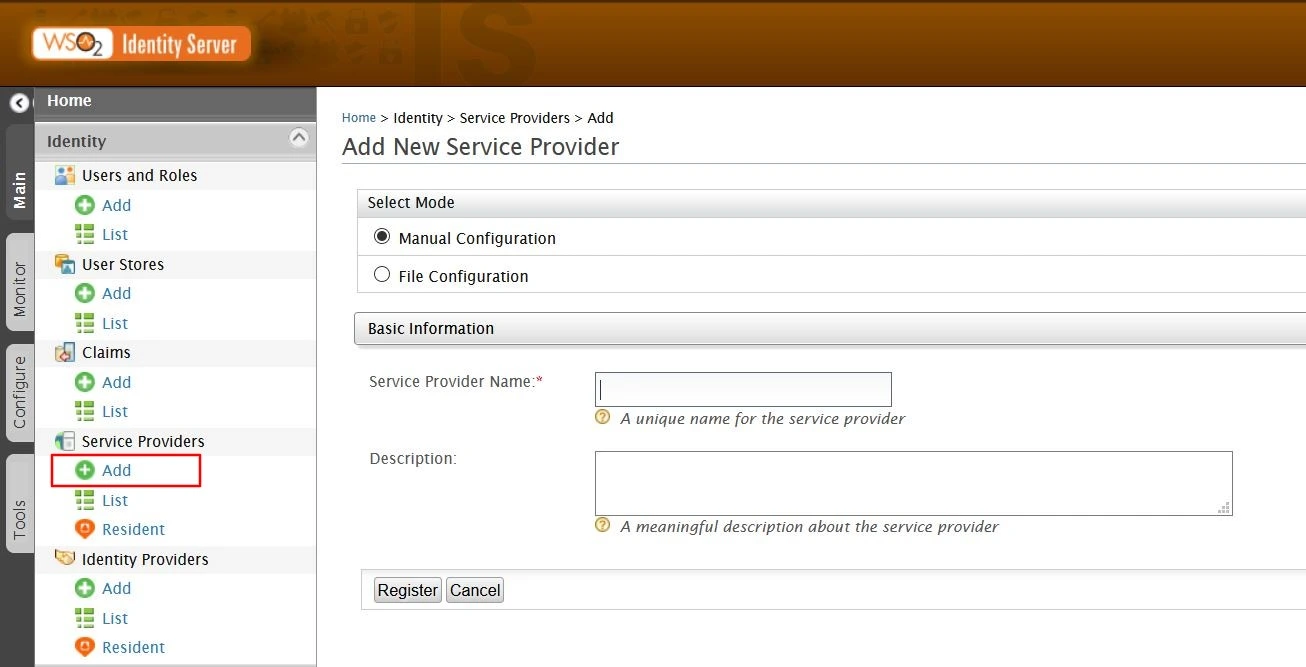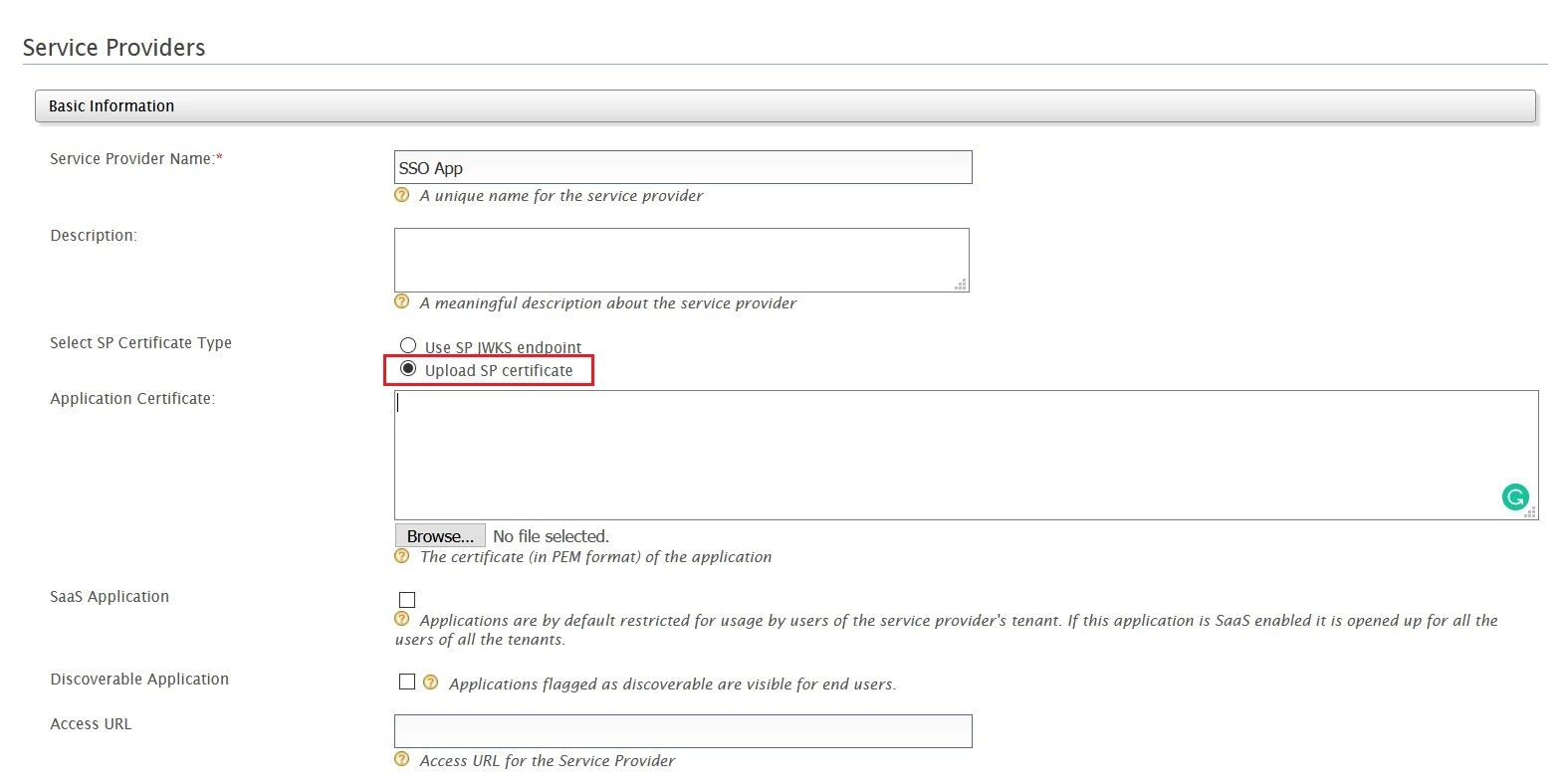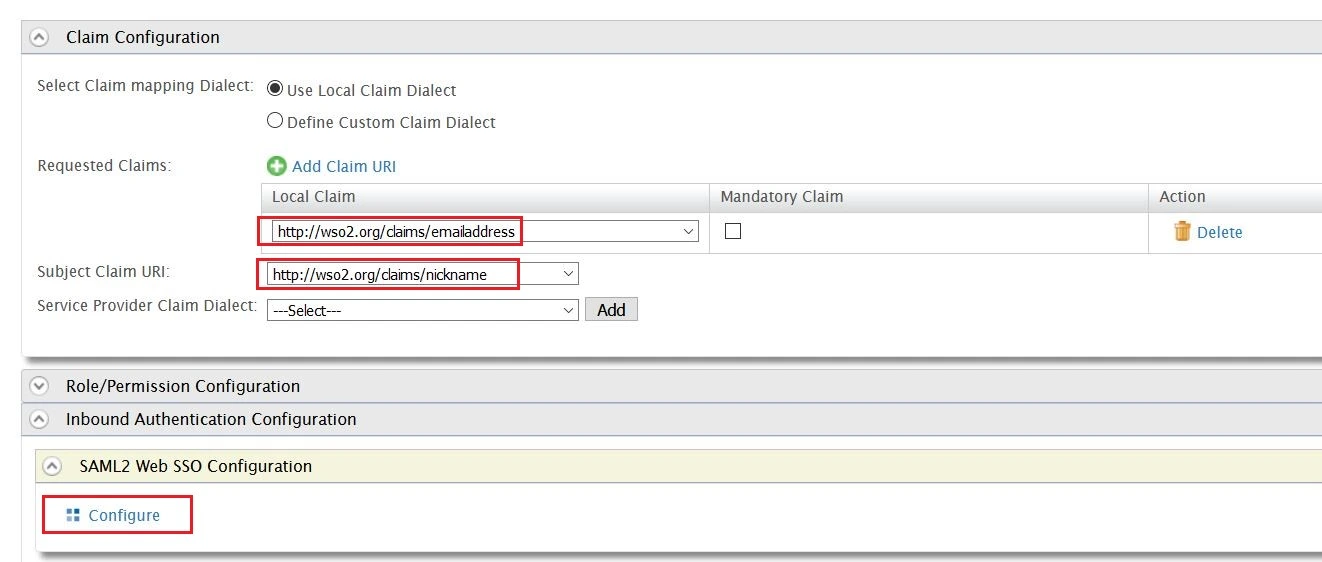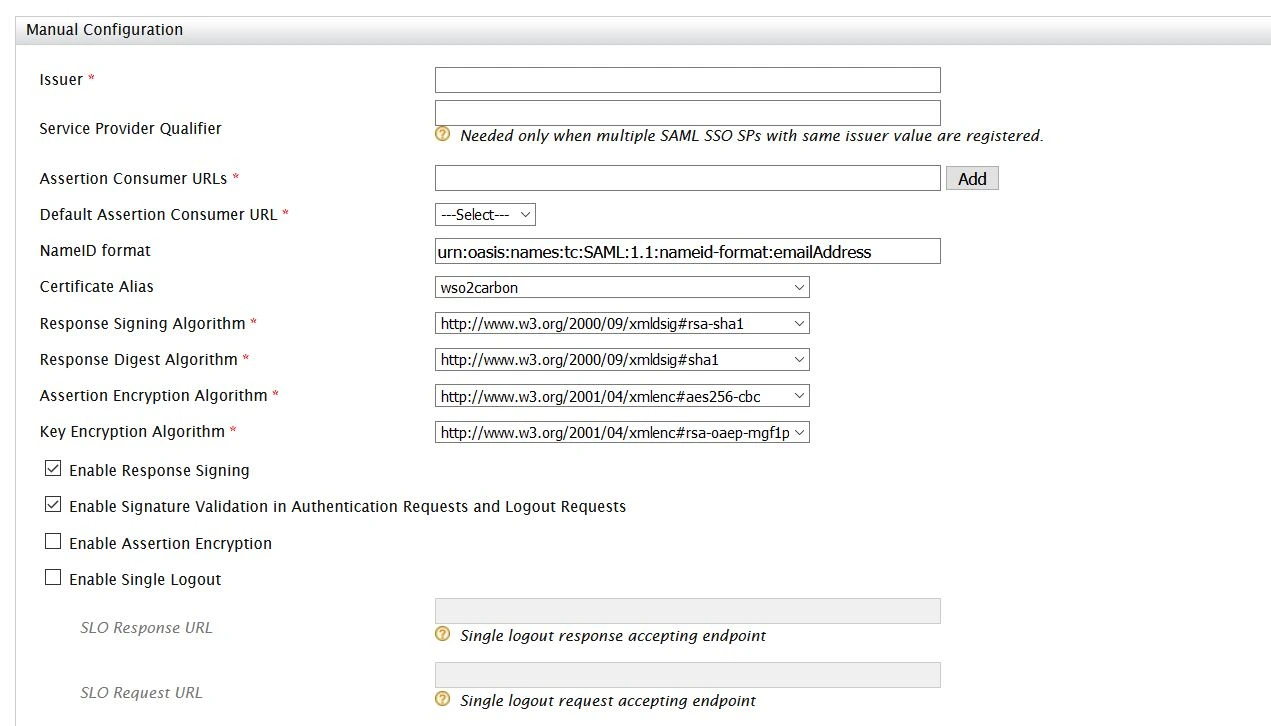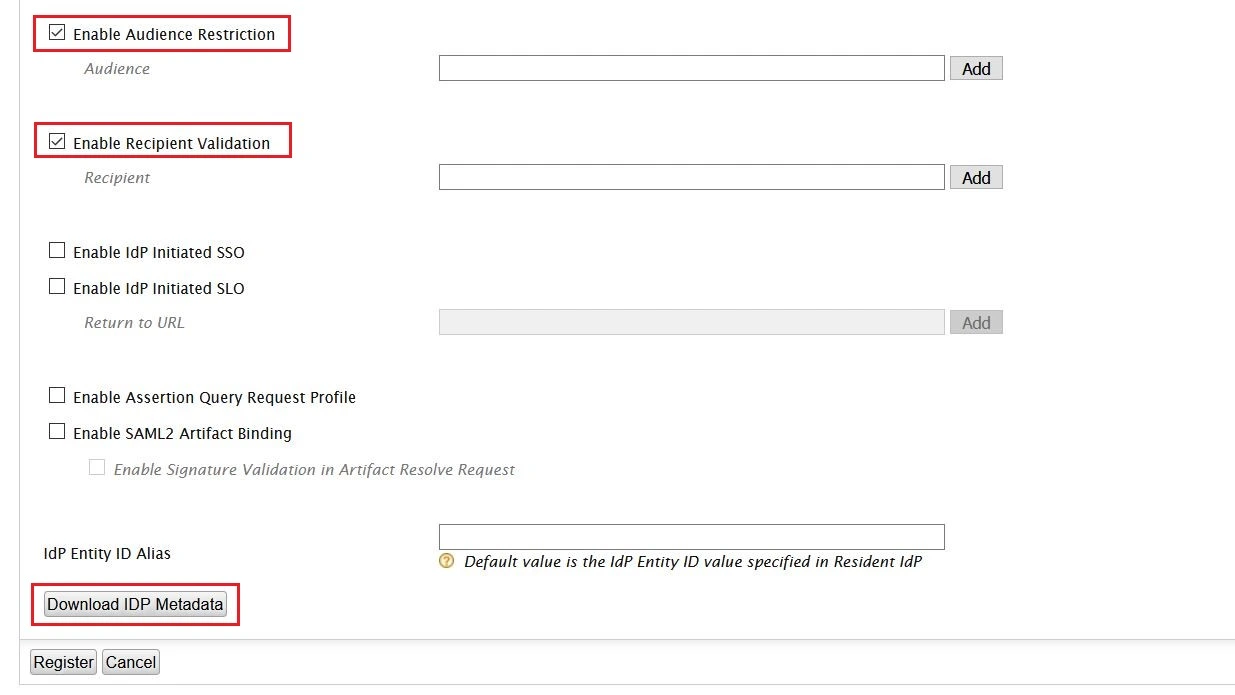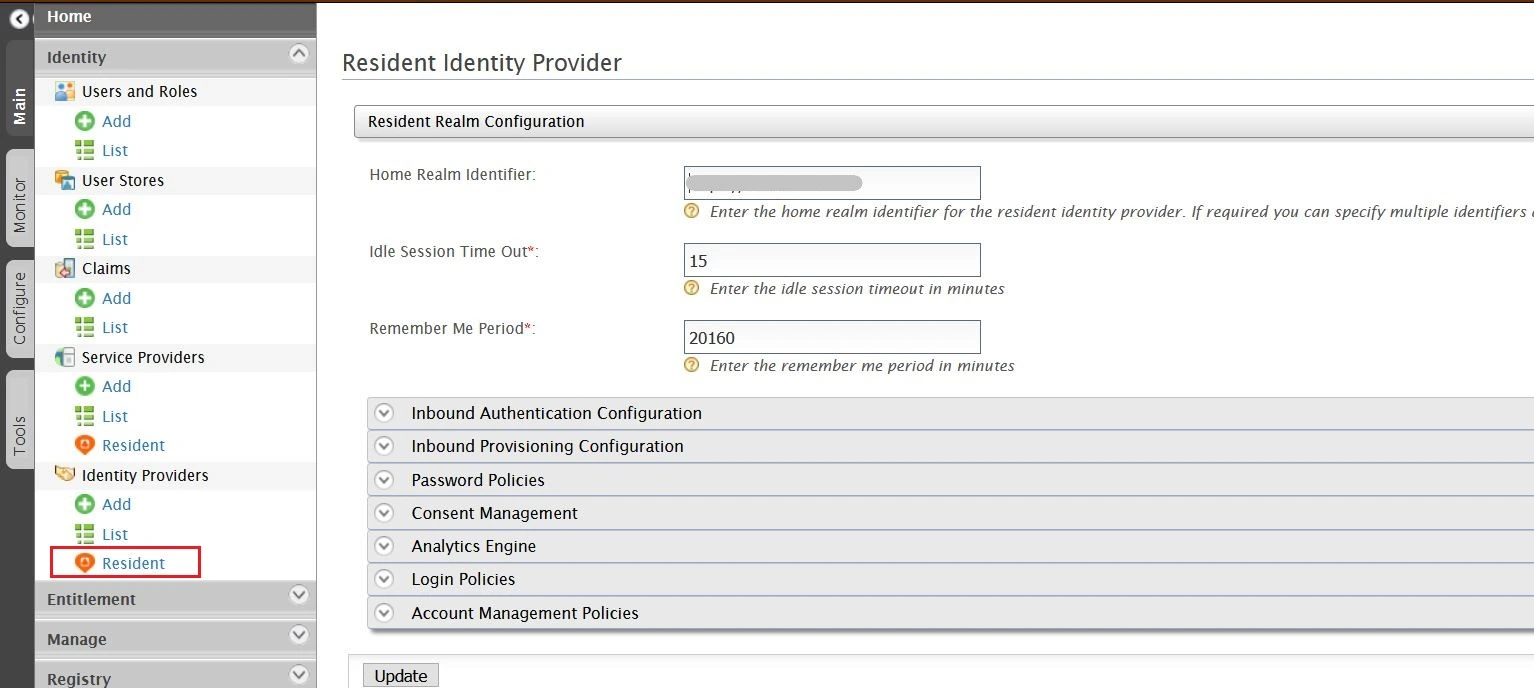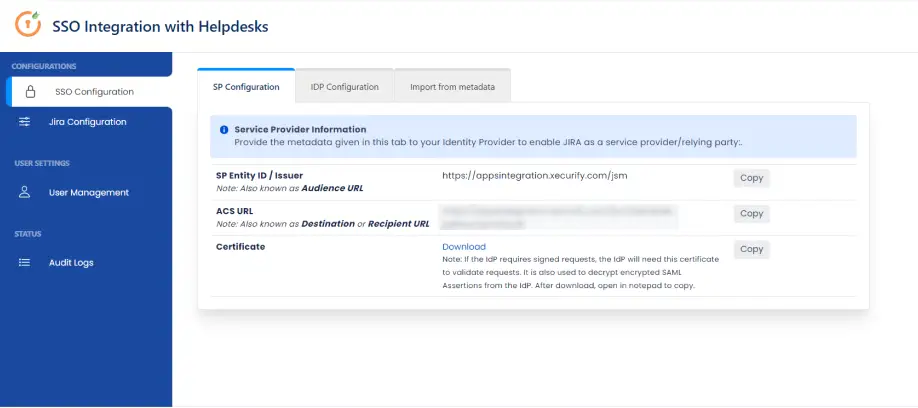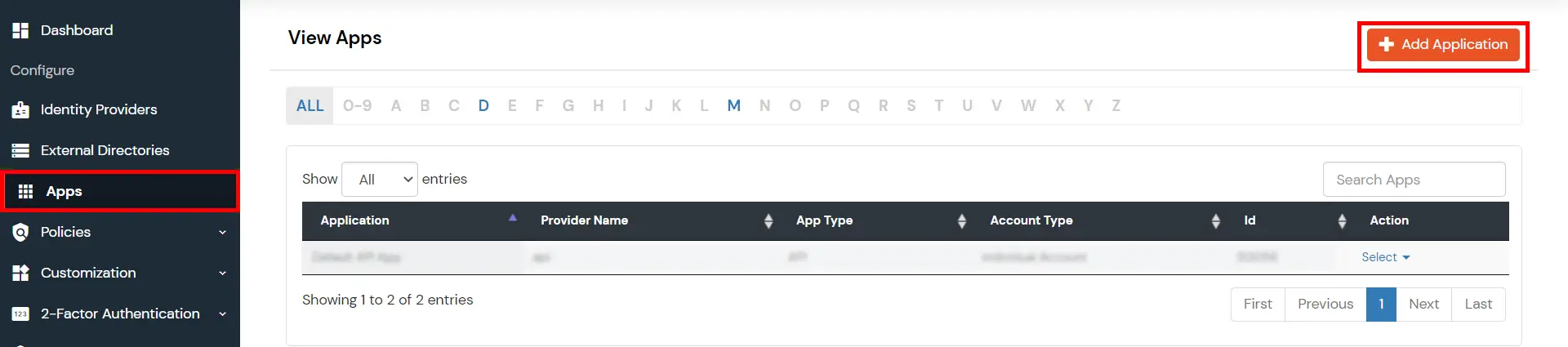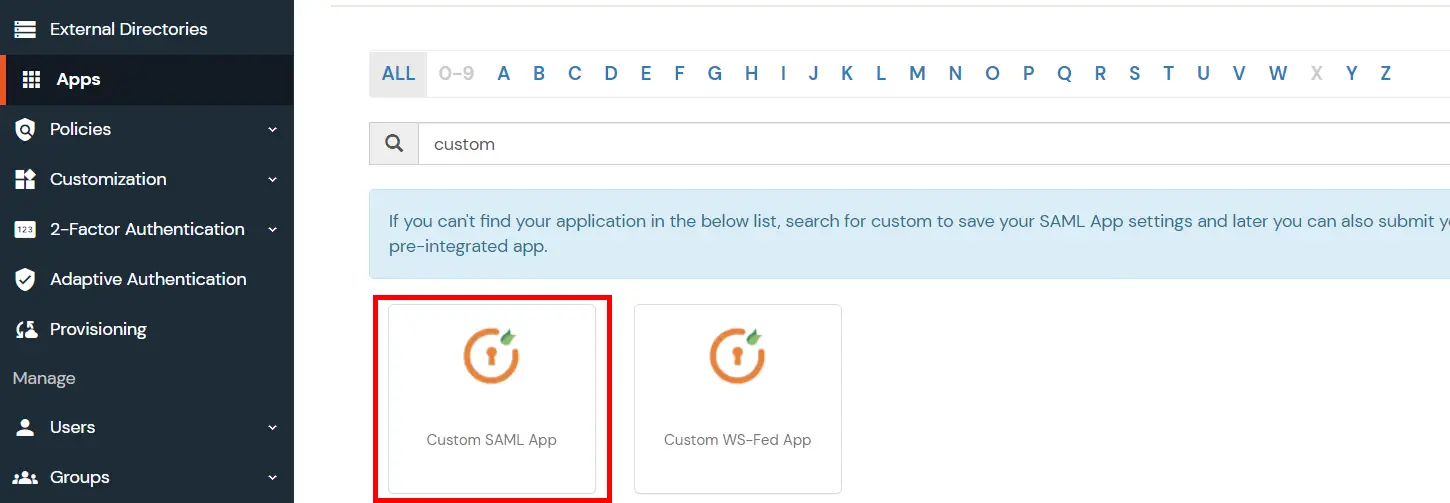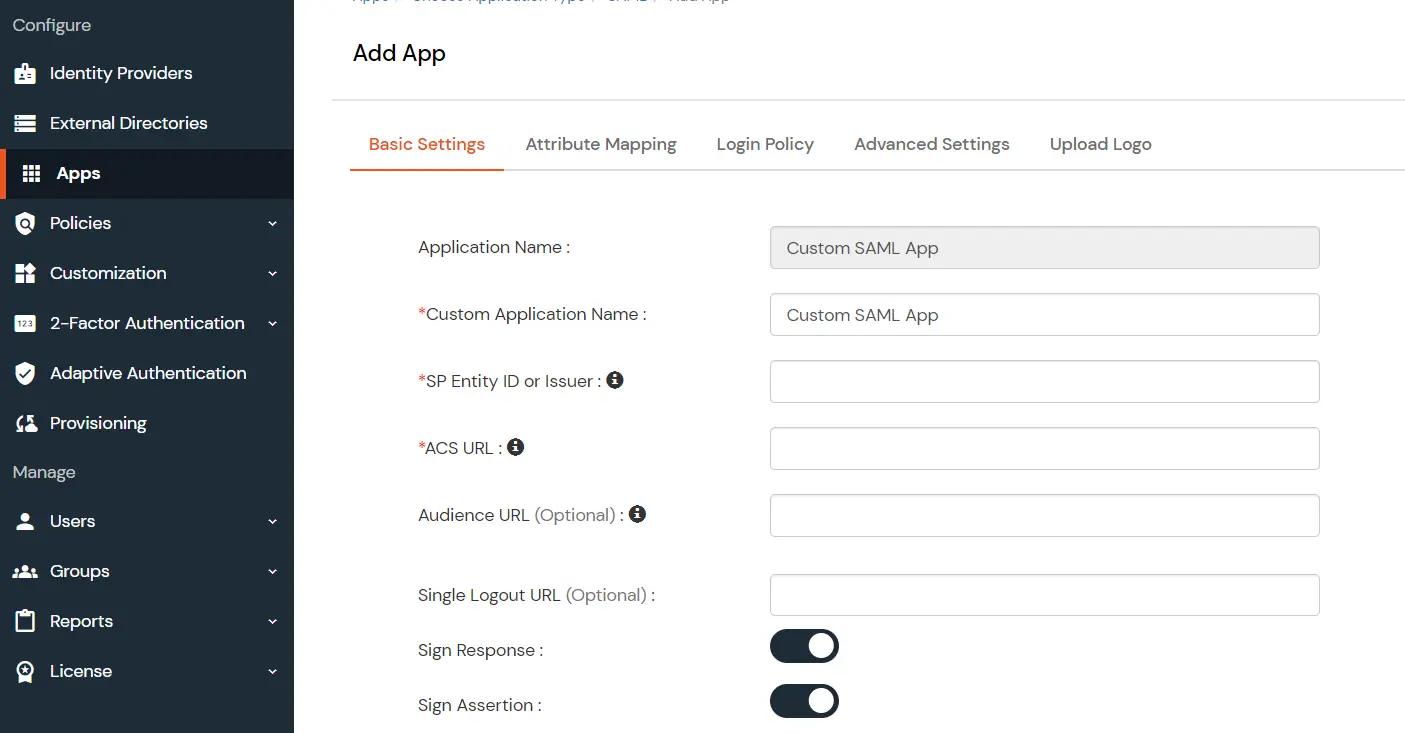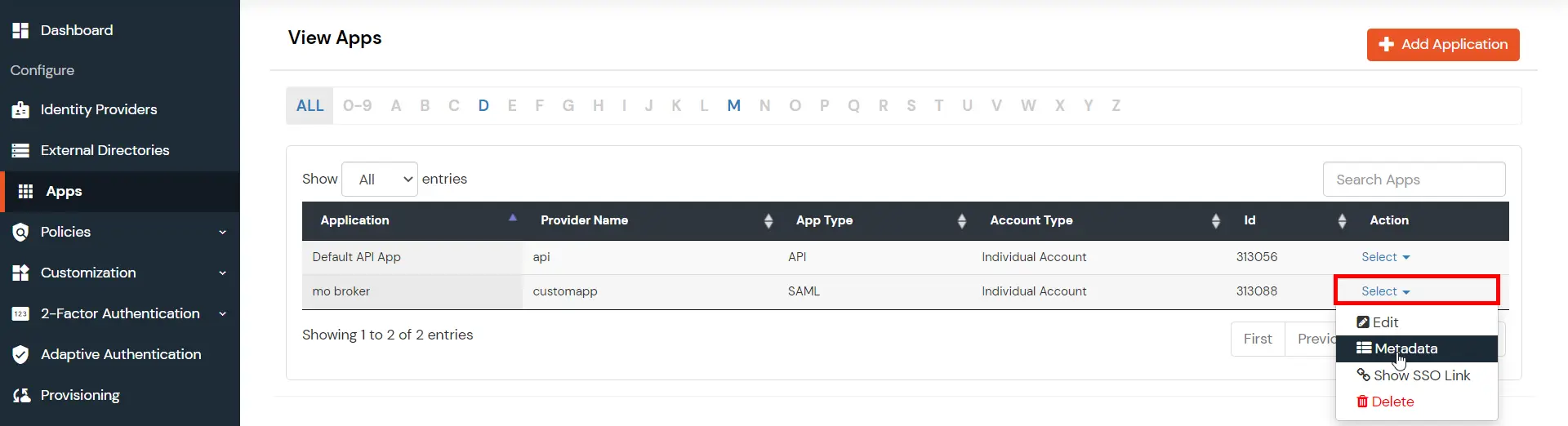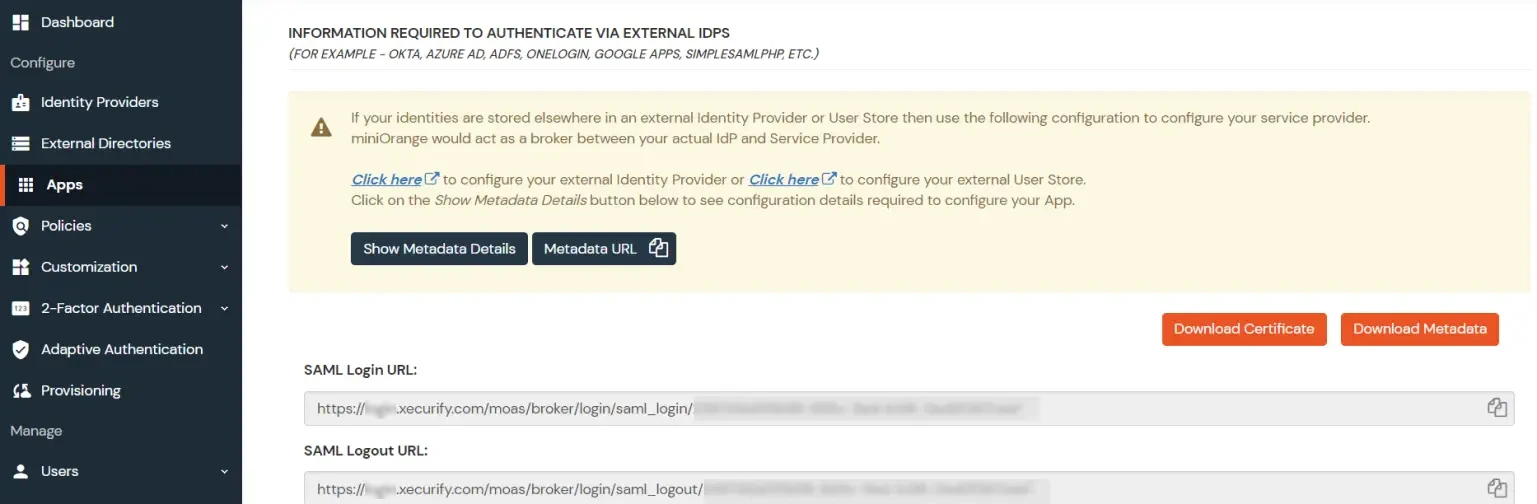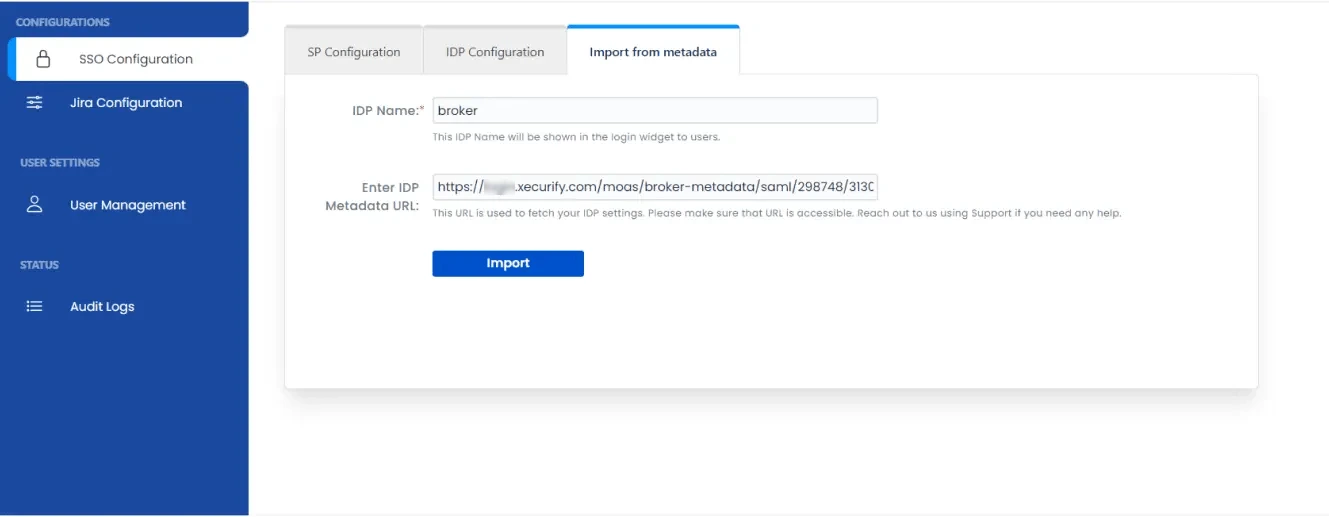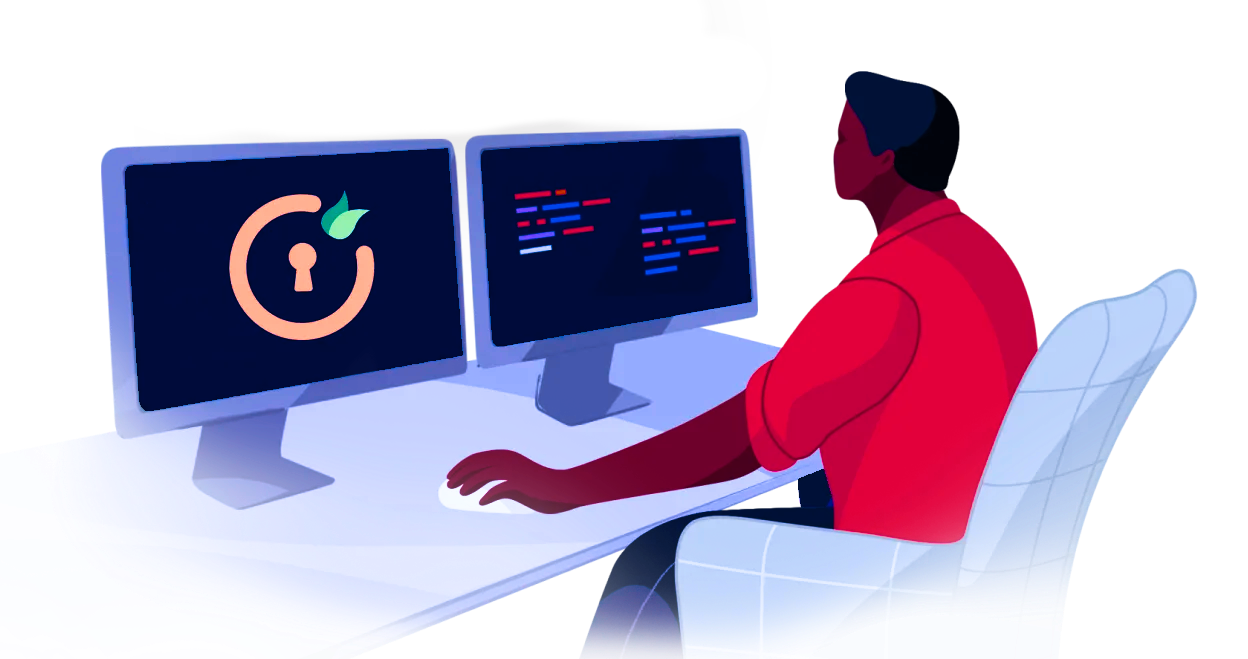- In conf/idp.properties, uncomment and set 'idp.encryption.optional' to true.
eg. idp.encryption.optional = true
- In conf/metadata-providers.xml, configure Service Provider like below.
<MetadataProvider xmlns:samlmd="urn:oasis:names:tc:SAML:2.0:metadata"
id="miniOrangeInLineEntity" xsi:type="InlineMetadataProvider" sortKey="1">
<samlmd:EntityDescriptor ID="entity" entityID="<SP-EntityID / Issuer from Service Provider Info tab in plugin.>"
validUntil="2020-09-06T04:13:32Z">
<samlmd:SPSSODescriptor AuthnRequestsSigned="false" WantAssertionsSigned="true"
protocolSupportEnumeration="urn:oasis:names:tc:SAML:2.0:protocol">
<samlmd:NameIDFormat>
urn:oasis:names:tc:SAML:1.1:nameid-format:emailAddress
</samlmd:NameIDFormat>
<samlmd:AssertionConsumerService Binding="urn:oasis:names:tc:SAML:2.0:bindings:HTTP-POST"
Location="<ACS (AssertionConsumerService) URL from Step1 of the plugin under Identity Provider Tab.>"
index="1" />
</samlmd:SPSSODescriptor>
</samlmd:EntityDescriptor>
</MetadataProvider>
- In conf/saml-nameid.properties, uncomment and set default NameID as Email Address like this
idp.nameid.saml2.default=urn:oasis:names:tc:SAML:1.1:nameid-format:emailAddress
- In conf/saml-nameid-xml, search for shibboleth.SAML2NameIDGenerators. Uncomment the shibboleth.SAML2AttributeSourcedGenerator bean and comment all other ref beans.
<!-- SAML 2 NameID Generation -->
<util:list id="shibboleth.SAML2NameIDGenerators">
<!--<ref bean="shibboleth.SAML2TransientGenerator" /> -->
<!-->ref bean="shibboleth.SAML2PersistentGenerator" /> -->
<bean parent="shibboleth.SAML2AttributeSourcedGenerator"
p:format="urn:oasis:names:tc:SAML:1.1:nameid-format:emailAddress"
p:attributeSourceIds="#{ {'email'} }" />
</util:list>
- Make sure you have defined AttributeDefinition in conf/attribute-resolver.xml.
<!-- Note: AttributeDefinitionid must be same as what you provided in attributeSourceIds in conf/saml-nameid.xml -->
<resolver:AttributeDefinitionxsi:type="ad:Simple" id="email" sourceAttributeID="mail">
<resolver:Dependency ref="ldapConnector" />
<resolver:AttributeEncoderxsi:type="enc:SAML2String" name="email" friendlyName="email" />
</resolver:AttributeDefinition >
<resolver:DataConnector id="ldapConnector" xsi:type="dc:LDAPDirectory" ldapURL="%{idp.authn.LDAP.ldapURL}"
baseDN="%{idp.authn.LDAP.baseDN}" principal="%{idp.authn.LDAP.bindDN}"
principalCredential="%{idp.authn.LDAP.bindDNCredential}">
<dc:FilterTemplate>
<!-- Define you User Search Filter here -->
<![CDATA[ (&(objectclass=*)(cn=$requestContext.principalName)) ]]>
</dc:FilterTemplate>
<dc:ReturnAttributes>*</dc:ReturnAttributes>
</resolver:DataConnector>
- Make sure you have AttributeFilterPolicy defined in conf/attribute-filter.xml.
<afp:AttributeFilterPolicy id="ldapAttributes">
<afp:PolicyRequirementRulexsi:type="basic:ANY"/>
<afp:AttributeRuleattributeID="email">
<afp:PermitValueRulexsi:type="basic:ANY"/>
</afp:AttributeRule>
</afp:AttributeFilterPolicy>
- Restart the Shibboleth server.
- You need to configure these endpoints in the miniOrange plugin.
| IDP Entity ID |
https://<your_domain>/idp/shibboleth |
| Single Login URL |
https://<your_domain>/idp/profile/SAML2/Redirect/SSO |
| Single Logout URL |
https://<your_domain>/idp/shibboleth |
| X.509 Certificate |
The public key certificate of your Shibboleth server |

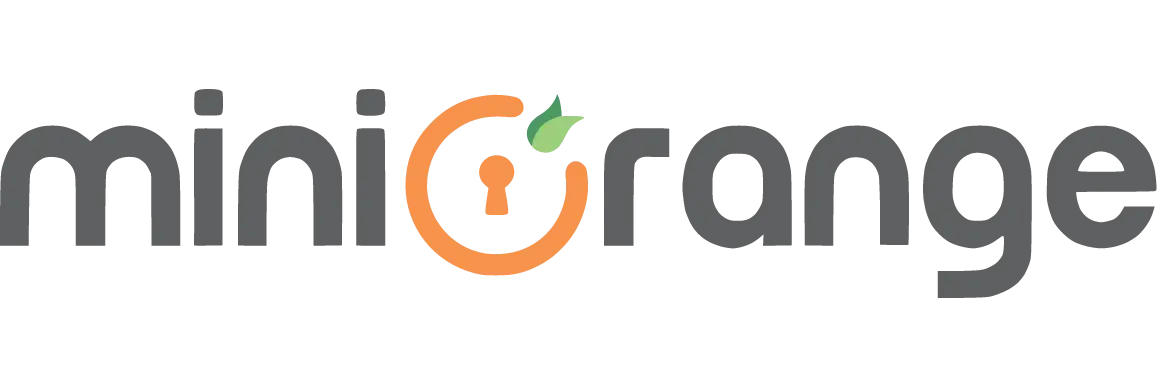
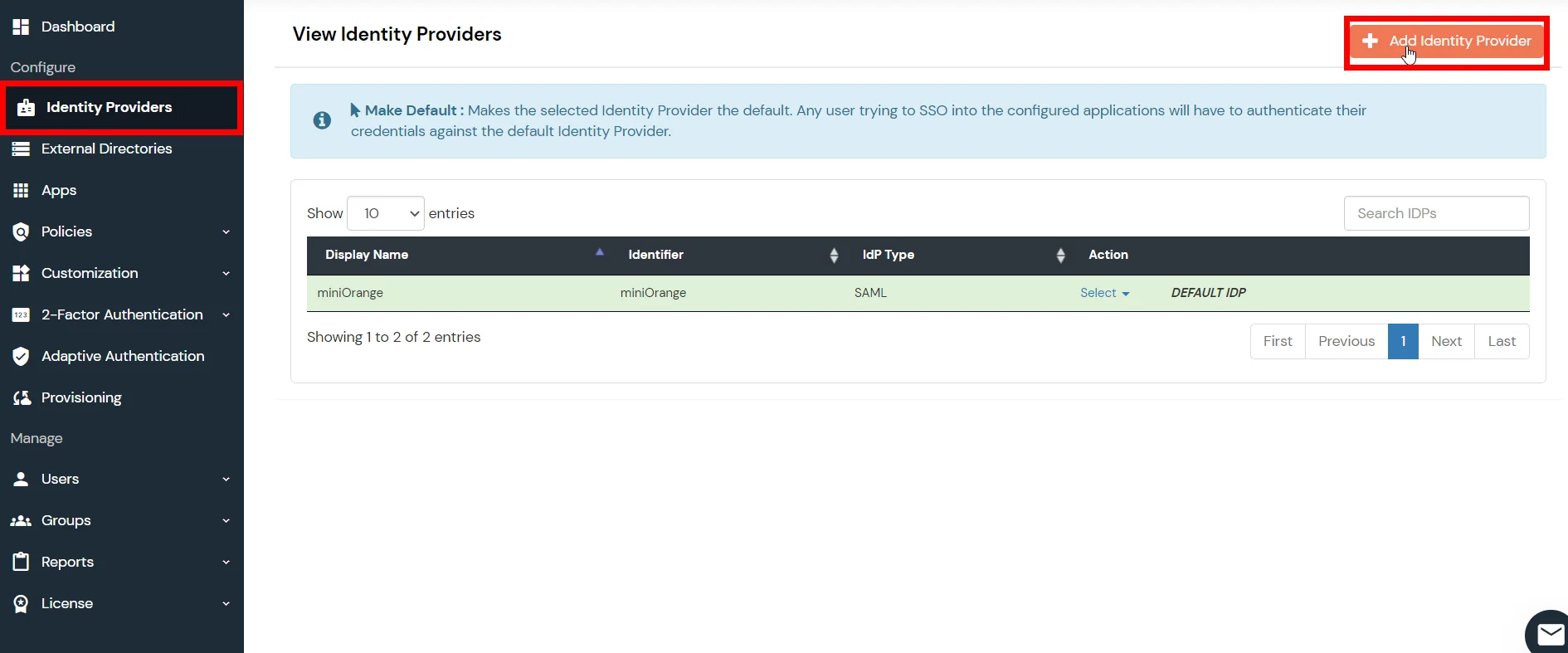
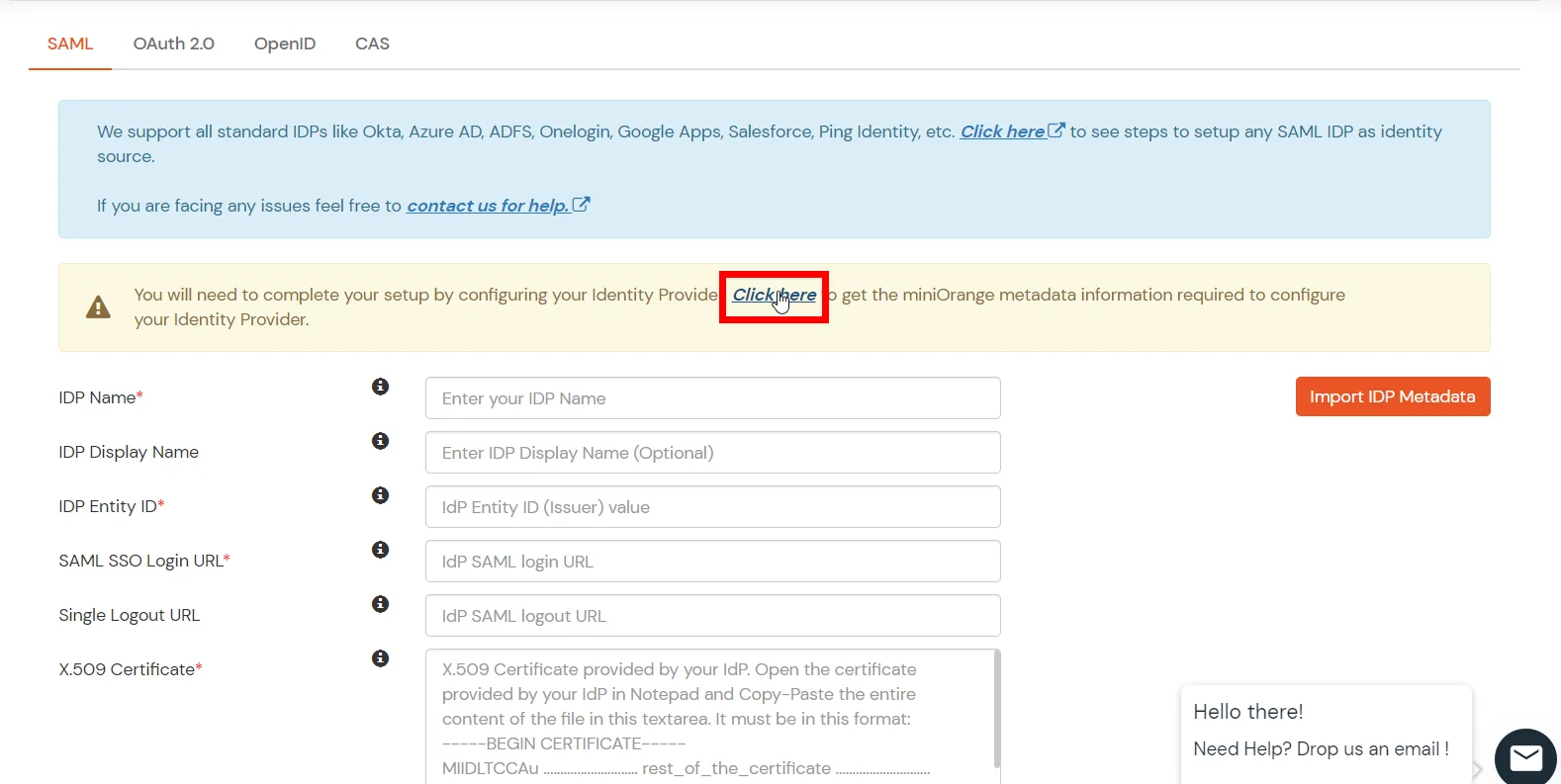
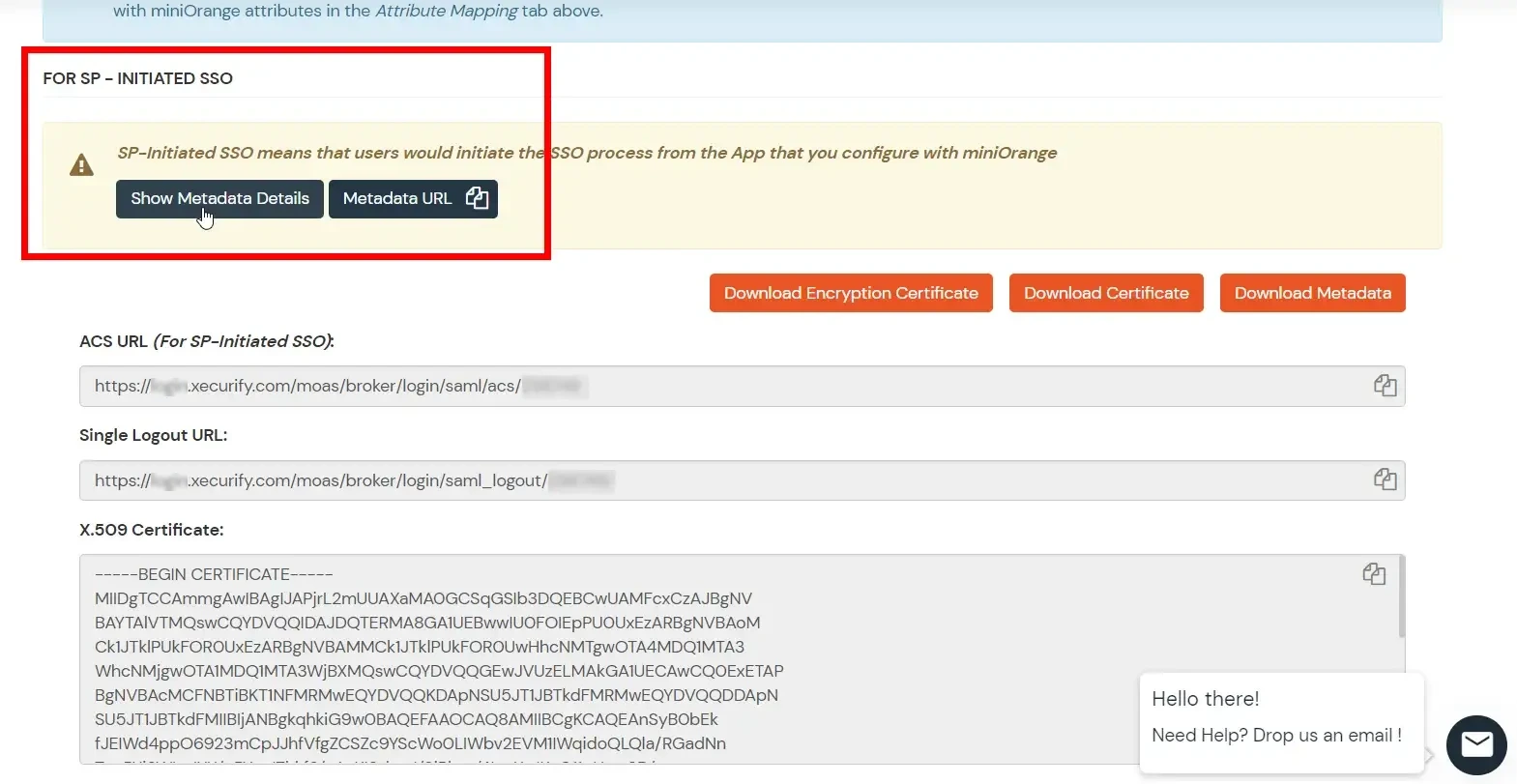
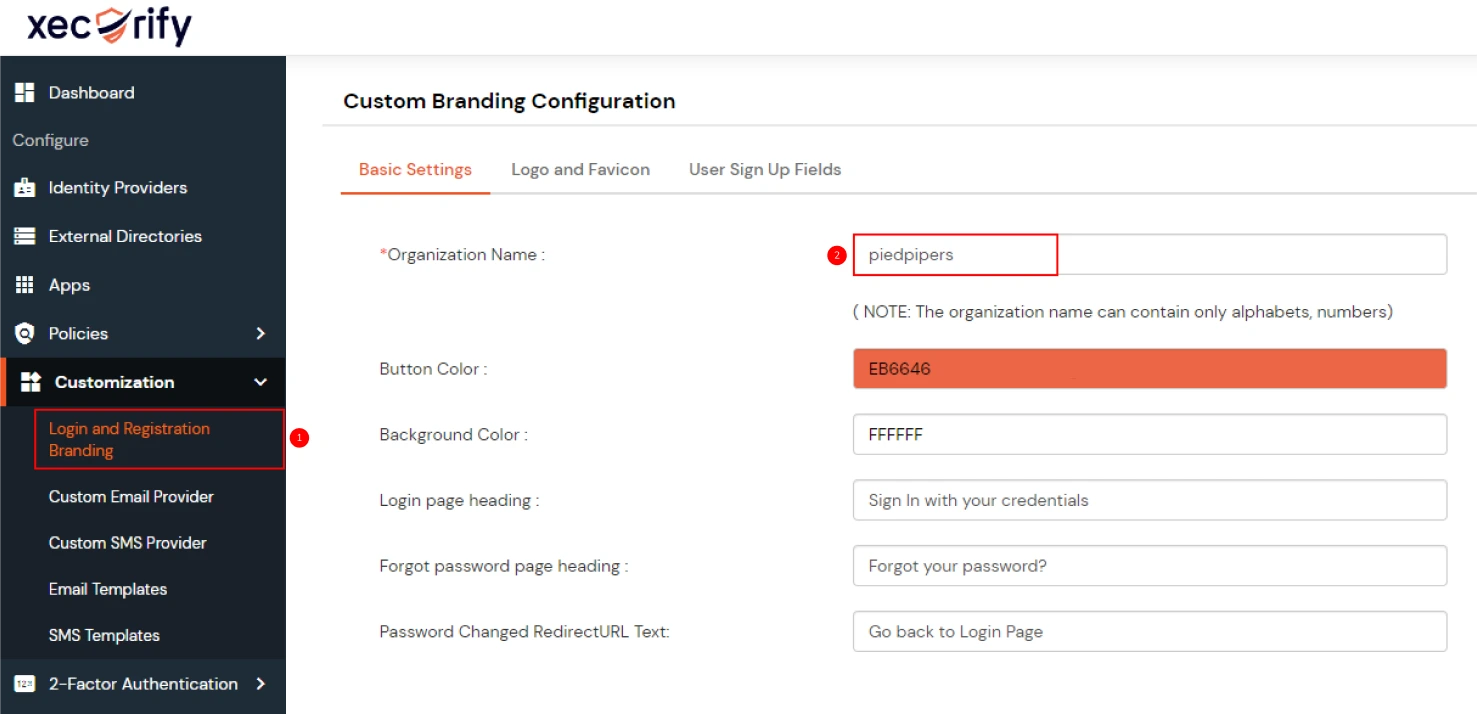
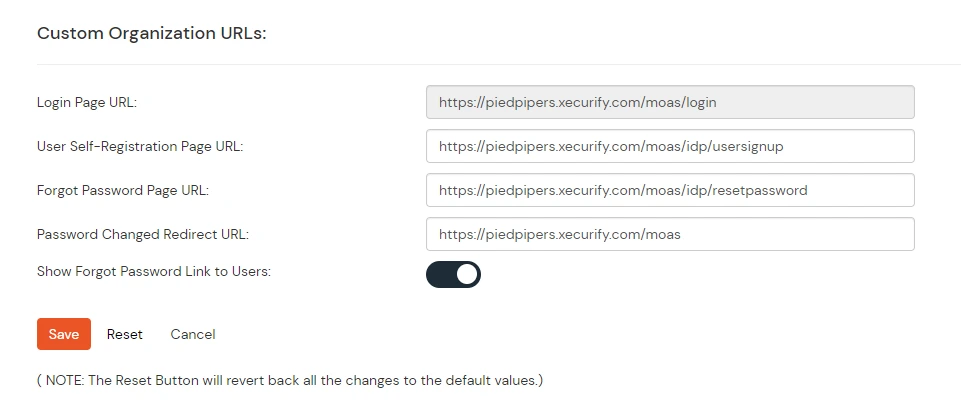
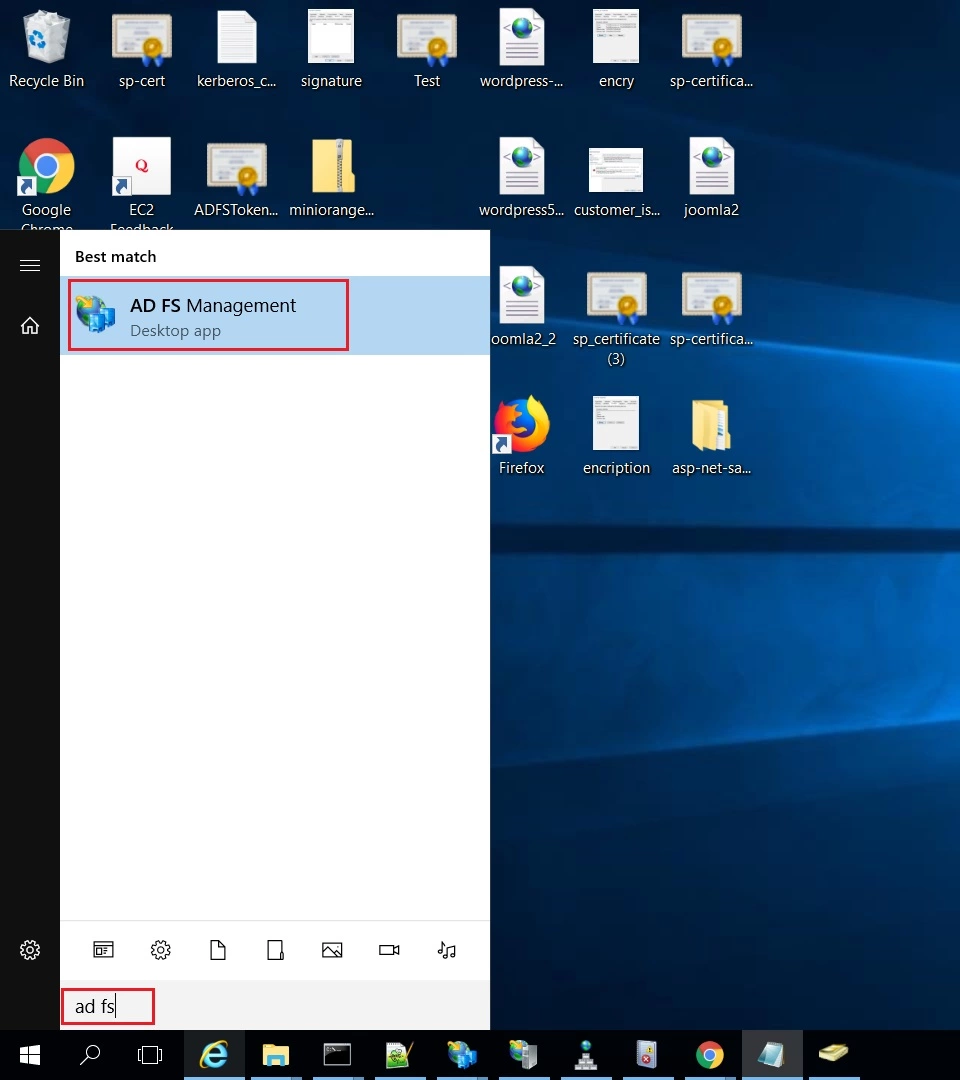
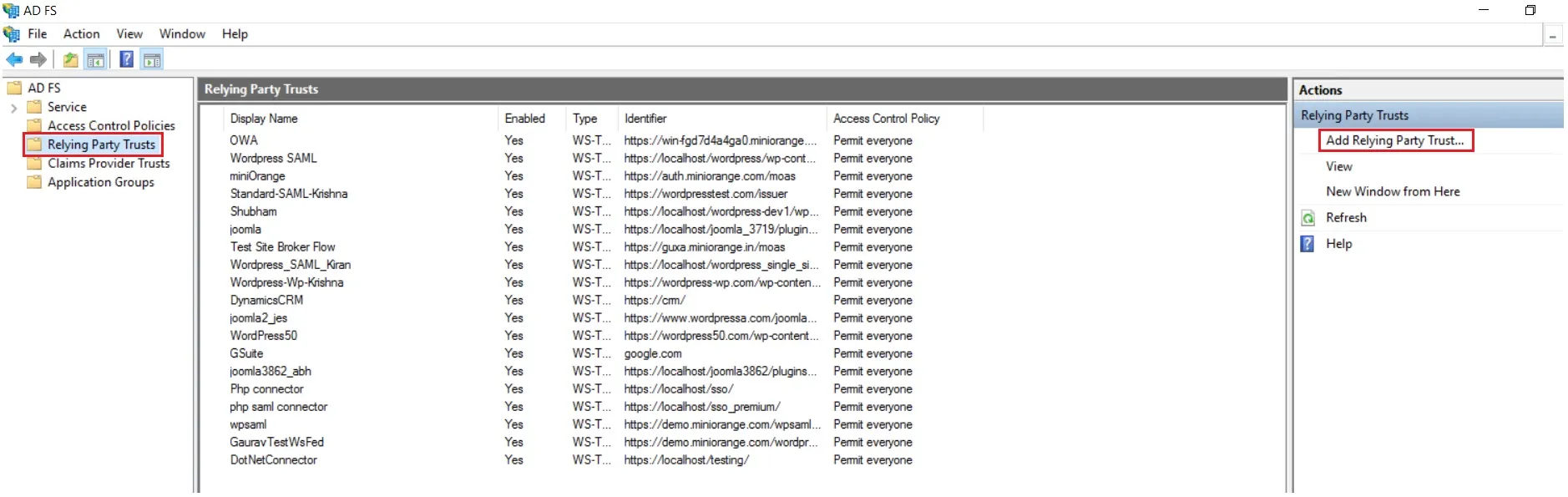
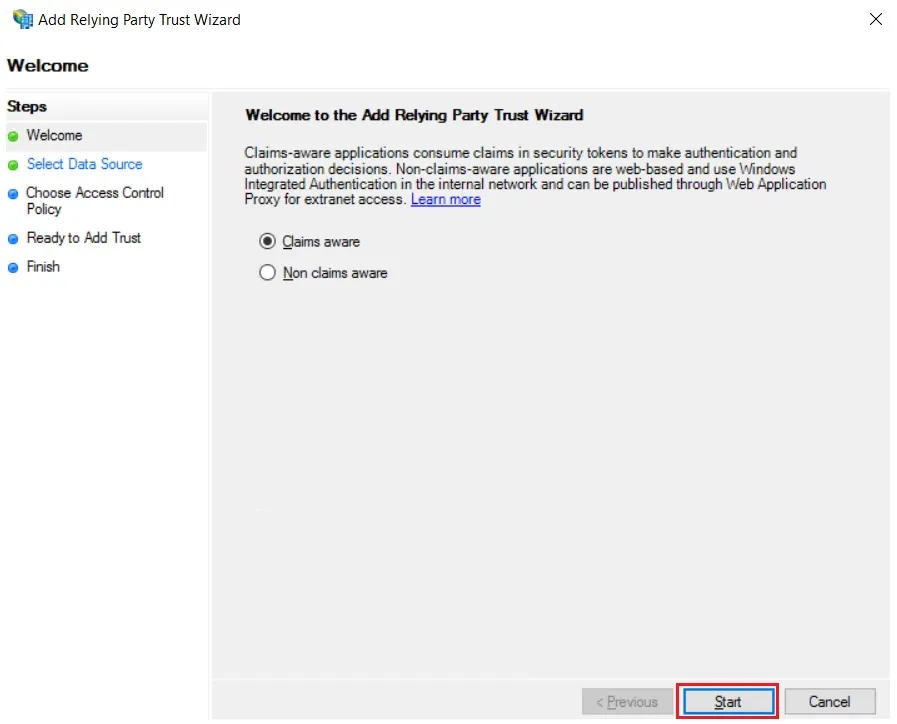
 Using Metadata URL
Using Metadata URL