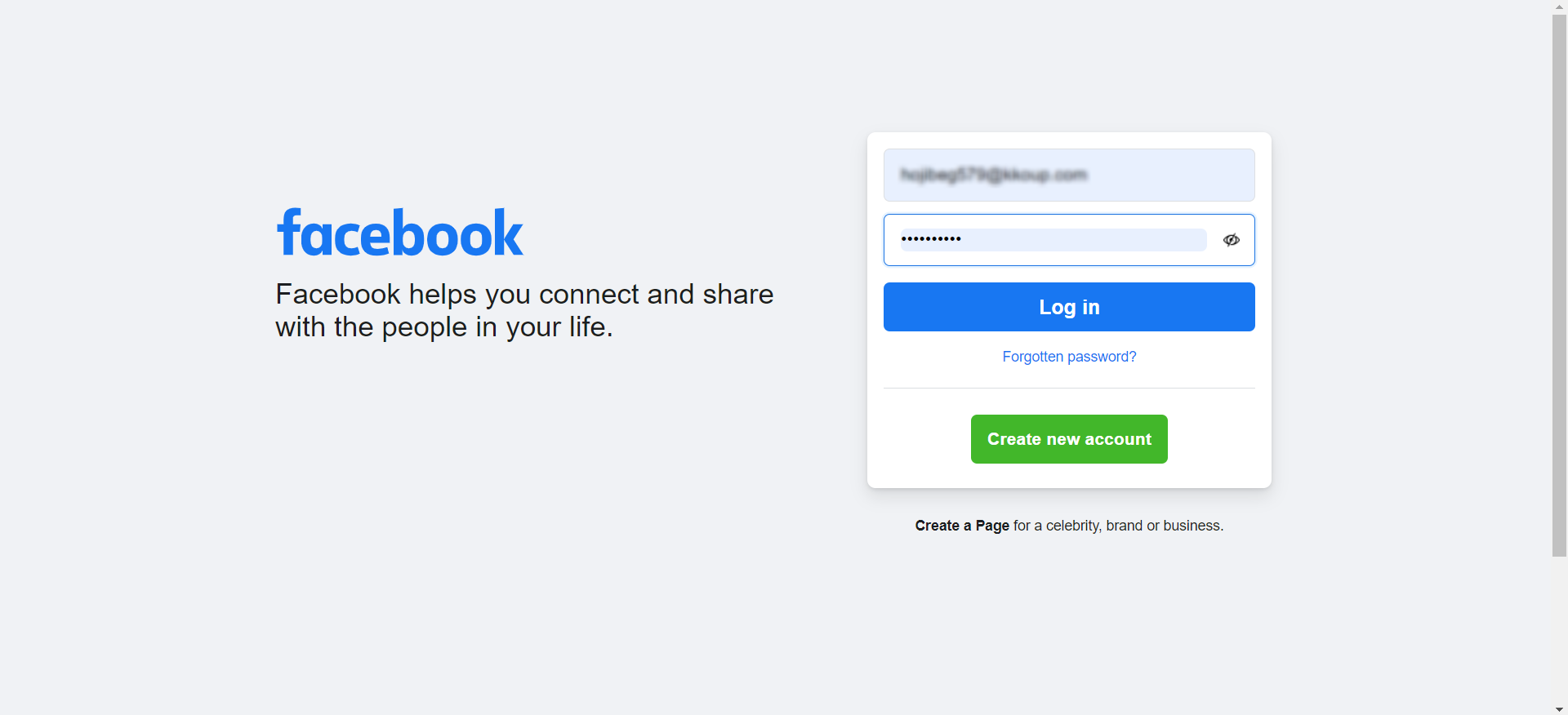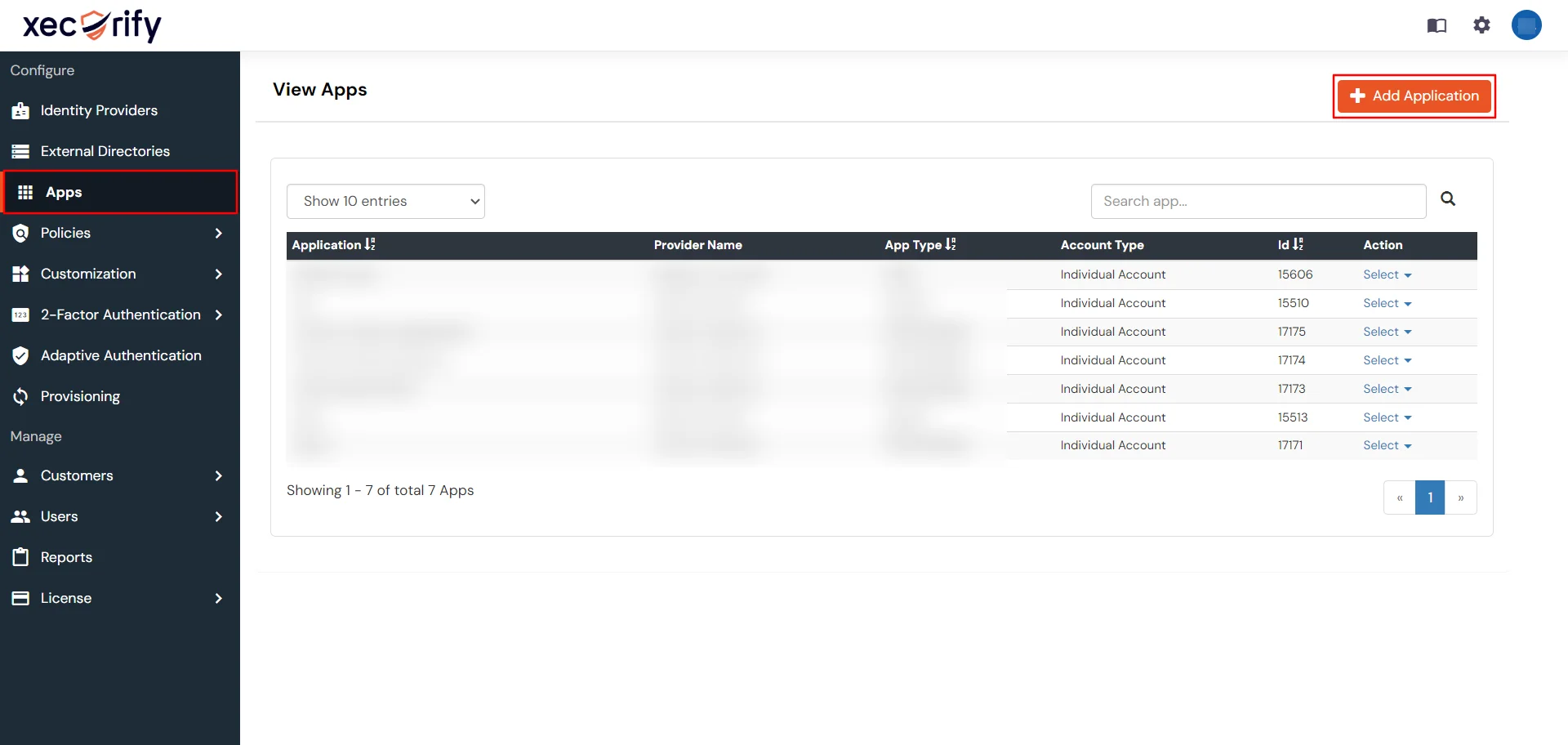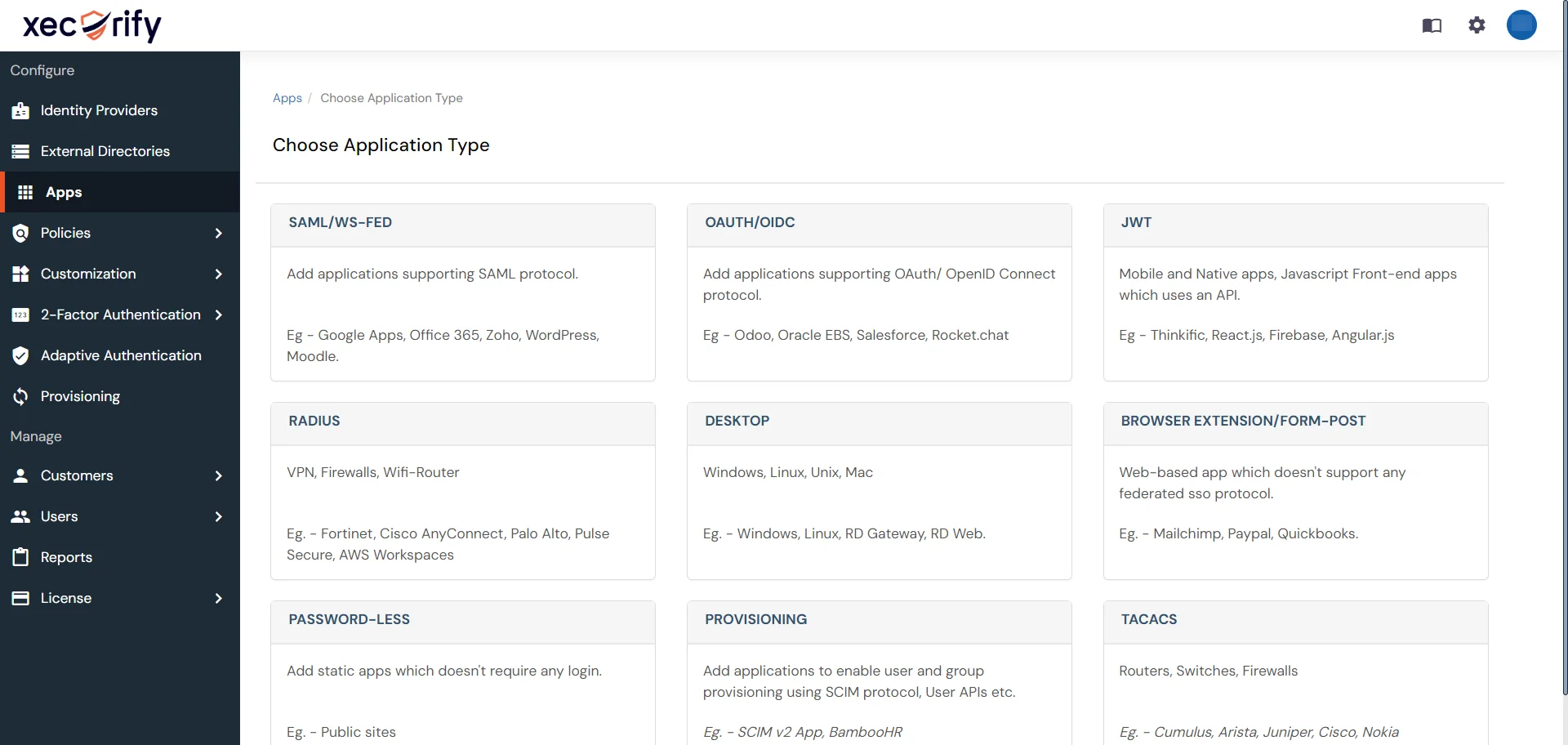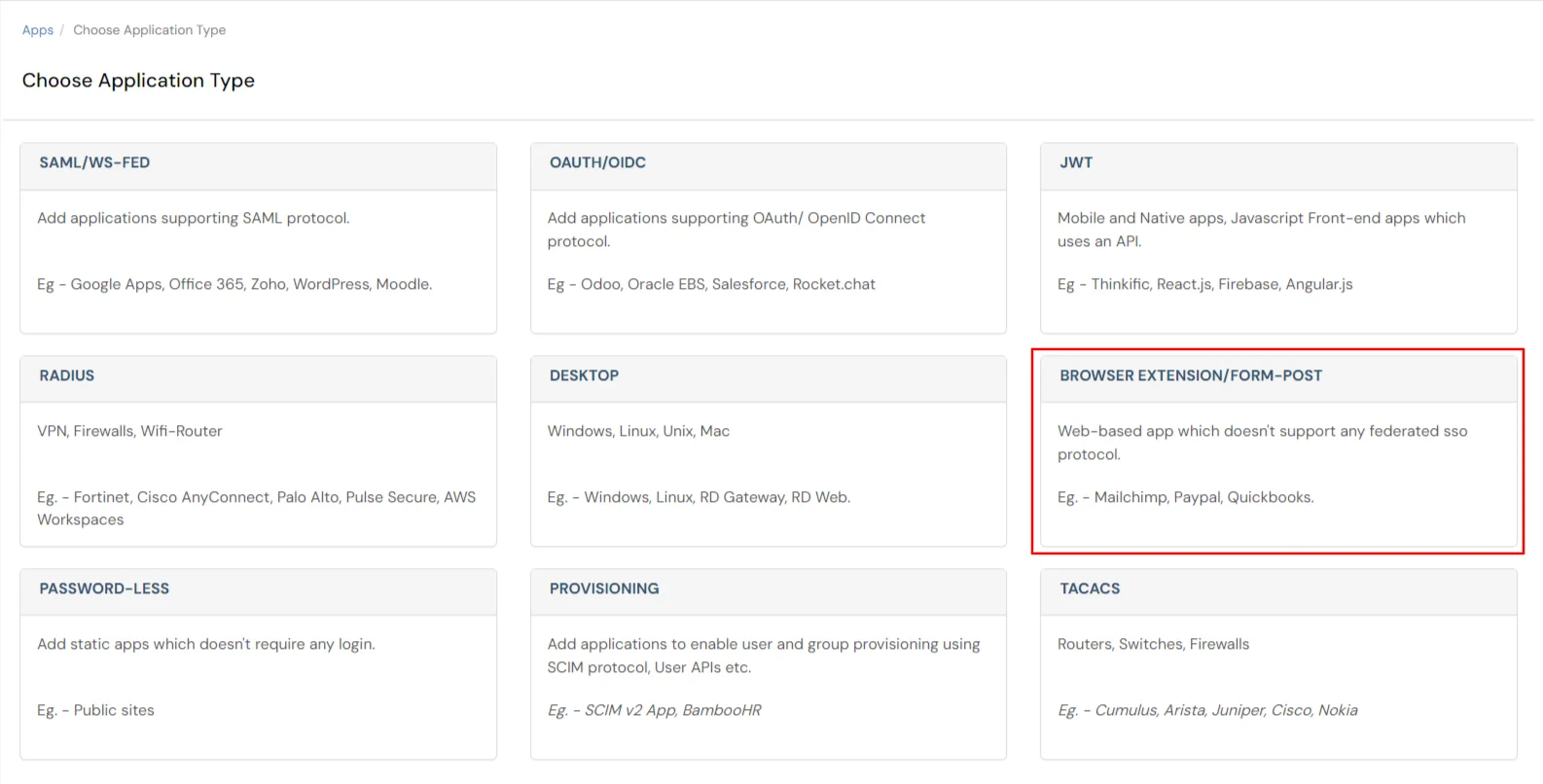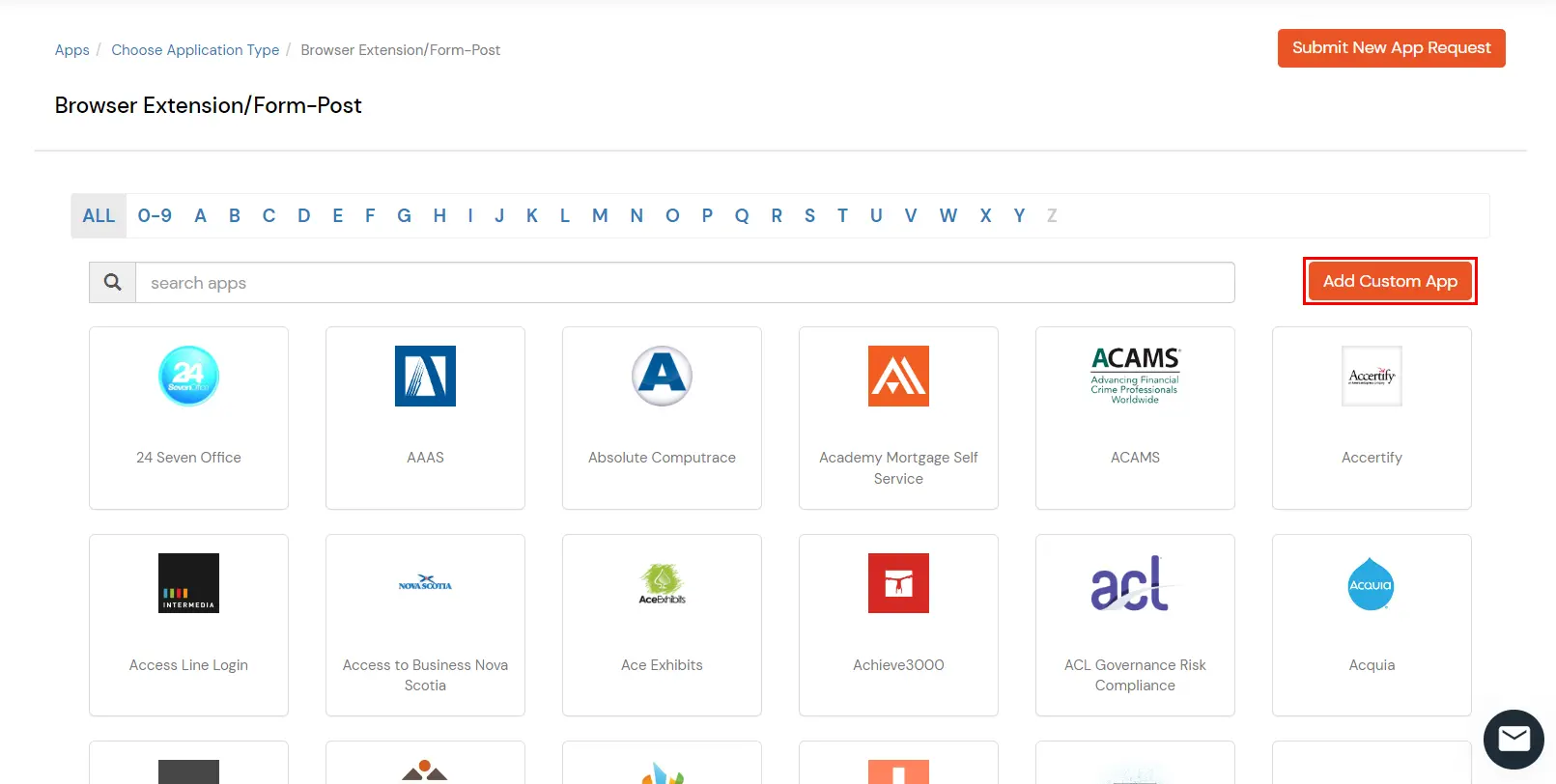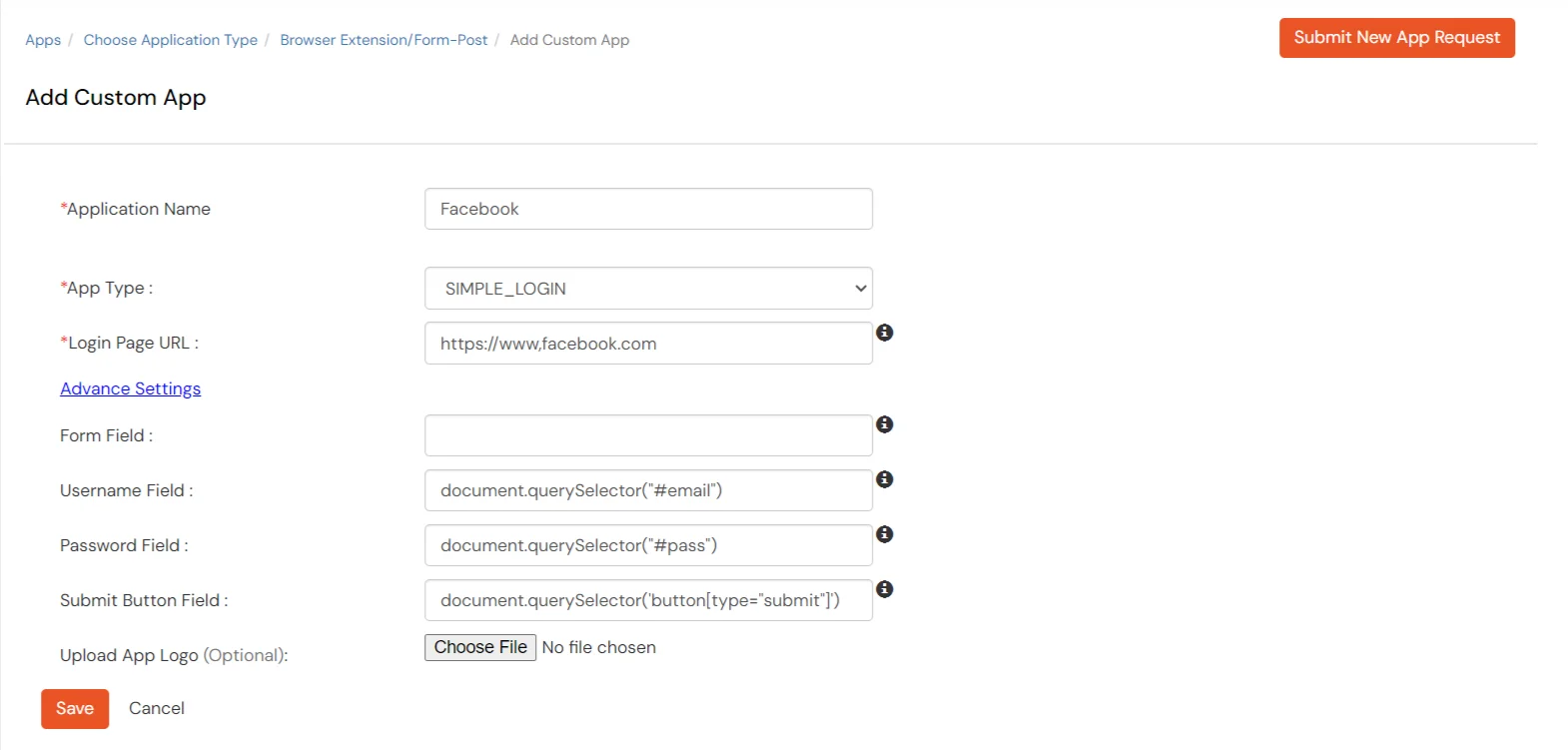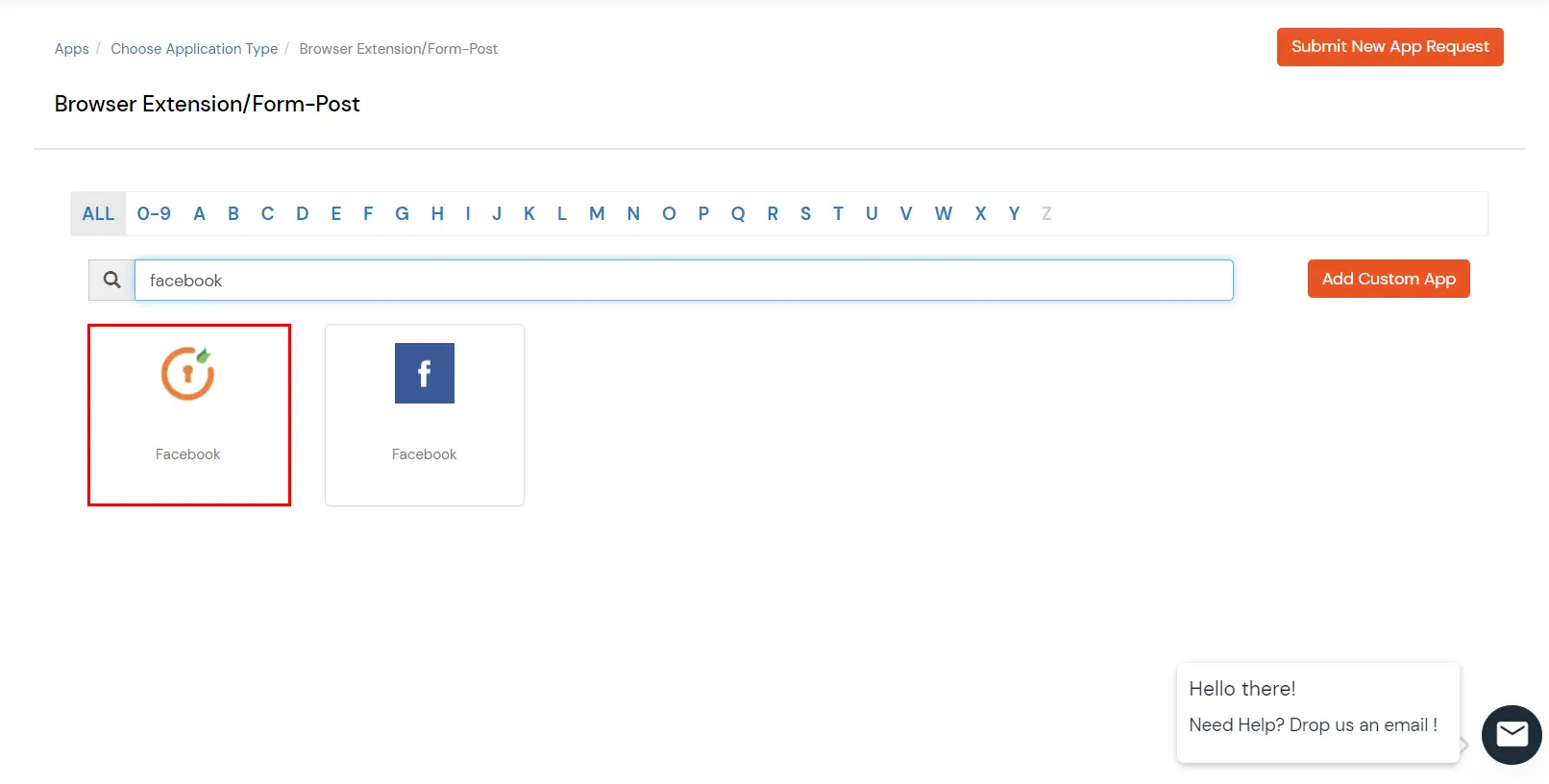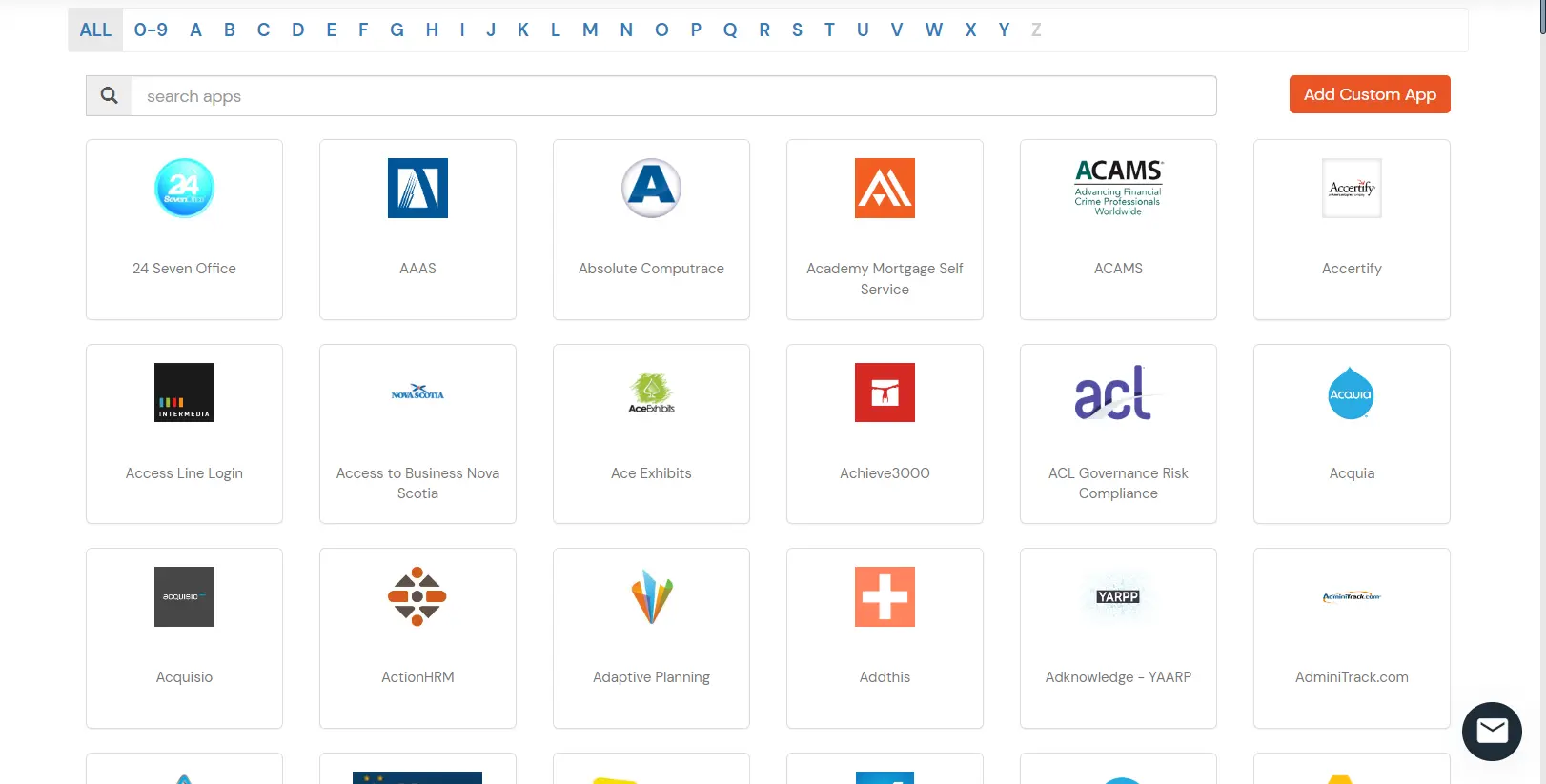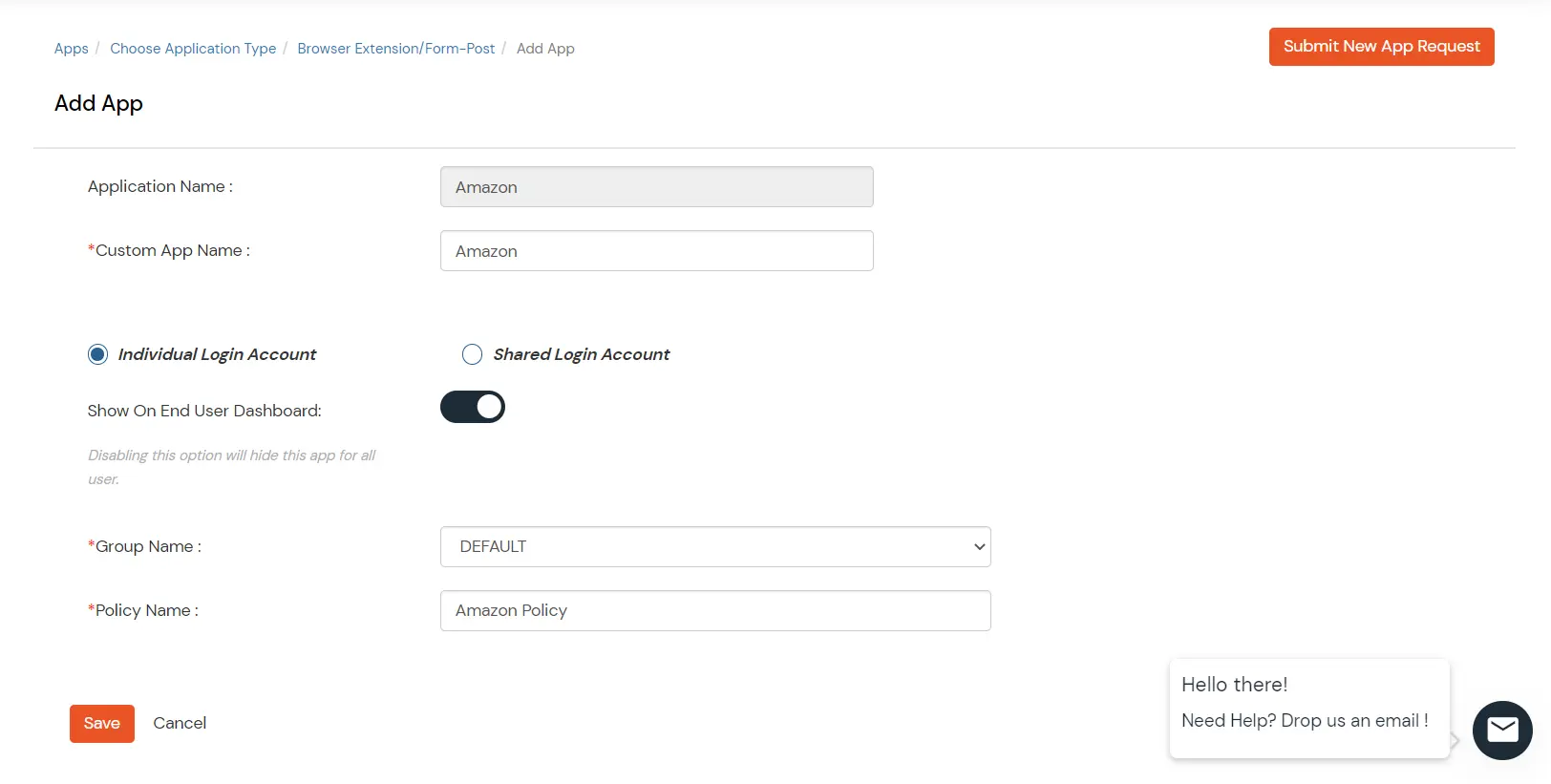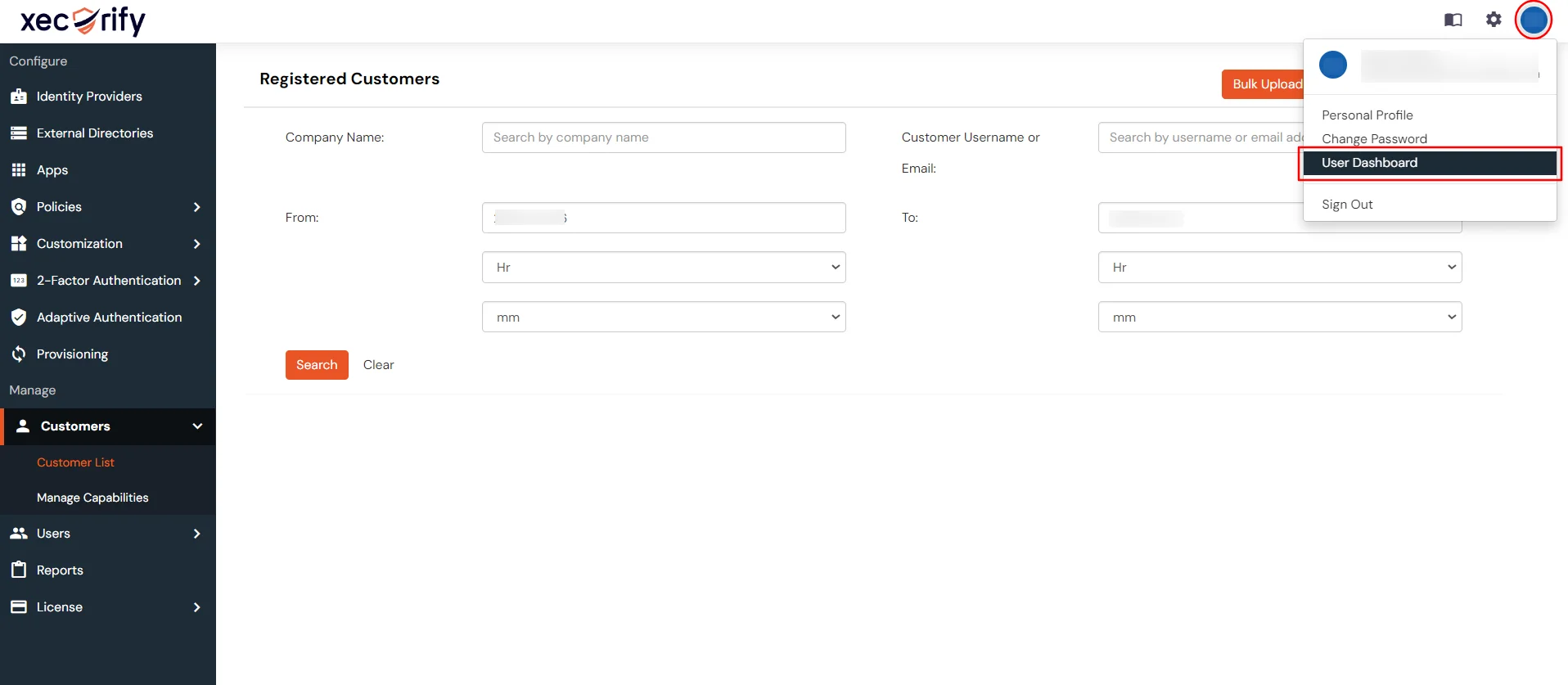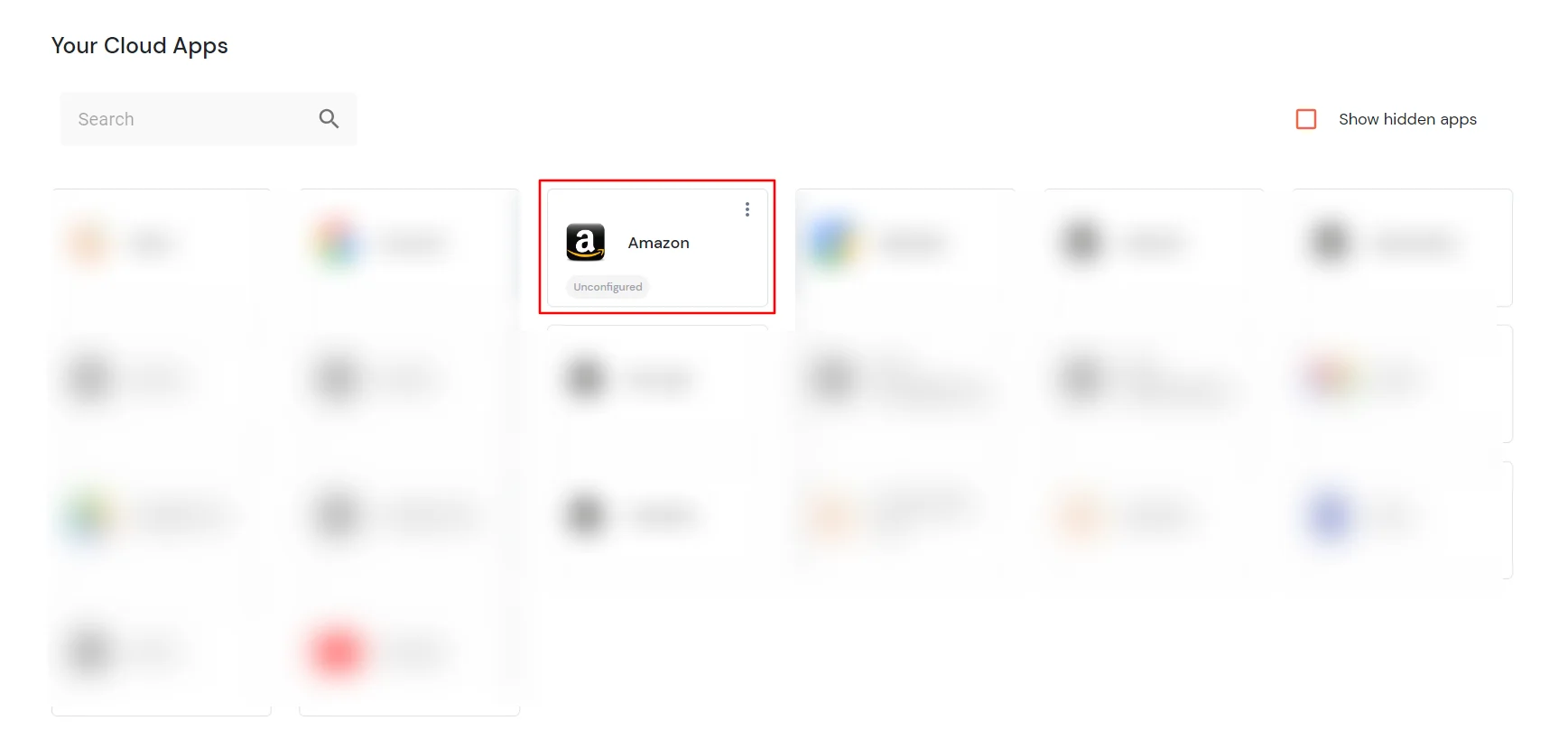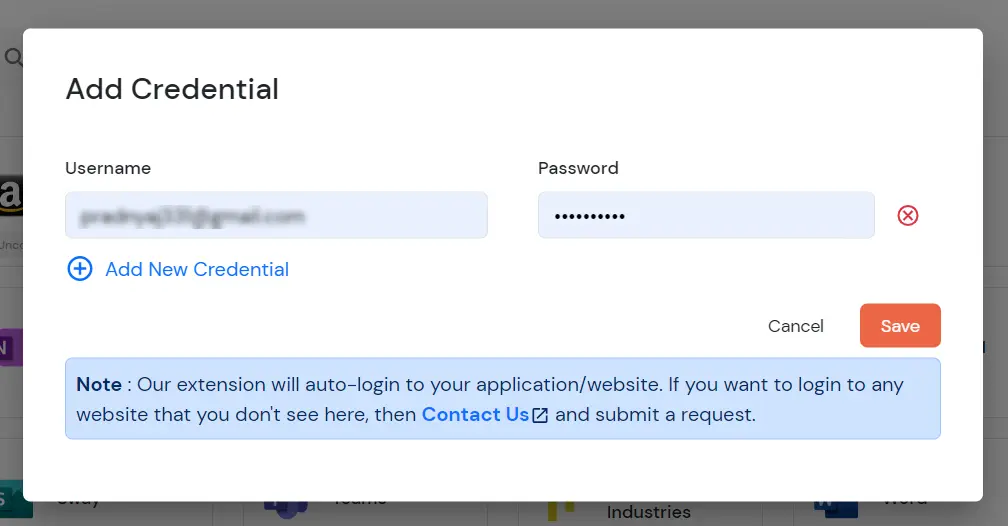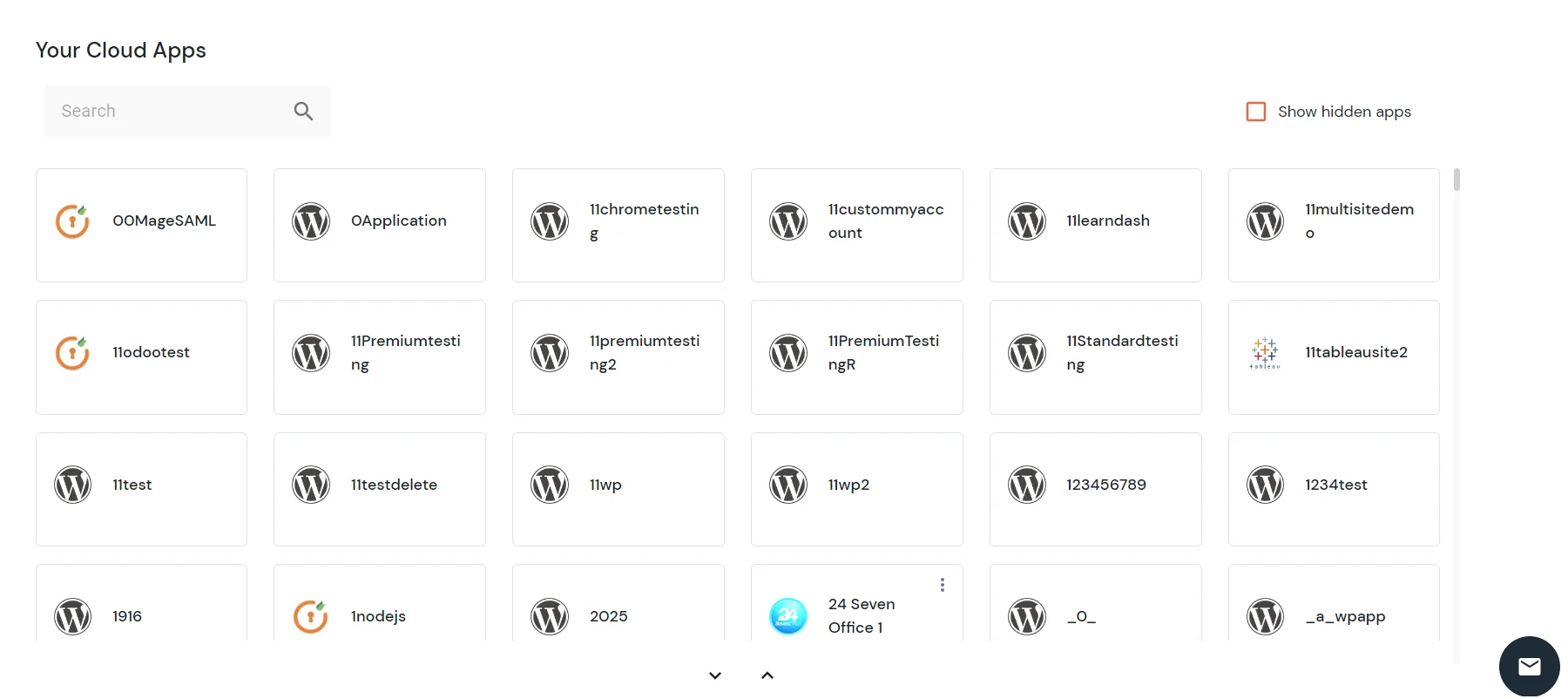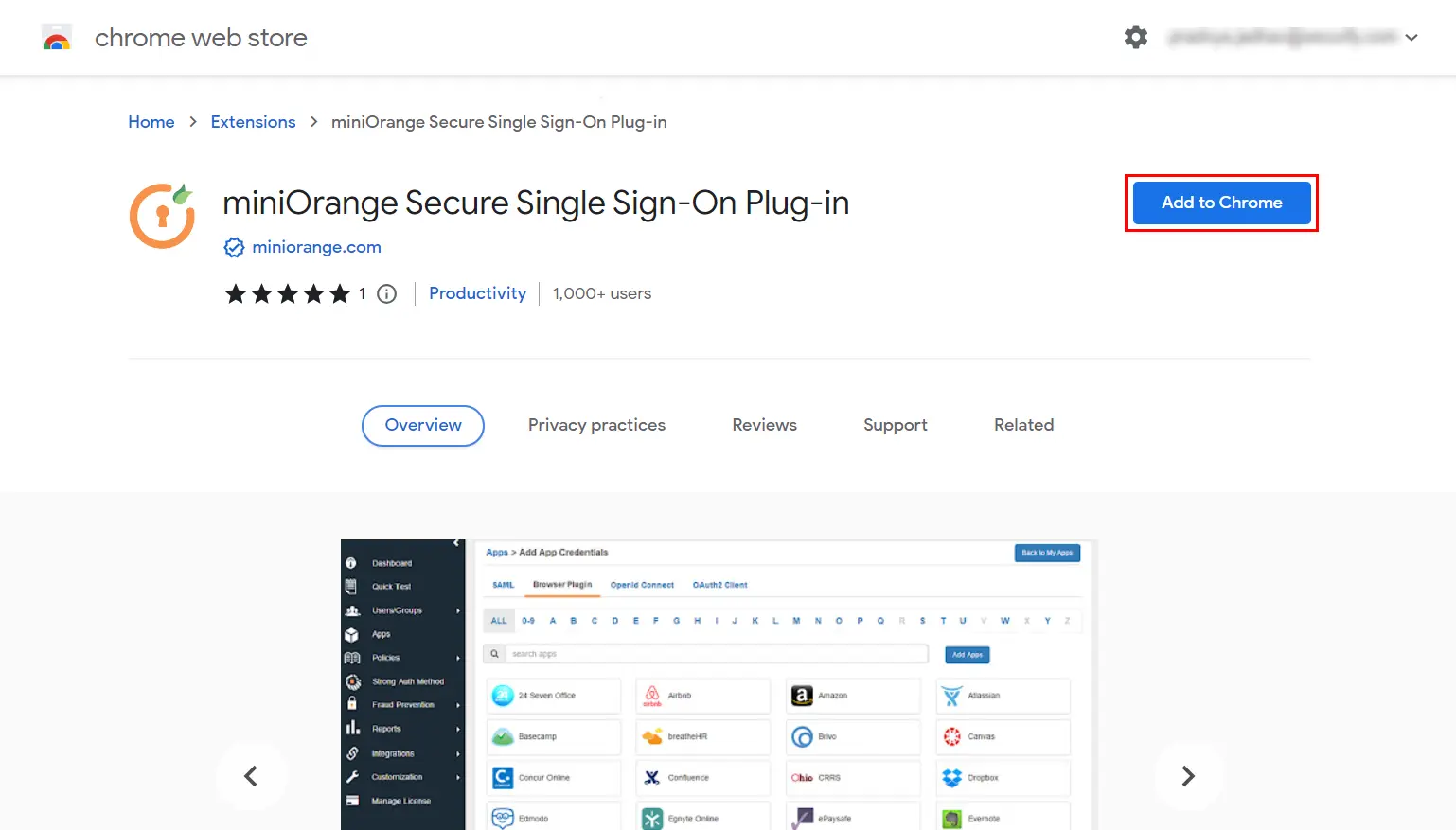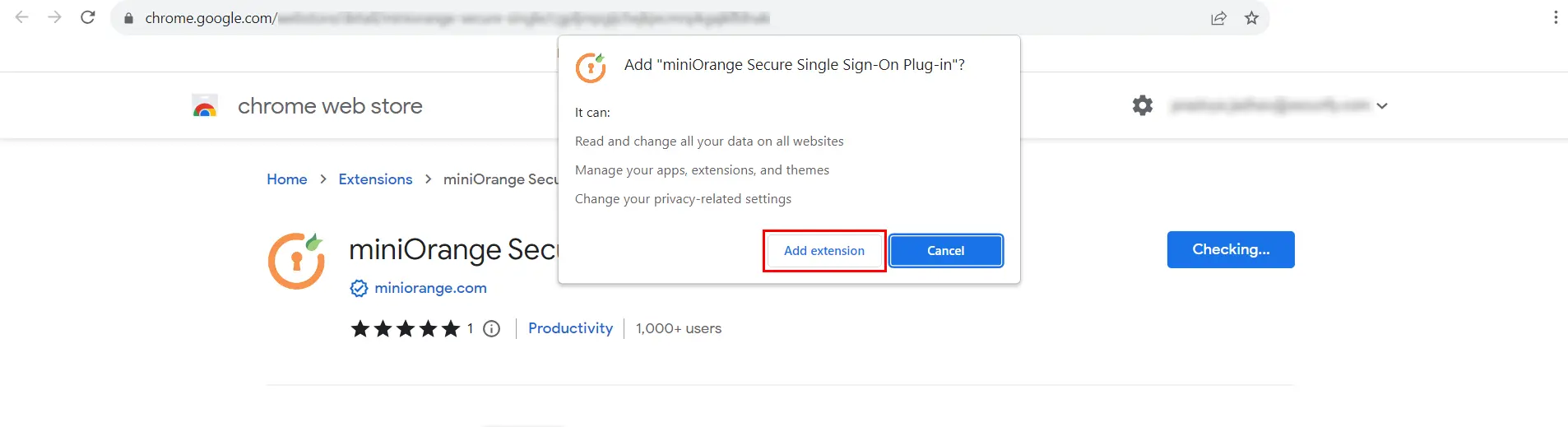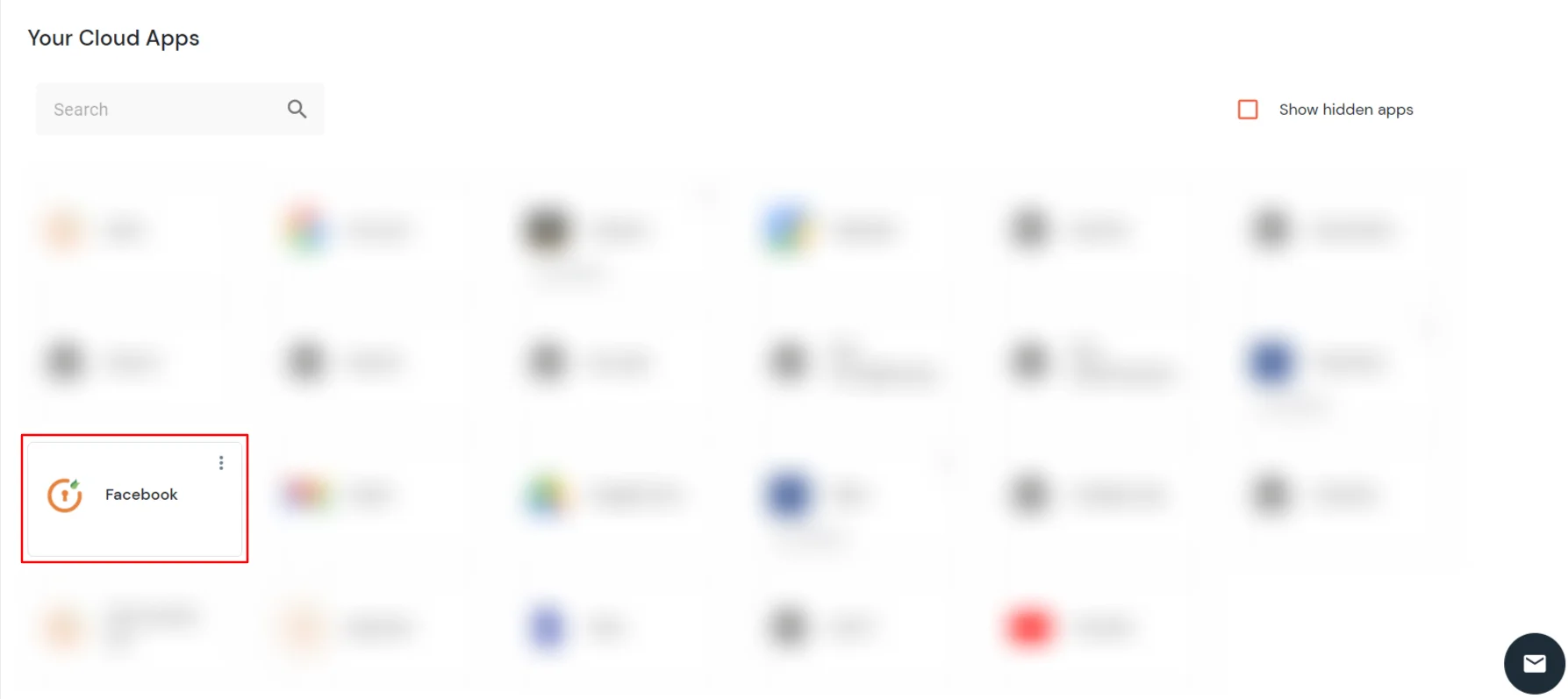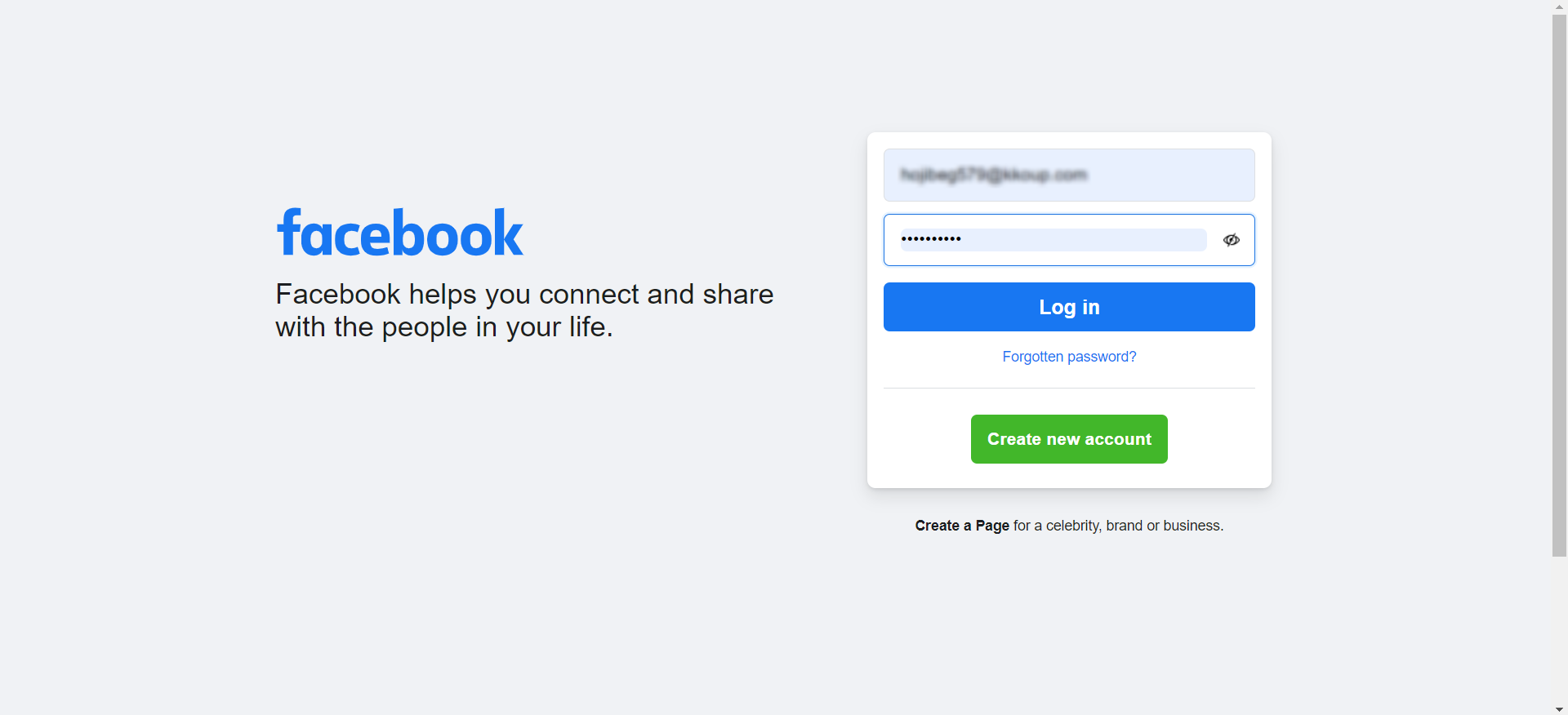How to add a Custom App
- Login into miniOrange Partner Portal dashboard.
- Go to Apps >> click Add Application.
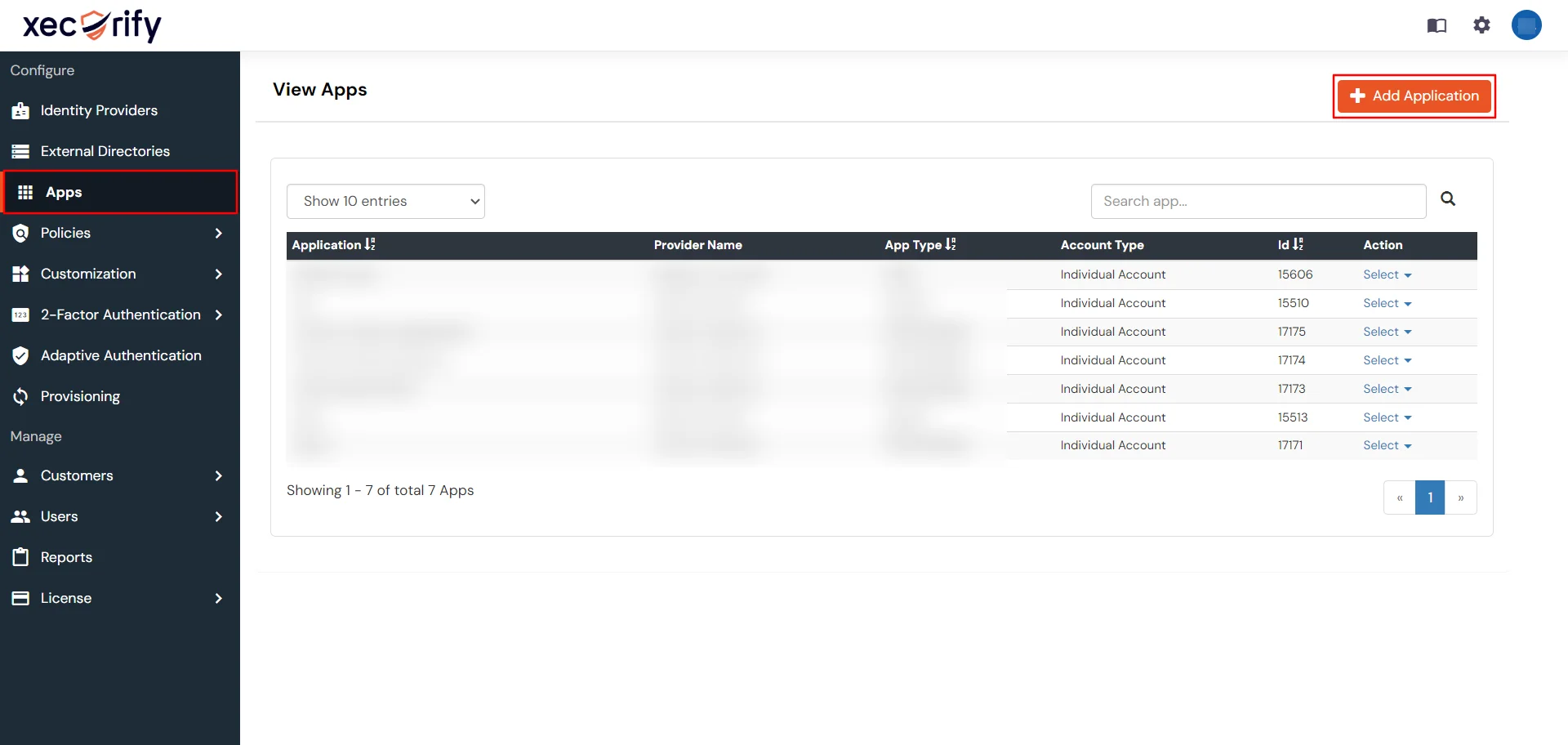
- In Configure Application Type choose the application type in below lists.
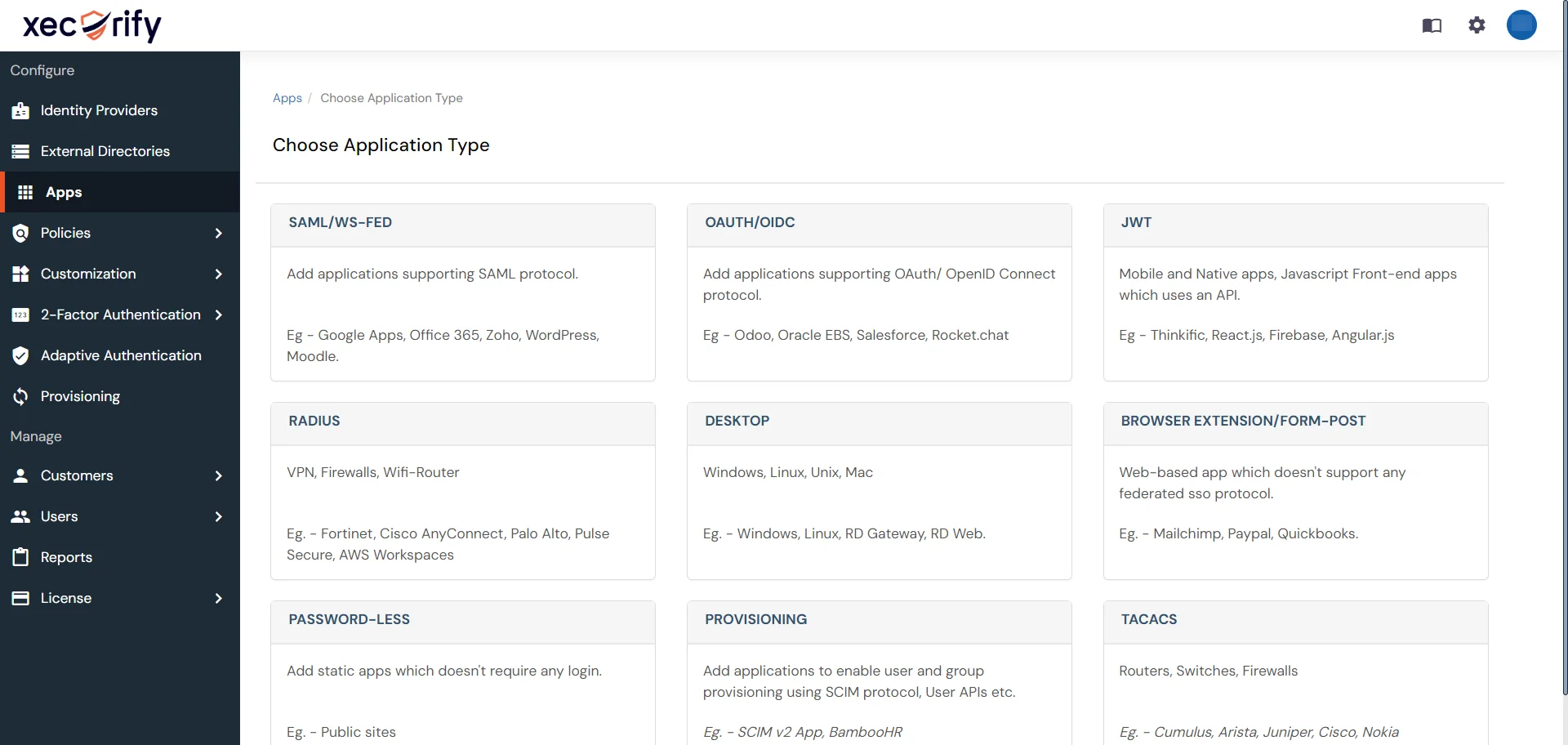
- For example, I want to select Browser Extension/Form Post as application type and create custom application.
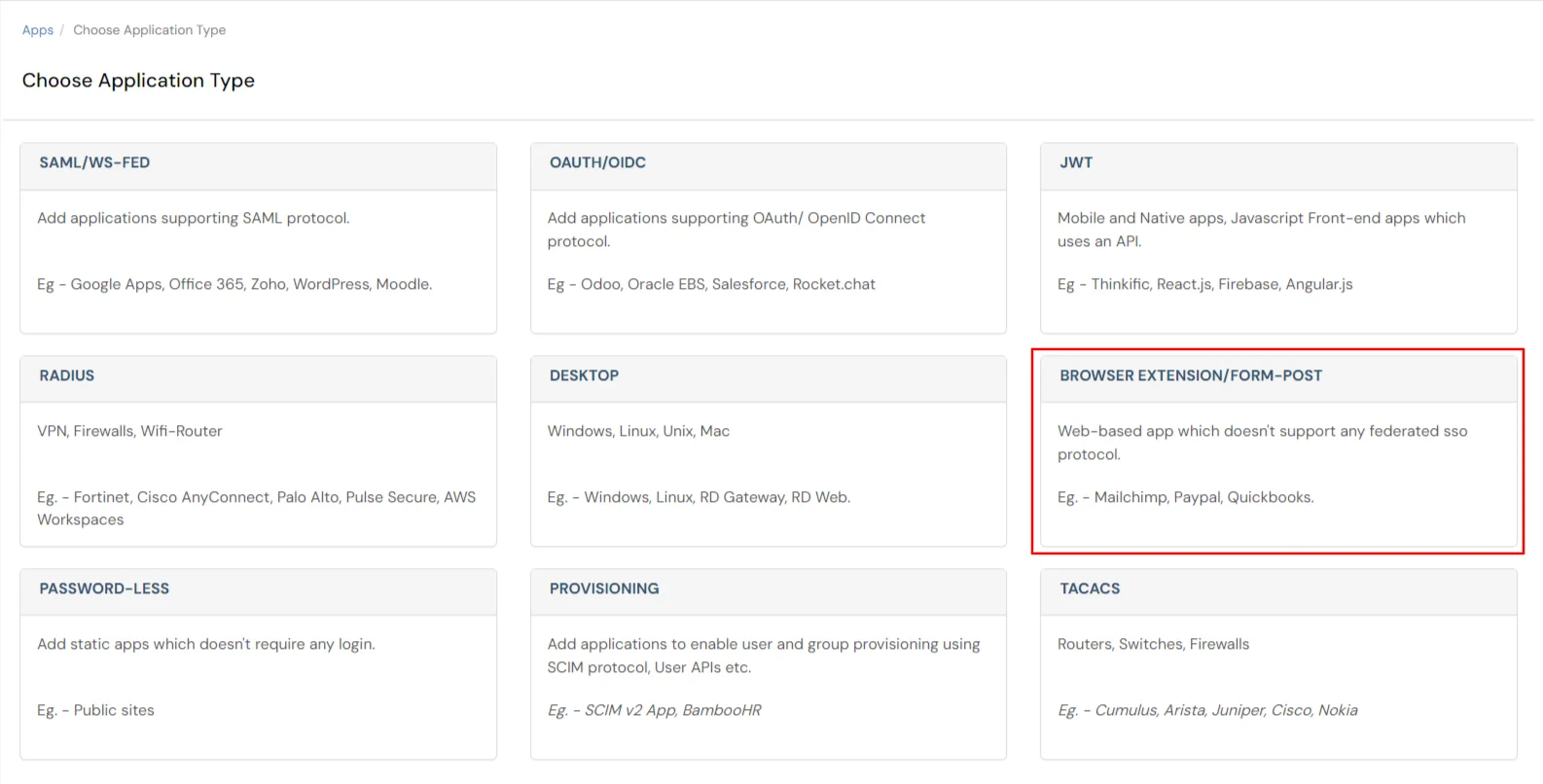
- Click on Add Custom App.
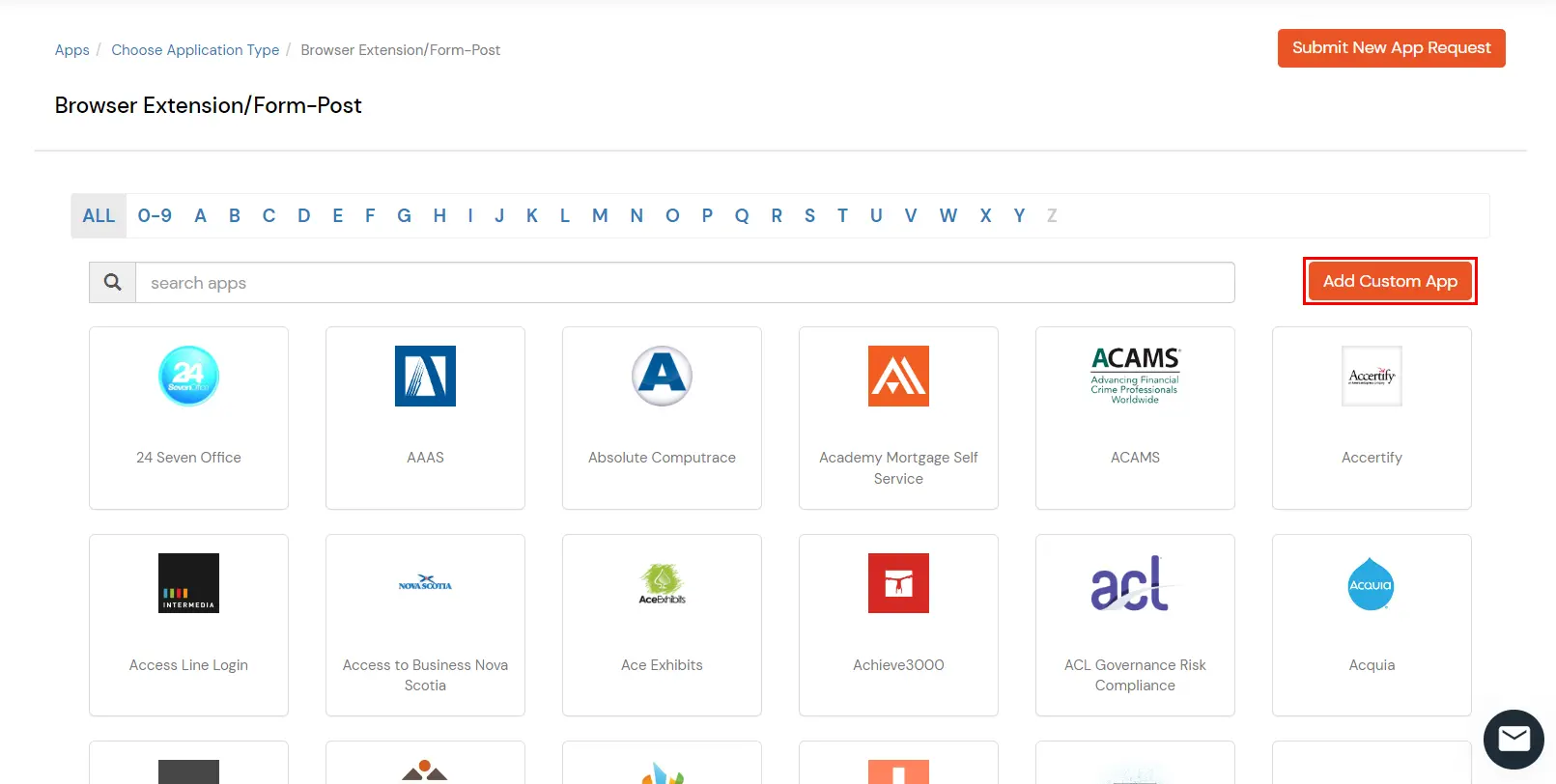
- Configure your app. Add application name and Login page URL. Select Type as SIMPLE_LOGIN. (Refer the table below for more information)
| App Type |
Description |
| SIMPLE LOGIN |
When its a Simple form with Username, password and a button to Login. |
| LOGIN_WITH_DOMAIN |
When along with username and password, there is another field that requires input (constant like account id or domain). |
| LOGIN_AFTER_CLICK |
When the login form loads after a button click only. |
| LOGIN_SECOND_PAGE |
When username and password are on separate pages. |
| LOGIN_WITH_PRE_CLICK |
When a click is required before submitting the form. |
- Add QuerySelectors for Username, Password and Sign-in/Login Button. (Click here to learn more about QuerySelectors. or reach out to us at idpsupport@xecurify.com for help).
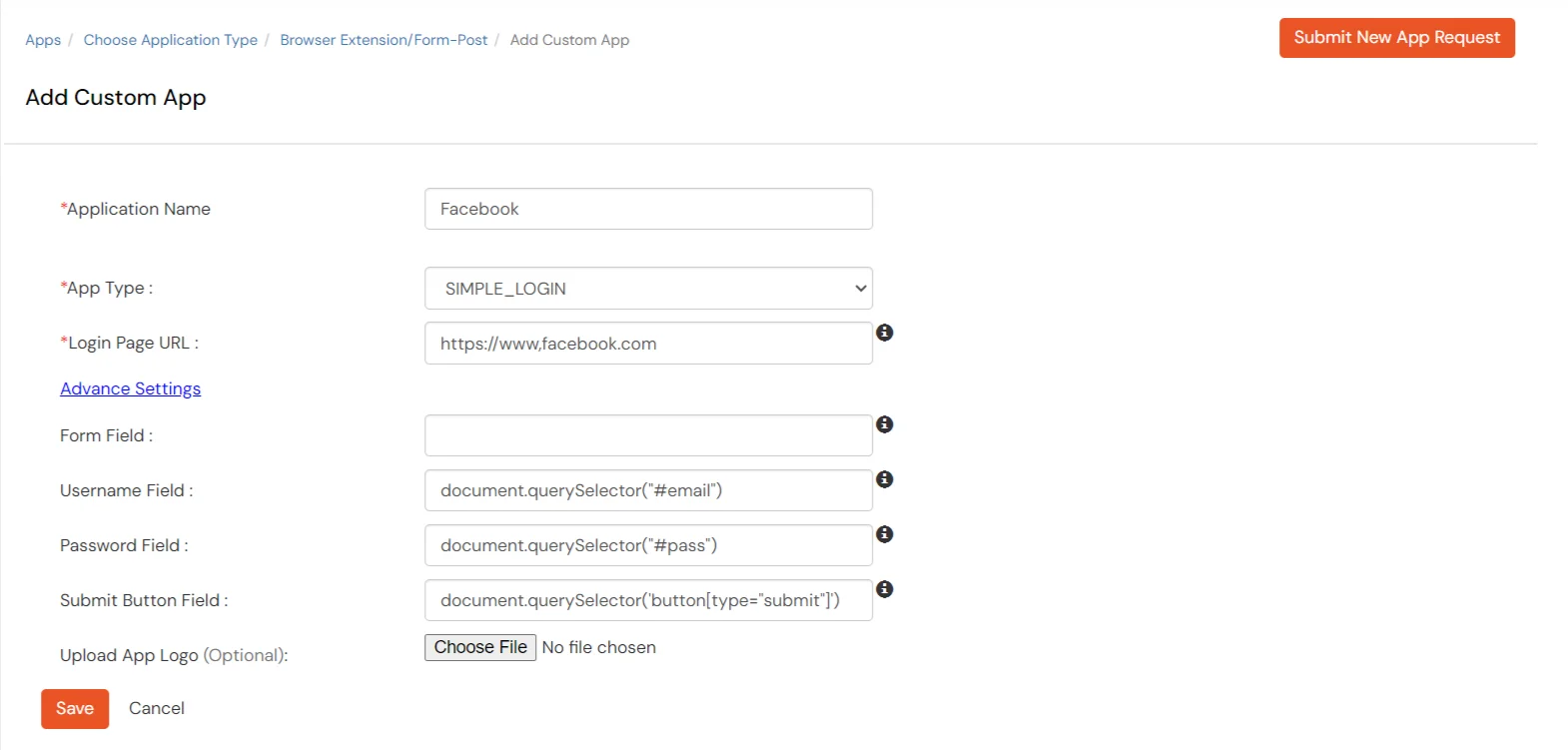
- Your App is now added in the List.
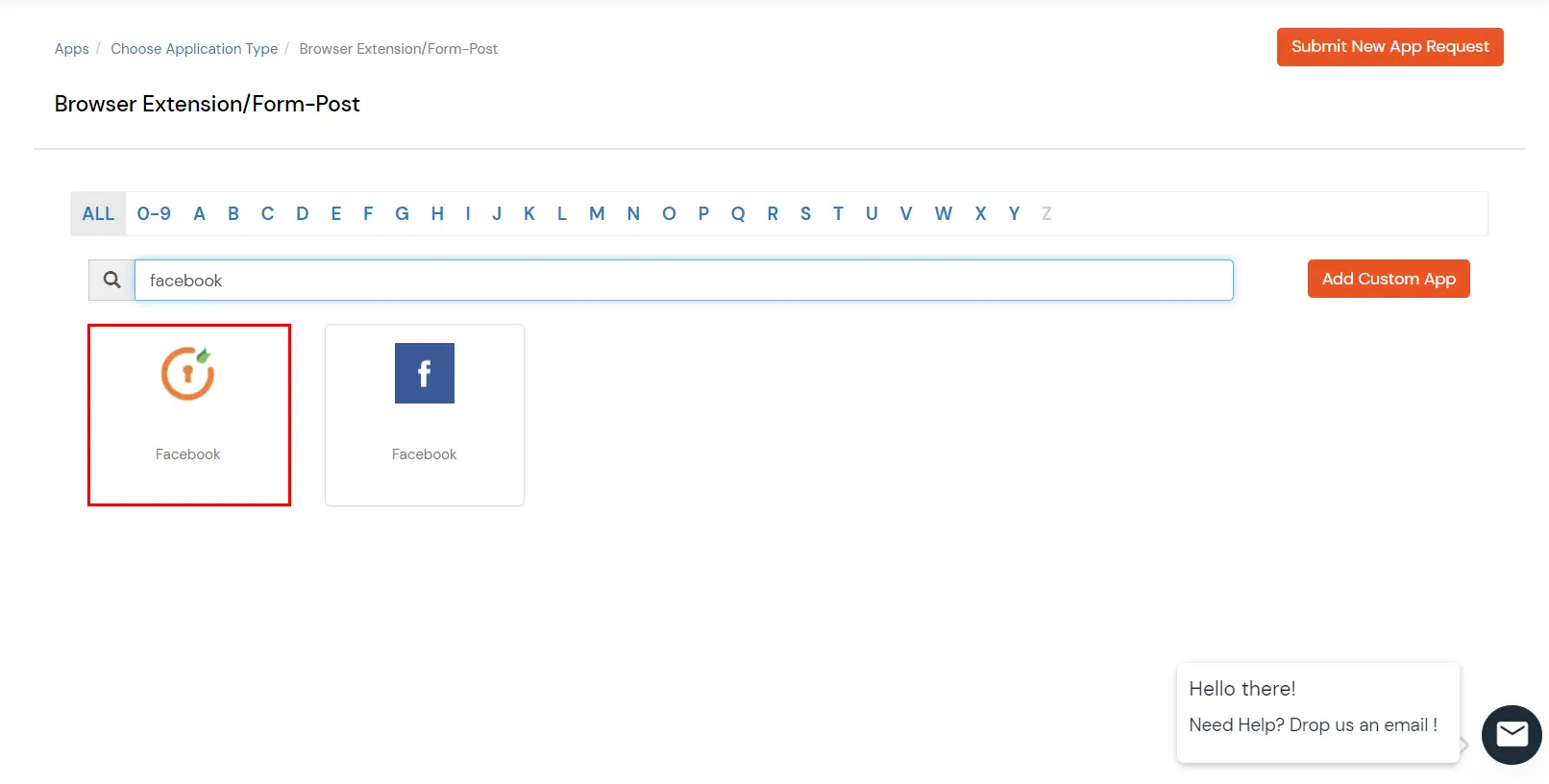
Activate the App
- Select your required application from the list
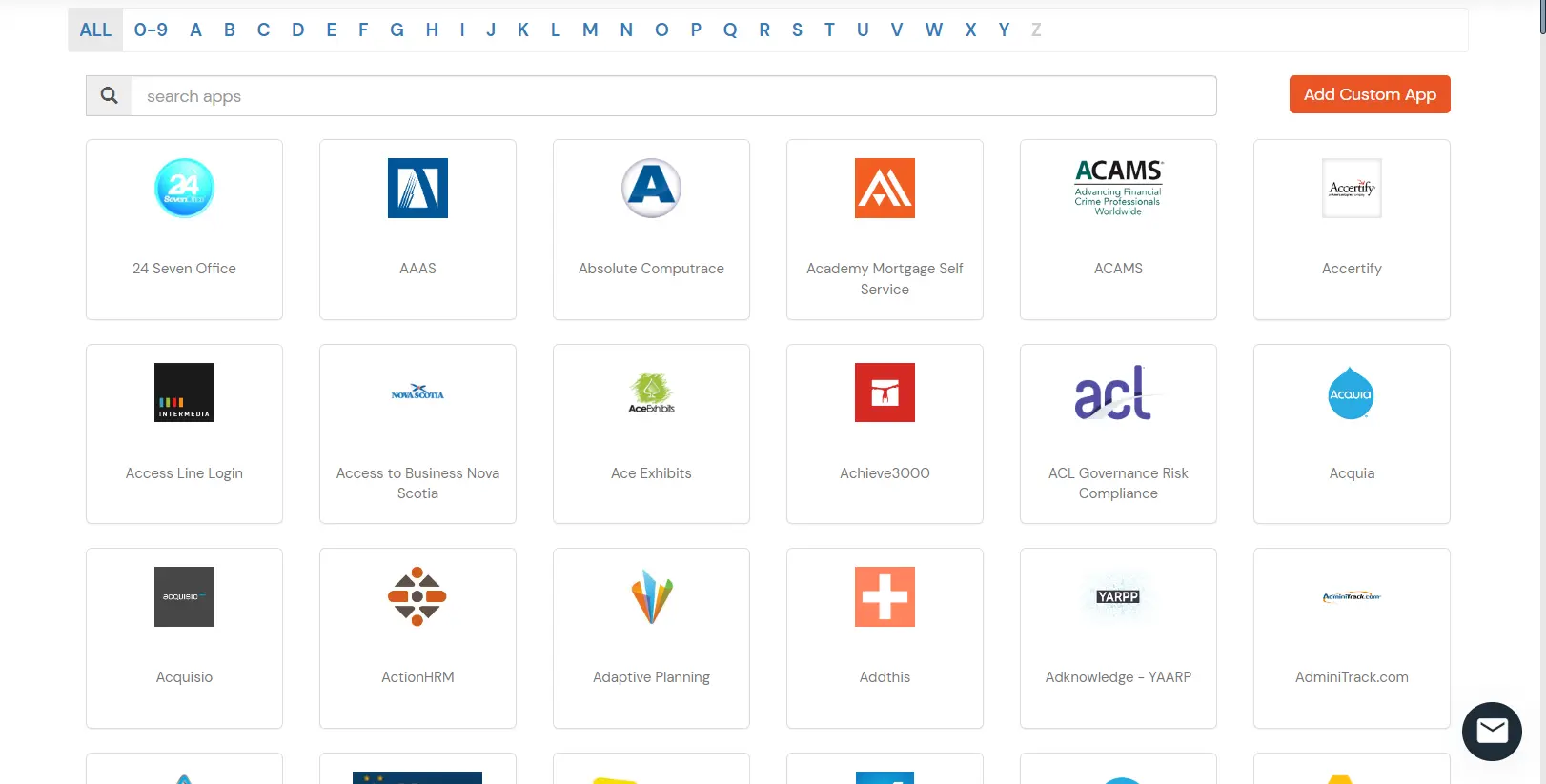
| App details |
Description |
| Group Name |
Select Group name as default.(This will allow all your added groups to access this service) |
| Policy Name |
Select Policy Name the same as your application name. |
| Individual Login |
If each user has a different username and password for the app, admin should choose an Individual Login Account option, so that users can save their username and password from the user portal themselves. |
| Shared Login |
If multiple users are allowed to access the app via the same credentials assigned by admin, admin should choose share Login Account option. |
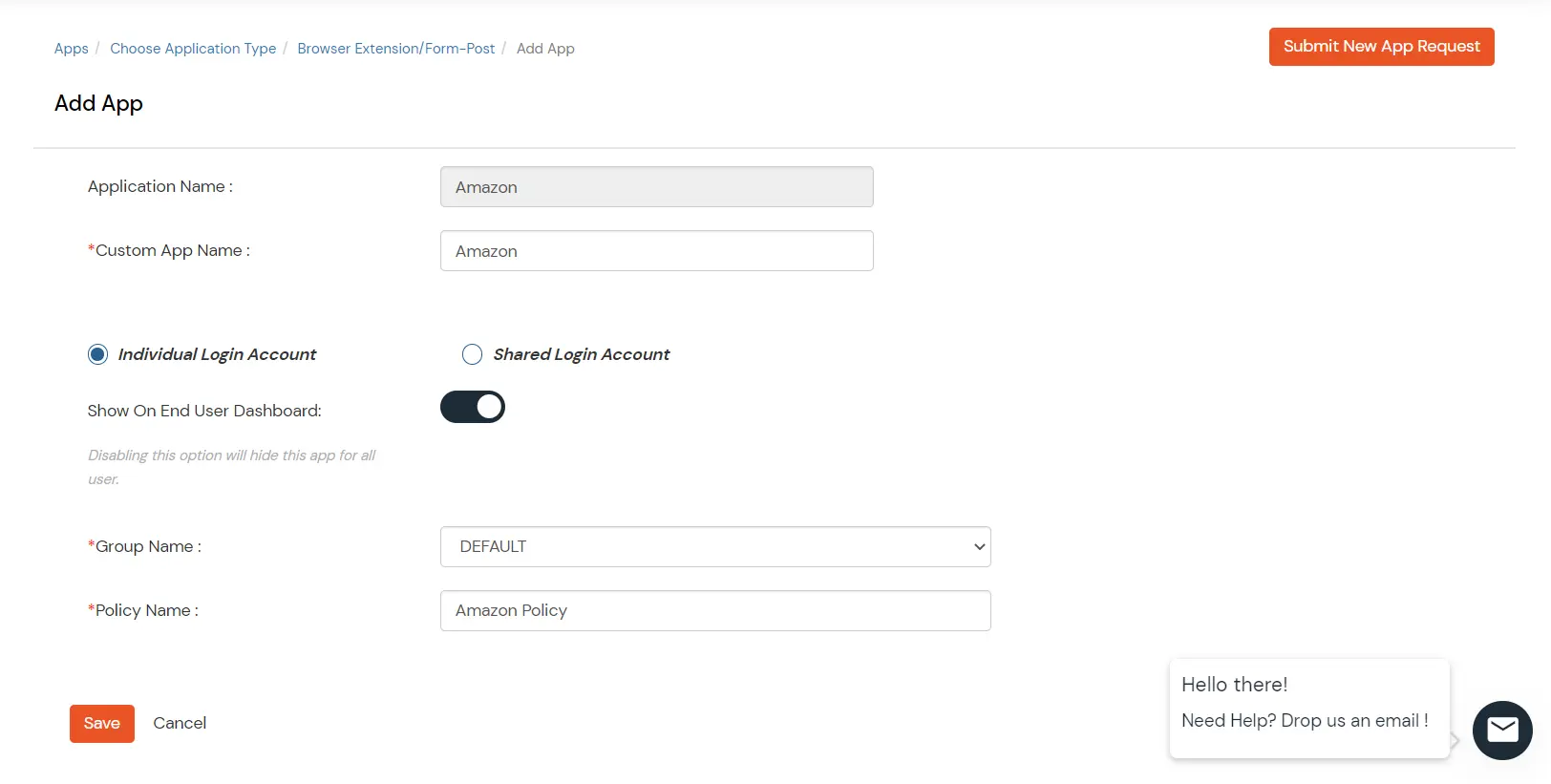
- Select your login type and click on the Save button.
- For a Shared login account, click on Select >> Add credentials to Application, in the action menu against your app.
- Set the credentials and click Save.
Configure Login Credentials
- Go to the miniOrange dashboard and select User Dashboard from the right side menu.
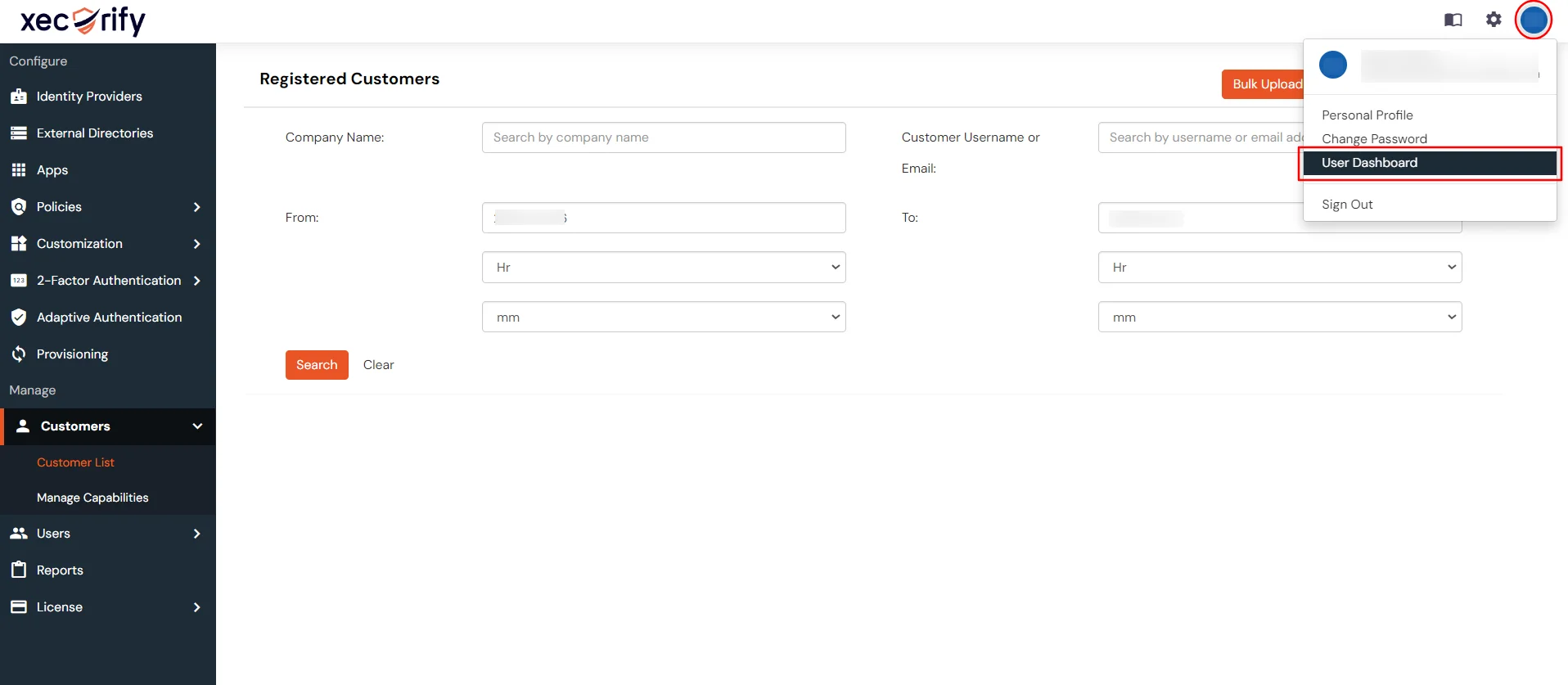
- Scroll down on the same page under the configure Your Cloud Apps section and search for your app.
- Click on your Unconfigured app to add credentials.
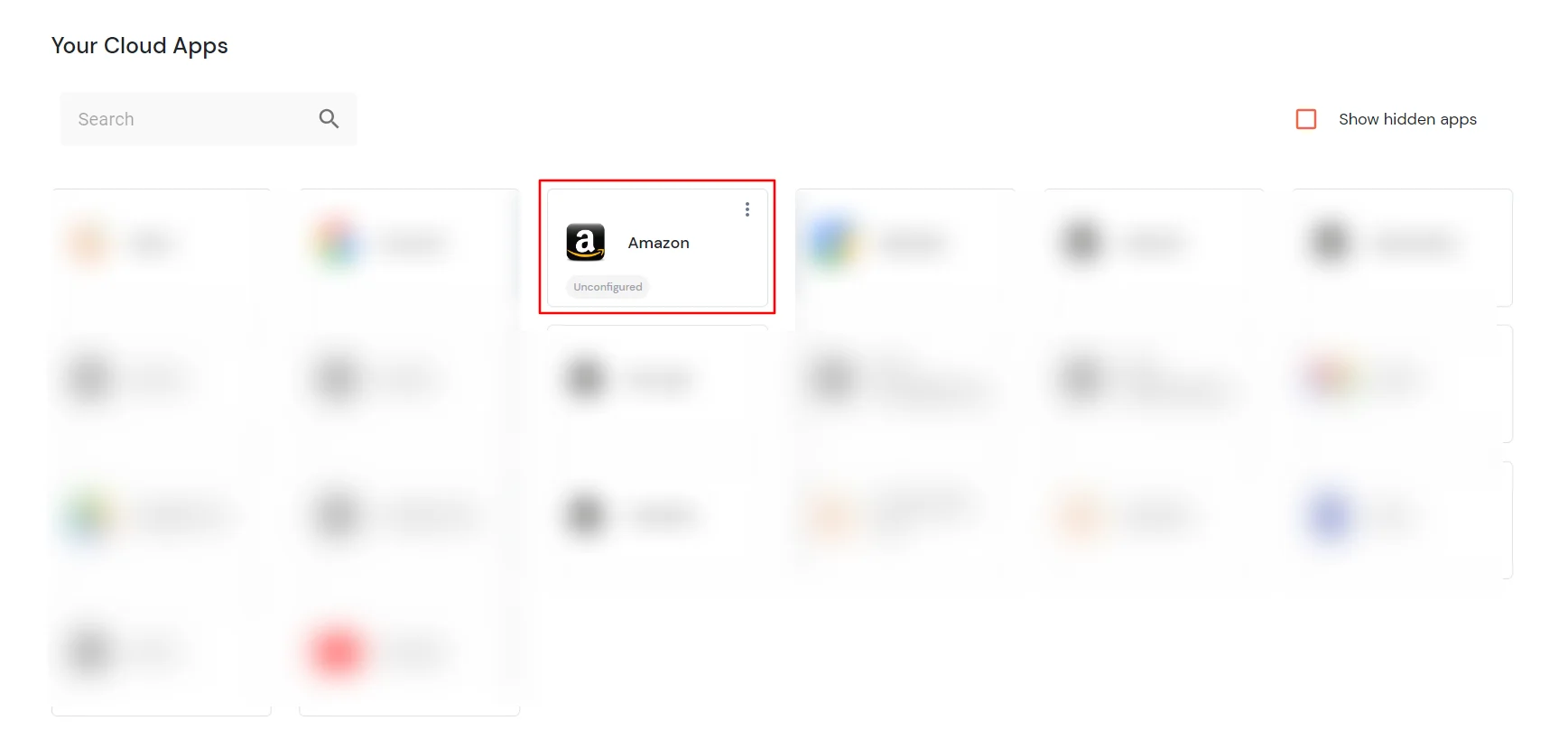
- Enter your Username and Password in the popup by clicking on Add New Credential..
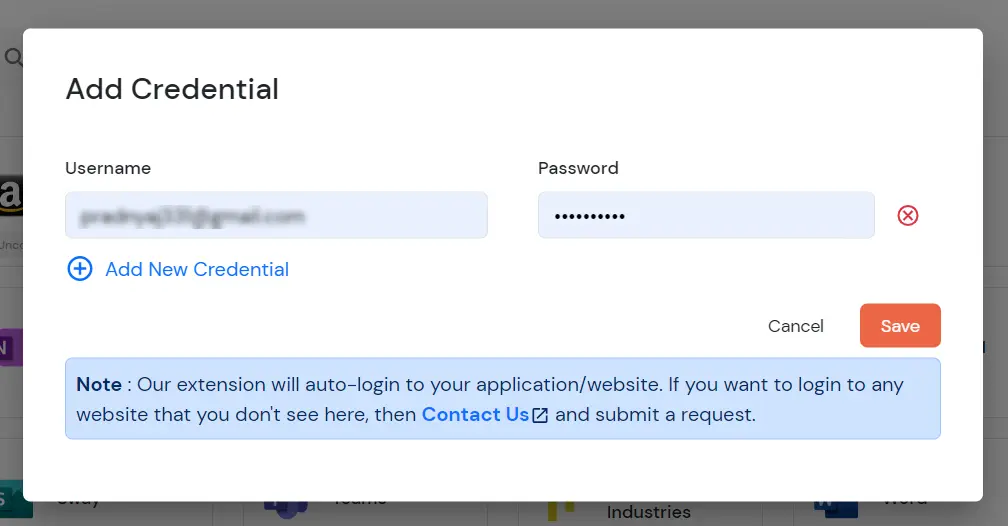
- Click on Save to securely store your credentials.
Download and Install Browser Extension.
- Scroll up on the same page, under the Your Cloud Apps section and search for your app.
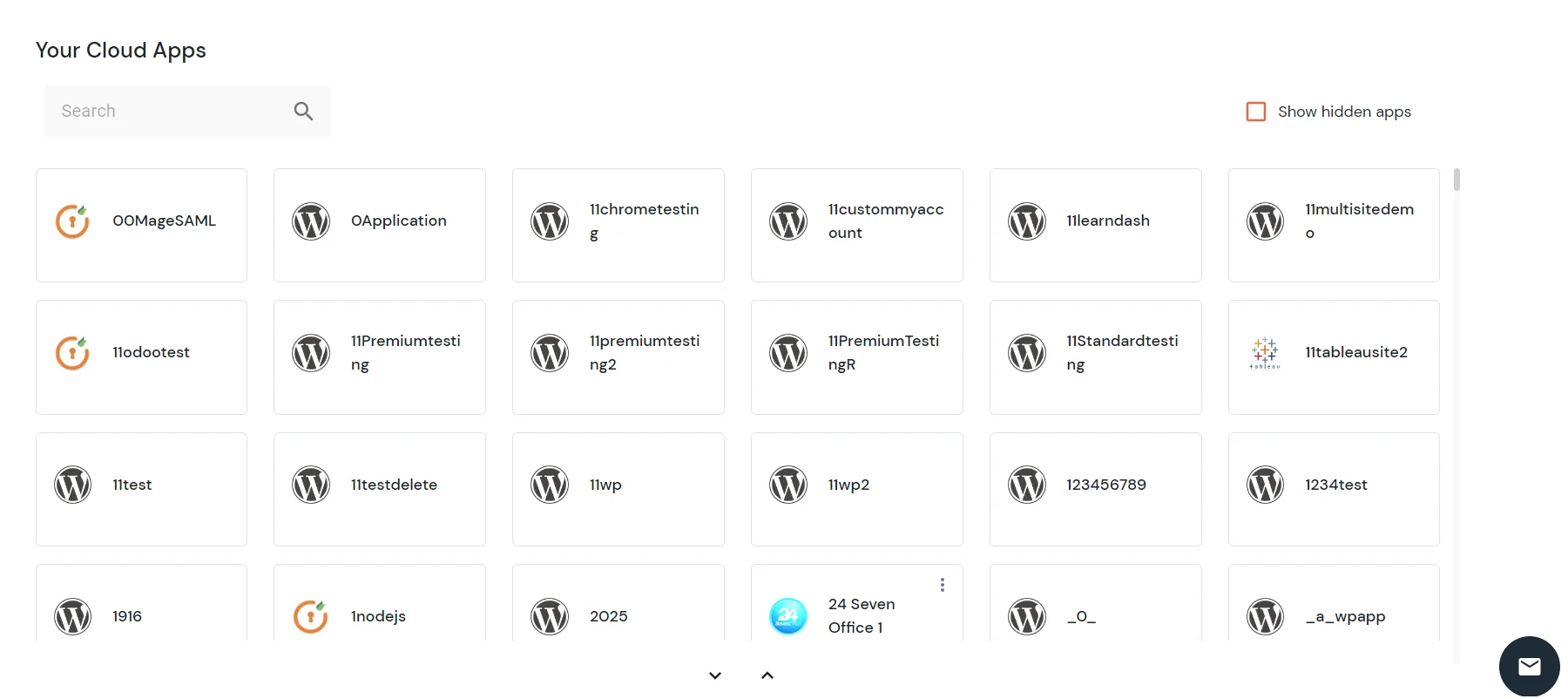
- On your app icon, click on the Download button.
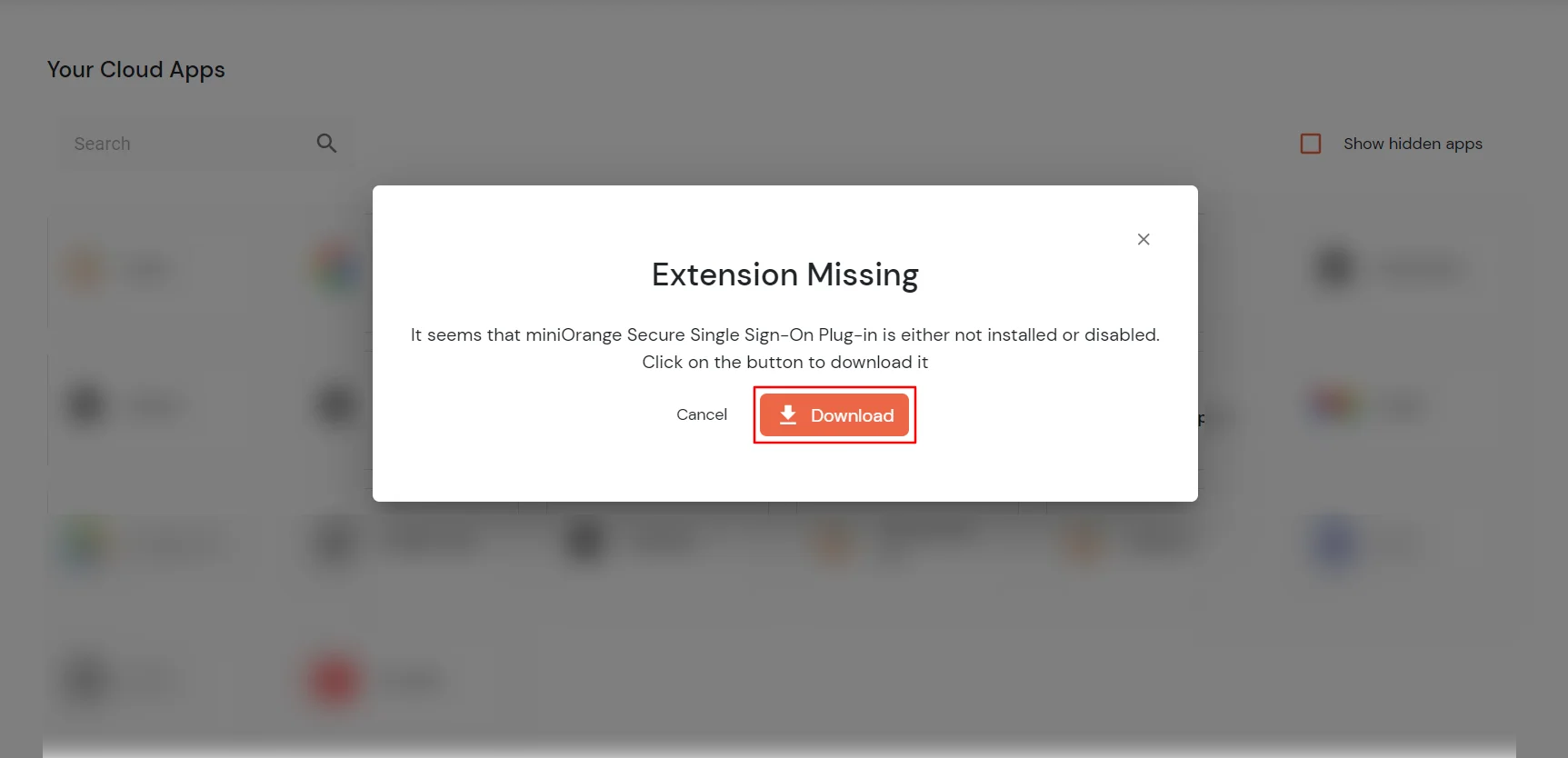
- You can download the ‘miniOrange Secure Single Sign-On Plug-in’ For the following browsers-
- You will be redirected to an Add extension page. Now, click on Add to Chrome.
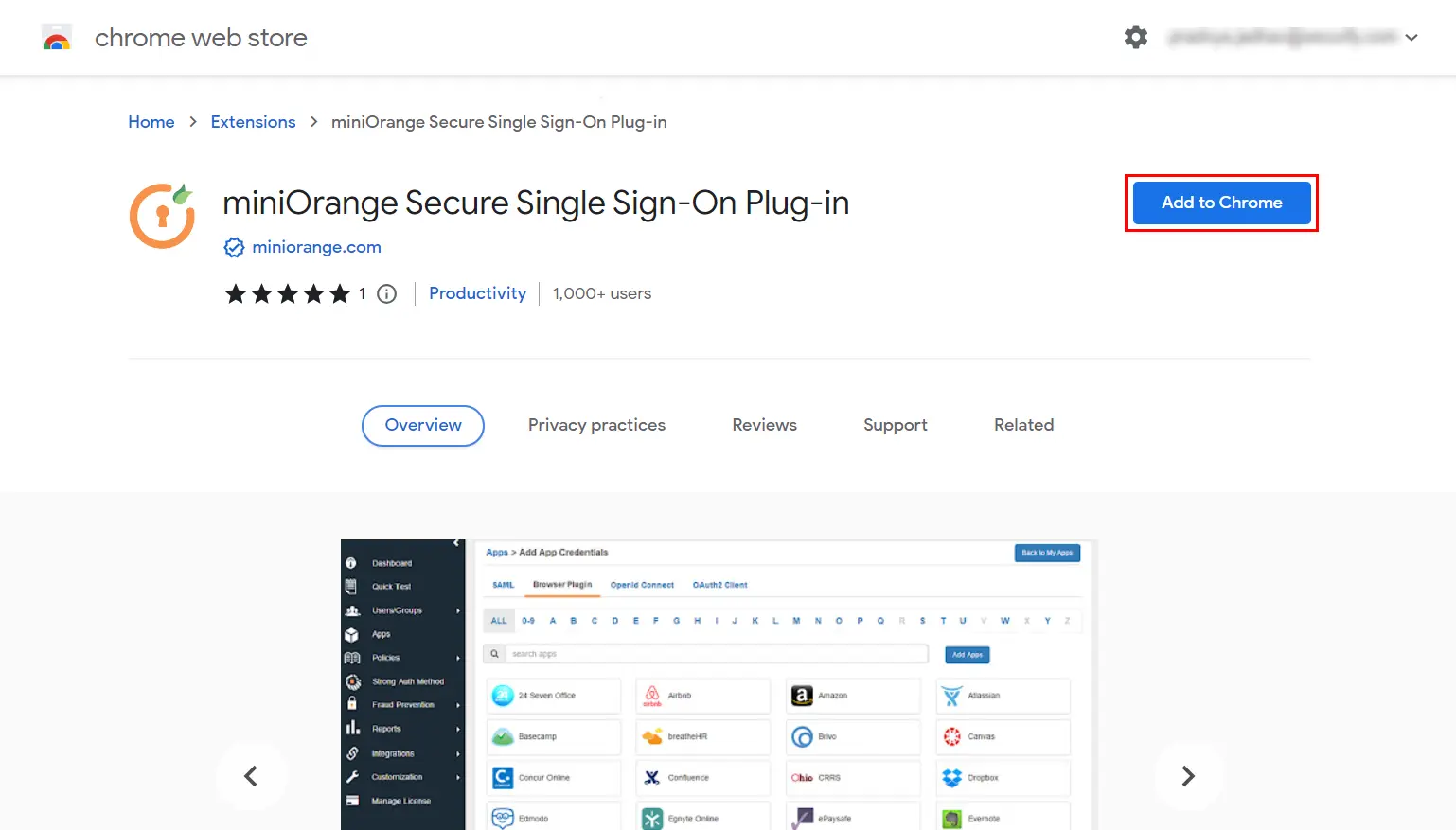
- Click on Add extension.
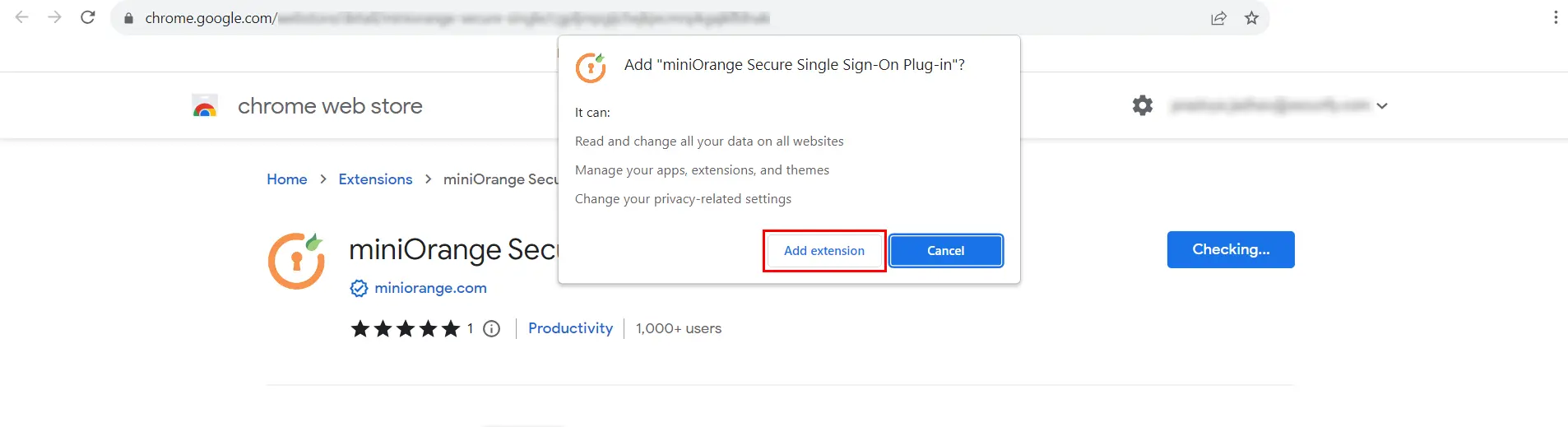
- Now, miniOrange extension is installed in your respected Browser.
- A .zip will be download.
- Extract the .zip file and open the readme.txt file.
- Follow the instructions in the readme file to install the extension in Internet Explorer.
- Restart the Internet Explorer browser.
Login to your Application via Configured App.
- Click on the configured app in your user-dashboard to Login to your application.
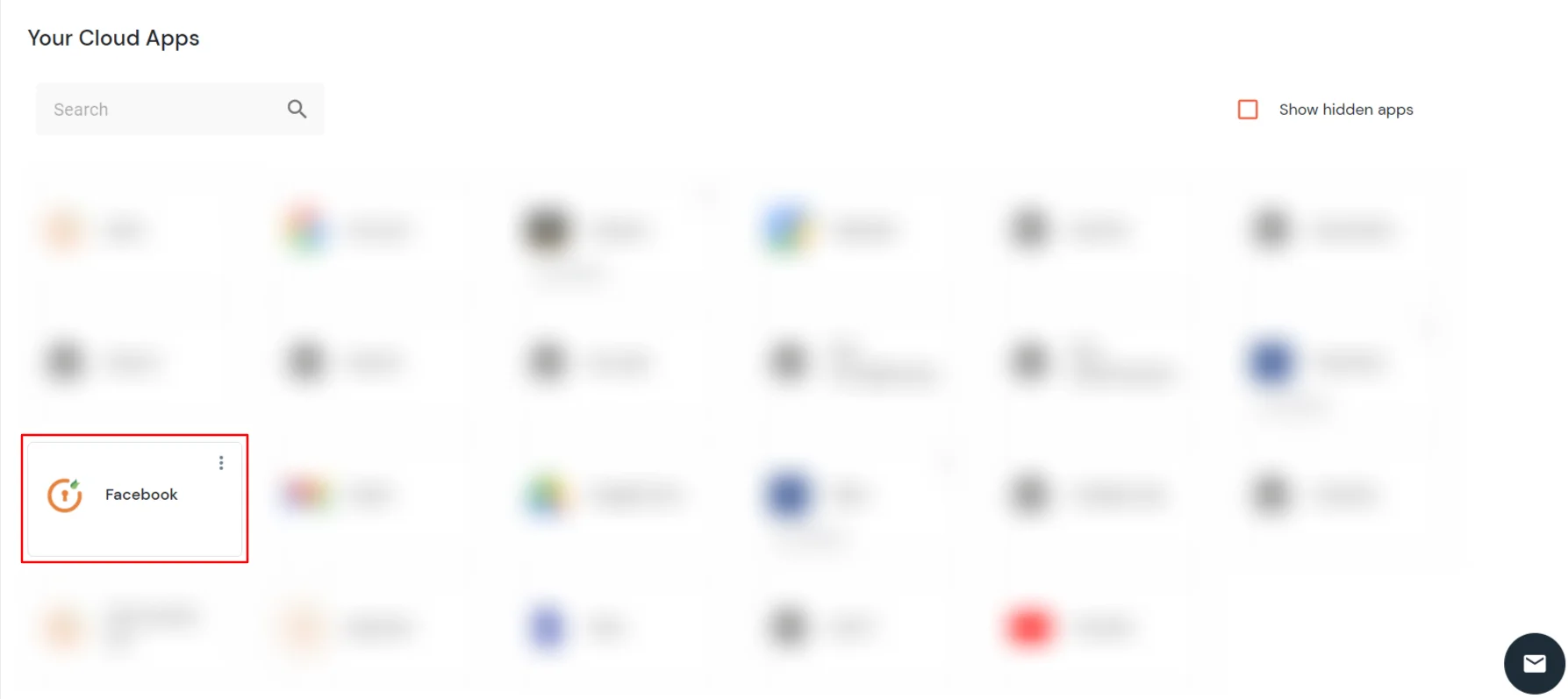
- You will be redirected to your Application's Login page.