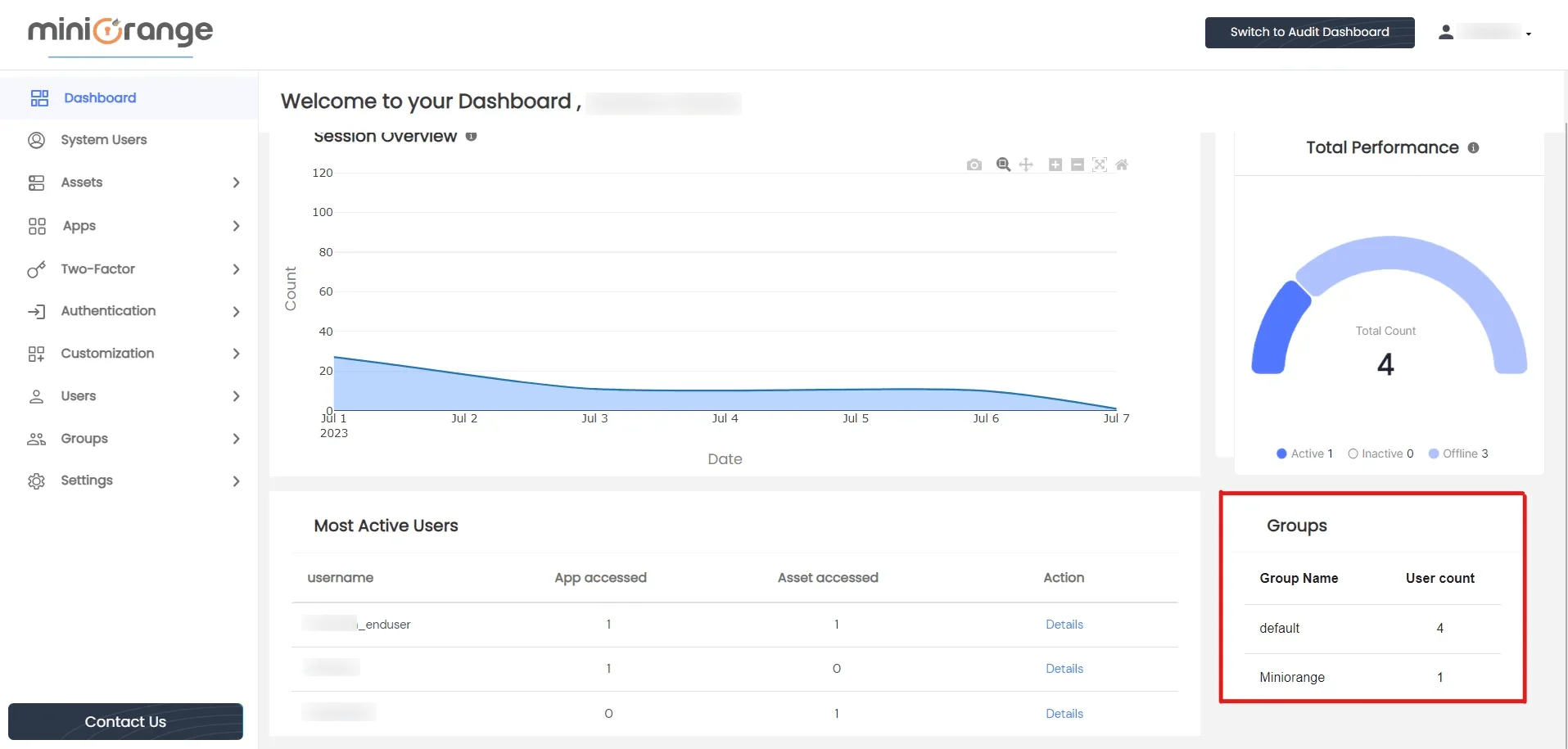Need Help? We are right here!
Need Help? We are right here!
Thanks for your Enquiry.
If you don't hear from us within 24 hours, please feel free to send a follow-up email to info@xecurify.com
Search Results:
×Upon successful login to the PAM dashboard, Admin users are directed to two available dashboards: the Admin Dashboard and the Audit Dashboard. By default, Admins are automatically redirected to the Admin Dashboard upon login.
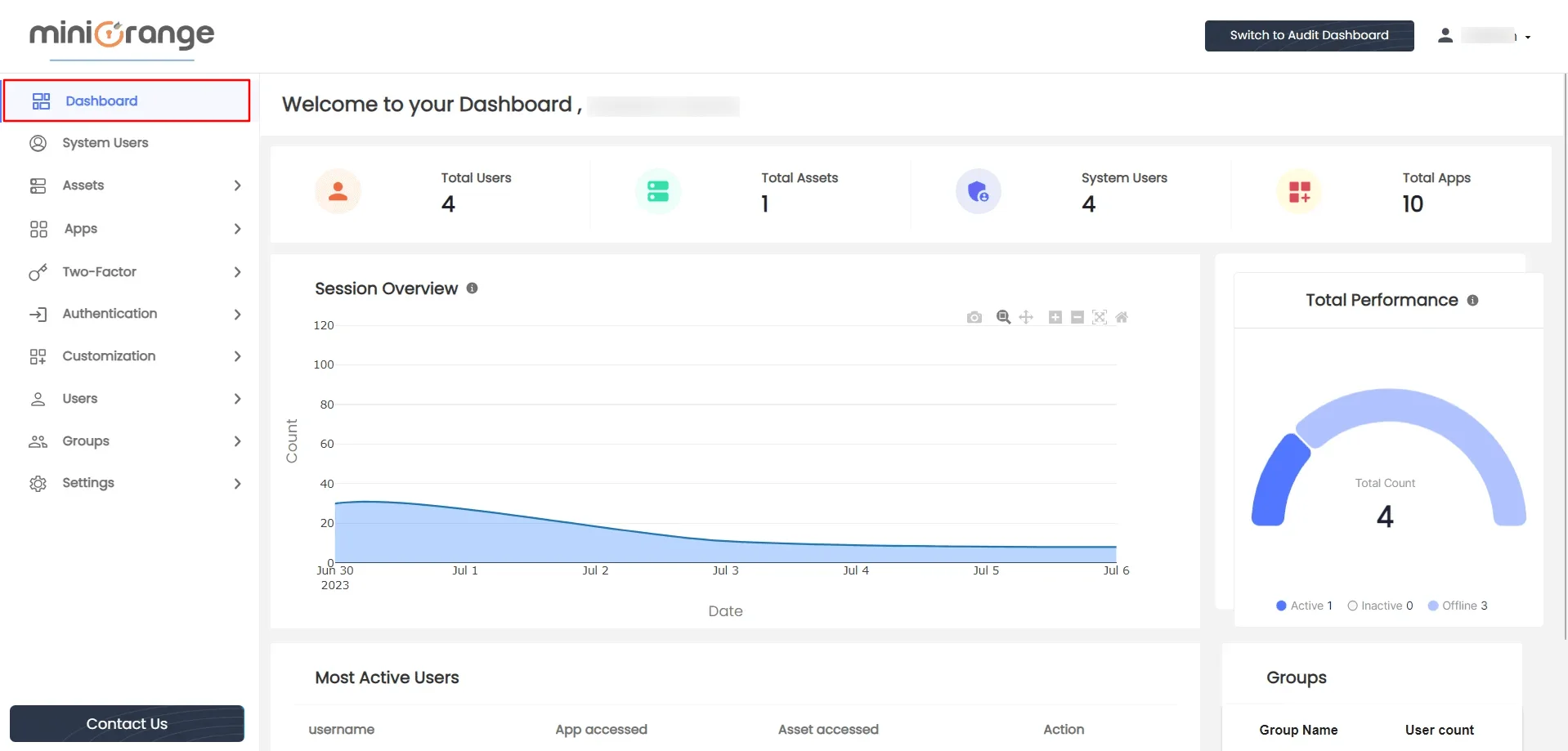
The username of the logged-in admin is displayed in the welcome message, and right below it, you can find key entity counts such as the total number of users, the set of resources configured, system users, and last login details.

1. Session Overview
The session overview section showcases the data relating to number of successful logins in a graphical format. It provides the details of the login activity that took place in a particular period of time.
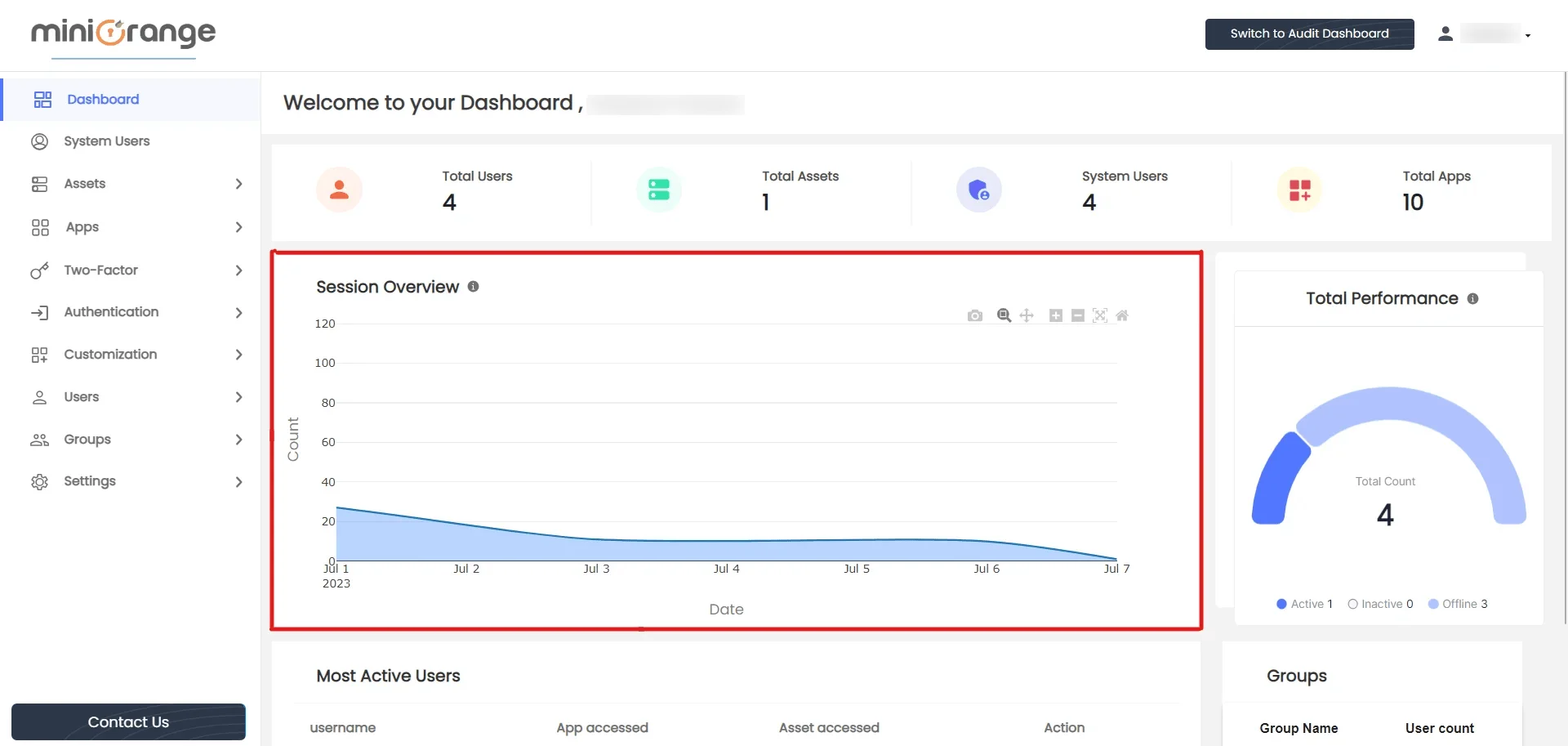
More features in this section include downloading the chart in PNG format, zooming in, zooming out, auto scale, and resetting axes.
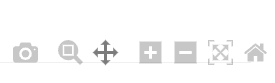
2. Session Insights
This section elaborates on three factors:
The chart gives an overview of user activity and status.
3. Most Active Users
This section shows a listing of the top three users who have accessed the highest number of resources (apps/assets) within the last 24 hours.
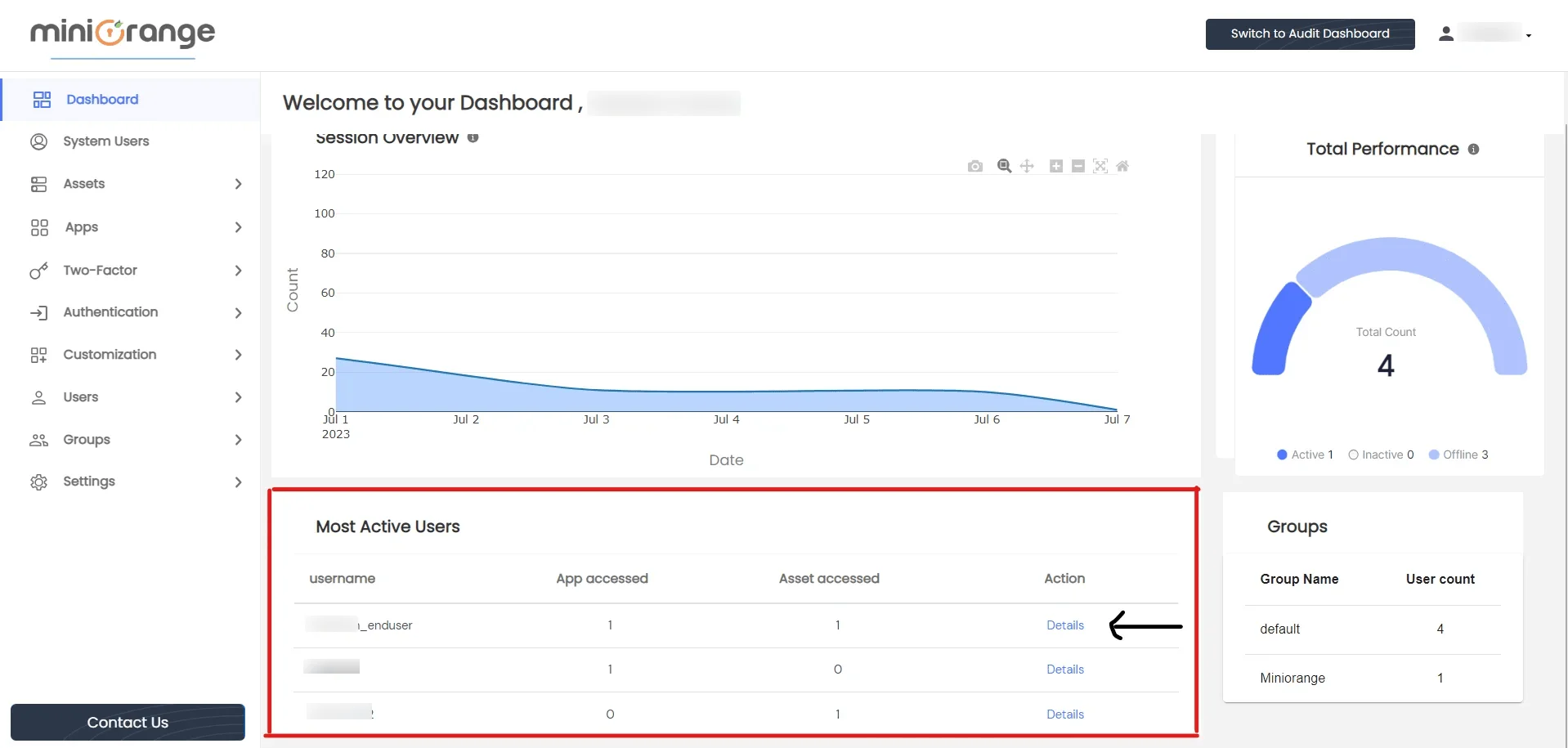
Each row in the table provides an option to view details, redirecting you to a page with specific data for that user, such as the name of the accessed resource, the number of times it was accessed, and the timestamp of the last access.
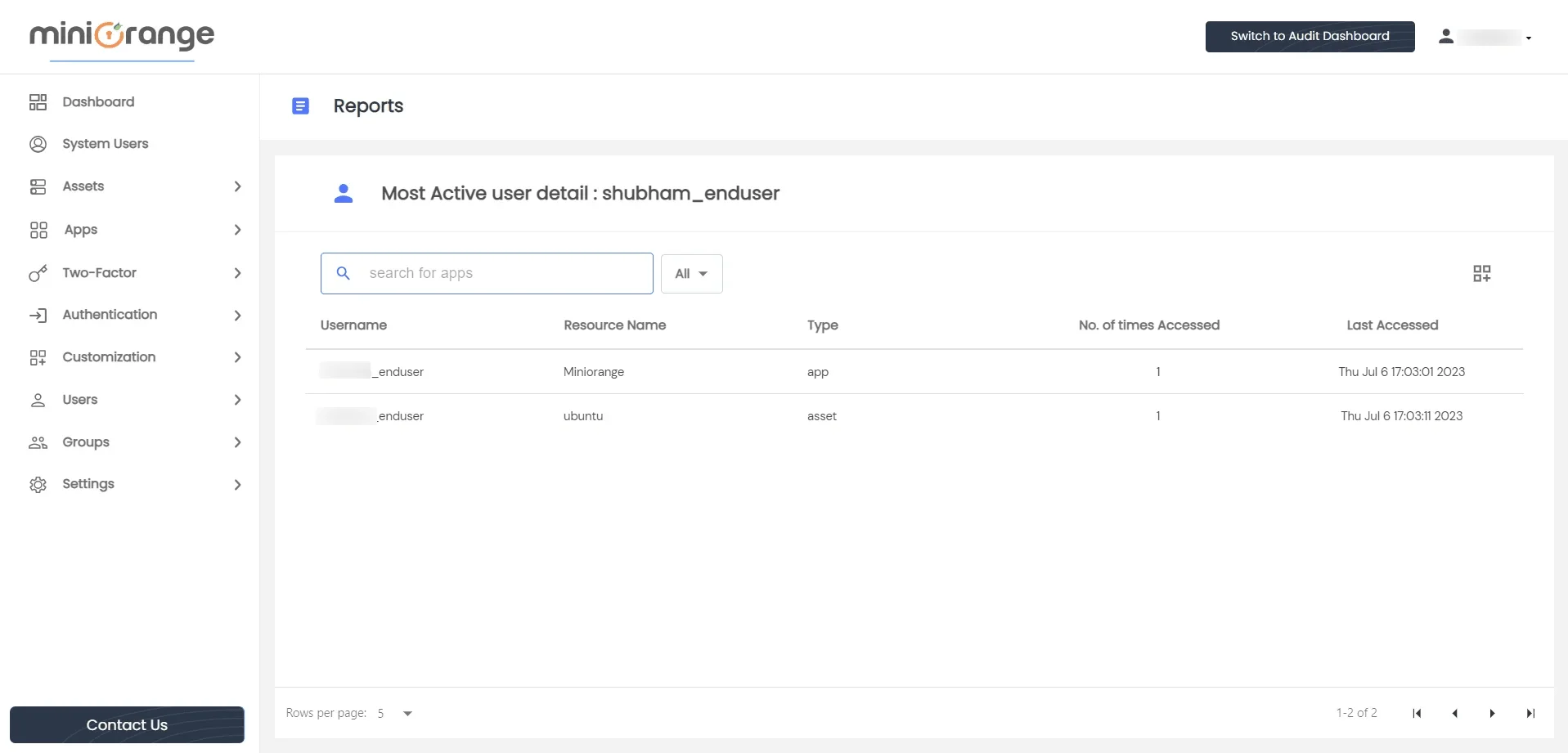
4. Groups
This section displays a list of the three most recently created groups, providing a quick overview of the latest group creations.