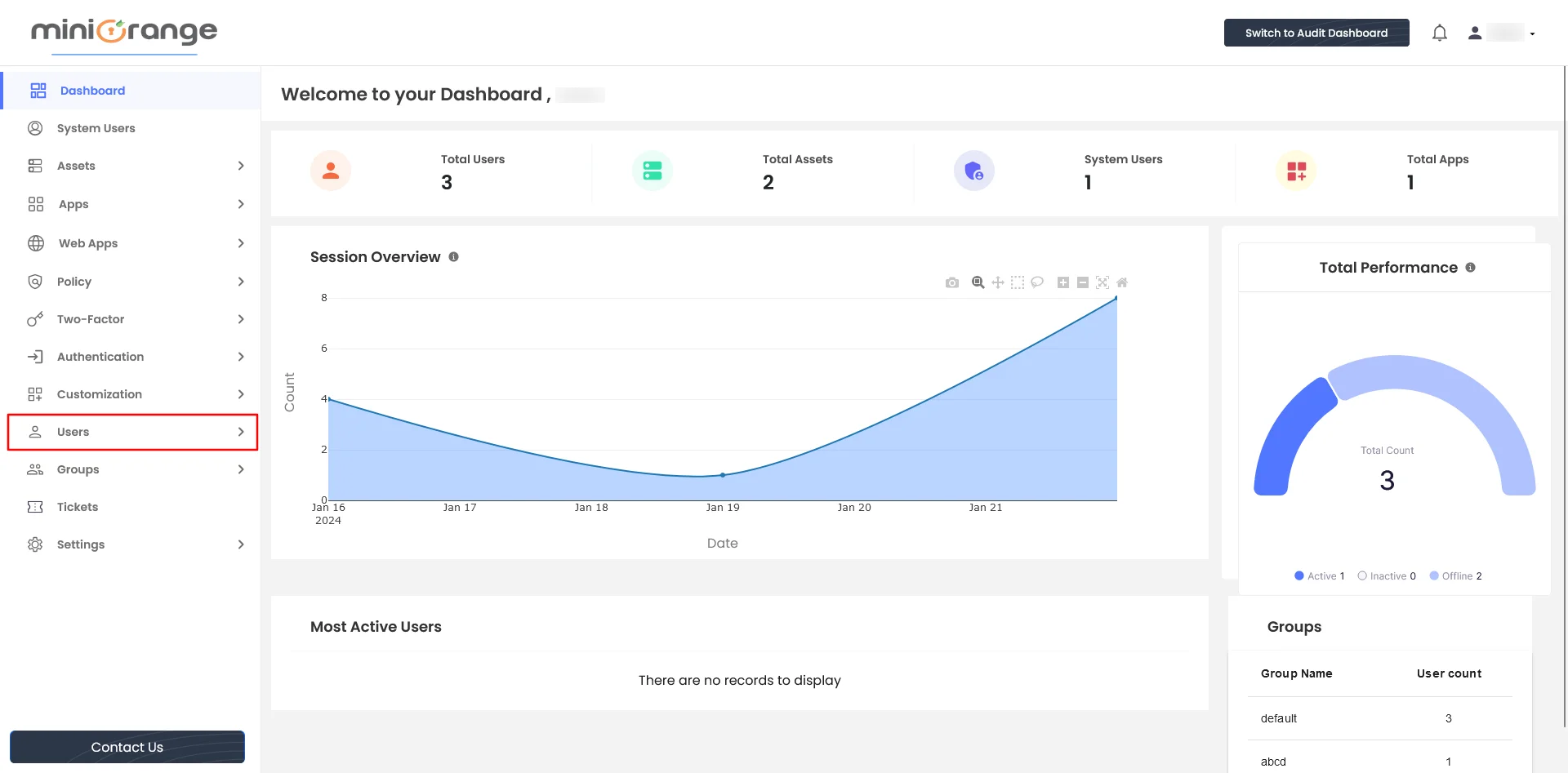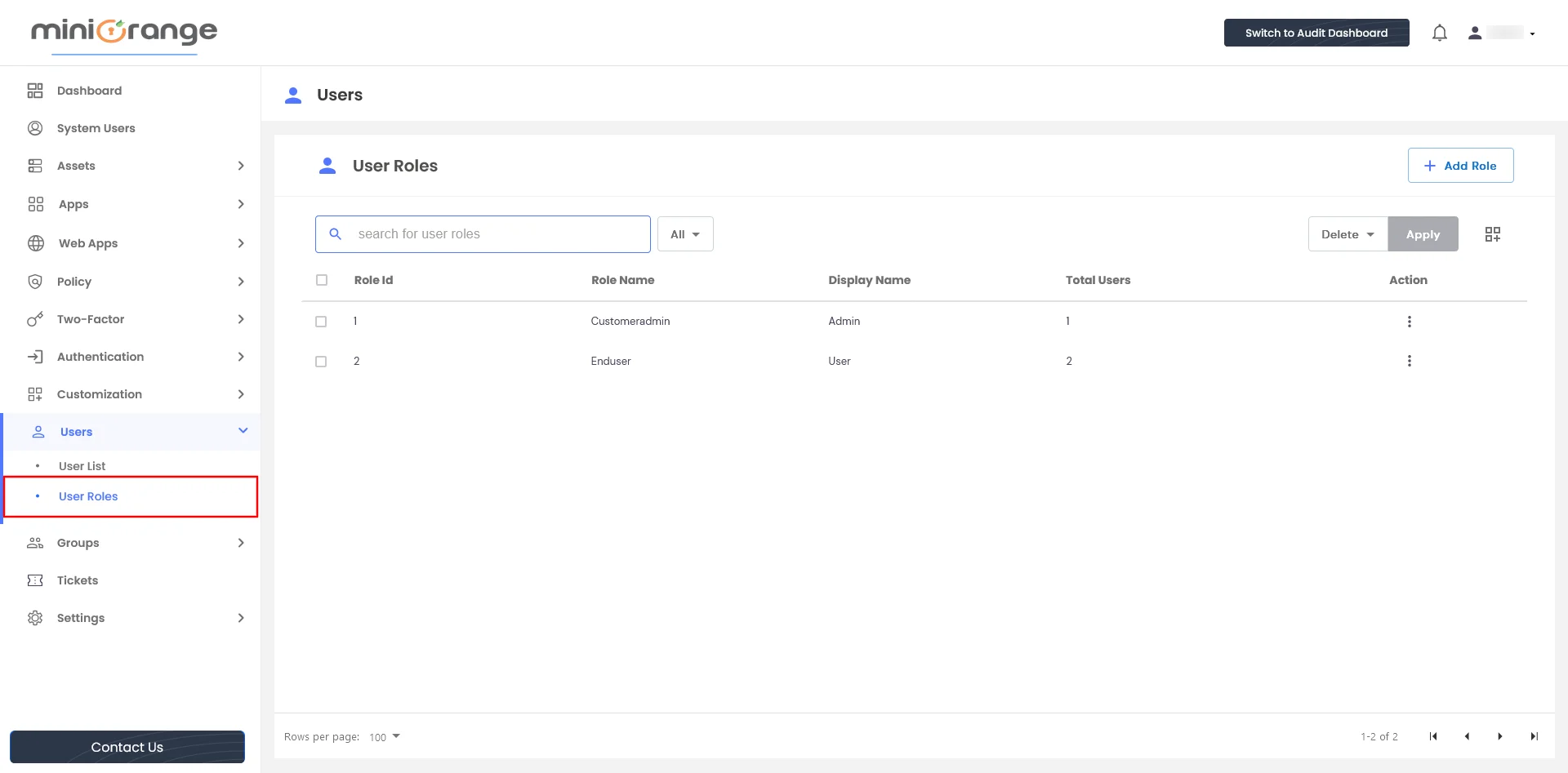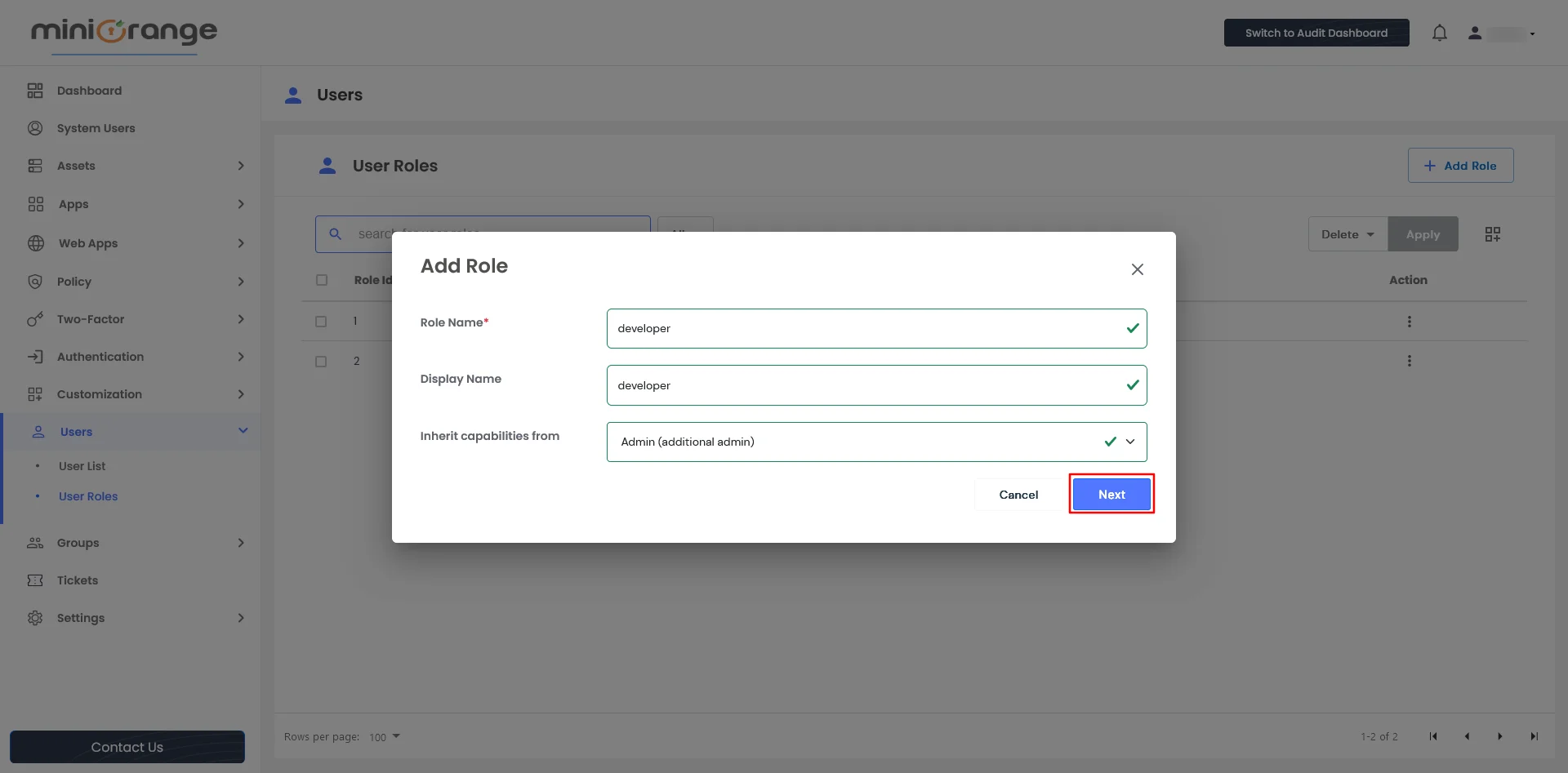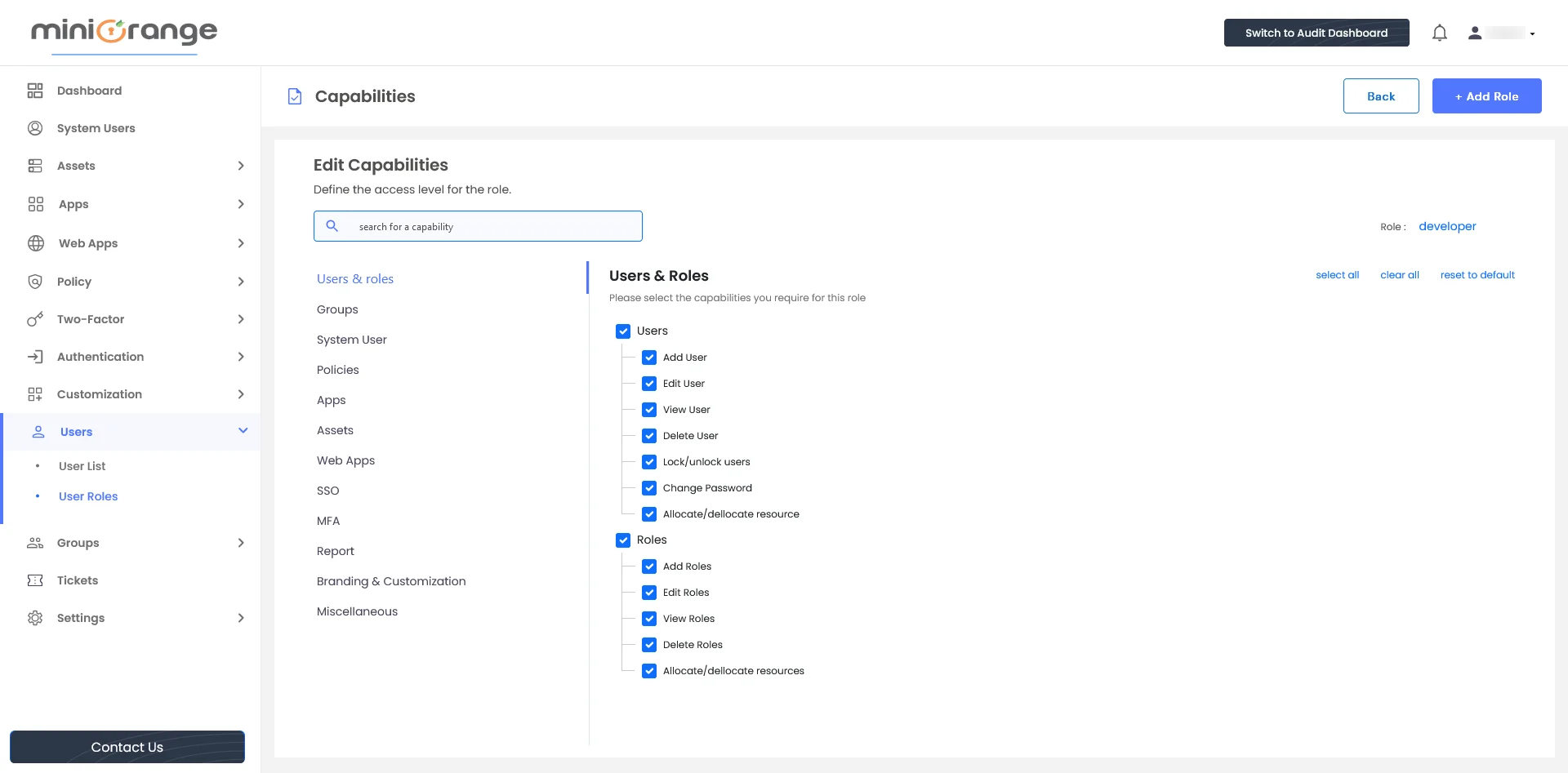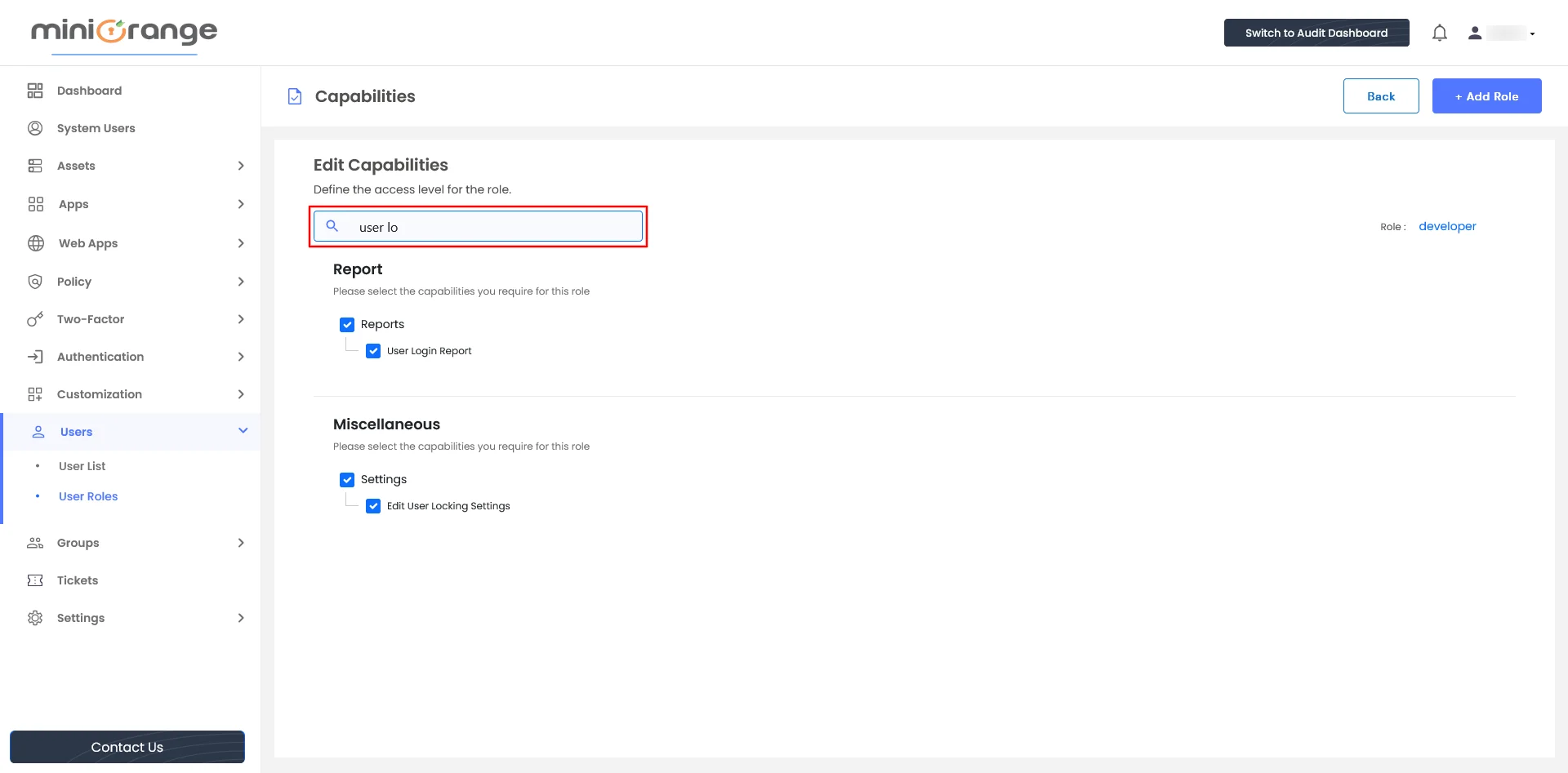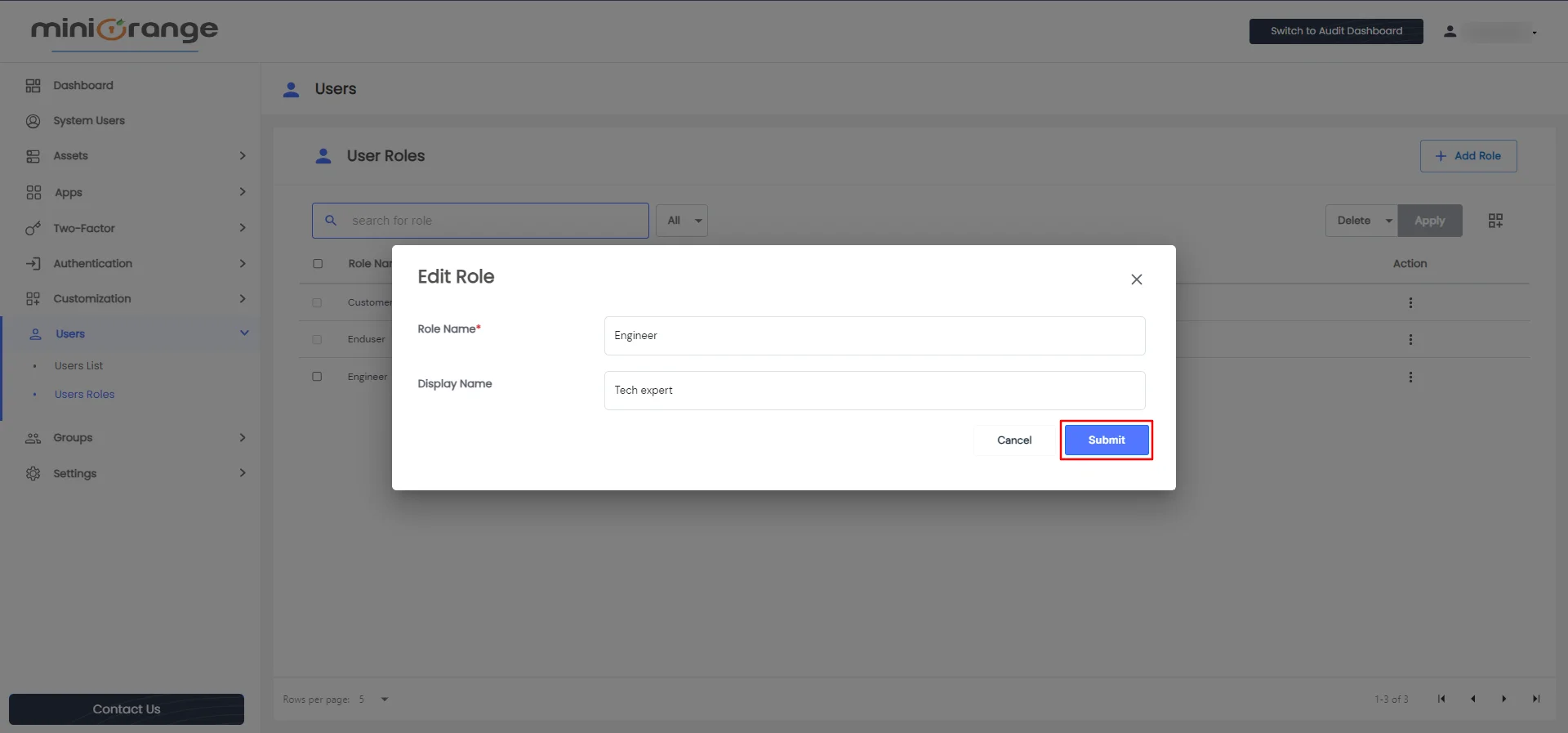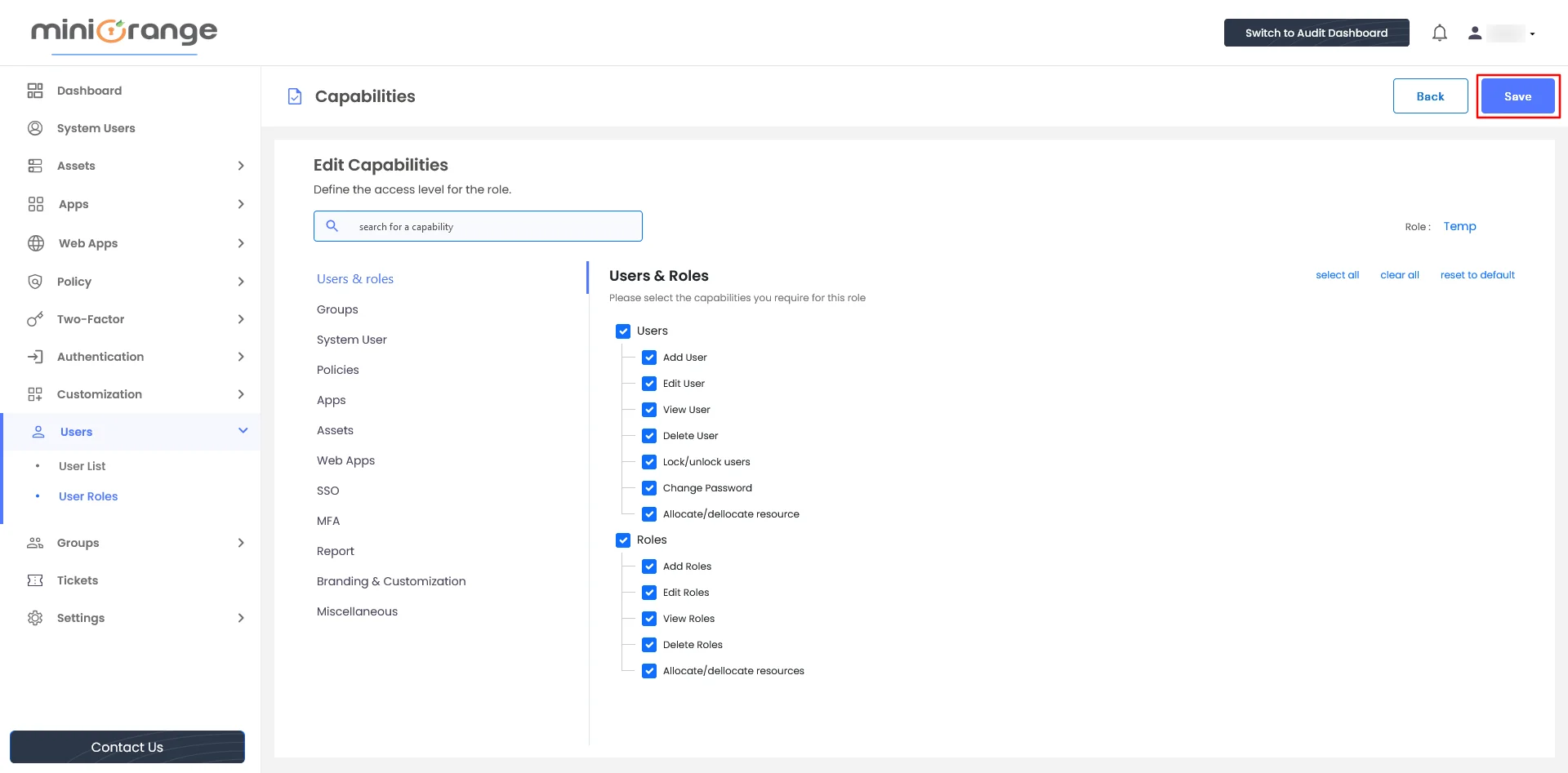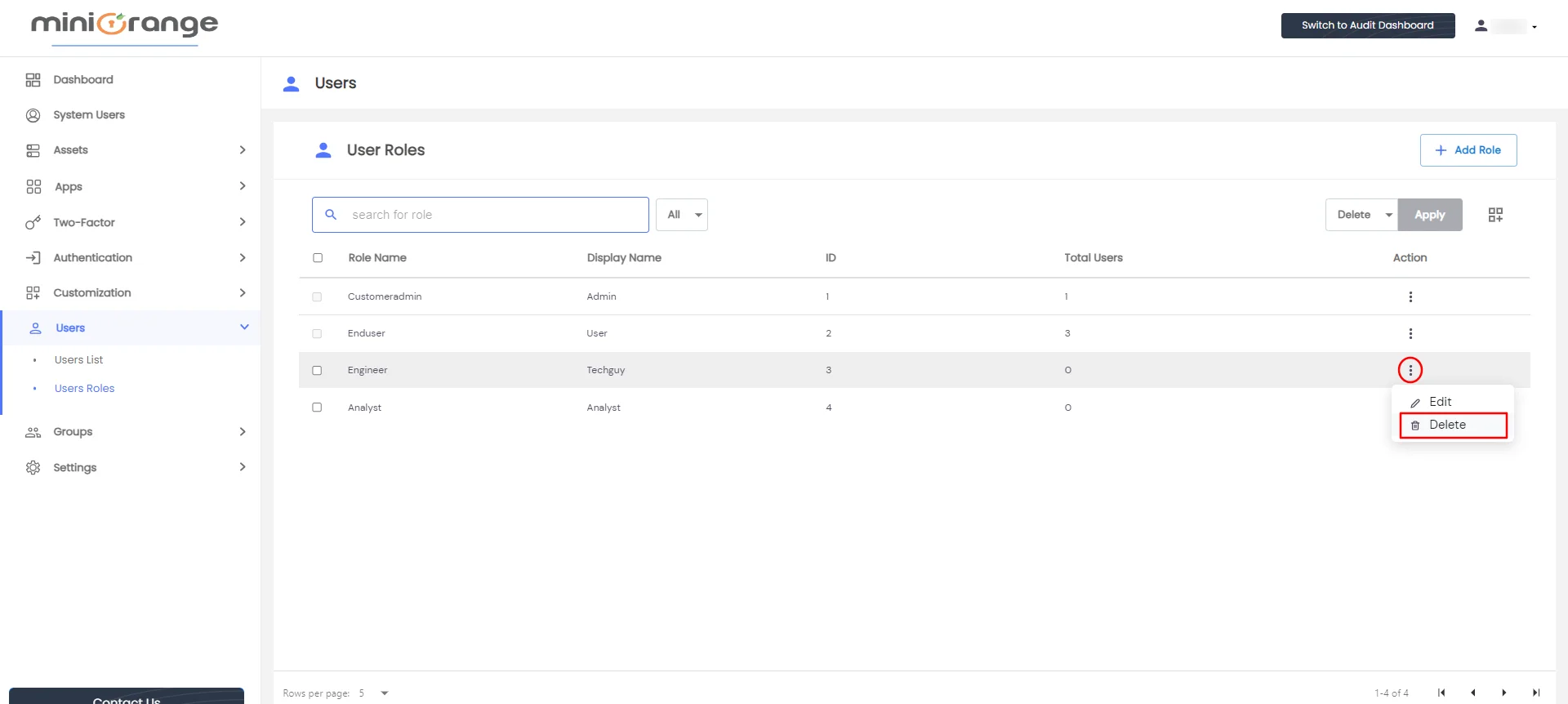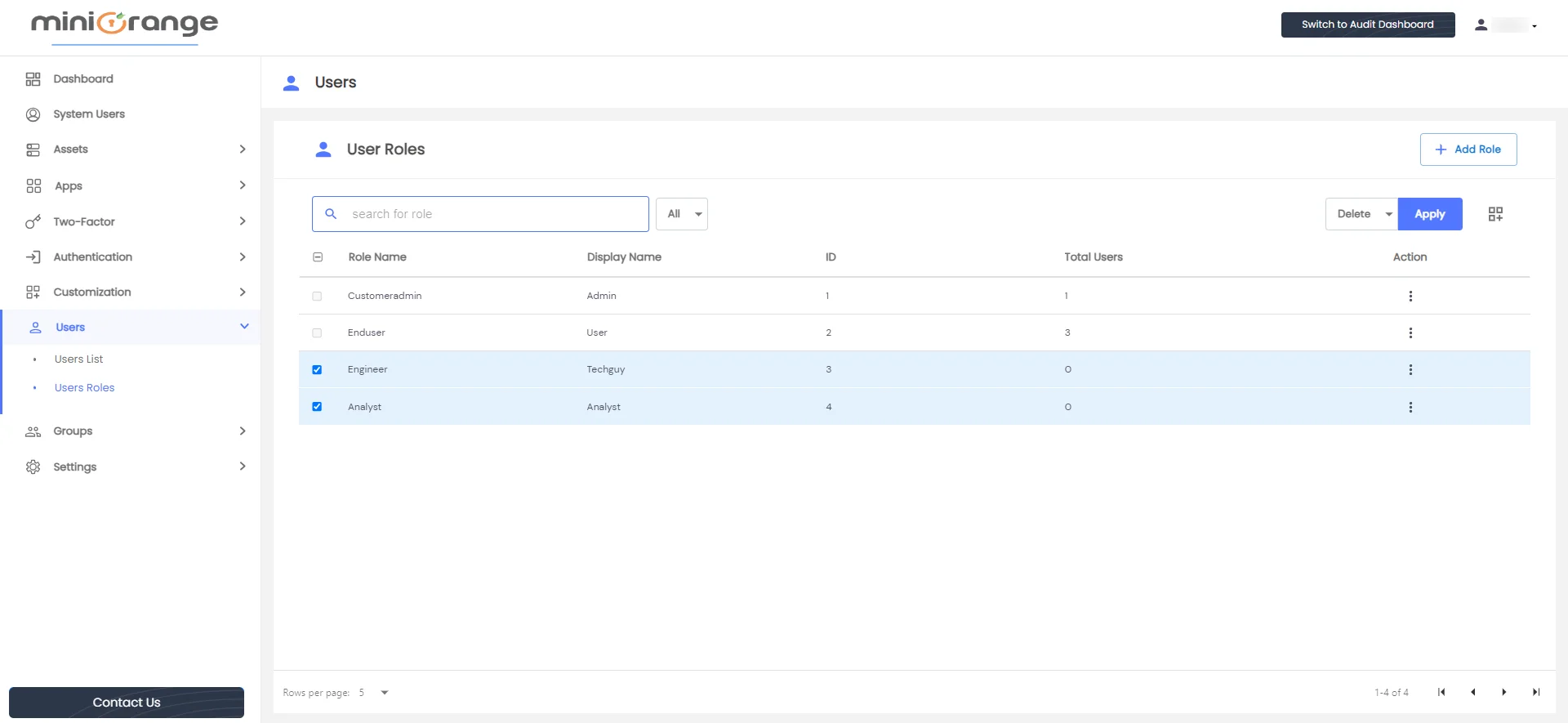Hello there!
Need Help? We are right here!
Need Help? We are right here!
Thanks for your Enquiry.
If you don't hear from us within 24 hours, please feel free to send a follow-up email to info@xecurify.com
Search Results:
×