Hello there!
Need Help? We are right here!
Need Help? We are right here!
Thanks for your Enquiry.
If you don't hear from us within 24 hours, please feel free to send a follow-up email to info@xecurify.com
Search Results:
×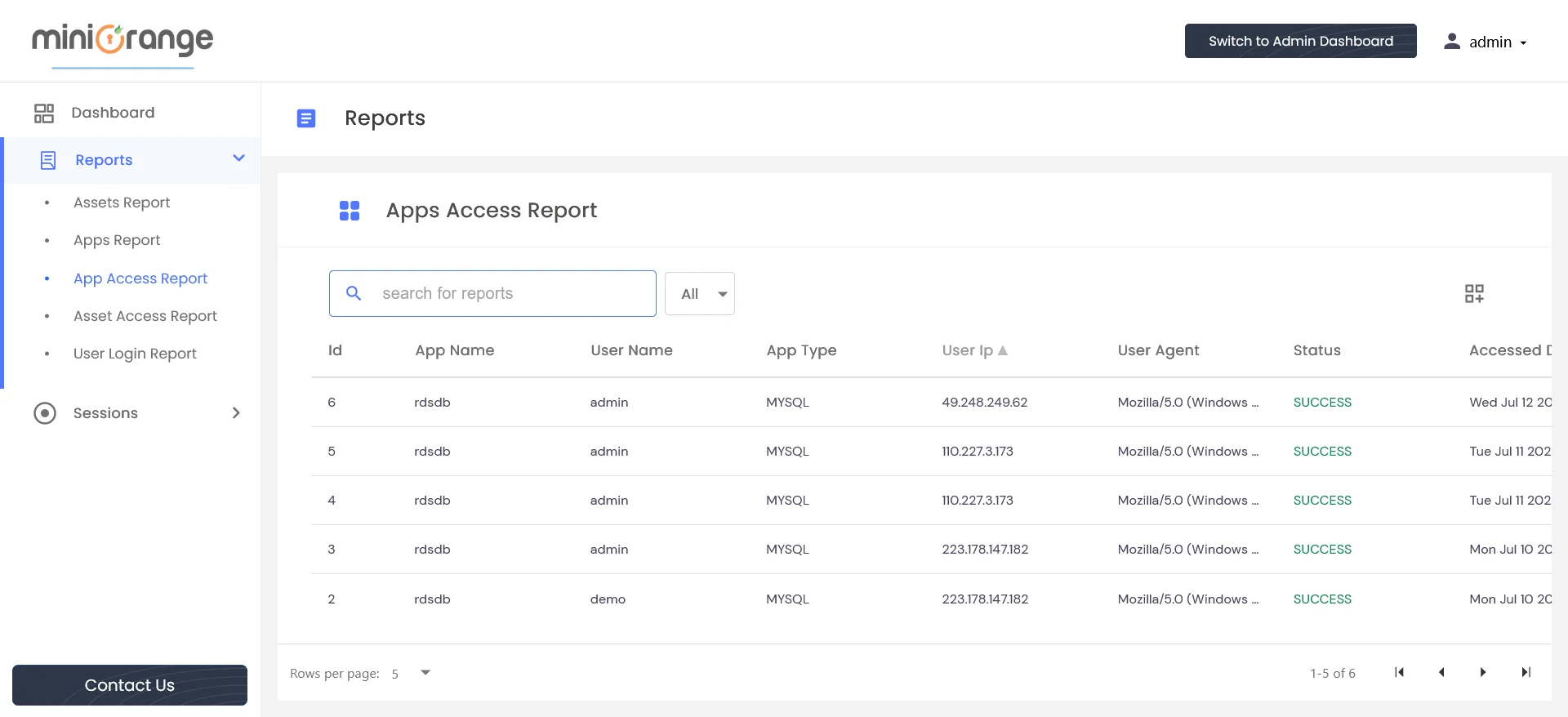
The columns in the table provide information about app access in the following format:
Administrators can search for specific app access reports using the search functionality. They also have the option to add filters to refine their search results.
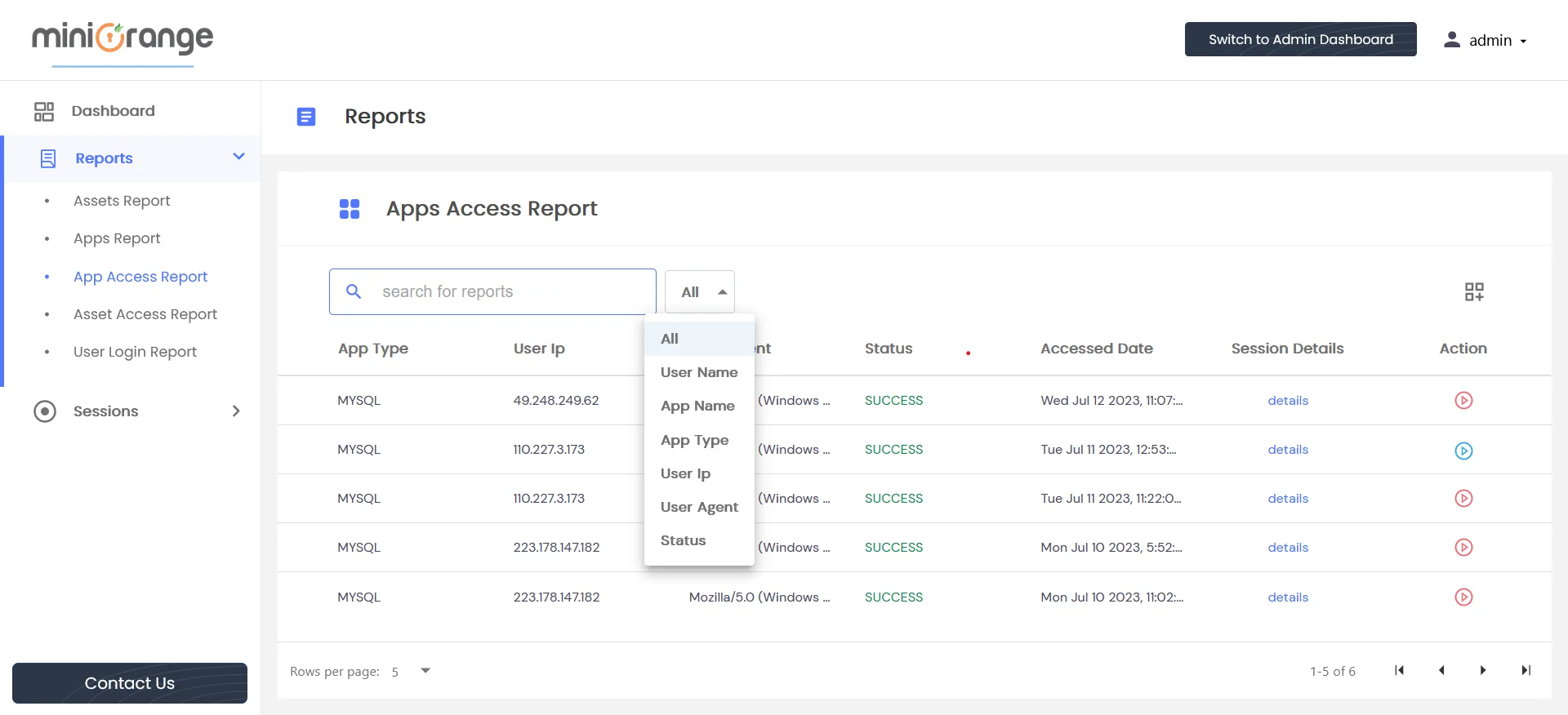
There is an icon on the right side that allows users to add/remove columns according to their preferences.
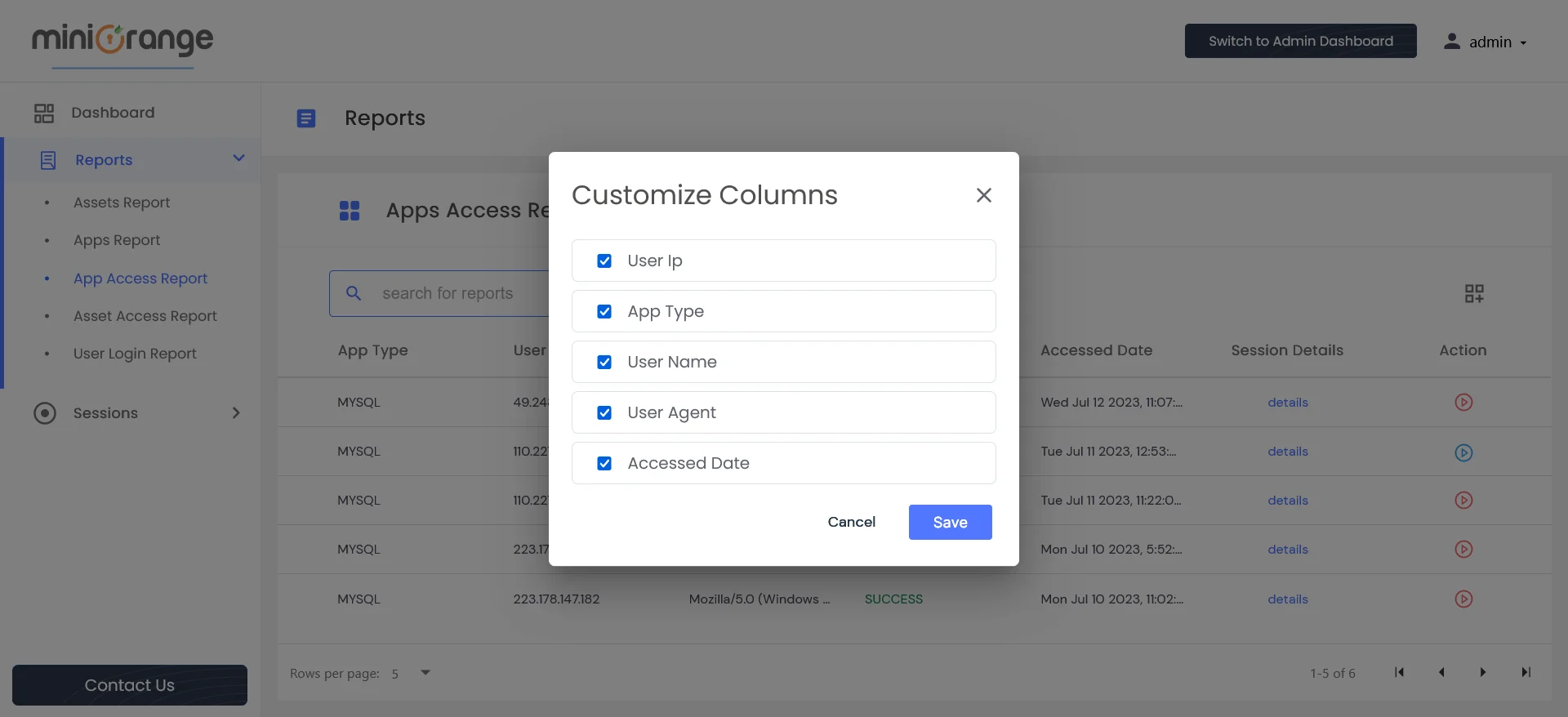
To access additional information in the App Access Report:
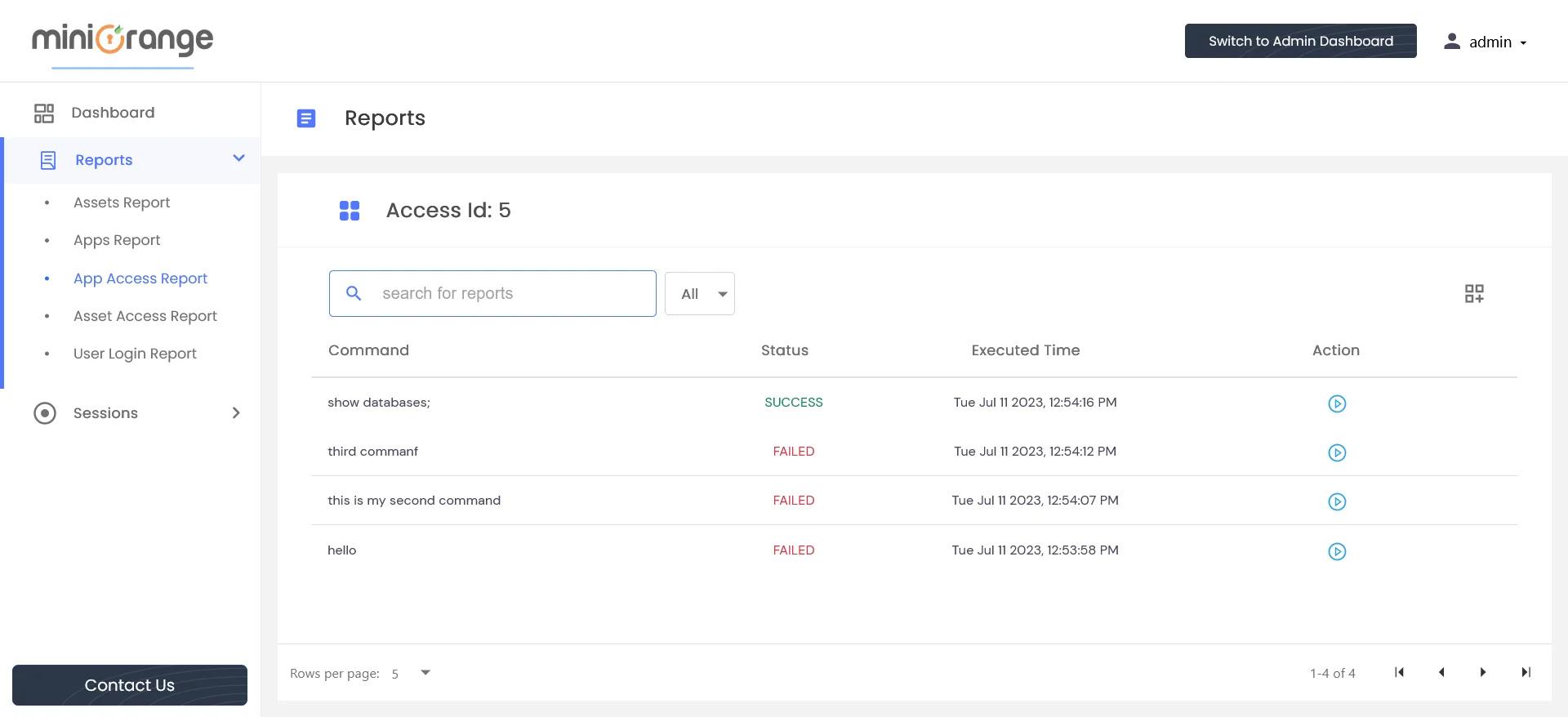
By clicking on the play button under Action, the admin can view the executed command.